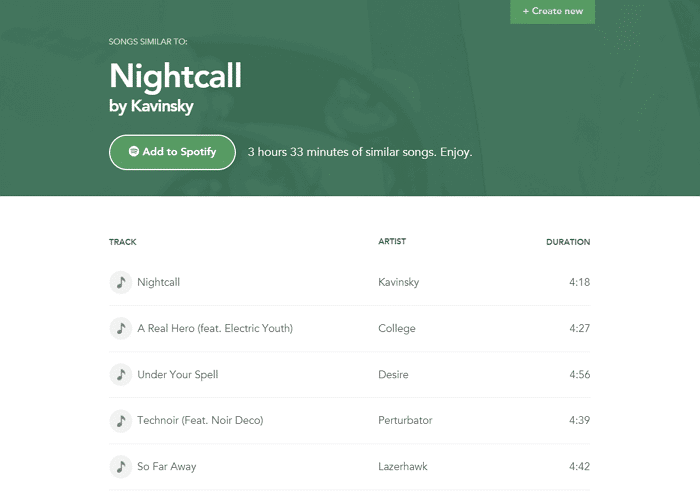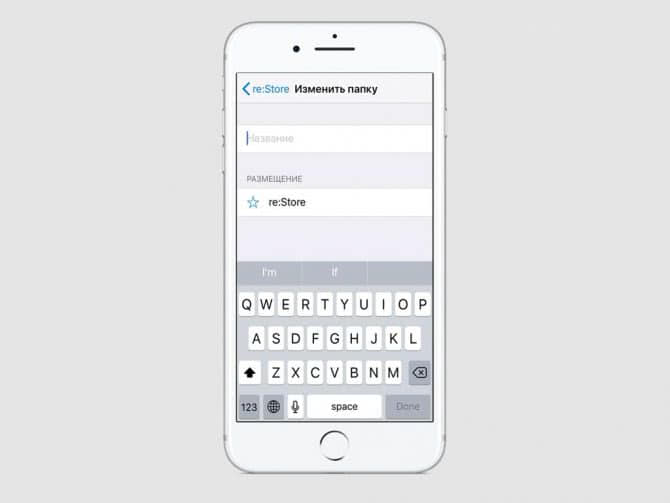Способ вывести данные на главный экран смартфона
Для того, чтобы нам не пришлось всматриваться на экран телефона в поисках времени, рекомендуем поместить большой виджет с часами на экран вашего телефона.
Для этого будет необходимо выполнить следующее:
- Освободите место на главном экране под виджет часов, перенеся оттуда иконки;
- Коснитесь свободного места на главном экране пальцем и удерживайте его;
- Ниже появится субменю, в котором выберите «Виджеты»;
- В меню виджетов выберите виджет часов, нажмите на него пальцем и удерживайте его;
-
Отобразится главный экран, поместите виджет на удобный для вас раздел на Самсунге.
Разместите виджет времени на нужной стороне экрана
Для изменения размера виджета часов тапните на него пальцем и удерживайте палец пару секунд. На границах виджета отобразятся белые маркеры, которыми будет необходимо установить нужный размер виджета времени.
Вопрос совместимости
Первый нюанс, с которым нужно разобраться, касается совместимости — можно ли подключить часы Самсунг к Айфону или Андроиду. Для удобства выделим основные модели умных устройств и смартфоны, которые их поддерживают:
- Galaxy Fit. Со стороны Андроид — M10, M2, A-серия 2019 года, J (4, 6, 8), серия S10, S9 и S8, J 5 и 7 2017 годов, А3, А5 и А7 2017 и 2016 годов, серия S6 и Note (4, 5, Edge). Что касается IPhone, здесь поддерживается только Айфон 7.7 Плюс.
- Galaxy Fit е. Андроид — все. Айфон — все.
- Galaxy Watch, Gear S2 и S3, Gear Fit 2 и Fit 2 Pro, Gear Sport — полная поддержка.
- Gear S — не поддерживается Галакси J5 и J7 2017 года, А3 2016 года, а также всеми Айфонами.
Чтобы не потерять время с установкой, лучше сразу уточнить, какие смарт-часы подходят к вашему телефону.

А как установить вторые часы на Главном экране на смартфоне Samsung?
Это делается очень просто — через установку виджет «Часы».
Мы живём в Самаре и в настройках часов эти данные были внесены при выставлении даты и времени при первом включении смартфона. Порядок изменения настроек даты и времени основного города описаны в статье Как выставить дату и время на смартфоне Samsung. Для перехода к ней нажмите здесь.
А все наши «деловые» интересы находятся в Екатеринбурге – столице Урала. Поэтому мы будем устанавливать вторые часы для города Екатеринбург.
Далее мы покажем, как это делается на примере редакционного смартфона Samsung GALAXY A50 под ОС Android 9 Pie
Инструкция по установке и настройке вторых часов на смартфоне Samsung.
1. На Главном экране, куда мы планируем установить спаренные часы, нужно на экране свайпом свести два пальца.
Скрин №1 – на Главном экране свайпом свести два пальца.
2. После этого откроются настройки Экрана. Нужно выбрать значок «Виджет».
Скрин №2 – нажать на значок «Виджет».
3. Далее перелистывая свайпом страницы с виджетами нужно найти блок «Часы».
Скрин №3 – перелистывая свайпом страницы с виджетами нужно найти блок «Часы». Нажать на блок «Часы».
4. Этот блок «Часы» имеет четыре вида хронометра. Нужно выбрать «Двойные часы». Для этого нужно нажать на значок «Двойные часы» и удерживать некоторое время.
Скрин №4 – нажать и удерживать виджет «Двойные часы».
После этого вас «перенесут» на Главный экран для определения места для ваших спаренных часов. Перемещая свайпом виджет «Двойные часы», установите их в удобном для вас месте.
Скрин №5 – свайпом переместите виджет «Двойные часы» вниз.
5. Определившись с местом расположения двойных часов, программа предложит вам указать город, время которого будут показывать второй хронометр. В нашем случае это город Екатеринбург.
Этот город нужно найти на карте, перемещаясь по ней свайпом. Если нужно, разводя пальцы по тачскрину, вы будет увеличивать масштаб карты.
Скрин №6 – разводя свайпом пальцы вы, увеличите масштаб карты для поиска города. Скрин №7 – нажать на карте на позицию города Екатеринбург .
6. Далее, в «Настройках виджета» мы поменяли фон с белого на черный, и уменьшили прозрачность фона до 24%.
После этого настройки часов завершены. Нужно нажать на кнопку «Домой» и вы перейдёте на Главный экран.
Скрин №8 – произведите настройки виджета. Для перехода на Главный экран нажмите на навигационную кнопку «Домой».
7. Теперь на Главном экране у нас два вида часов: спаренные и одинарные. Двойные часы имеют тёмный фон и показывают текущее время в двух городах: наш город Самара 10:11 и город Екатеринбург 11:11.
Скрин №9 – Главный экран с двойными часами и одинарными.
При желании вы можете удалить одинарные часы или переместить виджет спареных часов на другой экран.
Для этого нужно нажать на виджет, а после:
— для удаления: выбрать в меню позицию «Удалить с экрана».
— для перемещения на другой экран: нужно свайпом перетащить хронометр на следующую страницу.
А как настроить телефон, чтобы перестать пользоваться смартфоном ночью и обеспечить себе полноценный сон?
Мы не должны быть зависимы от наших смартфонов и должны сами управлять собственным временем.
Для помощи в этом непростом вопросе в настройках смартфона Samsung в разделе «Использование устройства» появилась новая служба «Режим цифрового баланса» («Цифровое благополучие» — Digital Wellbeing). Это желанный инструмент, помогающий пользователям Android найти лучший баланс со своими телефонами при решении проблемы цифровой зависимости. Это приложение оснащено такими службами, как «время использования экрана», «таймер приложений», «родительский контроль» и «режим сна».
Включив режим сна, вы определите период дня, который будете посвящать этому важному событию. Теперь смартфон будет вежливо напоминать вам, чтобы вы легли спать в запланированное время
А для этого ваш телефон в нужное время отключит звуки звонков, вибрацию, визуальное оповещение и переведёт экран смартфона в черно-белый режим, чтобы помочь вам подготовится ко сну и вовремя заснуть.
Далее мы опишем эту простую процедуру настройки режима сна на примере редакционного смартфона Samsung Galaxy A50 с ОС Android 11.
Инструкция по включению режима сна на смартфоне Samsung Galaxy
1. Запускаем Настройки телефона с экрана приложений.
Скрин №1 – нажать на иконку «Настройки».
2. На основной странице открываем раздел «Использование устройства и родительский контроль».
В разделе «Использование устройства» нужно нажать на позицию «Режим сна».
Скрин №2 – нажать на название раздела «Использование устройства и родительский контроль». Скрин №3 — нажать на позицию «Режим сна».
3. На странице службы «Режим сна» нужно включить переключатель «Включить по расписанию».
После этого в появившихся настройках расписания нужно:
— установить дни недели, когда этот режим будет включаться,
— настроить время включения режима и выключения.
В нашем случае полная неделя нас устраивает, поэтому нам остается только установить расписание «засыпания» и «просыпания». Для этого нужно нажать на строчку «Установка расписания».
Скрин №4 — включить переключатель «Включить по расписанию». Скрин №5 – нажать на пункт «Установка расписания».
4. Для настройки времени включения нужно выставить время «Старт» в часах и минутах.
А для настройки времени выключения нужно выставить время «Завершить», тоже в часах и минутах.
Выставляем:
— «Старт» — в 21 час 01 минута,
— «Завершить» — в 06 часов и 35 минут.
Для сохранения новых настроек нужно нажать на кнопку «ОК».
Скрин №6 – выставляем время включения: «Старт» — в 21 час 01 минута. Скрин №7 – выставляем время выключения: «Завершить» — в 06 часов и 35 минут. Нажать на кнопку «ОК».
5. После этого на экране появляется временное сообщение: «Расписание установлено».
Так как текущее время 21:23 попало во временные рамки режима сна (от 21:01 до 06:35 следующего дня), то смартфон автоматически включил режим сна, при этом он переключил экран в режим градации серого цвета (т.е. чёрно-белый), и включил режим «Не беспокоить», который отключает звук, вибрацию и визуальные оповещения.
Так что пора готовится ко сну. Спокойного сна!
Скрин №8 – на экране появилось сообщение: «Расписание установлено». Скрин №9 – смартфон тут же переключился в режим сна – экран стал чёрно-белого цвета и включился режим «Не беспокоить».
6. Утром в 06:35 смартфон вернётся в своё рабочее состояние: экран в «полноцвете», режим «Не беспокоить» отключен.
Если вы планировали для пробуждения включить ещё и будильник, то об этом нужно позаботиться заранее и в приложении «Часы» в настройках раздела «Будильник» выставить время включения будильника.
7. Выключение режима сна.
Если по каким либо причинам вам нужно временно отключить режим сна, то для этого нужно в разделе «Использование устройства» ещё раз нажать на пункт «Режим сна» и в открывшемся подразделе «Режим сна» нажать на кнопку «Выключить режим сна».
Скрин №10 – для выключения режима сна в разделе «Использование устройства» ещё раз нажать на пункт «Режим сна». Скрин №11 — нажать на кнопку «Выключить режим сна».
8. «Попробуйте режим сна перед сном для лучшего сна».
Итак, вот таким образом вы можете применить «Режим сна», чтобы перестать пользоваться телефоном ночью. Прежде чем закончить статью, хотелось бы дать вам один совет: если вы планируете попробовать — не останавливайтесь! Как только вы начнете отключать этот режим сна, то ваш разум, скорее всего, будет рассматривать включение режима сна как сообщение о спаме, и в конечном итоге вы можете вообще перестать использовать эту функцию, что противоречит вашей цели.
Если время на телефоне сбивается
Нередко люди сталкиваются с проблемой, когда показания времени на экране смартфона отличаются от истинного. В таком случае человек рискует опоздать на работу или на важную встречу
Поэтому важно разобраться, почему вообще возникла подобная проблема
Причин появления ошибки может быть несколько:
- Человек вытаскивал и вставлял обратно аккумулятор.
- Телефон перезагружался.
- Устройство заражено вирусами, которые вмешиваются в работу системы.
Первый вариант наиболее частый. Параметры действительно в большинстве случаев сбиваются из-за того, что владелец гаджета достает батарейку. Телефон без батарейки не является работающим устройством. В связи с этим повторный запуск требует от человека повторного ввода показателей. Время будет сбиваться каждый раз, как только владелец станет извлекать аккумулятор.
Также пользователи отмечают, что время пропадает после перезагрузки устройства. В идеале подобного происходить не должно. Но, если человек сталкивается с проблемой, то, скорее всего, у него просто забита память гаджета. Кроме того, способом устранения ошибки может быть установка автоматического определения параметров в настройках.
Нельзя исключать факт наличия вирусов. Они влияют на работоспособность всех функций смартфона. Вполне вероятно, что именно из-за них у пользователя сбивается время. В такой ситуации рекомендуется загрузить на устройство антивирус и провести проверку. Если это не поможет, понадобится выполнить сброс до заводских настроек.
Портит ли экран Always On Display
Известно, что экраны OLED подвержены «выгоранию» при длительном статичном изображении и разработчики применяют программные методы для борьбы с этим явлением. Компания Samsung также внедрила специальный алгоритм, защищающий от выгорания пикселей, так что беспокоится не о чём. Жалобы некоторых пользователей скорее обращены на виртуальную кнопку «Домой», так как она постоянно подсвечивается при включенном AOD, но и тут за счёт постоянного микроперемещения в заданной области относительно центра, незаметного нашему взору, она не находится всё время на одном месте.
А что вы думаете про AOD? Полезна ли эта функция? Оставляйте свои комментарии ниже.
Рассогласование устройства и оператора

Также ещё в виде варианта может быть то, что не совпадает время, которое установлено на телефоне производителем с датой и временем, установленными оператором. Довольно часто такое может быть с сетью Tele2 и в этих случаях потребуется вытащить SIM-карту, далее следовать в восстановление и сброс и потом сбросить настройки.
Затем снова в настройках времени, нужно будет снять галочки с пунктов: «Часовой пояс сети», «Дата и время сети», а чуть ниже установить нужный вам часовой пояс. Заново вставьте SIM-карту и установите свои дату и время.
Начинающие пользователи Android-устройств испытывают массу трудностей даже с элементарными действиями. Однако не стоит беспокоиться – пару-тройку дней активного использования и смартфон станет вашим надежным спутником и помощником в повседневных делах. Одной из актуальных проблем является установка даты на мобильном аппарате. Воспользовавшись нижеприведенными подсказками, вы сможете в считанные минуты настроить дату и время на Android.
Процесс настройки
Большинство параметров мобильного аппарата можно отрегулировать в пункте «Настройки», который находится в главном меню смартфона. Нажмите кнопку «Меню» (для каждого устройства она своя, чаще всего расположена среди сенсорных кнопок в нижней части дисплея).
На дисплее появится множество значков, отыщите среди них «Настройки», которые представлены в виде шестеренки, и нажмите на пиктограмму.
Меню также могут отличаться. Среди всевозможных параметров отыщите пункт под названием «Дата и время» и нажмите на значок. Возможно, он будет спрятан в еще одном разделе (например, «Телефон», «Основные настройки» и т.п.).
Установите число, месяц и год. Настройте точное время. Также можно поменять формат ее отображения. Сохраните изменения.
Возможные ошибки и их устранение
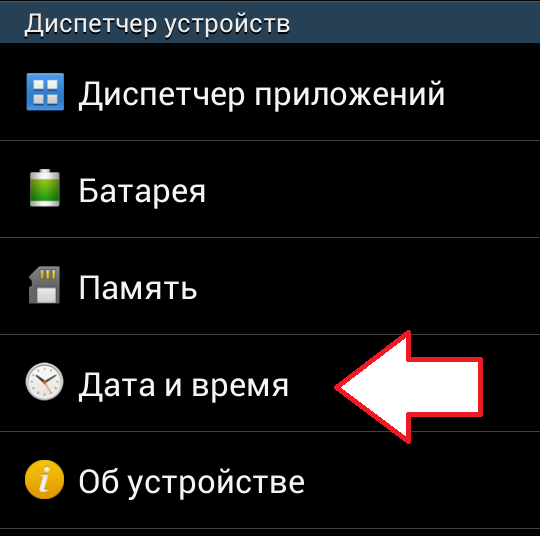
Способы решения проблемы:
- Сброс настроек устройства;
- Обращение в сервисный центр, в случае если первый вариант оказался неэффективным.
Вариант 1
Возможно, что производитель смартфона или планшета установил часовой пояс, несовместимый с вашим, поэтому в системе происходит сбой. Чтобы не сталкиваться с данной проблемой, необходимо отрегулировать параметр до установки SIM-карты в устройство.
- Для того чтобы устранить ошибку, извлеките SIM-карту из смартфона.
- Откройте раздел «Настройки» в меню, так же, как проделывали это ранее.
- В настройках отыщите пункт под названием «Восстановление и сброс» (возможны и другие варианты, но суть остается прежней).
- Воспользуйтесь функцией «Сброс настроек».
- Теперь откройте раздел «Дата и время», отключите пункты, связанные с сетевым часовым поясом, датой и временем, а затем установите нужный часовой пояс.
- Вставьте SIM-карту в смартфон и настройте дату.

Вариант 2
Предназначается для пользователей, которым не удалось самостоятельно решить проблему с установкой даты и времени. Обратитесь за помощью к квалифицированному персоналу в сервисном центре.
Подсказки по настройкам даты и времени в мобильном устройстве пригодятся начинающим пользователям. Со временем каждое действие с девайсом будет доведено до автоматизма и вам уже не придется прибегать к инструкциям.
Как поменять дату в Android? Несмотря на очень простой интерфейс операционной системы, многие пользователи не могут решить стандартные системные неполадки: настройку даты, кодировки текста, ошибки в приложениях и прочие.
Из-за неправильно выставленного числа могут происходить следующие сопутствующие неполадки:
- Пользователь не может зайти в магазин приложений;
- Установка программ невозможна из-за сбоя даты;
- Неполадки при получении звонков и сообщений.
Если вы выявили одну или несколько вышеприведенных проблем на своем устройстве, это означает, что в системе произошло нарушение настройки времени.
Кстати, Вас могут заинтересовать еще статьи:
- Почему не работает Play Market (плей маркет) – 12 способов решить проблему
- Как восстановить удаленные файлы на Андроиде — Надежные способы
Как настроить время в Android
Настроить время в устройствах с ОС «Android» достаточно просто:
Зайдите в настройки гаджета, на вкладке «Система и устройство
» нажмите на «Дополнительно
».
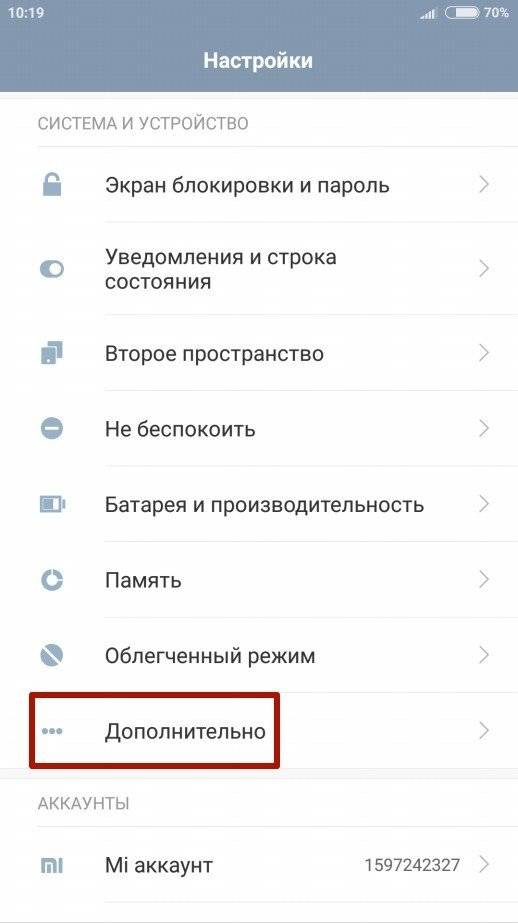
По какой причине сбивается время и дата на телефонах, планшетах, Айфонах, «IOS», «Android»
Далее зайдите в «Дата и время
»

По какой причине сбивается время и дата на телефонах, планшетах, Айфонах, «IOS», «Android»
Теперь вы сможете настроить дату и время, а также некоторые другие параметры, связанные с часовым поясом и форматом отображения часов.

По какой причине сбивается время и дата на телефонах, планшетах, Айфонах, «IOS», «Android»
Настроить время в «Android» есть возможность иными способами, например, при помощи программы «Часы»:
Зайдите в программу «Часы
»

По какой причине сбивается время и дата на телефонах, планшетах, Айфонах, «IOS», «Android»
Далее зайдите в параметры (три вертикальные точки)

По какой причине сбивается время и дата на телефонах, планшетах, Айфонах, «IOS», «Android»
Затем настраивайте время и дату согласно вашему часовому поясу

По какой причине сбивается время и дата на телефонах, планшетах, Айфонах, «IOS», «Android»
Подготовительные мероприятия

После приобретения умных часов их владелец в обязательном порядке должен ознакомиться с прилагаемой инструкцией и произвести следующие действия:
- Изучить устройство, его возможности и методы управления.
- Определить расположение разъемов и кнопок управления.
- При поддержке устройством sim-карты досконально ознакомиться со схемой ее установки.
- Проверить исправность аккумулятора и целостность контактов.
Разным моделям свойственна своеобразная методика и время зарядки. Поэтому для зарядки устройства используется:
- проводная зарядка (контактная) с блоком питания;
- беспроводное зарядное устройство;
- магнитная зарядка (док-станция).
Как правило, не рекомендуется допускать, чтобы аккумулятор полностью разрядился в первые 3-5 циклов подзарядки. Гаджет желательно ставить на зарядку при минимальном уровне и заряжать до 100 %. Подобный метод является своеобразной «раскачкой» батареи устройства. Если аккумулятор не заряжается, то причина неполадки, скорее всего, заключается в целостности контактов или самом зарядном устройстве.
Как установить параметры времени и даты на Андроиде
Настроить столь важные параметры посильно любому человеку вне зависимости от уровня образования или степени разборчивости в современных гаджетов. Порой функция даже работает в автоматическом режиме. Далее разберемся, как настроить время и дату при первом включении смартфона или во время его использования.
Автоматическая настройка
Если человеку не хочется тратить время на выставление всех параметров в ручном режиме, он имеет право воспользоваться функцией автоматической настройки даты и показателей часов. Делается этой в том же меню, где стрелки часов переводятся вручную. Пользователю нужно:
- Открыть настройки телефона.
- Перейти в раздел «Дата и время».
- Поставить галочку напротив пункта «Автоматическое определение».
Включив функцию автоматического определения времени и даты, человек позволяет установленной SIM-карте самостоятельно определять данные параметры. Они сразу же начинают поступать на гаджет, как только пользователь ставит галочку напротив соответствующего пункта.
Ручная настройка
Если по каким-то причинам пользователя не устраивают показатели даты и времени, которые были выставлены автоматически, он может обратиться к ручной настройке. Никаких дополнительных знаний не потребуется. Нужно лишь иметь под рукой актуальные параметры.
- Для ручного выставления параметров необходимо открыть настройки телефона и перейти в раздел «Время и дата».
- Первым делом выставляются параметры часового пояса. Он должен соответствовать пункту нахождения.
- Затем вводятся параметры даты.
- А уже потом — времени.
Данный метод настройки показателей часов кажется очень простым и достаточно точным, но в то же время он имеет пару недостатков.
Выставить параметры очень легко
Можно установить максимально точное время, если автоматические показатели отличаются от истины
Необходимо найти источник актуального времени
При переезде из одного часового пояса в другой можно забыть изменить параметры
Как бы то ни было, именно ручной настройкой параметров пользуется подавляющее большинство владельцев смартфонов под управлением операционной системы Андроид.
Возможные проблемы при настройке времени и их решения
После установки новых параметров времени вы можете столкнуться с двумя проблемами:
- настройки времени постоянно сбрасываются;
- на экране устройства появилась запись «В приложении Настройки произошла ошибка».
Исправить эти недоразумения вам помогут следующие способы.
Перезагрузка
Сначала попробуйте перезагрузить смартфон. Это действие запустит все процессы заново, и, возможно, ошибки пропадут, а настройки времени сохранятся.

Автосинхронизация
Если перезагрузка устройства не сработала должным образом, нужно включить автосинхронизацию. Эта функция позволяет телефону самостоятельно обновлять настройки времени при подключении к интернету. Чтобы включить автосинхронизацию, выполните следующие шаги.
- В меню «Настройки телефона» найдите раздел «Система» и откройте пункт «Дата и время».
- Выберите раздел «Дата и время сети».
- В открывшемся списке выберите один из вариантов: «Использовать время сети» или «Использовать время GPS».
Установка приложений 360root и ClockSync
Если в вашем телефоне отсутствует функция автосинхронизации, нужно будет проделать следующие шаги.
- Установите приложение 360root, скачав его с официального сайта разработчика https://360root.ru. Приложение выдаст вашему устройству root-права.
- Откройте приложение и нажмите на кнопку в середине экрана. Готово, root-права получены.
- Теперь зайдите в Play Market и установите приложение ClockSync.
-
Откройте ClockSync. На экране вы увидите, какое время установлено на вашем телефоне в данный момент, точное время и разницу в этих параметрах.
- Теперь зайдите в настройки приложения ClockSync и поставьте галочку напротив строки «Включить автоматическую синхронизацию». Здесь же вы можете установить интервал между синхронизациями. Обычно часы телефона сбиваются на 30 секунд в месяц, поэтому частная сверка времени ни к чему.
Сброс настроек до заводских
Однако и после включения автоматической синхронизации время всё равно может самостоятельно меняться или выдавать ошибку. В этом случае придётся выполнить сброс настроек телефона до заводских.
В настройках телефона найдите раздел «Личные данные», в котором откройте пункт «Восстановление и сброс».
Нажмите на кнопку «Сброс настроек» и подтвердите действие
Обратите внимание: все личные данные, хранящиеся на телефоне, будут безвозвратно удалены.
Установка виджетов рабочий стол смартфона под управлением ОС Android
Согласно определению на сайте Википедия, Виджет – это элемент интерфейса — примитив графического интерфейса пользователя, имеющий стандартный внешний вид и выполняющий стандартные действия.
Слово «widget» впервые фиксируется в 1926 году в том же значении, что и gadget — «приспособление, штуковина». Предполагают, что на его форму повлияло gadget, а происходит он из which it — «этот, как его».
Слово «Виджет» также используется и как название класса вспомогательных мини-программ — графических модулей, которые размещаются в рабочем пространстве соответствующей родительской программы и служат для украшения рабочего пространства, развлечения, решения отдельных рабочих задач или быстрого получения информации из интернета без помощи веб-браузера.
Проще говоря, виджет позволяет нам быстро получить нужную информацию или быстрый доступ к определенной программе или объекту на устройстве или в интернете.
Рассмотрим добавление на рабочий стол смартфона виджета «Погода»; что нам это позволит получить, ни для кого не секрет:) Мы оперативно, как это позволяет скорость интернет-соединения, сможем получать информацию о погоде в нашем городе на ближайшие три-четыре дня, установить интервал времени, с которым виджет будет получать изменения и «транслировать» их на рабочий стол смартфона
Установка виджетов происходит в несколько шагов:
Шаг 1. Нажимаем на любое свободное от ярлыков и виджетов рабочее место на любом из рабочих столов и удерживаем нажатие до появления соответствующего меню. Выбираем пункт Приложения и виджеты:
…или заходим в Меню и выбираем закладку Виджеты
Шаг 2. Выбираем из списка нужный Виджет и располагаем его на нужном рабочем столе (Для перемещения виджета нажмите и удерживайте его):
Что бы удалить Виджет достаточно нажать на него и удерживать нажатие некоторое время, после чего перенести изображение на значок Корзины. Виджет удалиться с рабочего стола, но его всегда можно вернуть (см. Шаг 1. и Шаг 2.)
Если у вас остались вопросы, на которые инструкция не дала ответа, вы можете обратиться к специалисту нашей технической поддержки по телефону: (495) 514-12-12
Автоматическая и ручная настройка
Для экономии владелец может воспользоваться автоматическим режимом для назначения параметров на Android-смартфоне. При автоматическом выборе SIM-карта телефона сама назначает временную информацию.
Изменить показатели можно следующим образом:
- Перейти в настройки аппарата.
- Выбрать рубрику «Дата и время».
- Установить галочку рядом с фразой «Использовать время и часовой пояс сети».
 Настройка даты и времени на андроид смартфоне
Настройка даты и времени на андроид смартфоне
Вместо автоматической установки пользователь имеет право выбрать ручной формат ввода данных. Узнать актуальное время в регионе нахождения поможет поисковик в браузере. Инструкция для изменений в самостоятельном режиме:
- Перейти в профиль «Даты и время».
- Установить часовой пояс, соответствующий месту проживания.
- Ввести числа для установки нужных параметров начиная с текущей даты.
Способ имеет несколько недостатков. Нужно найти актуальное время перед настройкой. Во время путешествий нужно помнить об изменениях часового пояса, иначе часы будут показывать неправильное время.