Что такое сжатие?
Любая информация, будь она представлена текстом, графикой, звуком и прочими способами, занимает определённую часть хранилища, чьё стопроцентное наполнение приводит к понижению скорости работы системы и невозможности сохранения новых данных. Самыми «радикальными» вариантами являются: удаление файлов, как только они перестают быть нужными, либо покупка внешнего MicroSD-хранилища, слота для которого может просто не остаться из-за вставленной SIM-карты. Кстати, если у вас стоит внешний накопитель в телефоне, можете узнать, как устанавливать приложения на Андроиде сразу на SD-карту. Более удобный способ борьбы с переполнением места представлен сжатием. Под этим словом подразумевается уменьшение размера файлов за счёт понижения их качества, что, несмотря на довольно длинное описание, является несложным даже для рядовых пользователей. Другой пример задействования этого метода – отправка изображений через онлайн-сервисы, где установлены неподходящие лимиты по «весу» картинок, а также передача картинок по мобильному, ограниченному соединению.
Способ 3: Photoczip
Ещё одно интересное решение, которое сочетает в себе инструменты сжатия изображений, конвертер между форматами PNG и JPG, а также средство для архивации фото в ZIP-папки.
- При первом запуске приложение запросит разрешения на доступ к внутренней памяти, выдайте его.

В главном меню средства присутствуют две вкладки, «Альбом» и «Оптимизированные». На первой находятся все снимки на вашем устройстве, рассортированные по альбомам – тапните по нужному для выбора фото. Также, если вы хотите создать сразу сжатую фотографию, воспользуйтесь кнопкой с иконкой камеры внизу справа.

Находясь в папке, тапните по изображениям, которые желаете сжать, и нажмите «Компресс».

Настройте процесс по вашему вкусу – названия опций говорят сами за себя, – после чего нажмите «ОК».
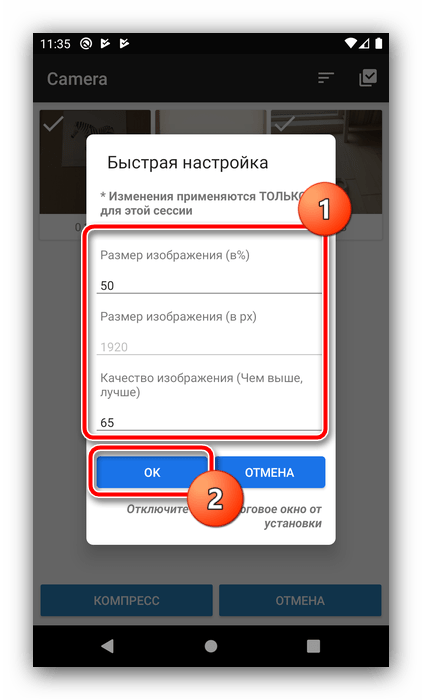
Подождите, пока приложение проделает свою работу, затем тапните «Готово».

Теперь на вкладке «Оптимизированный» появятся сжатые вами фотографии. Их местоположение в файловой системе – папка photoczip в корне внутренней памяти.

Рассмотренное приложение, несмотря на недостатки локализации, способно составить конкуренцию PhotoCompress по скорости работы и качеству итогового результата.
Опишите, что у вас не получилось.
Наши специалисты постараются ответить максимально быстро.
Уменьшаем размер фото через браузер
В Интернете доступно множество онлайн-сервисов, позволяющих уменьшать, увеличивать и поворачивать изображения. Найти их просто: достаточно ввести соответствующий запрос в поисковую строку браузера, например, «Уменьшить размер фото онлайн». Нажимаем кнопку поиска и видим огромное количество различных сайтов. Рекомендуем выбирать сервисы из первой страницы выдачи.
Онлайн-сервисы для уменьшения размера фото
Перейдем на первый попавшийся сервис. Кстати, функционал у них всех аналогичный. Кликаем по полю для загрузки картинки, затем выбираем нужный снимок в галерее смартфона. Ожидаем отображения снимка и изменяем его размер. Удобнее всего воспользоваться ползунком с процентами. Например, нужно уменьшить фото на половину. Тогда в поле «Проценты» указываем значение «50» и нажимаем «Изменить размер».
Изменяем размер фотографии
Обычно процедура занимает несколько секунд. После этого потребуется нажать по кнопке загрузки, и скачать отформатированное изображение.
Загружаем измененное изображение
Как видим, за несколько кликов получилось уменьшить размер фото на Андроиде.
TinyPNG
Онлайн сервис TinyPNG служит для оптимизации (сжатия) изображений в форматах PNG и JPG. Сервис имеет две идентичные страницы по разным адресам: tinypng.com и tinyjpg.com.
Откройте страницу TinyPNG, перетащите в специальную форму изображения в форматах «.pnf» и «.jpg» (можно загрузить файлы обеих форматов одновременно) со своего компьютера.
Особенности онлайн сервиса TinyPNG:
- Поддержка форматов JPG и PNG.
- Загрузка на сервис до 20 изображений.
- Размер одного файла не более 5 MB.
После обработки, в окне сервиса отобразится процент сжатия и общий размер сжатых графических файлов.
При помощи ссылки «download» загрузите на компьютер готовое изображение. Обработанные изображения можно сохранить в облачное хранилище Dropbox (кнопка «Save to Dropbox»), или скачать на компьютер сразу все изображения (кнопка «Download all»). Сохраненные файлы имеют оригинальное название.
Я использую этот сервис для оптимизации изображений, которые я добавляю на свой сайт. Вначале я обрабатываю картинки в программе Photoshop: изменяю размер (соотношение сторон) изображений, оптимизирую для web, сохраняю файлы в форматах «.jpeg» и «.png».
Далее я дополнительно сжимаю изображения на сервисе TinyPNG (TinyJPG), затем скачиваю на компьютер изображения наиболее меньшего размера в форматах JPEG или PNG.
Другие способы уменьшить фото на андроиде
Для изменения формата и разрешения фотографий помимо мобильных приложений можно использовать и другие методы. Одним из наиболее популярных способов является работа в Photoshop. Сервис позволяет изменить изображение без потери качества. Чтобы уменьшить размер снимка, не обязательно владеть навыками работы с программой. Пошаговая инструкция выглядит следующим образом:
- Открыть необходимую фотографию;
- Кликнуть на вкладку «Изображение»;
- В открывшемся меню выбрать «Размер изображения»;
- Выставить наиболее оптимальные значения;
- Сохранить результат с помощью вкладки «Файл».
Приложение можно установить и на андроид. Разработчики адаптировали ее под современные смартфоны и планшеты.
Еще одним простым и быстрым способом, как уменьшить размер и вес фото, является использование всем известной программы Paint. Несмотря на небольшой набор функций, она довольно полезна. А благодаря своей невероятной простоте Paint позволяет отредактировать изображение в считанные минуты. Все, что от вас потребуется, — открыть необходимую фотографию, перейти в раздел «Изображение», выбрать пункт «Изменить размер», выставить параметры по своему усмотрению и сохранить изменения.
Не хотите тратить драгоценное время на перенос фотографий для редактирования с андроида на компьютер? Установите приложение Mimigram, в котором в пару кликов можно заказать печать любимых изображений. Программа позволяет предварительно отредактировать снимок, кадрировать и наложить интересные фильтры. Еще больше рекомендаций по редактированию фото вы найдете в нашем блоге.
Современные телефоны способны делать фотографии высокого разрешения, что для некоторых пользователей является минусом. Раньше смартфоны делали снимки размером 500-1000 КБ, а сейчас ситуация изменилась в большую сторону. Не составит труда найти устройство, создающие снимки размером 3 и более мегабайт. Такие картинки занимают много памяти, поэтому пользователи интересуются, как уменьшить размер фото на телефоне Андроид. Давайте подробно рассмотрим сервисы, позволяющие сделать это быстро и бесплатно.
Как изменить размер фото на телефоне через приложения
Чтобы не переходить на сторонние ресурсы, и не сжимать файл через интернет, пользователь может установить сторонние приложение. Они могут быть платными или бесплатными. Разница заключается в предоставляемом функционале. Прежде чем выбирать один из редакторов, рекомендуется ознакомиться с его преимуществами и недостатками.
Photo Compress
Приложение имеет достаточно простой интерфейс и создано для изменения размера изображения. Так, пользователю достаточно загрузить нужное изображения и выбрать соответствующие параметры. После этого начнется автоматическое сжатие.
Плюсы и минусыИзменение размера доступно в бесплатной версии приложенияПростой интерфейсВысокая скорость работыПоявляются искажения при высокой скорости сжатияПолный функционал доступен за отдельную платуСтоимость9Функционал8Дополнительные возможности8Интерфейс9Итого8.5Бесплатной версии приложения будет достаточно для сжатия снимка
Photoczip
Photoczip отлично выполняет свою главную функцию, сжатие изображения. С помощью данной программы пользователь может изменять размер фотографии без потери качества. Еще одним преимуществом программы, будет бесплатное распространение.
Устанавливается приложение только на смартфоны с операционной системой Android 4.1 и выше. Часто Photoczip используется и для простого просмотра изображений, как встроенная утилита «Галерея».
Плюсы и минусыБесплатное распространениеНаличие дополнительных возможностейБыстрая обработка изображенийВозможность загружать сразу несколько фотоНе будет работать на старых версиях операционной системы.Стоимость10Функционал10Дополнительные возможности10Интерфейс9Итого9.8Бесплатное приложение имеет широкий функционал
Уменьшение изображений
Приложение позволяет быстро уменьшить размер изображений. Достаточно выбрать снимок и его новые размеры. Здесь также можно делится готовым изображением по почте или загружать в социальные сети.
Подробнее о том, как уменьшить размер фотографии в видео
- https://mimigram.ru/blog/kak-umenshit-foto-na-androide/
- https://itduo.ru/kak-umenshit-razmer-foto-na-telefone-android/
- https://viza-club.ru/zagranpasport/pravila-zagruzki-foto-dlya-portala-gosuslugi/
- https://tarifkin.ru/mobilnye-sovety/kak-umenshit-foto-na-androide
Что такое сжатие?
Любая информация, будь она представлена текстом, графикой, звуком и прочими способами, занимает определённую часть хранилища, чьё стопроцентное наполнение приводит к понижению скорости работы системы и невозможности сохранения новых данных. Самыми «радикальными» вариантами являются: удаление файлов, как только они перестают быть нужными, либо покупка внешнего MicroSD-хранилища, слота для которого может просто не остаться из-за вставленной SIM-карты. Кстати, если у вас стоит внешний накопитель в телефоне, можете узнать, как устанавливать приложения на Андроиде сразу на SD-карту. Более удобный способ борьбы с переполнением места представлен сжатием. Под этим словом подразумевается уменьшение размера файлов за счёт понижения их качества, что, несмотря на довольно длинное описание, является несложным даже для рядовых пользователей. Другой пример задействования этого метода – отправка изображений через онлайн-сервисы, где установлены неподходящие лимиты по «весу» картинок, а также передача картинок по мобильному, ограниченному соединению.
Способ 2: Bulk Image Compressor
Это приложение подойдёт тем, кому требуется сжимать большое количество фотографий, поскольку основной его функцией является именно пакетная обработка.
- После выдачи программе разрешений загрузится её главное меню, нажмите в нём кнопку «+» внизу экрана.

С помощью установленного по умолчанию файлового менеджера выберите фотографии, размер которых желаете уменьшить.

Приложение сразу же начнёт работу, после чего отобразит результаты в виде количества обработанных снимков и освобождённого объёма.
Готовые файлы сохраняются на внутреннем хранилище устройства, в папке «Pictures» («Картинки»).
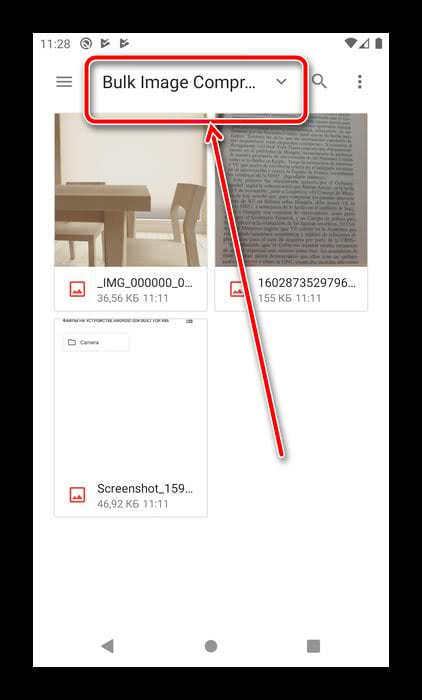
Bulk Image Compressor работает самостоятельно, и такое может не понравится некоторым пользователям. Кроме того, в приложении отсутствует русский язык, но есть реклама.
Правильный выбор размера изображений
Предположим, что на Unsplash вы ищете несколько изображений для сайта.
Пример фото, которое вы можете найти на Unsplash.
В отличие от платных хранилищ фотографий, которые позволяют выбрать размер или формат загружаемого файла, здесь этого функционала нет.
После скачивания изображения, вы поймете, что нужно изменить его размер.
Оригинальные размеры изображения от Unsplash: 5591×3145 пикселей.
Не нужно использовать на сайте изображения объемом более 1 МБ и размером более 1200 и 2000 пикселей. Кроме этого мобильно оптимизированные сайты отображают изображения различных размеров в зависимости от устройства или браузера, на котором они просматриваются.
Вот чего вы не должны делать:
- Изменять размеры изображений по одному. Это отнимает много времени и будет неэффективно.
- Полагаться на то, что браузер сможет подстроить размер изображения самостоятельно.
Вместо этого лучше интегрировать сервер изображений (на своем веб-хостинге) с ImageKit. Также можно использовать медиа-библиотеку ImageKit для хранения ваших файлов.
Вот как просто загрузить новый файл в медиа-библиотеку ImageKit.
После интеграции ImageKit начнет контролировать размеры используемых изображений.
ImageKit позволяет контролировать размер изображений.
Вот как это происходит:
- Параметр Image Origin сообщает ImageKit, откуда нужно взять изображение для оптимизации. В данном случае это медиа-библиотека ImageKit.
- Параметр Old Image URL указывает, где располагаются исходные изображения.
- Блок New Image URLs объясняет, как можно использовать оптимизированные изображения.
Формула достаточно проста: вы берете оригинальный URL-адрес изображения и меняете его на URL, предоставленный ImageKit.
Для изменения размеров изображений можно использовать параметры преобразования. Например, это фотография, взятая с Unsplash, размещена на моем сервере.
Как отображается полноразмерное изображение, взятое с Unsplash.
Затем я поменяю URL на адрес, предоставленный ImageKit. После чего добавлю параметры изменения размера изображения и добавлю оставшуюся часть URL-адреса.
Вот что происходит, когда я использую ImageKit для автоматического изменения размера изображения до 1000×560 пикселей.
ImageKit позволяет определять, как нужно изменить размер изображений.
Чтобы создать измененное изображение, я преобразовал URL-адрес ImageKit в следующий:
https://imagekit.io/vq1l4ywcv/tr:w-1000,h-560/…
Именно параметры width (w-) и height (h-) уменьшили размеры файла. Теперь изображение не настолько четкое, как исходное. Но это потому, что его сжали на 80%.
Результат изменения размера изображений с помощью ImageKit.
Ранее это был файл объемом 3,6 МБ и размером 5591×3145 пикселей. Теперь он весит 128 КБ, а размер изображения стал 1000×560 пикселей.
ImageKit позволяет изменять размеры изображений с помощью преобразования на основе URL. Это работает следующим образом:
- Вы сохраняете одно мастер-изображение в медиа-библиотеке ImageKit.
- ImageKit использует несколько методов, чтобы уменьшить размер изображения.
- Затем можно использовать параметры сжатия или обрезки ImageKit для изменения каждого конкретного изображения в зависимости от пользовательского устройства.
Способ 2: Bulk Image Compressor
Это приложение подойдёт тем, кому требуется сжимать большое количество фотографий, поскольку основной его функцией является именно пакетная обработка.
- После выдачи программе разрешений загрузится её главное меню, нажмите в нём кнопку «+» внизу экрана.

С помощью установленного по умолчанию файлового менеджера выберите фотографии, размер которых желаете уменьшить.
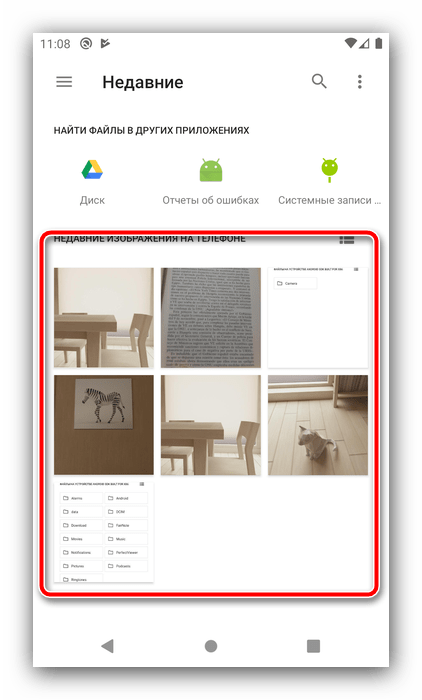
Приложение сразу же начнёт работу, после чего отобразит результаты в виде количества обработанных снимков и освобождённого объёма.
Готовые файлы сохраняются на внутреннем хранилище устройства, в папке «Pictures» («Картинки»).

Bulk Image Compressor работает самостоятельно, и такое может не понравится некоторым пользователям. Кроме того, в приложении отсутствует русский язык, но есть реклама.
Ограничения реализации фото восстановление Программное обеспечение преодолеть “Unsupported Format” error when open photos on Android phone выпуск
Хотя программное обеспечение фото восстановление Программное обеспечение одним из безопасный способ, чтобы удовлетворить потребность в “Unsupported Format” error when open photos on Android phone раствора в очень меньше времени. Тем не менее, пользователи должны знать о своих ограничений, которые рассматриваются ниже: –
- Демо-версия предоставляет с превью удаленных и поврежденных фотографий и видео.
- Пользователи должны воспользоваться лицензионной версии для того, чтобы восстановить удаленные или потерянные фотографии и преодолеть “Unsupported Format” error when open photos on Android phone.
Размер изображения Кодения
Codenia предлагает практичное, но простое решение для изменения размера изображения. Приложение имеет множество функций, которые вы найдете во многих похожих приложениях. В разделе «Редактор фотографий» есть множество настраиваемых параметров, которые позволяют вносить различные изменения в внешний вид вашей фотографии.
Однако, где размер изображения Codenia действительно сияет, это его функция изменения размера изображения. Экран содержит всю необходимую информацию вместе с самим изображением. Под панелью инструментов в верхней части экрана приложения находится поле, содержащее информацию об исходном изображении. Это детализирует исходные размеры картинки, дату, когда она была сделана, и dpi.
Под информационным полем располагаются элементы управления для изменения высоты и ширины изображения, максимум до 6000 пикселей. Вы можете ввести необходимые размеры самостоятельно или выбрать из предварительно заданных размеров, доступ к которым осуществляется через всплывающее меню. Вы также можете заблокировать соотношение сторон, чтобы изображение выглядело одинаково, несмотря на изменение размера.
Под самой картинкой, которая находится в центре экрана, находится информация о размере файла. Это невероятно полезно, поскольку позволяет увидеть исходный размер файла изображения и полученный размер файла после завершения редактирования.
Скачать: Размер изображения Кодения для Android (Бесплатно, доступна премиум-версия)
Распознавание текста
Сейчас наш документ это просто набор изображений. Для того, чтобы перевести текст с картинки в ворд на телефоне, надо его распознать. Возле нашего документа находим кнопку Распознать и нажимаем ее.
На этом экране нам необходимо выбрать, каким образом мы будем извлекать текст. Есть два варианта, простой текст и текст с форматированием.
При распознавании простого текста, с фотографий будет извлечен только текст. Если ваши фотографии документа также содержат какие-то графики или таблицы, то этот вариант не подходит. Если у вас довольно простой текст и вы собираетесь его потом куда-то вставлять, то вариант с простым текстом более предпочтительный. Работает он быстрее, но документ сохраняется в текстовый формат. Если вам нужен вордовский документ, то выбирайте Сохранить форматирование.
Вариант с сохранением форматирования подходит когда верстка в вашем документе не такая простая. Есть графики, изображения или таблицы. Кроме того, вариант с форматированием может быть сохранен в разные форматы: Word, PDF, Exel и др. Распознавание займет некоторое время, потому что документ будет отправлен на сервер по интернету.
После того, как выбрали нужный для вас формат, нажимаем на кнопку Распознать. Перед тем, как начнется распознавание, появится окошко, которое покажет, сколько бесплатных распознований вам осталось.
В программе есть встроенная подписка. Для бесплатного использования доступно ограниченное количество распознаваний. Но есть небольшой лайфхак, если обнулить приложение до изначальных настроек, то счетчик распознавания сбросится. Нажимаем распознать и процесс перевода в вордовский документ по фото запустится. Обрабатываемые документы помечаются специальным значком.
Как только обработка закончится, то значок изменится.
После этого, документ можно отправить куда вам нужно. Для этого нажимаем на три точки справа около документа и выбираем Поделиться.
Затем появится окно, в каком виде мы будем отправлять документ. Выбираем Отправить в формате.
В следующем окне нужно выбрать формат отправки.
Если вы переводили фотографию в документ ворд, то оставляйте doc или docx. Если сканировали в простой текст, то на выбор будет txt формат. Жмем ок и делимся документом через то приложение, которое вам удобно.
Вот и все. Возможно, процесс создания вордовского документа по фото на телефоне кажется вам слишком мудреным, но это не так. Сделав это один раз, дальше вы будете делать все на “автомате”. Кроме того, простых инструментов, как перевести текст с картинки в ворд на телефоне — нет, а это один из самых быстрых.
Программы для передачи фото на Android
Если вам необходимо передать файлы с одного Android-устройства на другое, можно воспользоваться специальными программами:
- SHAREit — передача осуществляется через сеть Wi-fi;
- Share Link — аналогичное приложение от компании Asus;
- PhotoSwipe — программа для передачи фото с помощью свайпа.
Все перечисленные приложения свободно распространяются в Google Play и не сжимают фото при отправке.
Итак, теперь вы знаете все действенные способы передачи фотографий без сжатия и потери качества. Нельзя однозначно выделить самый удобный метод, так как для каждого пользователя он свой. Опробуйте все вышеперечисленные способы и выберите тот, который подходит именно вам.
Проблемы и способы их решения
Утеря пароля к архиву
Если вы защитили архив кодом доступа, но забыли его, на помощь вам придёт компьютерная программа Passware ZIP Password Recovery, чей процесс использования прост. Вам достаточно выгрузить архив, после чего утилита начнёт работу по эвристическому способу, а также применению «грубой силы» (брутфорсу) по словарной базе, включающей в себя около полумиллиона слов на английском языке.
Аналогами приложения являются AZPR, FZC, FCrackZip, также доступные на Windows.
Неподдерживаемый формат
Если какой-либо обработчик фотографий отклонил ваш запрос по данной причине, воспользуйтесь сервисами конвертирования изображений – например, convertio.co, cloudconvert.com, 123convert. Вы также можете просто перенести медиа в архив, поскольку файлы подобных типов работают с любыми форматами.
Слишком большое расширение
Некоторые редакторы не работают с картинками, имеющими большое расстояние по длине или ширине, а плохо оптимизированные приложения в таком случае способны вовсе замедлить работу всей операционной системы, из-за чего понадобится перезагружать устройство. В таком случае следует попробовать работающие в браузерном режиме утилиты, поскольку там обработка проводится на стороне сервера, а вы лишь получаете итоговый файл с заданными параметрами.
Нестандартное соотношение сторон
Этот пункт идентичен предыдущему, так как наиболее вероятное «столкновение» с ним возможно ВКонтакте, не принимающим картинки, где размер одной части значительно превышает другой – например, не удастся загрузить изображения 1×1000, 3×4000 и подобные, что вынуждает пользоваться другими вариантами.
Неправильное название картинки
При возникновении данной ошибки удалите все специальные символы и кириллицу из имени файла, а лучше – оставьте только латиницу. Вы сможете сменить название обратно после оптимизации.
Ничего сложного в оптимизации картинок путём уменьшения их размеров нет, при этом не требуется и загружать какие-либо утилиты – существуют веб-сервисы, позволяющие снизить «вес» картинки. Помогут и встроенные в Android 4.0+ средства, представленные обрезкой изображений, а более универсальным вариантом является «упаковка» содержимого в архив, который можно прочитать с помощью специальных программ, доступных на гаджетах любых видов.
Поделиться ссылкой:
Особенности загрузки фото на Госуслуги
Загрузка фото на документы возможна только зарегистрированным пользователем. Перед отправкой файлов необходимо подтвердить регистрацию и получить доступ к своему аккаунту. В «Каталоге услуг» для физических лиц выбирается раздел «Паспорта, регистрации, визы», и открывается нужное окошко.
После этого рекомендуется обратить внимание на всплывшее окошко для загрузки фото. При нажатии на кнопку «Загрузить фотографию» пользователь получает список требований к снимкам
Их необходимо выполнить со 100% точностью, в противном случае в оформлении документов откажут, и процедуру придется повторить сначала.
Внимательно изучив технические претензии портала Госуслуги к фото, а также информацию о содержимом файла, можно начать его загрузку. Для этого пользователь:
- фотографируется как на документы, сохраняя фото в электронном виде (можно отсканировать уже имеющееся фото);
- нажимает на кнопку «Загрузить фото», выбирает в открывшемся окне место, где была сохранена фотография (рабочий стол, отдельная папка на диске, съемном носителе);
- выбирает снимок, нажимает «Открыть».
После завершения загрузки под фото может появиться надпись — «Неверное соотношение сторон» (текст выделен красным). Если фотография обрезалась в графическом редакторе самостоятельно, то такая надпись свидетельствует лишь о том, что при этом не были соблюдены требования к высоте и ширине снимка. Исправить это легко, достаточно:
- навести на загруженное фото курсор;
- нажать на левую кнопку мыши, удерживая ее в таком положении (фото потемнеет);
- выделить нужный участок фото (появится светлое окно);
- отпустить левую кнопку мыши;
- двигать светлое окно по фото, изменяя его положение и размер;
- нажать кнопку «Кадрировать» (располагается на панели справа).
Если фото уменьшено, или увеличено правильно, то внизу снимка появиться выделенная синим цветом надпись «Операция выполнена успешно». Фото считается загруженным, анкету можно отправлять по назначению.
Совершенное действие может быть отменено при помощи кнопки «Отменить». При этом само фото, а также совершенные до этого действия (обрезка, кадрирование) сохранятся.
Как изменить вес изображения в мегабайтах, не меняя размеров сторон и качества
Иногда картинку необходимо сжать для передачи по сети или выкладки на ресурс, не потеряв при этом в качестве. Для таких целей тоже существуют программы как на телефон, так и на ПК.
File Optimizer
File Optimizer — простой и широко распространенный софт на английском языке, который отлично справляется со своей задачей. Он позволяет оптимизировать размер любого графического файла и не только. Будучи очень простым в освоении, он подойдет даже новичкам, которые не слишком умело обращаются с компьютером.
Для загрузки файла в File Optimizer необходимо нажать на кнопку File ― Add Files. В открывшемся окне вы можете выбрать одну или несколько картинок. После этого кликните на Optimize ― Optimize All files и немного подождите, пока процесс не завершится.
В окне программы вы увидите, каким был оригинальный размер изображения, на сколько удалось его уменьшить и каков прогресс. Картинки сохраняются на ваш компьютер автоматически.
JPEG Optimizer
JPEG Optimizer — компактная программа, предназначенная для телефонов. Полностью бесплатна, но в ней есть небольшая, ненавязчивая реклама. Помогает сжать изображения 10 Мб до 2 или даже 1 Мб без потери качества.
Для того чтобы загрузить фото в JPEG Optimizer, достаточно нажать на небольшой розовый значок в правом верхнем углу экрана. Далее разрешите приложению доступ к галерее и файлам. Найдите на устройстве нужное вам фото и просто нажмите на него.
Программа выполняет всю работу самостоятельно, отображая вам интересующие параметры. Останется только сохранить итоговый результат при помощи иконки в виде дискеты справа вверху.
Программ для изменения размера изображения разработано предостаточно. Выбирая подходящую конкретно для себя и своих устройств, ориентируйтесь на системные требования, мощность девайса и скорость интернета. Мы привели лишь несколько самых популярных приложений и сервисов, но знайте, что есть и другие. Не бойтесь экспериментировать и искать что-то самостоятельно.




