Сделать Яндекс (Гугл) поиском по умолчанию в Firefox и др.
Сейчас практически во всех современных браузерах не нужно специально открывать главную страницу Яндекс или Гугла, для того чтобы начать поиск в интернете. Достаточно будет ввести свой запрос прямо в адресной строке (расположенной в самом верху) и нажать на расположенную рядом кнопку или просто на Энтер на клавиатуре.

В некоторых браузерах прямо при вводе запроса можно выбрать поисковую систему, которой будет переадресован ваш запрос. Но это далеко не всегда так, ибо разработчики браузеров получают деньги от поисковых систем на установку их поиска (Firefox, например, получил когда-то миллиард от Гугла за установку этого поиска по умолчанию на один год — не слабо так, да).
Что же вам делать, если вы, например, обожаете Фаерфокс, но при этом хотите искать с помощью Яндекса или, наоборот, хотите исключительно гуглить и никак иначе? Просто прочитайте эту заметку до конца.
Итак, как же изменить автоматический поиск по умолчанию в Mozilla Firefox? Для начала надо зайти в настройки Фаерфокса, кликнув по кнопке с тремя горизонтальными полосками в правом верхнем углу и выбрав пункт «Настройки» из выпадающего меню (см. скриншот в предыдущем разделе этого поста).
В открывшемся окне настроек перейдите на вкладку «Поиск» и выберите из выпадающего списка поисковую систему, которую Firefox будет использовать по умолчанию в поисковом окне, в адресной строке и даже на начальной странице.
Если нужной вам поисковой системы в этом списке не найдется, то вы сможете ее добавить с помощью расположенной внизу ссылки «Добавить другие поисковые системы». Вот и все. Если вдруг таким образом сделать Яндекс и Гугл поиском по умолчанию у вас не получается, то смотрите советы по устранению этого безобразия от великого и ужасного зеркала рунета.

Достаточно только будет кликнуть по названию браузера вызвавшего у вас проблемы и вы получите полный сборник инструкций по устранению проблем с выбором поиска по умолчанию в Firefox, Яндекс Браузере, Хроме и Интернет Эксплорере.
В Гугл Хроме поиск используемый по умолчанию тоже довольно легко поменять в настройках. Для этого достаточно будет кликнуть по кнопке с тремя горизонтальными линиями в правом верхнем углу и выбрать из выпадающего меню пункт «Настройки» (см. скриншот в начале предыдущего раздела). На открывшейся странице в области «Поиск» вы сможете воспользоваться выпадающим списком для выбора поисковой системы используемой по умолчанию.

Если захотите добавить новый поисковик, то жмите на кнопку «Настроить поисковые системы» и внизу открывшегося окна вам такая возможность предоставится.
В Яндекс браузере и новой Опере выбор поисковой системы осуществляется точно так же, ибо все эти три браузера работают на одном и том же движке, поэтому и настройки у них очень похожи.
В старой Опере 12.17 нужно будет выбрать из меню кнопки Опера (расположенной в левом верхнем углу) пункты «Настройки» — «Общие настройки», после чего в открывшемся окне перейти на вкладку «Поиск».
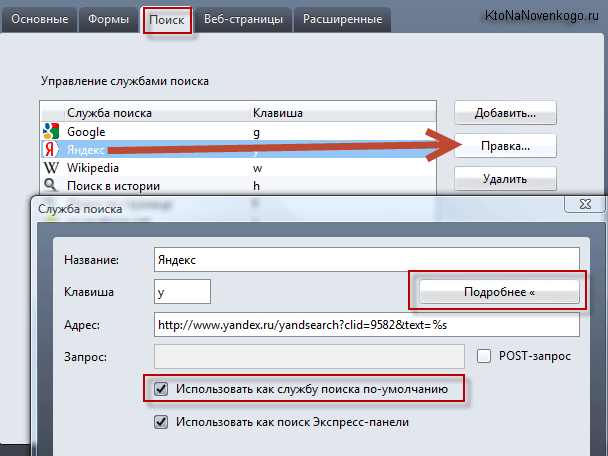
В открывшемся окне нужно будет кликнуть мышью по нужной поисковой системе и нажать справа на кнопку «Правка». Откроется еще одно окно, где следует нажать на кнопку «Подробнее» и поставить галочку в поле «Использовать как службу поиска по умолчанию». Все, жмете на ОК и проверяете.
В Интернет Эксплорере все совсем просто. В правой части адресной строки нажмите на стрелочку рядом с иконкой лупы:

Внизу можно будет выбрать поисковую систему, которую вы хотите использовать для поиска по введенному вами запросу. Если нужного поиска там не нашлось, то добавьте его с помощью одноименной кнопки расположенной чуть правее.
Владельцы компьютеров и ноутбуков часто сталкиваются с возникающим уведомлением, которое спрашивает, через какой браузер открыть ту или иную ссылку. Разумеется, по истечении какого-то времени, такое уведомление начнет раздражать пользователя. Выходов из сложившейся ситуации два – оставить на устройстве только один веб-обозреватель или же выбрать браузер по умолчанию. Второе решение позволит открывать сайты через одну программу и надоедливое уведомление больше не будет беспокоить своим появлением на экране. Существует несколько способов, как сделать браузер по умолчанию, о которых и пойдет речь в этой статье.
Что делать, если браузер по умолчанию не устанавливается
Есть несколько способов, помогающих устранить ошибку, из-за которой браузер по умолчанию постоянно сбрасывается или не выставляется вовсе.
Перезагрузка компьютера
Первое, что стоит сделать в подобной ситуации — перезагрузить компьютер. Все программы и фоновые процессы будут перезапущены и, возможно, начнут работать корректно.
Перезагружаем компьютер
Переустановка
Полностью сотрите браузер из памяти вашего компьютера, а после скачайте установочный файл с официального сайта разработчика и пройдите процесс установки. Помочь это может тогда, когда файлы, отвечающие за работу браузера, были повреждены вирусом или действиями пользователя.
Удаляем браузер
Изменение способа открытия программ и файлов
Если установить браузер по умолчанию не получается, то можно сделать наоборот: задать всем файлам и программам браузер, через который они будут обязаны открываться при запуске.
- Через поиск Windows откройте «Параметры».Открываем приложение «Параметры»
- Перейдите к разделу «Система».Открываем раздел «Система»
- Перейдите к подразделу «Программы по умолчанию».Переходим к разделу «Программы по умолчанию»
- Откройте вкладку «Задать значения по умолчанию по приложению».Нажимаем кнопку «задать значения по умолчанию по приложению»
- Выберите в списке желаемый браузер, а после нажмите кнопку «Выбрать значения по умолчанию для этой программы». Готово, осталось выбрать приложения и файлы, которые будут открываться при помощи вашего браузера.Нажимаем кнопку «Выбрать значения по умолчанию для этой программы»
Итак, если вы пользуетесь несколькими браузерами одновременно, то необходимо выбрать самый удобный из них и изменить настройки компьютера так, чтобы все нужные файлы и программы по умолчанию открывались с помощью него. Сделать это можно через параметры Windows или настройки самого браузера. Если выбранный по умолчанию браузер постоянно сбрасывается, то необходимо устранить эту проблему вручную одним из вышеизложенных способов.
</index>
Друзья, привет. У многих начинающих пользователей Windows 10 возникает вопрос — надо ли менять менять свой привычный браузер на новый Microsoft Edge? И это нормально, ведь самое лучшее — это всегда то, к чему мы привыкли. У вас бывало так, что если в письме нажимаешь на ссылку, интернет-страницы все равно открывает Edge?
Если так, то сегодняшний материал выпуска для Вас. Настройка выбора браузера в «Десятке» совсем легкая и не представляет никаких трудностей. Просто читаем далее и следуем инструкциям.
Как посмотреть историю в браузере
В некоторых ситуациях пользователю может понадобиться просмотр недавно открытых страниц. Такая функция у браузера Сяоми есть и она очень полезна. Ведь нередко можно забыть отправить понравившийся сайт в закладки. В этом случае сохраненная история посещенных сайтов поможет вручную отыскать то, что вполне могло подвергнуться утрате.
Чтобы посмотреть историю открытых страниц в Xiaomi, необходимо:
- открыть браузер;
- нажать на три горизонтальные полосы в правом нижнем углу экрана;
- открыть графу с названием «Закладки»;
- найти в ней пункт с названием «История».
Данный пункт предоставит полный список открытых сайтов. Они сортируются по времени посещения. При необходимости из данного списка можно удалить определенные позиции или провести полную его очистку.
Как обновиться на компьютере
Способ 1: через меню
Большинство современных браузеров обновляются в автоматическом режиме и не требуют вашего вмешательства, т.к. имеют встроенную службу Update для мониторинга и установки свежих версий. В этом пункте я покажу как можно вручную обновиться через меню, если служба не работает, или была кем-то отключена.
Google Chrome
1. В главном окне программы нажмите на значок «три точки».

2. Перейдите в меню «Справка» пункт «О браузере Google Chrome».

3. Chrome автоматически начнет проверку и загрузку обновлений.

4. После загрузки нажмите кнопку «Перезапустить».
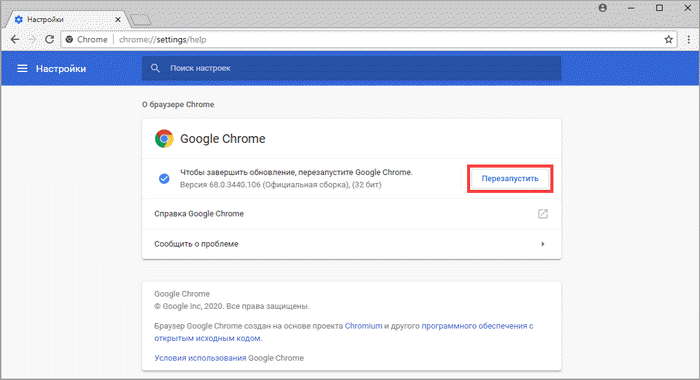
5. После перезапуска, последняя версия программы будет установлена.
Яндекс.Браузер
1. Откройте программу, войдите в меню (значок «три пунктира»).
2. Выберите пункт «Дополнительно – О браузере».

3. При наличии обновлений появится уведомление «Доступно обновление для установки в ручном режиме», для старта загрузки нажмите на кнопку «Обновить».

4. Нажмите кнопку «Перезапустить» для применения обновлений.

5. Яндекс перезапуститься и обновиться до последней версии.

Mozilla Firefox
1. В главном меню нажмите на значок «три пунктира» для вызова меню, откройте пункт «Справка – О Firefox».

2. Firefox автоматически запустит поиск и закачку новых обновлений.

3. По завершению нажмите на кнопку «Перезапустить Firefox» и браузер будет обновлен.
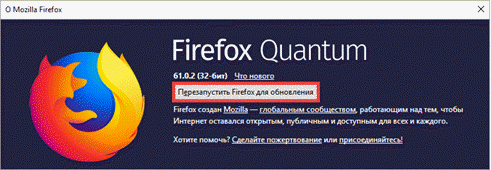
Для последующего автоматического применения обновлений, в главном меню войдите в «Настройки».
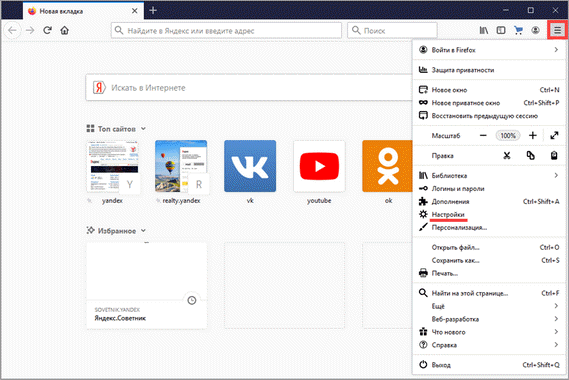
Во вкладке «Основные» прокрутите страницу немного вниз. Убедитесь, что в разделе «Разрешить Firefox», стоит галочка в пункте «Автоматически устанавливать обновления».
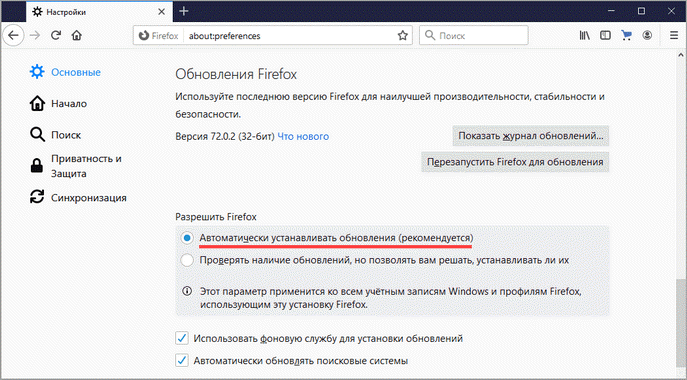
Opera
1. В главном окне программы вызовите меню и выберите пункт «Обновление & восстановление».

2. Opera проверит на сервере актуальность программы и автоматически загрузит, и применит обновления, если они имеются.

3. После загрузки нужных файлов щелкните по кнопке «Обновить сейчас».

4. Opera перезапустится и откроется последняя версия.
Internet Explorer и Edge
Обновления для родного браузера Windows можно получить двумя способами.
1. Включив автоматическое обновление системы.
Проверить это можно в панели управления для версий Windows 8, 7 (в Windows 10 автоматические обновления устанавливаются по умолчанию).

2. Загрузив установочный файл вручную.
На официальном сайте Microsoft можно выбрать версию Windows и загрузить последнюю версию Internet Explorer или Edge.

После загрузки запустите установщик (для примера я выбрал Edge), начнется загрузка необходимых файлов и обновление браузера.

После перезагрузки у вас будет установлен актуальный браузер.
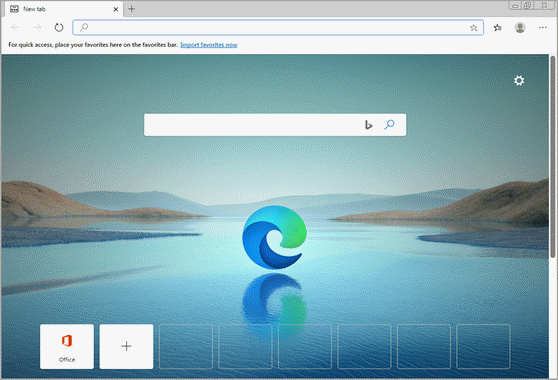
Если не сработал первый способ, всегда можно удалить устаревшую программу вручную и установить новую с официального сайта. При этом все прежние ошибки удалятся, а отключенные службы восстановят свою работу в нормальном режиме.
Шаг 1: удаление устаревшей версии
1. Откройте меню Пуск, напечатайте «Панель управления» и откройте приложение.

2. В разделе «Программы» откройте «Удаление программы».

3. Выберите устаревший для удаления браузер.

4. Нажмите правой клавишей мышки и выберите «Удалить».
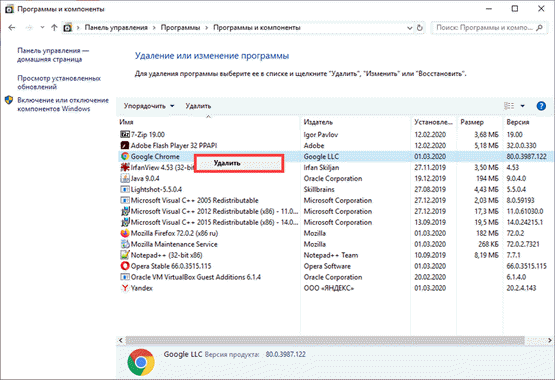
5. Если нужно удалить пользовательские настройки поставьте галочку и подтвердите действие щелкнув «Удалить».

6. Аналогичным образом удаляются и другие устаревшие браузеры.
Google Chrome
1. Перейдите на сайт: google.ru/chrome
2. Нажмите на кнопку «Скачать Chrome».

3. Прочтите условия соглашения и нажмите «Принять условия и установить», если вы согласны. Можно поставить галочку в пункте отправки статистики, для улучшения в работе Google Chrome.

4. Запустится установщик, дождитесь загрузки новых файлов и установки программы.

5. Готово, Chrome успешно установлен и обновлен.
Яндекс.Браузер
1. Откройте сайт: browser.yandex.ru
2. Прочитайте лицензионное соглашение и политику конфиденциальности, нажмите кнопку «Скачать», если все ОК.

3. После запуска установщика нажмите кнопку «Установить». Установите галочку, если хотите сделать Яндекс браузером по умолчанию.

4. Запустится загрузка файлов и автоматическая установка программы.

5. После перезапуска у вас будет установлена актуальная программа Яндекс.Браузер.
Mozilla Firefox
1. Программу Mozilla можно скачать на сайте: mozilla.org.
2. Щелкните по пункту «Загрузить браузер» и выберите «Компьютер».

3. Запустите файл, откроется автоматическая загрузка и установка программы.

4. Готово, у вас установлен актуальный Firefox.

Opera
1. Загрузить и установить Opera можно на сайте: opera.com.
2. Выберите поисковую систему по умолчанию и нажмите кнопку «Загрузить сейчас».

3. В окне установщика прочитайте лицензионное соглашение и нажмите кнопку «Установить».

4. После перезапуска Opera будет обновлена.
Установка
В приложениях MiStore либо Google Play предложены веб-обозреватели для скачивания. Каждый из них отличается набором преимуществ:
- Яндекс. Браузер имеет широкий функционал, считается универсальным. Он оснащен голосовым помощником Алисой;
- Google Chrome. Самый востребованный международный софт. Страницы загружаются быстро, сбои случаются редко. Объединяет в себе все приложения Гугл;
- преимущество Opera – турбо-режим, который снижает потребление трафика;
- Firefox дает возможность установить разные дополнения;
- UC Browser. Софт подойдет тем, кто любит часто просматривать видео с телефона. Он оснащен встроенным видеоплеером, который может мгновенно воспроизводить видеопоток.
https://youtube.com/watch?v=hF10t5SHylw
После выбора программы ее нужно скачать и установить. Это процесс несложный, просто следуйте подсказкам.
Подготовительная работа сделана, и осталась лишь смена приложения по умолчанию.
Internet Explorer — возможные варианты настройки, пошаговое руководство со скриншотами
Чтобы настроить параметры загрузки в браузере Internet Explorer нужно сделать следующее:
- кликнуть по значку настройки, который имеет форму шестеренки и расположен справа в верхней части окна программы;
- выбираем пункт меню «Свойства браузера»;
- на вкладке «Общие» можно задать домашнюю страницу, для этого есть три кнопки с различными вариантами: «текущая», «исходная» и «использовать новую вкладку».
Здесь же можно задать параметры автозагрузки. Существует два варианта: загружать веб-страницы, которые были открыты в предыдущем сеансе работы или же загружать конкретную домашнюю страницу.
Для чего необходимо устанавливать браузер по умолчанию
Браузер – программа, которая открывает для вас окно в необъятный мир Интернета. Точное название – интернет-обозреватель. В настоящее время существует множество таких программ, созданных различными корпорациями. Самыми популярными являются:
- Google Chrome;
- Internet Explorer;
- Mozilla Firefox;
- Opera.
Каждый из интернет-обозревателей имеет свои отличные от других функции, достоинства и недостатки. Поэтому зачастую на рабочем столе компьютера можно увидеть «иконки» нескольких браузеров. Но даже при наличии выбора, пользователь имеет своего «любимчика» среди проводников в мир Интернета и желает, чтобы при нажатии на ссылку открывалась страничка в нужном обозревателе. Обычно у компьютера и разработчиков свое мнение, поэтому, не мешкая, стоит поставить своего «друга» на место. Для этого необходимо сделать несколько несложных операций, отличных для различных операционных систем и установить браузер по умолчанию.
Как сделать браузер по умолчанию на компьютере
Способ 1: в настройках Windows
Windows 10. В меню Пуск откройте «Параметры».
Перейдите в раздел «Приложения».

Кликните по разделу «Приложения по умолчанию». В настройке «Веб-браузер» щелкните по кнопке «Выбор значения по умолчанию».
Если какой-то обозреватель уже указан, то чтобы его поменять, просто щелкните по нему один раз левой кнопкой мыши.

Выберите одну из установленных программ, которая будет главной для открытия веб-страниц.
Windows 7. В меню Пуск перейдите в «Панель управления».
Зайдите в «Программы по умолчанию».

Откройте подраздел «Задание программ».

В левом меню выберите обозреватель и щелкните по «Использовать эту программу по умолчанию».

Способ 2: в настройках браузера
Google Chrome
1. Кликните по иконке и перейдите в «Настройки».

2. Опуститесь в самый низ и в подразделе «Браузер по умолчанию» кликните по пункту «Использовать».
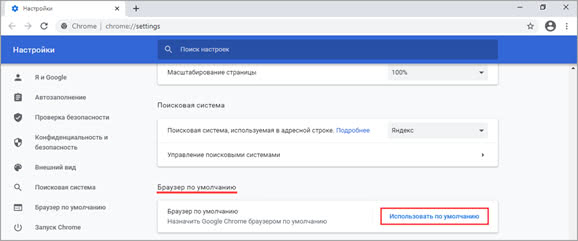
Яндекс
1. Кликните по значку и откройте «Настройки».

2. Яндекс предложит выбрать свое приложение в качестве основного. Нажмите на кнопку «Да, сделать».

1. Щелкните по иконке меню и выберите «Настройки».

2. В разделе «Основные» кликните по «Установить по умолчанию».

Opera
1. Щелкните по значку и выберите «Настройки».

2. Опуститесь в самый низ и в разделе «Браузер по умолчанию» нажмите на кнопку «Установить».

Microsoft Edge
1. Кликните по значку , откройте «Настройки».

2. Выберите раздел «Браузер по умолчанию» и нажмите на кнопку «Назначить».

Internet Explorer
1. Щелкните по значку шестеренки в правом верхнем углу, откройте «Свойства».

2. Переместитесь на вкладку «Программы». В подразделе «Открытие Internet Explorer» кликните по пункту «Использовать браузер Internet Explorer по умолчанию».
Способ 3: при запуске обозревателя
Любой обозреватель стремится завладеть правами на открытие веб-страничек. Потому при его запуске периодически всплывает предложение установить его главным в системе.
Пример сообщения в Yandex:

А вот так оно выглядит в Opera:

И так – в Mozilla Firefox:

Нужно просто нажать на соответствующую кнопку и данное приложение назначится главным.
Если не получается
Вариант 1: удалить и установить заново
Проверенный временем способ решения большинства неисправностей – это переустановка, то есть полное удаление и повторная загрузка. В системе Windows 10 убрать программу можно через Пуск – Параметры – Приложения.

А в Windows 7 через Панели управления – Программы и компоненты.

После удаления перезагрузите компьютер и заново установите программу. Для этого скачайте ее с официального сайта:
- Google Chrome
- Яндекс Браузер
- Mozilla Firefox
- Opera
Вариант 2: вручную указать тип открываемых файлов
- Windows 10: Пуск – Параметры – Приложения – Приложения по умолчанию.
- Windows 7: Пуск – Панель управления – Программы по умолчанию.
Кликните по пункту «Задать значения по умолчанию по приложению» (Задание программ).

Выберите из списка нужный обозреватель, нажмите на кнопку «Выбрать значения для этой программы».

Затем отметьте галочками типы файлов, которые должны в ней открываться, и кликните по кнопке «Сохранить». После этого перезагрузится компьютер.

На запрос «Какие настройки следует изменить» выберите пункт «Default Programs Settings».
Кликните по нужному обозревателю и нажмите «Next».
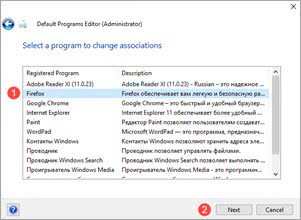
Выберите все типы файлов, кроме pdf, и щелкните по «Save Default Programs».

Для применения настроек перезагрузите компьютер.
Вариант 3: сбросить настройки приложения
В настройках «Приложений по умолчанию» (Пуск – Параметры – Приложения) нажмите на кнопку «Сбросить».

Затем выберите нужный браузер.
Как включить, или отключить уведомления
Уведомления — это, пожалуй, главная причина, по которой пользователи принимают решение перейти со стандартного браузера на использование других поисковых приложений. Однако многие с этим спешат. Ведь попросту можно уведомления браузера отключить и вернуться к комфортному интернет серфингу, от которого ничто не станет отвлекать.
Чтобы полностью выключить все уведомления, понадобится:
- зайти в сам браузер Ксиаоми;
- открыть пункт с настройками;
- перейти во вкладку «Уведомления», передвинуть в ней ползунок в левую сторону, чтобы он поменял свой цвет на серый;
- выйти из браузера и войти в настройки самого смартфона;
- зайти в раздел «Все приложения»;
- кликнуть по приложению с названием «Браузер»;
- открыть пункт с названием «Уведомления»;
- сдвинуть ползунок со строки «Показывать уведомления» в левую сторону.
На этом отключение уведомлений заканчивается. Чтобы они вновь начали появляться, нужно вновь передвинуть соответствующие ползунки, но уже в противоположную сторону, в нужных разделах. К слову, после перехода по пути «Все приложения» — «Браузер» — «Уведомления», пользователю становится доступна тонкая настройка оповещений. Здесь им можно запретить издавать звук при появлении, а также разрешить появляться только в Xiaomi браузере после его открытия, а не напрямую в строке уведомлений.
Определить, какой браузер для смартфонов знаменитой компании Xiaomi подходит больше всего, очень сложно. Все они работают достаточно стабильно, а сделать выбор в пользу какого-то конкретного продукта каждый владелец Ксиаоми вправе самостоятельно.
- https://migeek.ru/settings/brauzer-po-umolchaniyu-xiaomi
- https://brauzerok.ru/drugie/kak-smenit-umolchaniyu-xiaomi
- https://xiaomido.ru/voprosy-i-resheniya/smena-brauzera-po-umolchaniyu-na-xiaomi
- https://geekteam.pro/kak-na-miui-smenit-brauzer-po-umolchaniju/
- https://miwiki.ru/brauzer-xiaomi/
ПОДЕЛИТЬСЯ Facebook
tweet
Предыдущая статья
Следующая статьяЧто такое бэкап? Как сделать бэкап на компьютере, смартфоне?
Не удается сменить браузер по умолчанию: причины и как исправить ошибку
Браузер по умолчанию на андроид — как выбрать и изменить
Иногда поставить параметр привилегий почему-то не удается. Это может быть связано с программными сбоями приложений или системными ошибками ОС Windows 7. Есть ряд способов, которые помогут исправить ситуацию:
- перезагрузить персональный компьютер или ноутбук. Перед какими-то радикальными шагами следует выполнить простые проверки и действия, направленные на устранения ошибок. Чаще всего именно они помогают исправить ситуацию. Перезагрузка компьютера — это первое, что нужно делать при любых ошибках операционной системы. Она позволяет обновить фоновые процессы и сбросить накопившиеся отчеты о сбоях;
- переустановить приложение. Если это не помогло, то стоит полностью удалить обозреватель, включая ключи в реестре, и установить его еще раз. Делать это нужно аккуратно, чтобы случайно не стереть что-то нужное. После этого ОС будет думать, что установленное приложение новое, и даст ему привилегии;
- изменить способ открытия программ. Для этого следует воспользоваться инструкцией, представленной выше. Если устанавливать софт в его параметрах не выходит, то можно попробовать сделать это через средства операционной системы.
Важно! Если ничего из этого не помогает решить проблему, то единственным выходом является переустановка операционной системы Windows 7. Это достаточно радикальный метод
Стоит дважды подумать, стоит ли оно того.

Часто исправить ряд ошибок помогает перезагрузка компьютера
Таким образом, с проблемой установки нужного веб-обозревателя по умолчанию справится даже неопытный пользователь ПК. Проблемы, которые могут возникнуть в результате настройки, очень легко исправить.
Заключение
Как видите, назначить стандартный обозреватель в ОС Windows, не прибегая к посторонней помощи, совсем просто. Для удобства создайте на рабочем столе ярлыки любимых браузеров для быстрого запуска. Старайтесь пользоваться только проверенными обозревателями, иначе рискуете подхватить «заразу», которой наполнена международная сеть Интернет. Такое «сокровище» вам ни к чему, а значит, Вашему ПК и подавно.
Вообще, уже на этапе установки программы браузера вам предлагается сделать устанавливаемый браузер таким, в котором будут открываться веб-страницы по-умолчанию. Это значит, что при переходе по ссылкам из электронной почты получаемой на емейл-клиент, по ссылкам из различных документов и открытии , они будут открываться в браузере установленном “по-умолчанию”. Установка браузера основным (“по-умолчанию”) тем не менее не означает, что другими браузерами для просмотра интернета пользоваться нельзя. Безусловно можно. Вопрос только, какой именно браузер наиболее удобен вам.
Сама процедура назначения браузера основным может понадобиться и тогда, когда вы обновляете версии браузеров установленных на своём компьютере. По непонятным причинам, даже если вы отказались делать альтернативные просмотрщики браузерами “по-умолчанию”, бывает, что некоторые функции им всё же назначаются. Особенно этим страдает Интернет Эксплорер. Ну, или банально просмотрели во время установки или первого запуска браузера или сами назначили браузер дефолтным. Рассмотрим, как же назначить основным нужный браузер.
- Запускаем Internet Explorer
- В меню жмём на кнопку “Сервис”
- В самом низу выпавшего списка жмите на “Свойства обозревателя”
- В открывшемся окне откройте вкладку “Программы”
- В разделе “Программа обзора по умолчанию нажмите на кнопку “Использовать по умолчанию”
- Если хотите, чтобы IE постоянно проверялявляется ли он основным браузером поставьте галочку возле надписи “Сообщать если Internet Explorer не используется по умолчанию”. В этом случае, когда вы назначите основным другой браузер, во время запуска Internet Explorer будет появляться окно с предложением сделать основным его.
- Далее жмите “ОК”
С этого момента основным браузером у вас будет назначен Internet Explorer.
Для начала, если меню браузера у вас не открыто, а в левом верхнем углу присутствует только большой знак “О”, нажмите на него. Затем нажмите на опцию “Показывать меню”.
- В меню жмите “Инструменты”, а в появившемся списке, “Общие настройки”
- В открывшемся окне “настройки” жмите на вкладку “Расширенные”
- Выберите в левой колонке окна раздел “Программы”
- Поставьте галочку возле “Проверять, что Opera браузер по-умолчанию”
- Жмите “ОК” и закройте браузер
- Запустите Оперу снова, появится окошко с предложением сделать Opera браузером по-умолчанию.
- Согласитесь с данным предложением
С этого момента все веб-документы будут открываться с помощью браузера Opera.
- В верхней части окна Firefox откройте меню “” и выберите опцию “Настройки “
- В открывшемся окне выберите раздел “Дополнительные”, в нём нужно открыть вкладку “Общие”
- Внизу в разделе “Системные настройки” нажмите на кнопку “Проверить сейчас”.
- Появится окно с сообщением ” Firefox не является вашим браузером по умолчанию. Сделать его таковым?”
- Нажмите “Да”
Таким образом Мозилла будет назначена браузером по умолчнию.
Для того, чтобы сделать Google Chrome браузером по умолчанию нужно выполнить следующие действия:
- Откройте меню “Инструменты” (значок “ключ”).
- Выберите опцию “Параметры”
- Должна быть открыта вкладка “Основные”
- В разделе «Браузер по умолчанию» жмите на кнопку “Назначить Google Chrome браузером по умолчанию”.
- Под кнопкой появится надпись “В настоящий момент браузером по умолчанию является Google Chrome.”
- Закройте вкладку браузера.
Отключение настройки “браузер по умолчанию” для любого браузера происходит во время выбора основным другой программы для просмотра интернет-страниц.
Браузер – это веб-обозреватель, предназначенный для того, чтобы выводить на экран монитора страницы сайтов, преобразовывая их в удобный для восприятия вид. Из различных популярных браузеров можно выбрать и установить для использования по умолчанию самый подходящий и удобный для вас в работе. Веб-обозреватели по умолчанию в ОС Windows 7 устанавливаются различными способами. Рассмотрим некоторые из них.






