Как в облако загрузить фото с телефона Андроид
Существуют различные облака, платформы и назначения которых меняются и отличаются друг от друга. Принцип сохранения информации на облаке также зависит от той компании и от того приложения, с помощью которого пользователь собирается сохранять файлы.
Есть два варианта того, как пользователь может использовать и загружать фотографии с телефона, ведь чаще всего облака на телефоне для этого и используются. Стоит ознакомиться сразу с двумя способами загрузки, так как они отличаются и имеют некоторые тонкости.
Более подробно о популярном облачном сервисе от Гугл на телефоне стоит посмотреть в этом видео
Автоматически
Первый способ – это автоматический. Если у пользователя телефон на операционной системе Андроид, то он может быть уверен, что у него по умолчанию установлены специальные сервисы от компании Гугл, в том числе и их облачное хранилище. Оно удобно и часто используется в качестве основного.
Для начала пользователю необходимо настроить автоматическое синхронизирование данных. Это необходимо для того, чтобы тот вручную по несколько раз не загружал фотографии, а телефон и настроенная система делали это все за него. Для того, чтобы сделать это, стоит изначально перейти на специальную страницу с настройками аккаунта:
- Для начала необходимо открыть настройки на телефоне. Они чаще всего располагаются на главном экране, а также в рабочей панели устройства;
- Перейдя в настройки, находим специальный раздел под названием «Аккаунты». В нем будут собраны все профили, зарегистрированные на телефоне. Среди них стоит найти аккаунт от компании Гугл и кликнуть на него;
- Авторизуемся в той учетной записи, на которой в дальнейшем будут сохраняться все фотографии;
- Теперь кликаем на пункт под названием «Резервное копирование».
Как только пользователь зашел в эту вкладку, он может настроить автоматическую синхронизацию, чтобы в дальнейшем не переживать за потерянные файлы. Чтобы сделать это, необходимо:
Кликнуть на пункт под названием «Гугл Фотографии»;
После этого стоит перевести тумблер около пункта «Автозагрузка» в активное состояние, если ранее у пользователя он был отключен; Обратите внимание! Включённый тумблер подсвечивается отличным цветом от изначального. Иногда это синий, иногда зеленый
Все зависит от модели телефона.
После этого можно настроить дополнительные параметры, начиная с качества загружаемых фото, заканчивая тем, чтобы ограничить загрузку на мобильных данных.
После этого все фотографии в зависимости от настроек пользователя будут синхронизироваться на Гугл Диске. Для удобства просмотра и сохранения можно использовать специализированное приложение от компании.
Вручную
Также пользователь может вручную загрузить фотографии. Это может потребоваться в тех случаях, когда нужно перенести одну – два необходимых снимка, а не всю галерею целиком. Это также можно сделать через возможности операционной системы. Для того, чтобы пользователь перенес только одну фотографию или же определённый сет, то он может:
- Для начала ему стоит перейти в галерею устройства. Галерея, как правило, располагается также на стартовом экране телефона;
- Также после этого пользователю стоит кликнуть на необходимую ему фотографию, а после кликнуть на кнопочку под названием «Поделиться». Также она может называться «Отправить»;
- После появится список вариантов, куда можно отправить снимок. Находим сервис «Гугл Диск» и кликаем на него;
- Выбираем необходимый аккаунт для отправки снимка и кликаем на пункт под названием «Загрузить».
Начнется процесс загрузки фотографии, после которого пользователь в приложении может увидеть отправленное им фото. Достаточно простой алгоритм позволяет пользователю отправлять, как и отдельные фотографии, так и целые сеты.
Coolmuster Lab.Fone for Android
Восстановить случайно или опрометчиво удалённые контакты на Андроиде при помощи этого приложения, распространяемого в условно-бесплатном режиме, можно следующим образом:
Скачать (ссылка — coolmuster.com), запустить программу и нажать на кнопку Android Recovery.

Подключить телефон с помощью USB-кабеля и подождать, пока приложение его опознает.

По мере необходимости — выдать на смартфоне разрешение на доступ к памяти, нажав кнопку Allow или аналогичную.
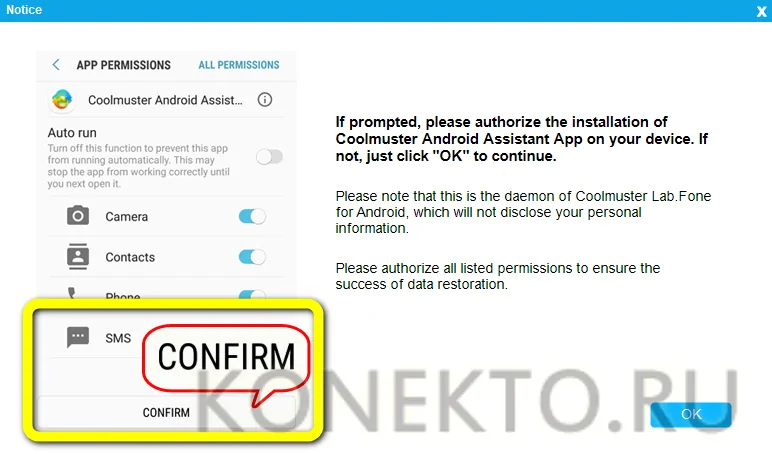
Снять галочку в чекбоксе Select All.

И установить в Contacts, после чего нажать на кнопку Next.
Снова разрешить программе доступ — иначе восстановление утерянных номеров будет невозможно.

По завершении поиска найти в списке нужный контакт, отметить его галочкой.
Нажать на кнопку Recover.

И указать папку для сохранения файлов.
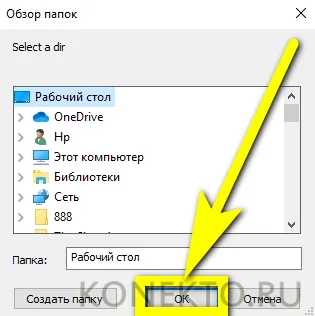
Теперь, кликнув Show in Folder, владелец смартфона под управлением Android сможет открыть выходной каталог.

Первый отображаемый в папке файл — HTML-ссылка.

Позволяющая просмотреть данные в любом браузере.

Открыть второй можно в любом текстовом редакторе; найти необходимые сведения (имя контакта и номер) можно в разделах value.
Контакты в мессенджерах
Если вы пользуетесь мессенджерами, такими как Viber, Telegram или Whatsapp, то и в них также сохраняются ваши контакты с номерами телефонов. Т.е. войдя в список контактов мессенджера вы сможете увидеть номера телефонов людей, которые раньше были в вашей телефонной книге Android (причем вы можете зайти и в мессенджер на компьютере, если вдруг телефон потерян или сломан).
Также, если вы установите клиент Viber на компьютере c Windows, то в папке C: Пользователи Имя_пользователя AppData Roaming ViberPC Номер_телефона вы найдете файл viber.db, представляющий собой базу данных с вашими контактами. Этот файл можно открыть в обычном редакторе наподобие Word, где, хоть и в неудобном виде, вы увидите ваши контакты с возможностью скопировать их. Если же вы умеете писать запросы SQL, то можете открыть viber.db в SQL Lite и экспортировать контакты оттуда в удобном для вас виде.
Восстановление файлов в Dropbox
Dropbox ведёт себя с удалёнными файлами иначе чем Google и Microsoft. В Dropbox нет Корзины. Вместо этого файлы удаляются, но не меняют место расположения.
Если быть точнее, файлы просто становятся скрытыми. И если необходимо восстановить или безвозвратно удалить файл, нужно перейти в папку, с которой файл был удалён и сделать его видимым.
Для того чтобы сделать это, нужно кликнуть на иконку маленькой корзинки в правом верхнем углу. Это кнопка «восстановления удалённых файлов».

Как вариант. Можно также кликнуть правой кнопкой мышки и выбрать «отобразить удалённые файлы» из всплывающего меню.

В обоих случаях, удалённые файлы появятся затенёнными. И если на одном из них ещё раз кликнуть правой кнопкой мышки, можно увидеть дальнейшие опции.
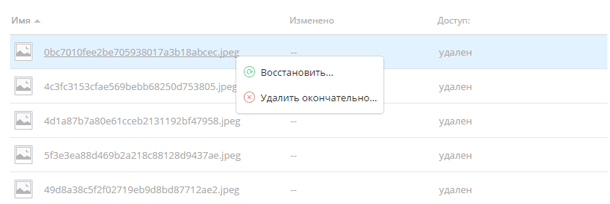
Если нужно восстановить файл, Dropbox представит вам диалоговое окно. Если вас интересует другое, можете выбрать нужный вариант.
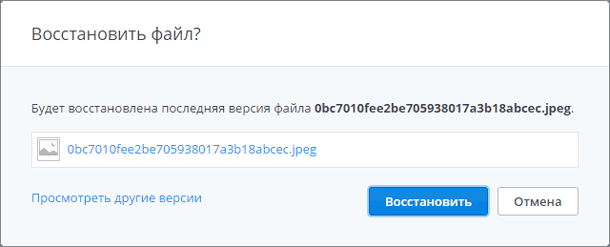
В течении 30 дней можно хранить свои файлы в Dropbox бесплатно. Расширенная версия программы предоставляет возможность пользоваться услугой в течении одного года.
Возможно вам никогда и не придётся осознать преимущество пользования расширенной версией программы. Но в тех редких случаях, когда нужно восстановить предыдущую версию файла, который вы перезаписали или удалили, этот сервис вас выручит.
Почему исчезли номера в журнале звонков
Причин для исчезновения номеров может быть несколько:
- исчезновение списка после отката системы к заводским настройкам (в этом случае теряются все данные, включая файл телефонной книги)
- случайное удаление всего списка номеров самим пользователем
- обновление системы может привести к частичной потере информации (происходит замена старых файлов новыми)
- получение root прав может привести к непоправимым последствиям с потерей контактов
- появления вируса в операционной системе
- программный сбой системы
- неудачная попытка синхронизации с Гугл аккаунтом
- механические повреждения
Как добавить фото в iCloud
Сделанные фото или видео будут автоматически отправляться в облачное хранилище сразу после съемки при соблюдении 2 условий:
- Функция «Фото iCloud» включена.
- У iPhone заряжен аккумулятор, а сам гаджет имеет выход в интернет. Для iOS 10 и более ранних версий требуется WiFi, через сотовую сеть функция недоступна. Скорость загрузки определяется качеством подключения к интернету и состоянием серверов Apple.
Схема включения функции на iPhone, iPad и iPod:
- Открыть Настройки.
- Войти в профиль Apple ID.
- Выбрать блок «iCloud» и следом «Фото».
- Переместить ползунок «Фото iCloud» вправо (станет зеленым).
У пользователей с iOS 12 и более ранними версиями функция на всех гаджетах будет называться «Медиатека iCloud». Для Mac алгоритм похожий, но зайти потребуется в «Системные настройки».
На короткий срок загрузить фото для доступа со всех «яблочных» гаджетов можно через «фотопоток». Эта функция позволяет отправлять на сервер только новые снимки в количестве до 1000 шт. и хранить их не дольше 30 дней. После они автоматически удаляются, но их можно скачать на айфон или другие устройства. Чтобы ее включить, нужно в «Настройках» выбрать блок «Фото» и в строке «Выгрузка в Мой фотопоток» перетянуть ползунок вправо. В медиатеке появится одноименная вкладка.
Кроме автоматического переноса есть и другой способ добавить сделанные на iPhone кадры в облачное хранилище: перенос избранных снимков через сайт. Этот вариант доступен только с компьютеров. Следует перейти в нужный блок с фотографиями и нажать на значок облачка со стрелкой, смотрящей вверх.
После этого потребуется выбрать фотографии на рабочем столе или в папках и дождаться их загрузки.
Для того, чтобы перекинуть в Облако изображения с iPhone или iPad, воспользуйтесь приложением «Файлы», которое появилось в iOS 11. Для его корректной работы в Настройках (блок с Apple ID) и разделе iCloud необходимо включить пункт «iCloud Drive».
Принцип работы с Файлами:
- В медиатеке выберите желаемую фотографию, нажмите значок «Поделиться».
- В меню найдите «Сохранить в «Файлы»».
- Выберите папку «Photos» и подтвердите это действие.
Единственный нюанс: при такой загрузке в облачное хранилище фотографии не появляются в самой Медиатеке, однако хранятся на виртуальных серверах. Вытаскивать их придется так же через «Файлы» или через сайт Айклауд и одноименную папку «Photos».
Приложения из Google Market
Восстановить удалённые контакты на Android, даже если они хранились на сим-карте, можно при помощи специальных приложений, во множестве встречающихся в официальном магазине Google. Владелец смартфона должен заранее подготовиться к возможной неудаче: некоторые такие программы не работают вовсе, а другие, успешно найдя часть номеров, которые по разным причинам пропали из телефонной книжки, упорно не видят другие.
Тем не менее попробовать стоит; один из лучших продуктов в своём роде — приложение Contacts Recovery, позволяющее восстановить контакты в несколько нажатий:
Скачав и установив программу, пользователь должен запустить её и, нажав на кнопку Recover Contacts.
Выдать Андроиду разрешение на доступ к хранилищу контактов.
Далее следует найти в общем списке нужный номер, тапнуть по расположенной рядом с ним кнопке Recover.
Повторить действие в следующем окне.
И, перейдя в телефонную книжку, внести во вновь создаваемую карточку необходимые коррективы.
Выбрать новое место хранения данных.
И нажать на кнопку «Сохранить».
Главный недостаток приложения — необходимость повторять перечисленные манипуляции для каждого утерянного номера. Автоматизировать процесс не получится — владельцу смартфона на Андроид придётся искать или другую программу без какой-либо гарантии её работоспособности, или перейти к другим методам восстановления контактов.
Авторизация в iCloud
Как посмотреть фото в облаке на айфоне? Первым делом придется осуществить настройку облачного сервиса от «Эпл». Без этого о сохраненных снимках можно забыть.
Для авторизации в iCloud используются данные учетной записи Apple ID. Они помогают быстро переносить данные с телефона на телефон. Всего несколько минут — и дело сделано!
Как посмотреть фото в iCloud с iPhone? Чтобы пройти авторизацию в облачном сервисе, необходимо:
- Осуществить включение «яблочного» девайса и дождаться его полной прогрузки.
- Заглянуть в главное меню устройства.
- Выбрать пункт «Настройки».
- Тапнуть по строке с надписью «Apple ID».
- Нажать на iCloud.
- Указать идентификатор «Эпл АйДи», а также пароль для входа в систему.
Теперь остается всего лишь подтвердить авторизацию и немного подождать. Если девайс подключен к интернету, он войдет в облако данных. Здесь происходит настройка фотопотока и прочих данных «АйКлауд».
Google Contacts
Если номера были записаны на телефоне под управлением ОС Андроид не на сим-карту, а в единый профиль Google, их восстановление возможно на сайте корпорации — правда, лишь в течение месяца с момента удаления или неудачного сброса. Причина пропажи контактов в этом случае не имеет никакого значения; главное, чтобы оставался активным гугл-аккаунт.
Чтобы восстановить удалённые с телефона контакты при помощи Google, понадобится:
Перейти на сайт — google.com и, если авторизация ещё не была произведена, кликнуть по кнопке «Войти» в правом верхнем углу.
Выбрать свою учётную запись.
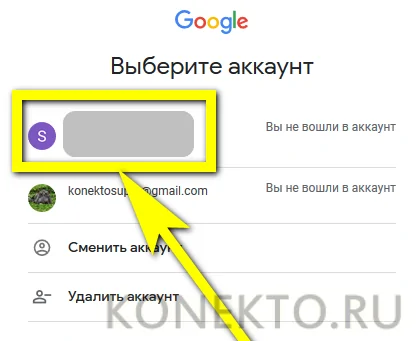
И авторизоваться на сайте, введя пароль — это не сложнее, чем включить безопасный режим на Андроиде.
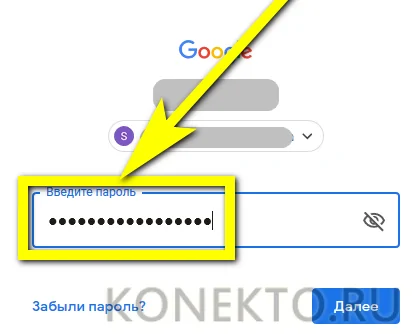
Теперь, чтобы восстановить контакты на Андроиде, следует кликнуть по размещённым возле аватарки пользователя девяти квадратикам.

И выбрать в открывшемся окне сервис «Контакты».

На новой странице развернуть меню «Ещё».
И кликнуть по кнопке «Отменить изменения» — найти её будет так же легко, как в дальнейшем скопировать контакты с телефона на компьютер.
В новом окошке будет предложено несколько вариантов восстановления номеров из телефонной книги: за последний час, день, неделю и так далее.
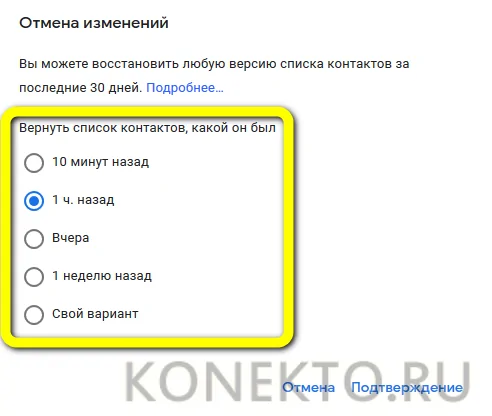
Пользователь может задать временной промежуток, в течение которого пропали контакты, самостоятельно в формате «дни/часы/минуты».
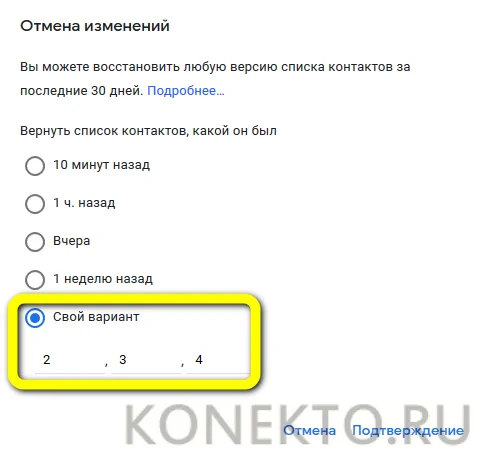
Или выбрать один из системных, после чего нажать на кнопку «Подтверждение».
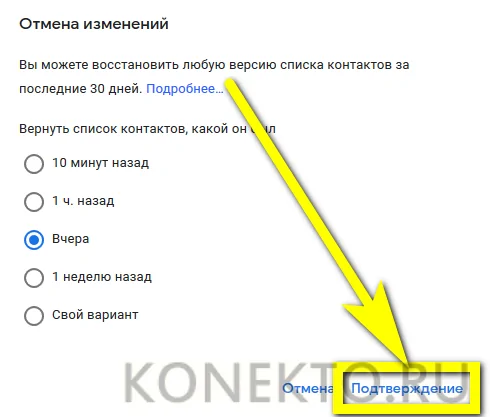
Удалённые на Андроиде контакты будут восстановлены через несколько минут — достаточно воспользоваться кнопкой «Вернуть» и немного подождать.

Теоретически данные должны вновь появиться на телефоне сразу после синхронизации. Чтобы несколько ускорить процесс восстановления, нужно перейти в «Настройки» аппарата, найти там раздел «Облако и учётные записи».
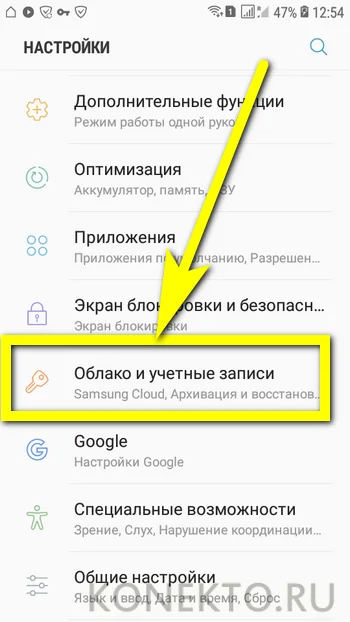
Открыть подраздел «Учётные записи».
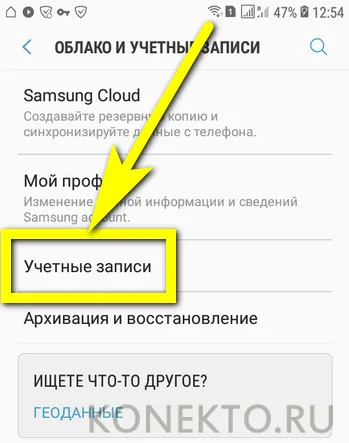

И тапнуть по значку «Обновить» рядом с аккаунтом, в котором хранились номера.

Здесь же, в «Настройках», можно после завершения основной задачи почистить кеш в телефоне. Если синхронизация по каким-либо причинам не запускается, восстановить контакты в телефонной книге можно иначе:
В сервисе «Контакты» выбрать опцию «Экспортировать».
И указать в качестве предпочитаемого формата Google CSV.
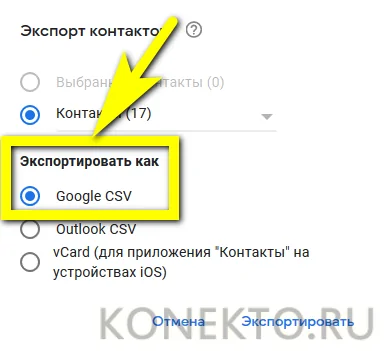
Документ можно открыть на компьютере в программе Excel или сохранить и перенести на телефон; в электронной таблице будут содержаться имена контактов, телефоны, адреса электронной почты и другая информация — остаётся вручную внести её в телефонную книгу.

Если в результате ошибки ОС Андроид были удалены не все контакты, а только некоторые, их можно восстановить вручную по одному — выбрав в общем списке.

И экспортировав в виде той же электронной таблицы на жёсткий диск или устройство.

Как восстановить контакты после сброса настроек Android
Иногда случается так, что приходится откатить Андроид до заводских настроек, чтобы вернуть системе прежнюю производительность, скорость и чистоту.
Но после сброса на устройстве не остается никаких данных, удаляется все. Поэтому прежде чем сделать сброс необходимо сделать резервные копии нужных данных, в том числе и телефонной книги.
- Синхронизируйте устройство с Гугл аккаунтом и дождитесь копирования телефонной книги.
- Сохраните номера телефонов в файл и перенесите его в облако или на жесткий диск компьютера.
- Используйте любое приложение для создания резервной копии.
Выберете способ удобный для вас сделайте бэкап и в дальнейшем восстановление займет не более 2 минут.
Экономия места на устройстве
Функция «Фото iCloud» хранит все ваши фотографии и видео в исходной версии с высоким разрешением. На устройстве можно сэкономить место с помощью параметра «Оптимизировать хранилище».
На устройстве iPhone, iPad или iPod touch:
- Нажмите «Настройки» > > iCloud.
- Нажмите значок «Фото».
- Выберите параметр «Оптимизировать хранилище ».
На компьютере Mac:
- Откройте программу «Фото» и нажмите в строке меню.
- Нажмите «Настройки».
- Перейдите на вкладку iCloud и выберите вариант хранилища.
Если включена функция «Оптимизация хранилища», функция «Фото iCloud» автоматически управляет размером медиатеки на устройстве. Исходные фотографии и видеозаписи хранятся в iCloud, а на устройстве хранятся их уменьшенные копии для экономии места. Медиатека оптимизируется, только когда не хватает места, первыми обрабатываются фотографии и видеозаписи, которые реже всего просматриваются. При необходимости можно загрузить исходные фотографии и видеозаписи по сети Wi-Fi или сотовой сети. Параметр «Оптимизировать хранилище» можно использовать на устройствах iPhone, iPad, iPod touch и компьютере Mac.
Если параметр «Загрузить оригиналы» включен, функция «Фото iCloud» будет хранить исходные фотографии и видео в полном разрешении в iCloud и на устройстве .

Как пользоваться
Чтобы зайти в хранилище Honor, достаточно пройти регистрацию, активировать иконку на главном экране (как это сделать, рассмотрено выше) и перейти в приложение. После авторизации достаточно наличие подключения к Интернету, чтобы сервис работал в обычном режиме. После входа Honor Cloud доступны следующие сведения:
- Сколько занято. Система указывает, какой объем памяти уже занят из хранилища Honor на Андроид. Если величина приближается к критической точке, можно зайти в галерею и удалить все лишнее из облачного хранилища.
- Управление памятью. Достаточно зайти в этот раздел, чтобы увидеть сохраненные данные. Здесь же доступна ссылка для расширения пространства.
Увеличение объема памяти. При нажатии на эту кнопку можно купить обычный план с 50 Гб «на борту» за 708 рублей в год.
- Резервные копии. Здесь можно разобраться, как настроить облако на Хонор с Андроид для резервирования информации.
- Huawei Drive — место для безопасного хранения данных.
- Приложения, использующие облако Honor на Андроид. Здесь можно настроить, какие разделы Honor будут использовать место в хранилище. После включения информации приложения автоматически выгружаются в облако. При этом зайти в них можно также, как и до резервирования. Для включения достаточно перевести тумблер напротив надписи Галерея, Контакты, Календарь, Заметки, Браузер, Вай-Фай в правую сторону.
Справа вверху (или в самом низу) имеется символ с тремя точками (или пункт Настройки). При нажатии на него можно создать значок, получить контакты обратной связи, проверить обновления или получить данные о приложении. Если в сервисе больше нет необходимости, войдите в приложение и переведите все отметки в левую сторону и отключите облако.
Доступ к фотографиям через браузер
Как восстановить пароль в iCloud? Лучшая инструкция
Равный для Windows, MacOS и Linux способ основан на прямолинейном взаимодействии с сервисом iCloud через браузер. Жестких требований, связанных с использованием определенных обозревателей, вроде Google Chrome или Mozilla Firefox, не предусмотрено – с задачей справится и Internet Explorer. Главное – повторить описанный порядок действий:
1
Перейти на главную страницу сервиса.
2
В текстовое поле Apple ID ввести тот адрес электронной почты, который используется на iPhone, iPad или iPod Touch, где проводилась настройка медиатеки.
3
Дополнить информацию паролем.
4
Поставить галочку напротив пункта «Оставаться в системе».
5
Нажать на стрелку и провалиться в интерфейс хранилища, где разработчики из Apple предусмотрели взаимодействие с контактами и мероприятиями, офисными инструментами из комплекта iWork, и функцией «Найти iPhone».
6
Требуемый раздел «Фото» — тоже на месте.
7
Для сохранения информации разработчики предлагают выбрать понравившийся снимок левой кнопкой мыши, а затем нажать на своеобразное облачко в правом верхнем углу со стрелкой, направленной вниз (та, которая указывает вверх, позволяет добавлять контент в галерею).
8
Последний штрих – определиться в какой каталог на жестком диске будет сохранена фотография.
Преимущества и недостатки данного метода:
Преимущества:
- молниеносный доступ к файлам
- грамотная иерархия через фильтры по типам контента (панорамы, Live Photo, видеоролики)
- поиск по разделам и минимальная подготовка: никакого программного обеспечения и настроек
Недостатки:
- При авторизации из неизвестного места (новый компьютер, сменившийся провайдер, непривычное местоположение на карте) придется подтвердить доступ с помощью iPhone, iPad или iPod Touch, воспользовавшись или двухфакторной аутентификацией, или кодом-паролем, который появится на экране. Метод подтверждения личности напрямую зависит от настроек и текущей версии iOS.Соответственно, если смартфон не под рукой, то и заглянуть в хранилище не получится
- Загружать фотографии «альбомами» и «папками» нельзя – только поштучно. Не сработает и вариант сохранения через правую кнопку мыши и пункт выпадающего меню «Сохранить как…». Вместо полноформатного изображения на жестком диске появится миниатюра 20х20 пикселей
- И напоследок – выгрузка происходит в ручном режиме и только в моменты активности пользователя – если появилось желание автоматизировать процесс, то подходящих настроек тут не отыскать
Часто задаваемые вопросы
Можно ли восстановить фото, которые были утеряны ПАРУ ЛЕТ назад по причине неисправной работы телефона?
2 года – это слишком большой срок для Google Photos. Даже если не учитывать факт, что удалённые фото в облаке хранятся до 60 дней. Теоретически, можно отремонтировать неисправный телефон, отключить синхронизацию с Google Photos и проверить содержимое памяти телефона.
Если фото хранились на sd-карте сломанного, посмотрите, вдруг они все еще там.
Телефон Самсунг Note 9, некоторые фото были удалены с телефона и оказались в Корзине Гугл Фото. Чудом нашел и восстановил. Как этого избежать в дальнейшем?
Храните самые ценные фотографии в нескольких местах. Это может быть облако Dropbox, Google Drive, карта памяти и жесткий диск ПК. Инструкцию по резервному копированию см. здесь .
Есть ли возможность восстановить фотографии со старого мобильного телефона при помощи облачного сервиса Google.
Не имеет значения, на каком телефоне хранились фото. Восстановить можно только фото, удаленные в Корзину Google Photos (по прошествию 60 дней файлы удаляются навсегда). Обращаться напрямую в техподдержку смысла нет: вас все равно перенаправят на официальную справку по использованию приложения и сервиса Google Photos.
Пропали фотографии из Гугл Фото. Прежде чем удалить их с Галереи в телефоне, я проверила, что они синхронизировались в Гугл Фото.
Если прошло менее 60 дней — Корзина в помощь, если больше — ищите фотографии в памяти телефона через приложение DiskDigger for Android .
Очистила память устройства, после чего качество видео на облаке значительно ухудшилось. Возможно ли вернуть качество?
Скорее всего, данные не были полностью синхронизированы, сохранились только preview-файлы. Проверьте папку Trash в Google Photos, если там видео нет, попробуйте восстановить данные приведенными в статье методами.
Фотографии со старого телефона загружены в Гугл Фото. С приобретением нового телефона, я попыталась войти в аккаунт, но фотографий там не оказалось.
- Возможно, фотографии не были загружены на Google Photos со старого телефона. Вы могли отключить синхронизацию либо настроили частичную синхронизацию.
- Проверьте, нет ли фотографий на старой карте памяти или на предыдущем телефоне.
Я создавала 6 месяцев назад облако и там сохранила очень важные фотографии. Не помню логин и пароль, под каким аккаунтом создавала.
Аккаунт привязан к учетной записи Google, так что вы можете войти в облако, используя логин и пароль, например, от Gmail.
Если вы используете Андроид, вероятнее всего эти данные будут совпадать с привязанной уч. записью Google-аккаунта.
Как восстановить удаленные файлы из iCloud
При удалении файла из iCloud Drive на компьютере, появляется сообщение, что файл перемещен в корзину и будет удален из всех других устройств. При удалении с iPhone или iPad, iOS сообщит, что файл удален навсегда.
Если вы очистили корзину на компьютере или подтвердили удаление на iPhone или iPad, всё равно еще есть возможность восстановить файл на iCloud.com.
- Откройте Safari или другой веб-браузер.
- Перейдите на сайт icloud.com .
- Введите свой идентификатор Apple ID (iCloud) имя пользователя и пароль.
- Нажмите на кнопку со стрелкой.
- Выберите Настройки.
- Нажмите Восстановить файлы под заголовком Дополнительные в нижнем левом углу.
- Установите флажки слева от файлов, которые вы хотите восстановить или нажмите Выбрать все, если вам действительно нужно восстановить все.
- Нажмите кнопку Восстановить файлы.
Еще раз напомню, что после удаления файлы хранятся еще 30 дней, по истечению этого срока файлу будут удалены без возможности восстановления. Напротив каждого файла указано сколько осталось времени до их безвозвратного удаления.
Экономия места на устройстве
Функция «Фото iCloud» хранит все ваши фотографии и видео в исходной версии с высоким разрешением. На устройстве можно сэкономить место с помощью параметра «Оптимизировать хранилище».
На устройстве iPhone, iPad или iPod touch:
- Нажмите «Настройки» > > iCloud.
- Нажмите значок «Фото».
- Выберите параметр «Оптимизировать хранилище ».
На компьютере Mac:
- Откройте программу «Фото» и нажмите в строке меню.
- Нажмите «Настройки».
- Перейдите на вкладку iCloud и выберите вариант хранилища.
Если включена функция «Оптимизация хранилища», функция «Фото iCloud» автоматически управляет размером медиатеки на устройстве. Исходные фотографии и видеозаписи хранятся в iCloud, а на устройстве хранятся их уменьшенные копии для экономии места. Медиатека оптимизируется, только когда не хватает места, первыми обрабатываются фотографии и видеозаписи, которые реже всего просматриваются. При необходимости можно загрузить исходные фотографии и видеозаписи по сети Wi-Fi или сотовой сети. Параметр «Оптимизировать хранилище» можно использовать на устройствах iPhone, iPad, iPod touch и компьютере Mac.
Если параметр «Загрузить оригиналы» включен, функция «Фото iCloud» будет хранить исходные фотографии и видео в полном разрешении в iCloud и на устройстве .






