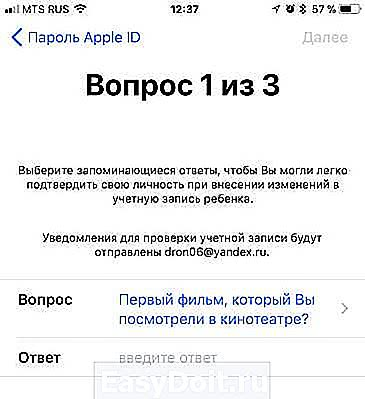Снятие скриншота в буфер обмена
Пользователи могут оставить фото дисплея во временном хранилище. Аналогичный принцип работает на компьютерах с Windows. Для этого нужно:
- Вывести на экран необходимое изображение.
- Зажать сочетание клавиш «Command», «Shift», «Control» и кнопку «3», расположенную на верхней панели.

- Цельная картинка дисплея будет помещена в буфер временной памяти.
- Пользователю останется открыть любой текстовый или графический редактор, затем воспользоваться командой «Вставить». Поместив скриншот в рабочее поле программы, можно приступать к редактированию и сохранению конечного файла.
Сделать скриншот на Mac OS X с переносом в буфер возможно с помощью другого инструмента – частичного выделения.
- Окончив побор демонстрируемого изображения, нажать кнопки «Command», «Shift», «Control» и кнопку «4».
- Используя инструмент выделения, скорректировать зону будущего скриншота.
- Перемещение снимка в буфер производится автоматически.
Присутствует алгоритм создания оконного скриншота:
- Подготовить окно желаемого приложения, подогнать размер.
- Нажать «Command», «Shift», «Control» и кнопку «2», сделать снимок экрана.
- Открыть любой редактор.
- Вставить скрин из временной памяти.
Программы для скриншотов mac os
Если вам не охота запоминать комбинации клавиш, то есть специальная утилита. Она, кстати, установлена на вашем компьютере.
Перейдите в папку «Программы», а затем – «Системные программы». Найдите данный продукт и запустите его. На панели найдите меню «Снимок».
А дальше выбирайте то, что вам нужно.
Виджет ScreenShoot Plus
Простое приложение, которое позволит без особых усилий создать снимок нужного фрагмента. Скачать ее бесплатно можно по этому адресу: https://www.apple.com/downloads/dashboard/business/screenshotplus.html.
После установки у вас появится такой виджет. На нем расположены кнопки, позволяющие сделать:
- Скриншот всего окна;
- Фотографию с задержкой;
- Скриншот окна;
- Фотографию виджета;
- Фотографию выбранной области.
Выбираете нужную функцию и делаете фото. После этого, выберите для объекта место сохранения.
Программа Monosnap
Скачайте удобную утилиту с официального сайта https://monosnap.com/welcome. Откройте магазин. Нажмите на кнопку «Установить». Введите ваши данные.
После того как она установится, откройте ее. Сверху появится такая иконка.
Для того чтоб запечатлеть экран, нажмите на иконку, а затем «Сделать скриншот выбранной части» или «Сделать скриншот всего экрана». Все зависит от того, что вам нужно в конкретный момент.
Далее, сохраните, нажав на соответствующую кнопку, и выберите для объекта место сохранения.
Фотография готова. И опять же в формате PNG.
Программа Skitch
Это универсальная утилита, которая позволяет не только создать скриншот, но и немного его отредактировать. Скачать ее можно с этого сайта: https://itunes.apple.com/ua/app/skitch-snap.-mark-up.-share./id425955336?mt=12.
Установите утилиту и откройте ее. Введите свои данные, чтоб зарегистрироваться. Сверху появится иконка данной программы. Но создать изображение можно с помощью таких клавиш:
- Shift + Command + 5 – позволяет выделить нужный участок;
- Shift + Command + 6 – фото всего рабочего стола;
- Shift + Command + 7 – появляется рамка, чтоб выбрать нужную область. Она удобна тем, что позволяет создать одинаковое по длине и ширине изображение.
Затем следует переход в редактор данной утилиты. Здесь вы можете делать все, что угодно: что-то дорисовать, добавить тень, отредактировать коррекцию цвета, добавить текст и так далее.
После всех внесенных изменений просто сохраните изображение. Кроме того, прямо из этой утилиты можно отправить его в Интернет.
LittleSnapper
Данная утилита платная, но можно установить демо-версию. Скачать ее можно здесь: http://freesoft.ru/littlesnapper. Установите ее и откройте. В ней есть множество различных функций, который позволяют улучшить изображение.
В данной утилите сделать скриншот очень легко. Опять же используются комбинации клавиш:
- Option + Command + 3 – фото всего рабочего стола;
- Option + Command + 4 – фото выбранной части;
- Option + Command + 5 – отдельного окна.
После этого, фото будет загружено в данную утилиту. Там вы сможете отредактировать его как захотите. Кроме того, есть возможность сохранения изображения в различных форматах.
Таким образом, теперь вы знаете, как сделать снимок экрана на макбуке различными способами.
Подробнее обо всех вариантах:
Снимок экрана.
https://youtube.com/watch?v=GQ-m97wr79M
Виджет ScreenShoot Plus.
Monosnap.
Skitch.
LittleSnapper.
https://youtube.com/watch?v=uEboBBYebcw
Как сделать скриншот на ноутбуке макбук эйр и про – охват всего экрана полностью (без рамок)
Захват экрана MacBook с помощью клавиш на клавиатуре кажется простым и легким занятием.
- Нажмите Command + Shift + 3 клавиши клавиатуры одновременно, чтобы захватить весь экран рабочего стола макбука.
- Когда вы увидите предварительный просмотр своего скрина в углу экрана, нажмите на изображение для дальнейшего редактирования.
- Сделанный скриншот сохраняется на рабочем столе в формате png (вместе с датой и временем).
Захват конкретной части экрана
- Нажмите и удерживайте клавиши на клавиатуре – Shift + Command + 4. Сделайте пробный снимок экрана.
- Теперь ваш указатель мыши меняется на перекрестие, нажмите и перетащите перекрестие, чтобы выбрать область экрана, которую вы хотите захватить.
- Отпустите мышь, чтобы сделать снимок экрана. Ваше устройство сохранит снимок экрана в формате png.
- Если вы получаете предварительный просмотр вашего скринав углу экрана, нажмите на него, чтобы отредактировать свою картинку.
Как сделать скриншот на ноутбуке макбук – захват одного окна или всего меню
- Чтобы сделать снимок окна или меню, сначала откройте окно или меню, которое вы хотите сделать снимок экрана.
- Затем нажмите сочетание клавиш Mac keyboard, Shift + Command + 4 + пробел одновременно.
- Нажмите на окно или меню, чтобы сделать снимок экрана, если вы хотите отредактировать снимок экрана, нажмите на предварительный просмотр в углу экрана.
- Наконец, изображение будет сохранено на вашем рабочем столе Mac.
Если вы владеете macOS Mojave или более поздней версией, то вам нужно использовать следующие комбинации клавиш:
- Одновременно нажмите Command + Shift + 5.
- Выберите часть, которую вы хотите захватить, а затем сохраните изображение в нужном месте.
- Сделайте скриншот с помощью Grab
Grab – это приложение для скриншотов, которое поддерживается на всех устройствах Mac.
- Откройте Finder и выберите опцию приложения слева.
- Теперь дважды щелкните на папке утилиты.
- В папке утилиты выберите пункт захватить приложение.
- Теперь нажмите кнопку меню захвата и выберите нужный вариант скриншота или используйте приведенные ниже сочетания клавиш, чтобы сделать снимок экрана.
Выбор – Shift + Command + A Window – Shift + Command + W Экран – Команда + Z Синхронизированный экран – Shift + Command + Z
Примечание: если вы используете macOS Catalina, вы не найдете приложение Grab. Кроме того, вы можете использовать комбинации клавиш, чтобы получить Grab, Command + Shift + 5.
Теперь о том, как захватить сенсорную панель…
Если вам нужно сделать снимок экрана сенсорной панели, это можно сделать с помощью комбинаций клавиш на клавиатуре.
Нажмите и удерживайте клавишу Command + Shift + 6, ваше устройство Mac захватит сенсорную панель и сохранит снимок экрана.
Как скопировать скриншот в буфер обмена?
Если вы хотите скопировать снятый снимок экрана, вместо того чтобы сохранять его в папке рабочего стола, вам нужно нажать клавишу управления вместе с соответствующими комбинациями клавиш.
Например: Command + Shift + 3 + клавиша управления для копирования изображения в буфер обмена. Сделайте снимок экрана без сочетаний клавиш
Если вы путаетесь с сочетаниями клавиш, Вы можете использовать предварительный просмотр, чтобы сделать снимок экрана на Mac.
Предварительный просмотр-это инструмент преобразования, который позволяет конвертировать фотографии в PDF-файлы, а также имеет возможность делать скриншоты.
- Откройте Finder и выберите опцию приложения в левой части экрана.
- Перейдите к опции предварительного просмотра и дважды щелкните по ней, чтобы открыть.
- Далее нажмите на пункт меню Файл в верхней части экрана. Он откроет выпадающий список со списком опций.
Применение предварительного просмотра
Найдите опцию “сделать снимок экрана внизу”, а потом выберите нужный вариант.
Это самые простые и легкие способы как сделать скриншот на макбуке. Все снятые скриншоты хранятся в папке рабочего стола в виде изображения, и вам не нужно искать его где-либо еще.
Вы можете легко изменять формат файла, обрезать, редактировать и делиться им с помощью Airdrop или электронной почты с другими пользователями без каких-либо ограничений.
https://pc-reanimator.ru/
Как сделать скриншот на ноутбуке макбук
Куда сохраняются скрины
Согласно настроек системы, скриншоты отправляются на рабочий стол. Если их достаточное количество, держать там столько изображений не имеет никакого смысла. Возможности операционной системы позволяют хранить файлы в удобном для владельца месте. Как делать скриншот на макбуке (например для APPLE A1932 MacBook Air 13″) и отправлять туда, куда пожелаешь? Изменить настройки ноутбука и вручную выбрать ресурс для хранения скринов.
Как выбрать папку сохранения скриншота
Чтобы добиться сохранения снимков другой локации, следует:
- Определиться с местом (подобрать нужную папку), которая будет выполнять функцию хранилища, либо сформировать другую.
- Далее обозначить адрес локации. Для этого нужно напечатать данный текст: «defaults write com.apple.screencapture location ~/Documents/Screenshots && killall SystemUIServer».
Но тем, кто не любит занимать так много времени, придется отыскать иконку папки, созданной специально для хранения скринов, захватить ее курсором мыши и перенести в строку терминала. Все остальное сделается автоматически.
Узнайте подробнее: Почему MAC?
Снимки экрана горячими клавишами
Для начала о том, как можно сделать скриншот на Mac и что для этого необходимо знать.
Прежде чем сделать необходимый скриншот на своём Mac под управлением MacOS, определитесь, что именно нужно сохранить.
Здесь есть несколько вариантов.
Весь экран
Самый простой и наиболее распространённый вариант предусматривает снимок всего экрана. Чтобы сделать обычный скриншот, работая на MacBook Air, захватив при этом всю площадь дисплея, необходимо запомнить сочетание кнопок Shift, Command и 3. Именно комбинация этих трёх клавиш позволяет сделать стандартный скрин.
Это аналог кнопки PrtScr, используемой на компьютерах под управлением операционной системы Windows.
Но иногда пользователям этого оказывается недостаточно.
К примеру, у многих может возникнуть необходимость сделать скриншот не всего дисплея на MacBook Air, а только отдельной области или конкретного окна.
Тут не принципиально важно, используется MacBook Air Pro Max или какая-либо другая версия компьютера с MacOS на борту. Для всех яблочных ПК инструкция одинаковая, как и для ноутбуков производства компании Apple
Выбранная область
Если на компьютере установлена операционная система Мак ОС и нужно сделать снимок не всего экрана, а только выбранной области, тут уже будет использоваться другое сочетание клавиш. Это доступно на MacBook Air Pro и других версиях компьютеров от Apple. Для всех них сделать скриншот можно по единому принципу.
В этом случае одновременно зажимается Shift, Command и цифра 4. Как вы помните, для стандартного скриншота используется цифра 3.
При нажатии этих 3 кнопок, курсор меняется на значок прицела. Уже с его помощью выделяется необходимая часть экрана. Стоит убрать палец курсора, и снимок будет автоматически сделан. Поэтому не отпускайте кнопку до тех пор, пока не прицелитесь как следует.
Помимо этого, выделенную для скрина область можно дополнительно модифицировать. Тут на помощь приходит несколько клавиш. Их обязательно нажимают уже после того, как было сделано выделение дисплея:
- С помощью этой клавиши на клавиатуре пользователь может поменять границы выделенной области в двух плоскостях. А именно по горизонтали и по вертикали.
- Эта кнопка необходима, если нужно изменить масштабы зоны экрана, но при этом сохранить правильные пропорции.
- Пробел. Способствует перемещению выделенной области по пространству дисплея компьютера.
- Такая кнопка точно пригодится, если выделение сделано неправильно, и его нужно отменить.
Возможности достаточно обширные, а потому нужно просто запомнить несколько кнопок.
Окно
Также MacOS позволяет сделать скриншот только конкретного окна, открытого на экране компьютерного устройства производства компании Apple.
В этой ситуации необходимо:
- воспользоваться предыдущей комбинацией, то есть нажать одновременно Shift, Command и 4;
- нажать на пробег;
- используя курсор, переключиться между окнами;
- остановиться на необходимом окне на Мас;
- отпустить курсор.
Всё, снимок готов. И на нём будет отображаться не весь экран, а только то окно, которое выделил пользователь.
Меню
У некоторых пользователей возникает необходимость сделать скрин только экранного меню или документа.
Здесь нет ничего сложного. Принцип ровно такой же, как и в предыдущем случае. А именно:
- нажать сочетание из клавиш Shift, Command и 4;
- ударить по пробелу;
- курсором выбрать нужное меню;
- отпустить;
- сохранить снимок.
Принцип идентичный.
Но если вы нажмёте на пробег и будете удерживать Command, это позволит выделить не только всё меню, но и отдельную его часть. Если такая потребность есть.
Панель Touch Bar
Отдельного внимания заслуживает создание скрина панели Touch Bar.
Тут уже принцип несколько другой. Если быть точнее, используется сочетание следующих клавиш:
- Shift.
- Command.
- 6.
Как и в случае с обычными скриншотами, при создании снимка Touch Bar готовое изображение будет сохраняться на рабочем столе, а его формат автоматически выбирается как PNG.
Как записать видео с экрана Mac при помощи QuickTime Player
Функция записи экрана в видеоплеере QuickTime Player появилась на Mac еще c выходом OS X Lion Apple.
Записать видео с экрана Mac при помощи QTP довольно просто, для этого:
1. Откройте приложение QuickTime Player. Программа находится по пути Finder → Программы, также легко открывается через Launchpad (в папке Другие) или поиск Spotlight.

2. Для начала записи можно использовать сочетание клавиш ⌘Cmd + Control + N или же просто выбрать соответствующий пункт в панели меню.

3. Сразу после активации записи Вы увидите черное окошко, в котором можно настроить некоторые опции.

Здесь Вы можете выбрать микрофон для записи пояснений к Вашему видео, а также включить отображение нажатий мыши на видео.

4. При включении опции отображения нажатий мыши, во время записи при нажатии на какой-либо объект на экране, вокруг указателя будет отображаться черный кружок.
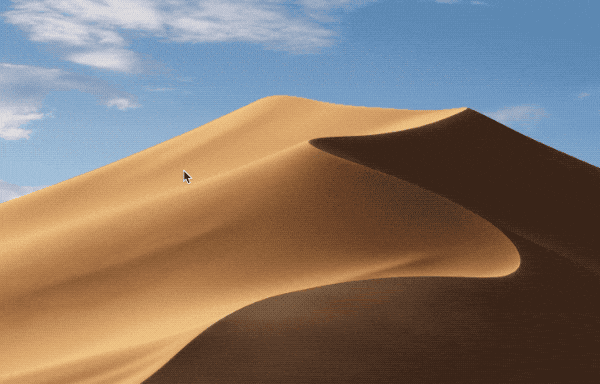
5. После нажатия на кнопку записи Вы сможете выбрать: записать изображение со всего экрана или отметить определенную область.

6. По окончании записи нажмите на кнопку «стоп» на панели меню.

7. Для того чтобы поделиться видео, нажмите кнопку Поделиться, которая появится при наведении курсора на окно. Опция позволяет загрузить видео на YouTube, отправить по электронной почте, AirDrop и т.д.

8. Для того чтобы сохранить видео на компьютер, перейдите в меню Файл и выберите Сохранить. Можно также воспользоваться сочетанием клавиш ⌘Cmd + S.
9. Для изменения разрешения (качества) видео при сохранении, перейдите в меню Файл и выберите Экспортировать как.

Как сделать скриншот на Мак c помощью сочетания клавиш
Все операционные системы, будь то Windows, Linux или MacOS, оснащены стандартными средствами получения снимка экрана. С помощью обычных сочетаний клавиш вы сможете не только сохранить нужную вам информацию в виде изображения, но и сделать это очень быстро, в считаные секунды. Сочетаний клавиш для MacOS существует несколько, но достаточно будет запомнить даже одно, наиболее удобное для вас, чтобы ускорить свою работу за компьютером.
Все используемые для снятия скриншотов сочетания клавиш описаны в настройках вашего мака, в разделе System Preferences/Keyboard&Mouse/Keyboard Shortcuts.
Стоит отметить, что указанные сочетания подойдут для любой версии ОС вашего Mac и любой его разновидности, будь это макбук, MacBook Air или iMac. Однако выполнить данные действия можно будет только на родных клавиатурах Apple.
Рассмотрим подробнее возможности каждого сочетания.
Снимок экрана целиком
- Используйте сочетание Command (значок ?) + Shift + 3.
-
Снимок экрана автоматически сохранится на Рабочем столе в формате .png. Название файла содержит дату и время.
Только часть экрана
- Используйте сочетание Command + Shift + 4. После нажатия этих клавиш стрелка мыши изменит свой вид на перекрестие.
- Зажмите кнопку мыши на начальной точке (левый верхний угол) того объекта, снимок которого вы хотите получить. Не отпуская кнопки мыши, переместите перекрестие к правому нижнему углу вашего объекта, таким образом захватывая его в прямоугольную область. Выделив нужную область, отпустите кнопку мыши или нажмите esc (Escape), если выделенная область вам не подходит.
-
Снимок также автоматически сохраняется на Рабочем столе компьютера в формате изображения .png. Название файла содержит дату и время снятия скриншота.
Таким способом можно также делать снимок меню программы. Предварительно его нужно раскрыть.
Снимок отдельного окна программы
- Нажмите Command + Shift + 4. Аналогично предыдущему пункту, курсор мыши изменит вид на перекрестие.
- Далее нажмите клавишу Пробел — курсор мыши снова изменится, приобретая вид изображения камеры.
- Наведите значок на то окно, скриншот которого вы хотите получить.
- Для сохранения снимка щёлкните мышью или трекпадом. Если передумали — нажмите esc (Escape) прежде, чем делать щелчок мышью.
-
Полученное изображение сохраняется на рабочем столе в формате .png. Название файла содержит дату и время снятия скриншота.
Этот способ подходит, чтобы делать снимок меню без заголовка.
Чтобы изображение сохранялось не в файл на Рабочем столе, а копировалось в буфер обмена, нажимайте дополнительно клавишу Control. Например, для снятия части экрана и сохранения изображения в буфер нажмите Command + Shift + Control + 4.
Поначалу кажется сложным запомнить такое многообразие сочетаний клавиш для разных случаев с разными дополнительными условиями. Однако несколько тренировок спустя ваши пальцы сами запомнят, что нужно делать.
Как сделать скриншот экрана на Mac: видеоинструкция
Посмотрите видео, чтобы наглядно понимать, как быстро делать скриншоты на MacOS. Из ролика вы узнаете, как делать снимки сочетанием клавиш и как оптимизировать полученные изображения, чтобы они занимали меньше места.
Выполняем все команды разом
После обновления системы все введённые настройки могут исчезнуть. Для того чтобы каждый раз не вводить кучу консольных команд, можно все нужные команды свести воедино.
Делаем имя у файла img_, меняем расширение на jpg, кладем скриншоты в папку Screenshots в Загрузках и убираем тень со скриншотов.
defaults write com.apple.screencapture name «img_»; defaults write com.apple.screencapture type jpg; killall SystemUIServer defaults write com.apple.screencapture location «~/Downloads/Screenshots»; defaults write com.apple.screencapture disable-shadow -bool true; killall SystemUIServer
Как сделать скриншот на Windows 10
Чтобы сделать скриншот на компьютерах и ноутбуках под Windows 10, используется отдельная клавиша PrtScrn (или PrtSc) на клавиатуре. Иногда используются комбинации:
- Ctrl + PrtScrn
- Fn + PrtScrn
- Windows + PrtScrn
Снимок экрана будет скопирован в буфер обмена, после чего его можно будет вставить в любом графическом редакторе, или же в MS Word.
Данная комбинация вызывает специальное приложение Snip & Sketch. С его помошью можно не только сделать снимок всего экрана, но также выбрать область для скриншота – прямоугольник или же свободной формы.
И еще один удобный способ – воспользоваться приложением «Ножницы» (Snipping Tool). Находим его через поиск, затем закрепляем на рабочей панели Windows, чтобы всегда было под рукой. При выборе этого приложения, вы сможете делать скриншот всего экрана, отдельной его области, или же окна с конкретным приложением, что очень удобно.
Также в Windows 10 доступна запись видео с экрана по комбинации Windows + G. Однако, данный режим разработан для игр, и может работать не во всех программах. Для полноценной записи скринкастов вам потребуются сторонние утилиты.
Как на Маке сделать снимок экрана
Начнем с самой современной версии Mac Os. В редакции Mojave для вызова специального инструмента для получения фото экрана используется комбинация из Shift, Command и цифры 5.
Другой вариант, как сделать принтскрин экрана на Маке – запустить это же приложение через Программы, выбрав последовательно подпункт «Утилиты» и затем иконку «Снимок экрана».

В предыдущих редакциях Мак Ос соответствующие функции выполнялись через «Захват».
Независимо от выбранного способа, на дисплее отобразится специальное меню, из которого можно выполнять следующие действия:
- создать принтскрин всей области экрана (или нескольких – Мак Ос корректно обрабатывает такие ситуации);
- снять отдельное окно или область на экране;
- записать видео (также весь экран или его часть);
- настроить параметры работы утилиты.

Изменение атрибутов скриншота на Mac OS
Тут придется немного поработать с терминалом. Не забывайте нажимать клавишу Enter после ввода нужных команд.
Как изменить формат скриншотов
Напомним, что по умолчанию все снимки экрана сохраняются в формате .png. Однако, изображения в таком формате весят довольно много, особенно если у вас Retina дисплей. Благо, этот формат так же можно изменить.
Вы можете переключиться на формат .jpg. Он будет занимать в разы меньше места на вашем диске. Для этого перейдите в Панель запуска программ > Другие > Терминал. И введите в его окне текст:
defaults write com.apple.screencapture type jpg
Вас могут попросить ввести пароль администратора. Смело можете вводить. После перезагрузите ваш компьютер. Все дальнейшие скриншоты будут сохраняться в предпочтительном формате, который вы указали. Вы всегда можете вернуть его обратно. Просто введите приведенную выше команду с PNG в конце.
Измените имени скриншота по умолчанию
defaults write com.apple.screencapture name “NAME”; killall SystemUIServer
Замените слово «NAME» на то, которое вы хотите использовать.
Удалите метку времени
defaults write com.apple.screencapture “include-date” 0; killall SystemUIServer
Чтобы вернуть метки времени, замените 0 на 1.
Удалить тени падения
Когда вы делаете скриншот окна, то оно сохраняется с тенью. Иногда это только мешает. Вот как можно ее убрать:
defaults write com.apple.screencapture disable-shadow -bool true ; killall SystemUIServer
Чтобы вернуть тени, измените «true» на «false».
Однако, так же отключать тени можно и без этой команды. Вы можете отключать тени, нажав и удерживая клавишу Option (или Alt) каждый раз, когда вы сохраняете снимок экрана. Но, если вы делаете это часто – лучше сделать один раз через терминал и не мучаться.
Каждая из этих команд требует перезагрузки компьютера, чтобы вступить в силу.
Часть 2. Как сделать скриншот с прокруткой или всю страницу с помощью Snagit
Еще один способ сделать скриншоты прокрутки — это использовать SnagitЭто позволяет пользователям не только делать полный снимок экрана с веб-страницей, но и записывать действия, происходящие на экране
Обратите внимание, что Snagit не распространяется бесплатно, но у него есть 15-дневная бесплатная пробная версия
Чтобы сделать полный скриншот веб-страницы, выполните следующие действия:
Шаг 1 Скачайте и установите Snagit на свой ПК или Mac. Выбрать Фото товара режим и ударил Выбор, Убедитесь, что вы выбираете Окно прокрутки.
Шаг 2 Нажмите на красный захват Кнопка в правом верхнем углу. Найдите веб-страницу, которую вы хотите скриншот, затем переместите курсор в эту область. Затем вы увидите три желтые кнопки со стрелками: Захват вертикальной области прокрутки, Захват горизонтальной области прокрутки и Захват всей области прокрутки, Выберите один вариант и щелкните по нему.
Шаг 3 Затем Snagit автоматически прокручивает страницу и захватывает части вне экрана. После этого откроется окно панели редактора Snagit. Перед сохранением скриншота прокрутки вы можете с легкостью отредактировать его.
Как сделать скриншот на Маке при помощи комбинации горячих клавиш
На Маке можно создавать снимки всего монитора или выделенную область, скринить активные приложения и меню системы. Как и в Windows, делается это комбинацией кнопок или установленным по умолчанию скриншотером.
Как сделать скрин всего экрана
Альтернативой принтскрина на маке являются горячие клавиши Shift и Command. Добавив к этой комбинации цифру 3, вы получите скрин всей рабочей области Это способ работает на всех моделях ноутбуков, в том числе на MacBook Air Pro.
Воспользуйтесь выделенными клавишами
Как создать снимок выбранной области экрана
Чтобы вызвать окно захвата, снова воспользуйтесь Command и Shift, после чего нажмите 4. Стандартный курсор превратится в небольшой крестик. Захватите его мышкой и нарисуйте на экране подходящую вам область.
Клавиши, позволяющие создать выделенную область
- Если вы нажмете пробел, это переместит выделенный фрагмент.
- Option увеличивает масштаб выделенного фрагмента.
- Нажмите Shift, чтобы передвинуть границы окна захвата.
- Чтобы сбросить выделение, нажмите Esc.
Снимок экрана сохранится в автоматическом режиме сразу после того, как вы отпустите курсор.
Как на Mac сделать скриншот отдельного окна
Иногда требуется заскринить приложение или открытую в браузере страницу. Делается такой скрин на маке сочетанием клавиш 4+Command+Shift. После этого нажмите пробел и наведите курсор на окно, которое нужно сфотографировать.
Выделите нужное приложение
Если вы пользуетесь версию системы Mojave или у вас установлены обновления 2020 года, в ваше устройство встроен дефолтный скриншотер.
- Вызовите приложение, одновременно зажав Command + Shift + 5.
- Монитор станет темным, а внизу появится строка управления. Найдите функцию «Снимок выбранного окна».
- Выделите приложение и сфотографируйте его кнопкой «Снимок».
Приложение предлагает несколько вариантов скриншотинга
Так можно фотографировать монитор полностью или с выделением определенной области. Также ей можно делать длинный скриншот всей страницы сайта и даже запускать видеозапись.
Как заскринить только меню
Помимо стандартных вариантов скриншотинга в MacOS можно сфотографировать меню системы. Это бывает нужно при создании инструкций или отправке жалоб в техническую поддержку. Давайте рассмотрим, как сделать скрин на маке, если нужно захватить все выпадающее меню или какие-то его отдельные элементы.
- Щелкните по пункту меню, которое вы хотите сфотографировать.
- Одновременно зажмите Command, Shift, 4 и пробел.
- Появится иконка в виде фотоаппарата. Щелкните ей по области захвата.
Пример создания скриншота меню
Также вы можете сфотографировать отдельные пункты подменю. Чтобы сделать это, удерживайте кнопку Command и выделяйте нужные элементы, наводя на них курсор.
Как заснять панель Touch Bar
Чтобы заскринить меню сенсорной панели Touch Bar, воспользуйтесь стандартным сочетанием Shift и Command, но в этот раз нажмите цифру 6. Это зафиксирует на фото только панель с кнопками управления без окружающих элементов.
Как сделать скриншот на iPhone
Сделать скриншот экрана на iPhone предельно просто. Если у вас iPhone старых моделей (до iPhone 8/8 Plus) или же iPhone SE, то скриншот делается комбинацией:
Клавиша включения + кнопка Home

Во всех новых моделях iPhone без кнопки Home скриншот делается комбинацией:
Клавиша включения + кнопка увеличения громкости

По умолчанию скриншоты, сделанные с помощью данного инструмента, сохранятся в галерее вашего смартфона.
Но если вы нажмете на уменьшенное изображение снимка экрана в нижнем правом углу сразу после того, как вы его сделали, вам будет доступно контекстное меню. Здесь можно отредактировать снимок (добавить надписи или кадрировать) и сразу же отправить адресату без сохранения в галерее, или же впоследствии сохранить.