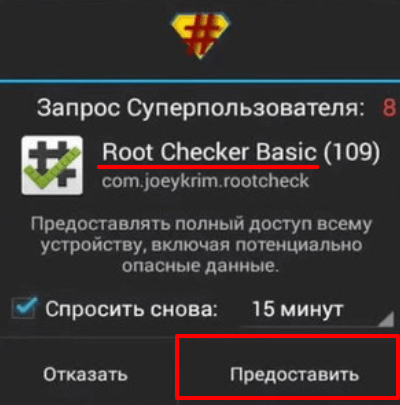Способ 2: Браузер на ПК
Если по какой-то причине вы не можете воспользоваться смартфоном, привязать карту к аккаунту можно и через браузер на ПК. Процедура, по сравнению с Android, мало чем отличается, только немного изменилась последовательность действий.
Вариант 1: Настройки Маркета
Для данного способа можно выбрать любой браузер, так как это совсем не повлияет на процесс и, соответственно, на результат.
Главная страница Гугл Плей Маркета
Вариант 2: Страница приложения
Отличием данного способа от аналогичного на Android является наличие в первом дополнительного пункта. Остальное же никак не изменилось.
- Перейдите на сайт Play Маркет и выберите желаемое платное приложение. Кликните на кнопку «Купить за …».

В этом окне вам понадобится выбрать активное устройство, на которое и будет установлено приложение. После этого нажмите «Продолжить».
Кликните на надпись «Добавить банковскую карту».

Впишите данные карты аналогично тому, как это делалось в прошлых способах.

Таким образом, мы с вами убедились, что привязать карту к своему аккаунту Google Play действительно легко и это не занимает много времени.
Варианты возврата денег
Основанием для возврата платежа может быть:
- несоответствие товара ожиданиям;
- отпала необходимость в приобретении;
- программная продукция не работает должным образом.
Возврат средств в Гугл Плей Маркет возможен:
- С помощью разработчика приложений.
- Непосредственно на сайте Google Play.
- Через Google Ассистент.
Важно! Если была передача аккаунта или платежной информации третьим лицам, нарушение действующих правил или при отсутствии аутентификации вернуть деньги невозможно
Обращение к разработчику
Если по каким-либо причинам вы хотите получить возврат средств за покупку, совершенную более 48 часов назад, рекомендуется обратиться к разработчику приложения.
-
- Зайдите в Play Маркет и откройте страницу требуемого приложения. Далее прокрутите экран вниз до раздела «Связь с разработчиком» и нажмите на него.
-
- Это позволит вам увидеть необходимые данные, в том числе и электронную почту, которую нужно использовать, чтобы попросить отозвать платеж. Помните, что в письме необходимо указать название приложения, описание проблемы и то, что вы хотите вернуть платеж.
На сайте Гугл Плэй
Вернуть деньги через Гугл Плэй можно при условии, что с момента оплаты прошло не более 2 суток, но даже по истечении 2 суток с момента транзакции возможна отмена покупки:
1. Музыки.2. Видео.3. Книжной продукции.
Обычно ответ на запрос покупателя приходит в течение 15 минут, но иногда время ожидания может продлиться до 4 рабочих дней.
Страница приложения
Этот способ подходит тем, кто хочет быстрее справиться с поставленной задачей, ведь в нём намного меньше действий.
-
- Откройте Плей Маркет, найдите приложение, которое вы хотите вернуть, и перейдите на его страницу. Над кнопкой «Открыть» будет находиться надпись «Вернуть платеж», на которую и необходимо нажать.
-
- Подтвердите возврат денег за данную покупку, тапнув «Да».
Настройки Маркета
-
- Зайдите в Google Play Маркет со своего устройства.
-
- Откройте меню приложения, нажав кнопку в виде трёх полосок, расположенную в левом верхнем углу экрана.
-
- Перейдите во вкладку «Аккаунт».
-
- В открывшемся окне тапните на кнопку «История покупок».
-
- Здесь выберите и нажмите на приложение, которое вы хотите вернуть.
-
- Тапните на появившуюся под выбранным приложением надпись «Вернуть платеж».
-
- Появится предупреждение о том, что при отмене покупки приложение будет удалено. Нажмите «Да».
Через Google Ассистент
На используемом устройстве устанавливает английский язык, после чего Гугл Ассистенту проговаривается одна из ключевых фраз:
- Отмени мой заказ в приложении Google Play.
- Я хочу вернуть деньги за покупку в Гугл Плей.
- Хочу вернуть деньги за приложение.
На данный момент возвращение денежных средств за подписку невозможен.
Внимание! В зависимости от вида приобретения выбирается способ обратного перечисления денег
Возврат платежей за отдельные книги и наборы книг
При неудачной попытке загрузки книги в электронном или аудио формате и невозможности устранить проблему своими силами, следует отправить запрос. Правила возврата следующие:
- Получить возмещение за приобретённую электронную книгу можно в 7-дневный срок со дня покупки, исключение составляет прокат книг.
- За неработающую книгу в электронном формате отмена запрашивается в течение 65 дней.
- За аудиокнигу, которая не работает, есть возможность оформить заявку на возвращение когда угодно.
- В случае приобретения набора книг возвращается стоимость всего комплекта.
При осуществлении возвращения денежных средств доступ к контенту утрачивается, а книга удаляется из библиотеки.
Возврат средств за прессу, в том числе подписки
В случае с прессой действуют следующие правила:
- Возвращение суммы оплаты за отдельные выпуски изданий допускается, когда контент оказался повреждённым или к нему нет доступа.
- Подписка отменяется стандартным образом когда угодно.
- При отсутствии доступа к журналам средства возвращаются.
- Если вы отменили подписку на текущий месяц, год или другой срок на протяжении 7 дней, деньги за этот месяц, когда была выполнена отмена, будут возвращены.
Возврат платежа возможен только при условии действующей подписки, за те, срок которых уже истёк, получить средства не представляется возможным. После подачи запроса журналы будут исключены из библиотеки.
Устранение проблем
Сообщения о том, что не удалось выполнить запрос или подтвердить способ оплатыЕсли вы видите такое сообщение, попробуйте добавить другой способ оплаты. Все допустимые варианты перечислены в предыдущем разделе. Если устранить проблему не удастся, свяжитесь с нами.
«Не удалось выполнить транзакцию»Попробуйте добавить карту ещё раз через сутки.
«Произошла непредвиденная ошибка. Выберите другой способ оплаты или свяжитесь с нами.»Если у вас появилось это сообщение об ошибке, то проблема связана со способом оплаты, который вы пытались использовать. Попробуйте другой способ оплаты из . Если проблему устранить не удастся, свяжитесь с нами.
Почему в Google Pay доступен способ оплаты, который вы ещё не добавили в приложениеЕсли вы ранее уже оплачивали что-либо через Google, то этот способ оплаты будет автоматически добавлен в Google Pay.
«Эмитент карты отклонил транзакцию»
Чтобы устранить проблему, следуйте приведенным ниже инструкциям.
- Проверьте, не устарели ли сведения о способе оплаты. При необходимости измените их в Google Pay и повторите транзакцию.
- Убедитесь, что на счете достаточно средств.
- Если решить проблему не удалось, обратитесь в банк-эмитент и узнайте, все ли в порядке с вашим счетом.
- Попробуйте использовать другой способ оплаты.
«Платеж отклонен из-за проблемы в вашем аккаунте»
Обычно такое сообщение появляется, если:
- Мы обнаружили подозрительную транзакцию в вашем платежном профиле.
- в профиль добавлено недостаточно информации, чтобы защитить аккаунт от мошенников;
- в профиле нет сведений, которые требуется указывать в соответствии с законодательством Европейского Союза. Это касается только пользователей из стран ЕС.
Чтобы устранить проблему, следуйте приведенным ниже инструкциям.
- Откройте сайт pay.google.com.
- Проверьте, есть ли у вас уведомления об ошибках, и при необходимости исправьте все недочеты.
- Убедитесь, что ваше имя, адрес и платежные данные указаны верно.
«Не удалось обработать платеж: недостаточно средств на балансе»
Если появилась такая ошибка, проверьте, достаточно ли на вашем счете средств для оплаты покупки. При необходимости обратитесь к сотруднику своего банка.
«Не удалось активировать подарочную карту, поскольку возникла проблема с вашим аккаунтом»
Чтобы устранить проблему, следуйте приведенным ниже инструкциям.
- Откройте сайт pay.google.com.
- Проверьте, есть ли у вас уведомления об ошибках, и при необходимости исправьте все неточности.
- Убедитесь, что ваше имя, адрес и платежные данные указаны верно.
«Не удалось выполнить транзакцию»
Если вы видите это сообщение об ошибке и просьбу предоставить дополнительную информацию, выполните инструкции, приведенные на экране. Если же вас не просят указывать никаких сведений, сделайте следующее:
- Попробуйте выбрать другой способ оплаты.
- Проверьте, совпадает ли платежный адрес, связанный со способом оплаты, с тем, что указан в настройках Google Pay. Если нет, откройте сайт pay.google.com, измените адрес и повторите попытку.
- Если сообщение появилось, когда вы пытались оплатить покупку в приложении, попробуйте сделать это на сайте, и наоборот.
- Если ошибка произошла при попытке приобрести контент в Google Play, изучите эту статью.
- Если сообщение появилось, когда вы пытались совершить покупку в Google Store в гостевом режиме, войдите в аккаунт Google и попробуйте выполнить транзакцию снова. Если у вас ещё нет аккаунта, создайте его.
- Если ошибка произошла при оплате кредитной картой с телефона Android, задайте настройки для совершения бесконтактных платежей.
- Если сообщение появилось при попытке расплатиться кредитной картой, обратитесь в свой банк или другое финансовое учреждение.
Если при попытке приобрести товар или услугу Google вы увидели это сообщение об ошибке, значит вашим аккаунтом управляет компания или учебная организация. Чтобы решить проблему, вам нужно обратиться к своему администратору Google Workspace.
Примечание. Если вы администратор, изучите статью о том, как устранять проблемы с оплатой.
Как найти администратора
Администратором аккаунта может быть:
- сотрудник ИТ-отдела или службы поддержки в вашей компании или учебном заведении;
- специалист, управляющий вашим сайтом или электронной почтой;
- сотрудник, который назначил вам имя пользователя.
Кредитная или дебетовая карта недействительна или ее нужно подтвердить
Карта неактивна и ее нужно подтвердить
Если ваша карта выделена серым цветом и вы видите сообщение о том, что ее нужно подтвердить на сайте pay.google.com или в настройках способов оплаты вашего аккаунта Google, значит она считается украденной. Чтобы снова начать пользоваться этой картой, выполните следующие действия:
-
Откройте сайт play.google.com и войдите в свой аккаунт.
- Если у вас несколько аккаунтов, выберите тот, в котором сохранена неактивная карта.
- Если вы не пользуетесь сайтом pay.google.com, откройте страницу со способами оплаты в своем аккаунте.
- Нажмите Способы оплаты.
- Найдите карту с сообщением «Требуется подтверждение», а затем нажмите Подтвердить Получить код.
- На вашем счету будет временно заблокировано 1,95 доллара США. Запись о списании будет начинаться со слова GOOGLE. Последние шесть символов в ней – ваш код подтверждения.
- Чтобы завершить процедуру подтверждения, снова войдите в свой аккаунт и введите шестизначный код.
Карта неактивна и недействительна
Если ваша карта выделена серым цветом и появляется сообщение о том, что она недействительна, оплатить покупку ею не получится. Попробуйте выбрать другую карту.
Если нужной вам карты нет в списке, добавьте ее, следуя инструкциям на экране.
Способ 2: Браузер на ПК
Если по какой-то причине вы не можете воспользоваться смартфоном, привязать карту к аккаунту можно и через браузер на ПК. Процедура, по сравнению с Android, мало чем отличается, только немного изменилась последовательность действий.
Вариант 1: Настройки Маркета
Для данного способа можно выбрать любой браузер, так как это совсем не повлияет на процесс и, соответственно, на результат.
Главная страница Гугл Плей Маркета
Вариант 2: Страница приложения
Отличием данного способа от аналогичного на Android является наличие в первом дополнительного пункта. Остальное же никак не изменилось.
- Перейдите на сайт Play Маркет и выберите желаемое платное приложение. Кликните на кнопку «Купить за …».
В этом окне вам понадобится выбрать активное устройство, на которое и будет установлено приложение. После этого нажмите «Продолжить».
Кликните на надпись «Добавить банковскую карту».
Впишите данные карты аналогично тому, как это делалось в прошлых способах.
Таким образом, мы с вами убедились, что привязать карту к своему аккаунту Google Play действительно легко и это не занимает много времени.
Как добавить карту в Google Play
Рассмотрим процесс подключения банковской карты к аккаунту Google через интерфейс приложения Google Play. Пропустите следующий шаг, если ранее вы выполняли вход в учетную запись Google на смартфоне.
Откройте Play Market и авторизуйтесь – введите свой электронной адрес Gmail и пароль. Если вы не зарегистрированы в Gmail (а значит, у вас нет учетной записи Google), кликните по кнопке «Создать аккаунт» и пройдите процедуру регистрации.
Раскройте боковое меню. Если у вас несколько аккаунтов Google, выберите нужный. Затем откройте пункт «Способы оплаты».
На открывшейся странице нажмите «Добавить банковскую карту». Введите номер карты, срок ее действия, CVC (трехзначный код на обратной стороне карты), укажите адрес проживания и кликните по кнопке «Сохранить».
Если хотите добавить еще одну карту, снова нажмите на кнопку «Добавить банковскую карту» и повторите процедуру.
Был удален Плей Маркет – не беда
Операционная система Android выгодно отличается от своих конкурентов тем, что отлично подходит для новичков благодаря простоте, удобству и доступности как для широких масс, так и для продвинутого пользователя благодаря открытости системы, возможности кастомизации, отзывчивому и продвинутому комьюнити. Вы увидели это на примере рассмотренной ситуации: казалось бы невозможное удаление плей маркет оказывается легко исполнимым и обратимым.
То есть вне зависимости от задачи система сохраняет свою гибкость в решении проблемы. Нравится Google Play– пользуйтесь, не нравится – всегда можно найти альтернативный подход невзирая на навыки пользователя.
Все, наверняка, знают, что для доступа в «Гугл Плей» нужно ввести логин и пароль от аккаунта в Gmail, после чего система «привяжет» вашу учётную запись к аккаунту Play-Маркета и синхронизирует пользовательские данные, настройки, контакты и установленные с Google Play приложения.
Но иногда (например, при предпродажной подготовке устройства), возникает вопрос, как выйти из «Плей Маркета» на Андроиде. Казалось бы, всё просто – выход там же, где и вход, но не всё так однозначно, как кажется на первый взгляд. И многочисленные вопросы пользователей телефонов и — «как выйти из Гугл Плей на Андроид» тому подтверждение. Итак, отвечаем на ваш вопрос.
Проблему можно решить несколькими способами, три из них, самые популярные мы сейчас опишем.
Первый вариант – удаление Google-аккаунта
Через «Настройки
» в главном меню заходим в «Аккаунты
», выбираем . Теперь, «тапнув» по своему аккаунту, открываем контекстное меню (три точки в правом верхнем углу). Из выпавшей вкладки выбираем «Удалить аккаунт
»:
На появившийся запрос системы, подтверждаем свой выбор. После того, как учётная запись будет удалена, нужно будет ввести данные нового пользователя для его авторизации.
Второй вариант — выход из Google Play через Factory Reset
Мера радикальная, но если вы расстаётесь со своим телефоном (или планшетом) насовсем, то вполне оправданная, потому что, в результате этой процедуры произойдёт полный сброс существующих настроек до заводских, включая всю пользовательскую информацию. Поэтому, если вы решили прибегнуть к этому способу, оставляя устройство в своём пользовании, позаботьтесь о сохранении резервных копий. Теперь о самой процедуре.
В главном меню жмём пункт «Настройки
»:
Находим раздел «Личные данные
», открываем подпункт «Восстановление и сброс
». Жмём поле «Сброс настроек
». Появится информация о том, что именно будет удалено. Нажимаем кнопку «Сбросить настройки телефона
»:
Радикально, но результат стопроцентный.
Третий вариант – изменение пароля в учётной записи Google
Выход из аккаунта «Гугл Плей» возможен после изменения пароля в учётке. Для этого открываем страничку Google.com., вводим свой логин и пароль:
Затем переходим в «Настройки аккаунта
». Прокручиваем страничку и находим пункт «Пароль
», жмём:
Откроется окно, в котором нужно ввести текущий пароль, а затем новый и его подтверждение. После этого останется нажать кнопку «Изменить пароль
».
После изменения пароля в активном Google-аккаунте при входе в Google Play Market система запросит пароль. И тогда, нужно будет выполнить новую процедуру авторизации с другой парой логин/пароль.
Вот, собственно и всё. Теперь у вас не должно возникать вопроса, как выйти из аккаунта google play. Удачи!
Видео информация:
Давайте попробуем разобраться с вопрос выхода из нашего аккаунта Google Play Market. Следует отметить, что для авторизации в магазине приложений от Google, пользователю понадобиться ввести свой логин и пароль в почтовом ящике , например.
После проведения данного действия смартфон или планшет автоматически «привяжет» Ваш Google-аккаунт с аккаунтом Гугл Плей Маркета.
Эти два взаимосвязанных действия начнут автоматическую синхронизацию не только пользовательских данных, контактов, настроек но и установленных с Google Play приложений.
Но, бывают такие моменты, когда владельцу смартфона или планшета на Android надо выйти из аккаунта Google Play Market. Например, для того чтобы войти под другими данными для авторизации (под другим пользователем). Наверное, многие уже сталкивались с этим вопросом но, далеко не многие знают как его решить.
Устранение неполадок
При оплате покупок в магазине
Основная карта была отклонена
- Свяжитесь с банком и узнайте, все ли в порядке с вашим счетом.
- Если проблемы со счетом нет, обратитесь к продавцу за подробной информацией.
Средства были списаны не с той карты
Свяжитесь с банком, который выпустил карту, которую вы хотели использовать, и узнайте, все ли в порядке с вашим счетом.
Не удается сделать кредитную карту магазина основной
Карту магазина или торговой сети можно установить в качестве основной, только если в Google Pay не добавлены другие способы оплаты. Но расплачиваться ею вы все равно можете. О том, как это делать, написано в разделе .
При получении переводов
Если с основным способом оплаты возникнет проблема, вы получите от Google Pay сообщение о том, что ее нужно устранить.
Следуйте инструкции ниже.
Шаг 1. Устранение проблемы
- Срок действия основного способа оплаты истек. Обновите сведения о карте, установите ее в качестве основной, а затем получите средства.
- Превышен максимально допустимый размер перевода на дебетовую карту. Для этого способа оплаты лимит равен 2500 долларам США в день. Более крупные суммы можно принимать на банковский счет.
- Превышен лимит баланса Google Pay. Для баланса Google Pay установлено ограничение в 25 000 долларов США. Чтобы получить перевод, выведите средства с баланса или выберите другой способ оплаты по умолчанию, например дебетовую карту или банковский счет.
- Вы не прошли процедуру подтверждения личности. Возможно, достигнут доступный вам лимит по сумме отправляемых или получаемых средств. Чтобы устранить проблему, .
- Другая проблема. Если вы столкнулись с какой-либо другой неполадкой, .
Шаг 2. Получение средств
Примечание. Если вы не примете средства в течение 14 дней, они будут возвращены отправителю.
- Откройте приложение Google Pay и выберите «Меню» Действия или перейдите на сайта.
- Найдите нужную транзакцию и нажмите Получить рядом с ней.
- Следуйте инструкции о том, как принять перевод. Средства будут перечислены на ту карту, которую вы выбрали в качестве основной.
Как добавить карточку в личном кабинете Плей Маркет?
Чтобы привязать пластик к аккаунту, необходимо совершить несколько простых действий:
- открыть приложение Play Market;
- зайти в пункт «Аккаунт», а затем «Добавить новый способ оплаты»;
- следовать описанным в инструкции шагам.
Эти простые действия позволяют легко и быстро осуществлять платежи через ту карту, которая была прикреплена. Некоторые специально используют отдельный пластик только для Гугл Плей, что весьма удобно и практично.
Если пластик был украден, потерян или не планируется использоваться в дальнейшем, его лучше удалить. Особенно это следует сделать тогда, когда есть вероятность того, что к нему получат доступ злоумышленники.
Как изменить или удалить профиль
Как изменить платежный профиль
Редактировать информацию в профиле может его создатель или пользователь с правами администратора.
- Войдите в профиль.
-
Если у вас несколько профилей:
- Нажмите на значок стрелки вниз в левом верхнем углу рядом со своим именем.
- Выберите профиль, который хотите изменить.
- Измените нужную информацию: адрес, идентификационный номер налогоплательщика или способ оплаты.
- Сохраните изменения.
Как удалить платежный профиль
Перед тем как удалить платежный профиль, закройте его.
Как отказаться от использования профиля по приглашению
- Войдите в профиль.
- Нажмите на значок стрелки вниз в левом верхнем углу рядом со своим именем.
- Выберите профиль, который больше не хотите использовать.
- Нажмите Настройки Управление платежными аккаунтами.
- Нажмите на значок стрелки вниз рядом с нужным именем.
- Выберите Удалить и подтвердите это действие.
Как расплатиться с помощью другого способа оплаты
При необходимости можно оплатить покупку картой, которая не является основной, или изменить основной способ оплаты.
Оплата покупок в магазинах
- Откройте приложение Google Pay .
- Выберите нужную карту. Для этого проведите по основной карте справа налево.
- Поднесите устройство задней панелью к платежному терминалу.
- Если потребуется, независимо от типа вашей карты, выберите «Кредитная».
- При оплате дебетовой картой вас могут попросить ввести PIN-код, выданный банком.
Денежные переводы
Важно! Функция по переводу и получению средств доступна только в США
Получение средств
После того как вы выберете основную карту, все отправленные вам средства будут поступать на нее. Если вы хотите получать переводы на другую карту, вам нужно выбрать ее в качестве способа оплаты, используемого по умолчанию.
Как привязать банковскую карту к аккаунту Google через веб-сайт Google Pay
Добавить способ оплаты можно не только с помощью приложений Google Pay и Google Play, а и через интерфейс сайта pay.google.com. Если решите воспользоваться этим способом, откройте страницу в браузере на компьютере или смартфоне и войдите в аккаунт Google (если до этого вы не были залогинены). Затем перейдите на вкладку «Способы оплаты» и щелкните по кнопке «Добавить способ оплаты».


Укажите номер карты, срок ее действия, CVC и остальные данные. В конце нажмите кнопку «Сохранить».

Как изменить или удалить способ оплаты в приложении или на сайте Google Pay
Если срок действия привязанной карты истек или вы ошиблись при заполнении формы, когда добавляли способ оплаты, вы можете удалить карту либо ввести правильные персональные данные. Причем выполнить второе действие с помощью приложения Google Pay не удастся (редактирование данных доступно только на сайте pay.google.com).
Чтобы удалить банковскую карту в приложении Google Pay, перейдите в раздел «Оплата» и выберите карту. Затем кликните по кнопке «Меню», расположенной в правом верхнем углу экрана, и нажмите «Удалить способ оплаты». При появлении запроса «Удалить этот способ оплаты?», выберите «Удалить».


Если хотите изменить сведения о добавленной карте, откройте сайт pay.google.com, перейдите на вкладку «Способы оплаты» и щелкните по кнопке «Изменить» рядом с банковской картой. После этого отредактируйте необходимую информацию, введите CVC-код и нажмите «Обновить».


Чтобы удалить способ оплаты, кликните по одноименной кнопке и подтвердите действие, выбрав «Удалить».


Использование смартфона для бесконтактной оплаты
После того, как банковская карта будет привязана к аккаунту Google, пользователю станет доступна бесконтактная оплата с помощью телефона (при условии, что смартфон оборудован модулем NFC). Все, что останется сделать для настройки бесконтактных платежей – включить NFC и выбрать Google Pay в качестве основного способа оплаты.
Как добавить банковскую карту в Google Pay
Установите на смартфон приложение Google Pay и запустите его. Если у вас несколько аккаунтов Google, выберите нужную учетную запись и нажмите «Начать». Затем кликните по кнопке «Добавить карту».

Вы можете отсканировать банковскую карту с помощью камеры либо ввести данные вручную. Если воспользуетесь первым вариантом, расположите карточку перед камерой так, чтобы она полностью помещалась в кадр. Номер карты и срок действия автоматически подставятся в соответствующие поля, CVV-код придется ввести вручную. Также укажите свое имя, адрес, номер телефона и другие данные. В конце нажмите «Сохранить».

Кроме того, может понадобиться принять условия использования, установленные банком-эмитентом. А если на смартфоне не была включена блокировка экрана, придется ее настроить и активировать.


Банк, выпустивший карту, может отправить SMS с кодом подтверждения на указанный при заполнении формы номер. Введите код в соответствующем поле, таким образом, подтвердив данные карты.

Если захотите добавить еще одну карту, перейдите на вкладку «Оплата», кликните по кнопке «+ Способ оплаты» и повторите процедуру.

Чтобы сменить аккаунт на другой (например, для того, чтобы привязать карту к нему), кликните по иконке пользователя в правом верхнем углу и выберите нужную учетную запись.

Поиск доступного способа оплаты
Кредитные и дебетовые карты
В аккаунт можно добавить следующие кредитные или дебетовые карты:
- American Express;
- Discover;
- JCB;
- MasterCard;
- Visa;
- Visa Electron.
Примечание. Некоторые из указанных типов карт могут в отдельных случаях не поддерживаться Google Play. Если ваша карта в списке поддерживаемых, но у вас все равно возникают проблемы с оплатой, обратитесь в свой банк или банк-эмитент карты. Если вы используете кредитную или дебетовую карту, в вашей выписке могут появиться пробные платежи.
Баланс Google Pay
В США и Великобритании вы можете использовать баланс Google Pay для оплаты покупок. Единственное условие – на счету должно быть достаточно средств, чтобы оплатить товар полностью.
Оплата со счета телефона
Некоторые устройства и тарифные планы позволяют оплачивать покупки через оператора связи.
Поддерживаемые операторы связи (США)
- AT&T
- Boost
- Sprint
- T-Mobile
- US Cellular
- Verizon
Операция будет видна в детализации вашего счета через 15 минут после совершения покупки.
Примечание. Вы можете получить SMS с пометкой «DCB» или «DCB_Association». Это сообщение генерируется автоматически и подтверждает, что в вашем аккаунте Google Play включена оплата через оператора связи.
Устранение неполадок при оплате со счета телефона
Если оплата через оператора связи недоступна, обратите внимание на следующее:
- Этот способ доступен только в приложении «Google Play Маркет». Вы не можете оплачивать покупки через оператора связи на сайте Google Play, используя компьютер или мобильный браузер.
- Ваш мобильный номер должен иметь хорошую репутацию у оператора связи.
- Если вы используете устройство с двумя SIM-картами, вставьте карту нужного оператора в первый слот, а второй оставьте пустым.
- Оплата через оператора невозможна на устройствах с настроенным root-доступом.
- Через некоторых операторов нельзя оплачивать подписки.
Убедитесь, что:
- вы не превысили лимит ежемесячных расходов, установленный оператором;
- ваше устройство и тарифный план позволяют покупать премиум-контент;
- ваше устройство поддерживает оплату с мобильного счета.
Отмена покупок
Если при оплате контента или приложения через оператора не удалось выполнить авторизацию, покупка будет отменена. В таких случаях рекомендуем обращаться за помощью к оператору.
Баланс и подарочные карты Google Play
С помощью баланса Google Play вы можете:
- приобретать приложения и цифровой контент в Google Play;
- оплачивать подписки в Google Play.
Как пополнить баланс Google Play
- активировать подарочную карту или промокод;
- внести наличные средства в ближайшем магазине.
Подробнее об использовании баланса Google Play и ограничениях на него…
PayPal
С помощью PayPal можно покупать приложения и цифровой контент в Google Play.
Важно! Если у вас активирован ключ безопасности PayPal, то вам необходимо добавить PayPal в аккаунт Google Play через браузер на компьютере или мобильном устройстве. Сделать это в приложении «Play Маркет» нельзя
Чтобы добавить PayPal, вставьте ссылку play.google.com/store/account в адресную строку браузера (например, Chrome или Safari) и выберите «Добавить способ оплаты». После этого вы сможете оплачивать покупки в приложении «Play Маркет» и на сайте Google Play с помощью PayPal.
Неподдерживаемые способы оплаты
Для оплаты покупок в Google Play нельзя использовать следующие способы:
- электронный перевод;
- банковский перевод;
- Western Union;
- Money Gram;
- виртуальные кредитные карты;
- медицинский сберегательный счет;
- транспортные карты;
- платеж с блокировкой средств на карте.
Как привязать карту и настроить оплату через Google Pay?
1. Откройте приложение Google Pay. 2. Выберите одну из карт, которые уже были добавлены в аккаунт Google. Подтвердите данные этой карты. 3. Если нет ранее добавленных карт, нажмите «Добавить другую карту». Отсканируйте карту и/или введите необходимые данные. 4. Введите CVC-код и подтвердите реквизиты карты и информацию о владельце. 5. Настройте блокировку экрана. 6. Подтвердите подключение карты к сервису с помощью одноразового пароля, который придет вам по SMS от банка, выпустившего вам карту. 7. Ожидайте завершения процесса подключения карты к сервису.
Какие карты поддерживает Google Pay
Так какие же карты поддерживает Google Play? Вот список платежных систем, в которых работает приложение поискового гиганта:
- MasterCard;
- Visa;
- МТС Smart Деньги;
- МТС Деньги Вклад;
- МТС Деньги Weekend;
- Qiwi;
- «Совесть».
Что касается самих банков, то их список будет значительно длиннее:
- Сбербанк.
- Альфа банк.
- Русский Стандарт.
- Райффайзенбанк.
- Открытие.
- Рокетбанк.
- Яндекс. Деньги.
- Тинькофф.
- Ак Барс Банк.
- МТС Банк.
- Газпромбанк.
- Почта Банк.
- РОСБАНК и многие другие.
Если проштудировать весь перечень, то можно выяснить, что с Гугл Пей сотрудничает чуть больше 100 банков, в противовес платежной системе «Мир», у которой в списке их значится целых 278. С другой стороны, это тот случай, когда качество лучше количества: в списке обоих представлены все крупные банковские организации.
NFC на русский переводится как «связь ближнего поля действия»
Как настроить общий способ оплаты (для администраторов)
Администратор семейной группы может управлять общим способом оплаты и отслеживать покупки участников.
Как изменить общий способ оплаты
- Откройте приложение Google Play .
- В левом верхнем углу экрана нажмите на значок меню Способы оплаты Изменить общий способ оплаты.
- Выберите ОК.
Как запретить участникам совершать покупки без вашего разрешения
Измените настройки одобрения покупок для семейной группы.
Как посмотреть покупки участников семейной группы
Администратор семейной группы может просмотреть список покупок, которые участники совершили с помощью общего способа оплаты. Вот как это сделать:
- Откройте приложение Google Play .
- В левом верхнем углу экрана нажмите на значок меню Аккаунт История покупок.
- Изучите список покупок. Если какую-то покупку сделали не вы, будет указано имя участника семейной группы, совершившего покупку.
Примечание. Если в качестве общего способа оплаты вы добавили карту, реквизиты которой были известны участникам семейной группы и раньше, совершенные с ее помощью покупки появятся в истории заказов, только если участник выбрал общий способ оплаты.