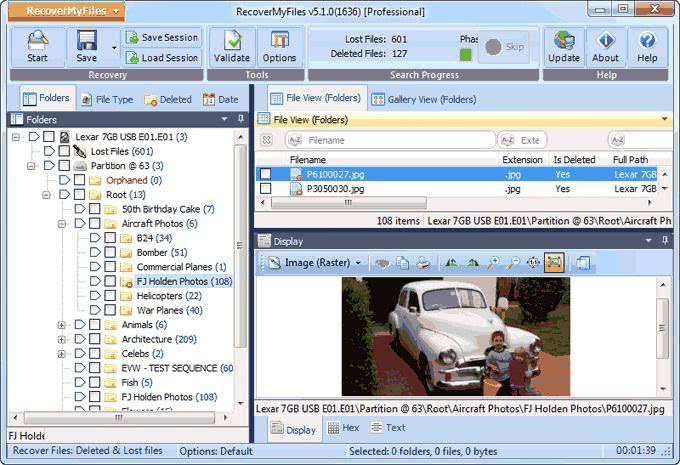Иные способы
Помимо использования iTunes Store учетная запись Apple можно создать и по-другому, о чем уже говорилось ранее. Например, непосредственно с телефона. Этот процесс можно разделить на такие этапы, как:
- Заход в настройки или соответствующее приложение.
- Выбор раздела по получению идентификатора.
Отдельно следует остановиться на том, как зарегистрироваться в iTunes без кредитной карты. Все, что для этого нужно – это скачать любое из доступных бесплатных приложений в официальном магазине.

Приведем простой пример для наглядности. У Вас Mac. Для начала заходите в iTunes и переходите в официальный магазин. Там нажимаем на кнопку «Айтюнс Стор», которая расположена в правом верхнем углу. Затем нужно листать страницу – до того, пока не отыщите кнопку «Top Free Apps». Делаете выбор в пользу одного из приложений и скачиваете его. После этого вылезет окно для авторизации.
Способ оплаты
При регистрации в системе описанным выше способом нужно будет выбрать способ оплаты в App Store. Среди них:
- Visa;
- Master Card;
- счет телефона – доступен только для тех, кто является абонентом Билайн.
Но так как у нас нет кредитки или мы не хотим ее «светить», то просто выбираем такой способ оплаты в Апп Стор, как «Нет». При этом потребуется указать адрес для выставления счетов. Несомненно, его можно придумать, ведь никто проверять не будет. Однако помните, что поменять пароль в системе не удастся, так как для этого нужен будет этот адрес. Правда, его можно записать и тогда в том, как поменять пароль в iTunes, не будет никаких проблем.
После того, как будет введен адрес для выставления счетов, на основную электронную почту придет сообщение с ссылкой для подтверждения. Переходим по ней и все, готово. Теперь вы знаете как убрать способ оплаты при регистрации нового аккаунта.
Тоже самое можно сделать и на других устройствах, планшетах и ноутбуках . Теперь вы знаете, что зарегистрироваться в Айтюнс без карты можно и что это не составляет особого труда.
Как изменить страну и язык в App Store через iTunes
Упомянутый выше второй способ подразумевает подключение гаджета к ПК. Перед тем как поменять страну в App Store, потребуется скачать и установить iTunes. Причем, если в наличии компьютер с ОС Windows, данный метод также осуществим.

Сменить язык на гаджете можно через компьютер
На примере портативных устройств инструкция будет следующей:
- Подключить «яблочный» гаджет по USB.
- Подождать, пока утилита увидит устройство и появится иконка аккаунта в панели сверху.
- Нажать на название гаджета (значок человечка).
- В новом окне в блоке панели инструментов перейти в «Сведения об учетной записи». Здесь можно управлять основными настройками устройства.
- Кликнуть на раздел «Изменить страну или регион».
- Следом на «Изменить страну или регион».
- Выбрать нужное местоположение и нажать на «Изменить». Перед тем как поменять страну на айфоне или другом устройстве, стоит учесть, что смена языка произойдет сразу же.
- Ознакомиться с правилами и подтвердить намерение.
- В новом поле «Добавить способ оплаты» ввести реквизиты банковской карты (платежное средство должно быть выдано в выбранной стране).
- Дождаться получения уведомления об успешной привязке (всплывет на экране ПК).
Обратите внимание! При смене региона исчезнет вся история покупок и удаляться загрузки в медиатеке iCloud. Производитель сразу об этом предупреждает, чтобы пользователь подобное не воспринял как неожиданный сбой
Как сменить страну в App Store
Как и язык, локально поменять регион в настройках магазина приложений не получится. Чтобы сменить страну в App Store, придется менять настройки учетной записи.
Чтобы зарегистрироваться в App Store, пользователю необходимо сделать учетную запись Apple ID. Во время настройки владельцу гаджета нужно выбрать страну проживания, добавить электронный почтовый ящик и придумать пароль. Если нужно изменить язык и местонахождение, это можно сделать в настройках учетной записи, но дополнительно система затребует привязку банковской карты для подтверждения нахождения в выбранном регионе.
Как настроить и использовать программу «АйТюнс»
Во время использования программы затруднений не возникнет только в том случае, если настройку вы произведете под себя.
- Для начала нужно создать в iTunes свой Apple ID. После его создания вы легко сможете делать покупки в дополнении, приглашать друзей и делиться с ними всеми медиафайлами. Для входа в режим авторизации мы ищем в меню «Учетная запись» и нажимаем «Войти», после чего вводим логин и пароль.
2. После входа или создания Apple ID мы можем создать меню с настройками для себя. Для этого выбираем опцию «Править меню».
3. Далее у нас открывается окно с разделами контента, где можно отметить нужные расширения.
4. Если у вас нет желания применять сервис Apple Music, его можно удалить. Для начала переходим в расширения «Правка», выбираем «Настройки», на странице «Основные настройки» убираем обозначение с пункта «Показывать функции Apple Music».
5. Мы также можем настроить магазин приложения. Для начала переходим в раздел «Правка», жмем «Настройки» и выбираем дополнение «Магазин». После чего видим список «Покупки», ищем «Бесплатные загрузки», где задаем запрос: «Запрашивать всегда» или «Запрашивать через 15 минут».
6. В предложении имеется запрет на синхронизацию между гаджетами. По умолчанию мы можем это добавить или убрать. Включить запрет можно в меню «Правка»: ищем «Настройки», затем — «Устройства», ставим флажок на пункте «Запретить автоматическую синхронизацию устройств».
Управление устройствами с помощью программы iTunes
- Запустите iTunes на ПК или Mac.
- Если вы еще не вошли в iTunes, нажмите «Войти» и введите свои учетные данные.
- Если вы вошли в систему, нажмите на значок профиля учетной записи, а затем «Информация об учетной записи» и при появлении запроса введите пароль еще раз.
4. В разделе iTunes, которое размещено в облаке, найдите и выберите кнопку «Управление устройствами».
5. После чего появится список гаджетов, которые вы авторизовали, используя свою учетную запись iTunes.
Запись диска с помощью «АйТюнс»
- Убедитесь, что на вашем компьютере есть DVD-привод. Для записи аудио компакт-диска на вашем компьютере должен быть дисковод DVD. Самый простой способ определить, есть ли на вашем компьютере DVD-привод — это найти логотип «DVD» на слоте для компакт-диска.
- Если у вашего компьютера нет привода, сертифицированного для DVD, или нет слота для CD, вам нужно купить внешний привод DVD и подключить его к компьютеру через USB-кабель.
- Если у вас Mac, вам почти наверняка потребуется купить внешний DVD-привод. Убедитесь, что вы купили Apple-сертифицированную продукцию, которая поставляется с кабелем USB-C, если ваш Mac не имеет прямоугольных слотов USB 3.0.
2. Вставьте пустой CD-R в ваш компьютер. Для этого поместите логотип CD-R в дисковод DVD вверх.
- CD-R должен быть пустым (никогда не использованным), чтобы это работало.
- Избегайте использования CD-RW для этого процесса, поскольку они не всегда воспроизводятся при вставке в CD-проигрыватель.
3. Закройте все окна, которые открываются. В зависимости от настроек вашего компьютера, вставка чистого CD может привести к открытию нового окна.
4. Выберите свой плейлист. Нажмите на название вашего плейлиста в левой боковой панели.
5. Нажимаем на значок «Файл».
6. Нажмите «Записать плейлист на диск». Эта опция находится в раскрывающемся меню «Файл».
7. Убедитесь, что флажок «Audio CD» установлен. Если выбран другой вариант, щелкните поле «Аудио CD». Это гарантирует, что ваш компакт-диск может воспроизводить музыку при установке в проигрыватель.
8. Нажмите «Записать». При записи компакт-диска на песню может потребоваться до минуты, так что наберитесь терпения.
Видеообзор программы
ITunes — это программа, которая позволяет добавлять, систематизировать и воспроизводить коллекцию цифрового мультимедиа на компьютере, а также синхронизировать ее с переносным устройством. В данном видеообзоре вы узнаете, что такое программа iTunes и как нею пользоваться. Здесь разборчиво раскрыты моменты об синхронизации музыки и других медиафайлов на iPhone/iPad и работе программы iTunes 11 версии.
А из этого видео вы узнаете обо всех тонкостях программы, новых возможностях и усовершенствованных версиях. Данное приложение негабаритное и отлично справляется со своими функциями и задачами.
Варианты создания
Учетную запись можно создать как с самого устройства — через встроенный сервис, так и с помощью компьютера, используя оригинальное приложение iTunes. Ничего сложного нет ни в одном, ни в другом варианте. Главное, чтобы был доступ к устойчивому интернету, и немного времени на рутинную процедуру регистрации.
1. Для того, чтобы создать прямо с устройства учетную запись можно воспользоваться одним из двух путей:
в первом случае — Вы проходите стандартную регистрацию, с указанием данных платёжных карт,
во втором – можно обойтись без них.
Данные карт вносятся теми, кто хочет в дальнейшем приобретать софт в App Store, если Вы не намерены этого делать – используйте второй метод. Итак:
— При стандартной регистрации – войдите в настройках смартфона во вкладку — iTunes Store, App Store, и выберите в ней – Создать новый Apple ID.
— Во втором случае — зайдите в App Store, найдите там любое бесплатное приложение, скачайте и установите его на iPhone (это крайне важно, если вы хотите зарегистрироваться без указания данных платёжных карт). При этом высвечивается окошко с предложением войти под существующей, или создать новую учетную запись
Выберите второй вариант.
Дальнейшие действия схожи в обоих случаях. Вам будет предложено выбрать страну, если Вы живете на территории СНГ – лучше ставьте Россию, т.к. для русскоязычного населения намного больше различных программных предложений и иного контента. (В случае «подвязывания» платёжных карт к аккаунту, выбирайте свою страну, так как карта эмитируется в определённой платёжной системе, на которую и настраиваются автоматически сервисы App Store)
Затем ознакомляемся и принимаем традиционные пользовательские соглашения.
После этого, в зависимости от того, какой метод Вы выбрали, появится окно для внесения сведений об оплате с тремя способами платежей (в первом случае), или со строкой «Нет» под ними (во втором). Введите все необходимые данные.
Нажмите по завершении кнопку – Далее. Все, Вам удалось завести свою
учетную запись.
После этого обязательно зайдите в почтовый ящик, указанный вами при регистрации. Проверьте, есть ли входящие от Apple, с предложением о необходимости подтверждения Apple ID, и перейдите по присланной ссылке. Готово!
2.Вы можете сделать учетную запись и через iTunes, и так же — с указанием данных о картах или без них.
Войдите в меню программы и выберите вкладку справа — iTunes Store. (Если не хотите вносить карту – выбирайте любое бесплатное приложение магазина для скачивания, и заходите в меню через него)
Дальше всё стандартно для обоих методов.
Система автоматически направит Вас в поле входа — через существующую, или предложит создать новую запись Apple ID – этот пункт и выбирайте.
После подтверждения условий пользования Вам будет нужно внести регистрационные данные.
Опять же, честно вносите всю персональную информацию о себе, чтобы потом иметь возможность всё восстановить при необходимости. Запишите ответы на контрольные вопросы, дабы не ломать голову над ними в любой непредвиденной ситуации.
Следующее окно предложит Вам ввести платёжные данные по картам.
Если Вы заходили через бесплатное приложение, строка со способом оплаты у Вас будет выглядеть так:
Как видим, создание Apple ID не отнимет у Вас много времени, и его вполне осилит даже неопытный пользователь. После этого Вам станет доступен разнообразнейший контент — из богатого магазина приложений, подобным мало кто из конкурентов может похвастаться. Множество программ в нём — бесплатны, или стоят чисто символически. Вы сможете качать их прямо на айфоне – через iCloud, или загружать через компьютер — с помощью iTunes.
Также Вы получаете доступ к бесплатному месту в облачном хранилище iCloud, из которого в любое время можно взять нужную информацию, или сделать актуальную копию данных. Причём копии в iCloud создаются автоматически (если Вы, конечно, активируете эту функцию).
Теперь Вы сможете активировать беспрецедентную функцию безопасности «Найти айфон», которая делает гаджет не привлекательным для похитителя, т.к. превращает его в «кирпич», стоит только удалённо инициировать этот режим. С его помощью можно заблокировать и стереть личные фото на устройстве, чтобы они не попали в руки преступника.
Для этого-то и нужна в айфоне эта своеобразная цифровая подпись владельца- Apple ID. Вы обеспечиваете себе одновременно и полноценное использование гаджета, и надёжную его защиту!
Почему App Store на английском языке в iPhone
Как перенести Заметки с айфона на андроид
Как уже упоминалось ранее, при регистрации учетной записи Apple ID пользователю в обязательном порядке предлагалось выбрать страну или регион проживания. При этом сам язык система не запрашивает и устанавливает тот, который общепринят в той или иной стране.
Важно! Если во время регистрации указать регион проживания Россия, то никаких проблем с языком возникнуть не должно, и вся персонализация будет на родном языке. А вот у пользователей ближнего зарубежья при выборе страны возникают ошибки, и периодически система им навязывает английский
Также проблема актуальна для российских пользователей, которые покупают технику «Эппл» не у официальных ритейлеров в РФ, а заказывают в онлайн-магазинах из-за границы. В таком случае гаджеты также приезжают нерусифицированными
А вот у пользователей ближнего зарубежья при выборе страны возникают ошибки, и периодически система им навязывает английский. Также проблема актуальна для российских пользователей, которые покупают технику «Эппл» не у официальных ритейлеров в РФ, а заказывают в онлайн-магазинах из-за границы. В таком случае гаджеты также приезжают нерусифицированными.
Возможные проблемы и их решение
Если вы произвели авторизацию компьютера, а после подключили свой IPhone или IPad к нему, и в результате увидели ошибку: «Компьютер не авторизирован для покупок» или «Ошибка синхронизации устройств», то причина появления проблемы кроется в том, что на телефоне или планшете есть приложения, установленные с другого Apple ID. То есть, если вы авторизовались на компьютере с помощью одного аккаунта, а на телефоне пользуетесь или пользовались раньше другим, то при синхронизации устройств могут появляться ошибки. Чтобы их устранить, достаточно удалить все установленные с другой учетной записи приложения. Если это не помогло, обратитесь в службу поддержки Apple:
Чтобы с удобством пользоваться всеми предоставляемыми услугами ITunes через компьютер или ноутбук, нужно авторизовать ваше устройство. Сделать это можно через настройки ITunes. С помощью этого же приложения вы можете деавторизовать устройство, с которого находитесь в данный момент, или все авторизованные ранее устройства сразу. Если возникли какие-либо проблемы при синхронизации устройств после их авторизации, убедитесь, что на обоих устройствах все приложения установлены с одного и того же аккаунта. В том случае, если все правила синхронизации соблюдены, а ошибка не пропадает, обратитесь в службу поддержки Apple.
</li>
Особенности настройки Апп Стор
На самом деле, в том, как зарегистрироваться в Айтюнс, официальном магазине приложений Эппл, нет ничего сложного. Первое, что для этого потребуется – это так называемый идентификатор Apple ID.
Узнать его, а точнее, получить можно только после того, как зарегистрировать айфон в системе. Наличие этой комбинации цифр позволяет устанавливать подписанные официальные программы после их покупки. Но это – далеко не единственная возможность, которая открывается после получения этого идентификатора. Также вы сможете пользоваться iCloud, обновлять операционную систему и многое-многое другое.

В настоящее время настроить App Store можно следующими способами:
- Непосредственно с телефона.
- Посредством официальной утилиты под названием Айтюнс, скачиваемой с официального сайта.
Необходимость идентификатора Apple ID обусловлена тем, что без него не получиться синхронизировать мобильное устройство с облачным сервисом iCloud , устанавливать некоторые, особенно бесплатные, приложения из Аппсторе, скачивать текст, фото- и видео-контент. Нельзя не отметить и то, что функция «Найти айфон» активируется только при наличии этого идентификатора.

Как зарегистрироваться в iTunes без карты
Мы уже говорили, что использование прикрепленной карты может привести к серьезным денежным потерям. Также многие люди не любят указывать данные своих карточек, опасаясь хищения денежных средств. Их опасения вполне справедливы, так как мошенники не дремлют, регулярно придумывая все новые способы избавления честных граждан от излишков денежных средств на их электронных счетах.
Как зарегистрироваться в iTunes без кредитной карты и возможна ли эта операция? Некоторые пользователи уверены, что кредитка здесь обязательна, но это далеко не так. Мы действительно можем зарегистрироваться в Айтюнс без кредитной карты, воспользовавшись предоставленным нам функционалом. По аналогии с вышеуказанными способами, мы можем пройти регистрацию как на компьютере, так и с помощью самого смартфона.
Не будем повторяться дважды и расскажем, как зарегистрироваться в Айтюнс без кредитной карты с помощью компьютера. . Айтюнс запросит Apple ID, но так как у нас его нет, то вместо ввода логина и пароля мы нажимаем на кнопку «Создать Apple ID». Далее указываем адрес электронной почты, фамилию и имя, пароль, отвечаем на контрольные вопросы, а в качестве способа оплаты выбираем вариант «Нет».
На завершающем этапе производим подтверждение с помощью контрольного кода и завершаем регистрацию – аккаунт без привязанной кредитки готов.
Как подключить iPhone к компьютеру
Для установки подключения, позволяющего зайти в iPhone с компьютера, потребуется выполнить следующие условия:
- Айфон (с зарядом батареи не менее 25%).
- Lightning — оригинальный кабель USB (поставляется в комплекте).
- Программа Apple iTunes установленная на компьютер.
Если программа Айтюнс не установлена на ПК, ее можно бесплатно скачать с официального ресурса разработчика. Просто нажать «Скачать для PC».
Установочный файл программы необходимо запустить. Для этого зайти в папку «Загрузки» на компьютере, нажать дважды по дистрибутиву, запустить установку:
- В стартовом окне перечисляется описание возможностей программы, после ознакомления кликнуть «Далее».
- В следующем окошке отметить пункты «Создать ярлык на рабочем столе», если необходим русский язык, отметить. Затем указать путь, куда будет устанавливаться приложение, кликнуть «Установить».
- Дождаться полной установки, приложение должно скопировать свои файлы на жесткий диск ПК.
- Поставить галочку в пункте «Открыть iTunes после установки», нажать «Завершить».
Через USB-кабель
Порт для подключения USB-провода у всех айфонов находится на нижней торцевой панели под кнопкой «Хоум». Для подсоединения яблочных гаджетов рекомендуется использовать только оригинальный шнур, который всегда поставляется в комплекте c iPhone. Если его нет, это значит: что модель айфона не является либо китайской подделкой, либо консультанты салона используют комплектацию девайса для своих нужд.
Чтобы подключить Айфон к компьютеру следуйте пошаговой инструкции:
- Возьмите провод, один коннектор вставьте в порт на телефоне, второй подключите к ПК или ноутбуку в любой USB-разъем.
- После подсоединения двух устройств, компьютеру понадобится некоторое время для инициализации нового устройства.
- При первой синхронизации, если на ПК или ноутбук установлена OS Windows 8 и выше, должна будет автоматически запуститься установка драйверов Apple Mobile Device.
- Ответить утвердительно на запрос «Доверять этому компьютеру?» — кликнуть «Доверять».
- Далее разблокировать гаджет, ввести логин/пароль от учетной записи (Apple ID).
- После разрешения должна автоматически запустится iTunes. Если этого не произошло, произвести запуск вручную.
- После синхронизации, чтобы войти в Айфон через компьютер, нужно кликнуть по иконке в виде телефона, значок отобразиться на верхней панели слева.
- Также зайти в гаджет можно через меню Проводника, в разделе «Мой компьютер», телефон отобразиться в виде отдельного диска.
- Затем нужно зайти в папку «Internal Storage», далее выбрать «DCIM». Если папка не отображается, разблокируйте девайс.
- В новом окне отобразятся папки, те папки на которых будет окончание Apple содержат внутри все данные (фото, видео, аудио) с Айфона.
После первой инициализации гаджета с компьютером через iTunes можно вовсе отказаться от проводного подключения через USB-шнур в пользу Wi-Fi соединения.
Через Wi-Fi
Установка приложения iTunes на ПК или ноутбук значительно облегчает создание прямого подключения по Wi-Fi между устройствами. Синхронизация быстрая, не предусматривает никаких сложных дополнительных настроек. Что нужно сделать:
- Подключить Айфон к компьютеру или ноутбуку через USB-шнур. Далее запустить приложение iTunes.
- После синхронизации устройств, найти свой гаджет, который отобразиться на верхней панели значком телефона.
- В левой части Айтюнс выбрать функцию «Обзор», перейти в правое меню «Параметры», отметить пункт «Синхронизация этого iPad по Wi-Fi». В завершении нажать «Применить».
- Далее необходимо подтвердить настройки, кликнуть «Синхронизировать».
Преимущества программы iTunes
В iTunes есть множество отличных преимуществ. В дополнение к типичным функциям музыкального плеера, iTunes предлагает несколько приятных расширенных функций:
- Ping — новая функция, позволяющая следить за своими любимыми артистами и видеть, какая музыка им нравится, или узнавать об альбомах, релизах и концертах. Ваши друзья смогут видеть ваши предпочтения и узнавать больше о музыке, которая вам нравится. Apple включает ссылки, чтобы упростить покупку музыки, которую вы обнаружите.
- Авто синхронизация — очень удобная функция, позволяющая синхронизировать весь контент, который вы добавили в iTunes на iPod, iPhone или iPad. Такая функция имеет свой минус. Он заключается в проблеме с автоматической синхронизацией.
- Умные списки воспроизведения — эта функция позволить установить параметры для iTunes, чтобы создать список воспроизведения, используя песни из вашей библиотеки. Параметры могут быть разные: жанр песни, дата выпуска или рейтинг.
- Genius — одна из последних функций iTunes, позволяющая собрать плейлисты для вас. Просто выберите песню, и Genius найдет похожее песни и создаст плейлист вокруг нее. В идеале все песни должны дополнять друг друга.
- Домашний доступ — позволяет обмениваться музыкой с нескольких компьютеров в домашней сети.
- Видео — данная функция позволяет загружать видео, фильмы или телепередачи из iTunes Store, чтобы смотреть их в iTunes и устанавливать их в iPod. Вы также можете конвертировать ваши DVD-диски в видео формат iTunes.
- Аудиокнига — дает возможность прослушивать аудиокниги (формат файла aa Audible) через iTunes.
- Редактирование тегов ID3: теги ID3 — это фрагменты данных, прикрепленные к песне, которые могут включать имя исполнителя, название альбома, дату выпуска, жанр музыки, обложку альбома и другие связанные элементы. Вы можете редактировать теги и добавлять данные тегов в свои песни через iTunes.
- iTunes Store — является встроенной функцией программного обеспечения. Нажмите значок магазина в главном интерфейсе iTunes, чтобы просмотреть и купить контент в Интернете.
Регистрация в Айтюнс с кредитной картой
Приложения, музыка, фильмы, интересные и актуальные книги – вот что можно скачать в свой смартфон с помощью iTunes. Для того чтобы скачивать платный контент, необходимо прикрепить к своему Apple ID кредитную карту. С ее помощью можно приобретать программы, альбомы свежих музыкальных треков, фильмы и многое другое. Использование кредитной карты в качестве платежного средства сопряжено с определенными удобствами.
Но иногда эти удобства создают нам проблемы. Например, вы купили iPhone своему ребенку и прикрепили к Apple ID кредитную карту. Ребенок, еще не совсем понимая, откуда берутся средства на карте, может приобрести гигантское количество явно ненужного контента, вводя своих родителей в расходы. В этом случае мы рекомендуем зарегистрироваться в iTunes без кредитной карты – так вы убережете себя от лишних трат. Если понадобится платный контент, вы сможете добавить карту в дальнейшем.
Способ первый
Давайте узнаем, как зарегистрироваться в iTunes с кредитной картой. Способ первый:
- Заходим на сайт Apple, в раздел «Управление вашим Apple ID»;
- Нажимаем на ссылку «Создать Apple ID»;
- В регистрационной форме указываем адрес электронной почты и прочие данные;
- Отвечаем на контрольные вопросы;
- При необходимости, устанавливаем галочки получения анонсов и специальных предложений.
Далее вводим защитный код и нажимаем на ссылку «Продолжить». На следующем этапе подтверждаем создание Apple ID с помощью контрольного кода, полученного по электронной почте. Спустя несколько секунд ваш Apple iD будет создан. После создания Apple ID вы можете ввести данные своего аккаунта в свои устройства и приступить к их использованию. Каждое устройство получит доступ к AppStore, iTunes Store, iCloud и многим другим сервисам от Apple.
Для привязки кредитной карты войдите в свой аккаунт с ПК и обратите внимание на раздел «Платеж и доставка». Нажав на ссылку «Добавить карту» и указав реквизиты своей кредитной карты, вы привяжете к своему аккаунту платежное средство и сможете приобретать платный контент
Способ второй
Для того чтобы зарегистрироваться в AppStore и получить возможность покупать софт и контент, необходимо установить на компьютер iTunes и попытаться скачать какое-нибудь платное приложение. На каком-то этапе iTunes предложит ввести Apple ID, чтобы получить доступ к покупкам. Если вы уже успели создать аккаунт и привязать к нему свою кредитную карточку, введите свой Apple ID и пароль, после чего вы сможете совершить покупку.
Если вы еще не проходили регистрацию Apple ID вышеуказанным способом, то на этапе, когда iTunes предложит ввести данные своего аккаунта, нажмите на кнопку «Создать Apple ID» и пройдите процедуру регистрации. В качестве способа оплаты укажите тип своей кредитной карточки – это может быть VISA, MasterCard или American Express. Далее подтверждаем регистрацию с помощью контрольного кода, полученного по почте, после чего получаем в свое распоряжение Apple iD с привязанной к нему кредитной картой.
Способ третий
Как зарегистрироваться в Apple ID без компьютера? Действительно, у некоторых пользователей может не оказаться под рукой стационарного ПК или ноутбука. Что же делать? Ответ прост – мы можем зарегистрировать Apple ID с помощью iPhone, iPad или iPod touch. Для этого нужно зайти в магазин AppStore и попробовать скачать любое платное приложение – так как мы еще не указывали здесь данные своего Apple ID, будет запущена процедура регистрации.
Регистрация проходит примерно так же, как и на компьютере – следуем указанным на экране смартфона инструкциям. На определенном этапе выбираем тип прикрепляемой карты, подтверждаем создание Apple ID с помощью контрольного кода и получаем в свое распоряжение полноценный аккаунт с прикрепленной к нему картой. Теперь все готово для оплаты приложений, интересных книг, музыкальных альбомов и прочего контента.
Как создать Apple ID через iTunes
Запускаем программу iTunes на компьютере и ищем в верхнем правом углу кнопку «Войти». Кликаем по ней и в открывшемся окне, предлагающем нам либо ввести имеющийся Apple ID либо создать новый, выбираем «Создать Apple ID».
Далее идет приветствие, а затем Apple предлагает ознакомиться с положениями, условиями и политикой конфиденциальности компании и только после этого мы приступаем к заполнению сведений об Apple ID.
После введения необходимой информации, вас перебросит на следующую страничку, где необходимо указать способ оплаты.
Если вы используете банковскую карту, этот этап регистрации не вызовет у вас затруднений. В противном случае читайте инструкцию ниже.