Программа iMobie AnyTrans
AnyTrans — полноценная замена iTunes
Программа iMobie AnyTrans отличная замена iTunes. Помимо того, что она способна производить все те же функции, программа намного удобнее, проще в использовании и надежнее. Кроме стандартных функций синхронизации, приложение AnyTrans содержит еще файловый менеджер, менеджер приложений и прочие полезные и удобные функции.
Несмотря на то, что компания Apple максимально упростила приложение iTunes, программа AnyTrans проще и понятней в использовании. Как только к ПК подключается устройство Mac или iPhone, на экране компьютера появляется анимация и список опций.
Закачка музыки
Последние обновления операционной системы для техники Apple позволили пользователям пополнять плейлисты своих Айфонов, используя не только купленную в электронном магазине музыку. Айтюнс позволяет передавать в устройство любые музыкальные файлы с компьютера. Итак, для начала нужно подключить устройство к ПК при помощи фирменного USB-кабеля и настроить программу. Для этого нажимаем на кнопку “Обзор” и выбираем пункты, которые касаются ручной загрузки и обработки мультимедийных файлов.
Можно создать и беспроводное подключение при помощи Wi-Fi. Главное условие – компьютер и смартфон должны быть подключены к одной и той же сети. В настройках при этом нужно выбрать пункт “Синхронизироваться с этим iPhone по Wi-Fi”.
Если в вашем устройстве мало свободной памяти, мы советуем установить галочку «Снижать битрейт для песен высокого качество до … кбит AAC». Также необходимо выбрать наиболее приемлемый уровень. Лучше остановить свой выбор на значениях 128 или 256 кбит. После того, как первоначальная подготовка будет завершена, можно приступать к загрузке песен. Достаточно открыть в программе окно “Музыка” и нажать кнопку “Файл”. В выпадающем списке выбираем опцию “Добавить в медиатеку”.
Кроме этого песни из папок, расположенных на жестком диске можно добавлять в приложение и напрямую. Достаточно выбрать интересующие объекты и просто перетащить в окно “Музыка”. Далее, редактируются поля в свойствах ID3-тегов для более удобного поиска треков в плеере смартфона. Финальным этапом станет нажатие на кнопку “Синхронизировать музыку”.
Доступ в AppStore
Помимо всего прочего iTunes имеет доступ к AppStore, через приложения можно скачивать программы и игры для гаджета.

После того, как вы скачаете какое нибудь приложение оно появится в вашей библиотеке iTunes, но его еще нужно установить.
Для этого кликните по значку вашего устройства (боковая панель, раздел «Устройства») и перейдите в раздел «Программы». Найдите значек скачанного приложения и нажмите кнопку «Установить».

Синхронизируйте ваше Apple устройство.
На сегодня это все, теперь вы знаете как пользоваться программой iTunes. Не забудьте оставить комментарий — это будет вашей благодарностью автору статьи.Также подписывайтесь на наш и на .
Установка
Процесс установки не чем не отличается от любой другой установки приложения, поэтому следует узнать, какая операционная система на ПК, так как программа разработана для:
- 32-битной Windows;
- 64-битной Windows;
- Mac OS X;
Версия операционной системы виндовс не имеет значения, так как айтюнс совместим с любой.
- Для начала необходимо загрузить приложение с официального сайта компании Apple.
- Перейти в папку, в которую сохраняются файлы, обычно это «загрузки».
- Нажать на значок установщика Айтюнс.
- После чего следует следовать простой инструкции и перезагрузить ПК.
Важно!
Обращать внимание нужно именно на совместимость разрядности операционки и iTunes
Как обновить на Windows
Если не менять настройки, то iTunes при каждом запуске будет проверять наличие доступных обновлений самостоятельно. И как только на сервере эйпл появится новая версия, на экране появится окно.
- В нём нужно нажать «Загрузить iTunes».
- Ну вот собственно и всё. Обновление произойдёт автоматически.
Если не по какой-то причине этого не произошло, то:
- В самом верху, имеется кнопка «справка», если её не видно необходимо нажать сочетание кнопок ctrl+b. После этого откроется скрытое меню.
- Третьей снизу в выпадающей в кладке будет «обновление». Кликнуть.
- Далее все произойдёт в автоматическом режиме.
Порой бывает, что на Software Update происходит сбой и приходится обновлять Айтюнс в ручную. Для этого переходим на сайт эйпл и скачиваем последнюю версию приложения. Как это сделать написано выше. Также иногда стоит сначала выполнить удаление iTunes.
Обновление на Mac OS
- В основном меню необходимо кликнуть на логотип компании и выбрать «Обновление ПО». Загрузиться магазин App Store со включённой вкладкой «Обновления».
- После этого система сама проверит все доступные обновления на сервере компании, и при его наличии в окне появится уведомление.
- Ближе к середине находится кнопка «Update», необходимо щёлкнуть на неё, если в списке нужно обновить несколько программ, то «Update All». После завершения загрузки, система может попросить перезагрузить ПК.
Для того чтобы запустить ручное обновление нужно:
- Запустить iTunes с помощью иконки.
- В верхнем левом углу кликнуть на «Обновление».
- Если есть доступные обновления, то на экране компьютера появятся уведомления.
- Для загрузки высветившемся окне нажать «Загрузить ITunes».
Автоматическая проверка обновлений
На Мак
- Запустить айтюнс, и перейти на вкладку «Настройки».
- Кликнуть «Дополнения».
- Поставить галочку «проверять наличие …». Так система автоматически будет проверять наличие обновлений при запуске магазина эйпл.
На Windows
- Запустить iTunes.
- Щёлкнуть на «дверь» в левом верхнем углу.
- Выбрать пункт «Настройки».
- Далее сделать всё то же, что и на Мак Ос.
Как обновить без Интернета
Сегодня, трудно найти человека, у которого нет подключения к сети. Но бывают ситуации,когда подключение очень слабо или отсутствует совсем.
Но к счастью, Айтюнс, можно обновить и без него. Для этого нужно сходить в гости к другу или попросить его скачать уже обновлённую версию с сайта Эйпл. А затем перенести файл на флешку. И установить его уже на своём ПК, поверх уже имеющегося приложения. В этом случае произойдёт замена, и на компьютере будет новая актуальная версия.
Почему не получается обновить
- Иногда просто пропадает Интернет- соединение или оно слишком слабое.
- Сервера Apple сильно загружены. В этой ситуации стоит подождать пару часов и попробовать снова. А также почитать новости и проверить календарь – возможно праздник.
- Антивирус пытается помещать обновить приложение. Его необходимо отключить.
- В некоторых случаях, установка новой версии бывает невозможна из-за сбоя сомой программу. Поэтому нужно сначала стереть её с компьютера полностью и заново скачать и установить приложение.
Рекомендуется выполнять все важные операции, такие как создание копий и активация айфона только на обновлённой версии.
iTunes устанавливается и обновляется в считаные секунды и даже у новичка не вызовет затруднений. Есть несколько способов обновлений: вручную и автоматически, а также есть возможность автоматической проверки. Приложение совместимо со всеми версиями виндовс и айпл.
Замена iTunes для Mac
Таких приложений после осени 2019 года стало довольно много, я вот пользуюсь SyncBird Pro, и за все это время приложение ни разу не подводило. По своей функциональности в целом аналогично упомянутому iTunes: к примеру, умеет создавать резервные копии и переносить файлы с iPhone на компьютер. К таким файлам можно отнести фото, видео, контакты, SMS, даже историю звонков.

С главного экрана приложения можно войти в нужное меню — фото, видео, музыка и другие
Да, это еще и удобный файловый менеджер, который позволяет распоряжаться контентом, имеющимся на вашем гаджете. К примеру, отсюда вы можете с легкостью загрузить с iPhone фотографии или, наоборот, в пару кликов закачать в его фотопленку снимки с компьютера. Этой функцией я пользуюсь, только когда нужно перенести сразу много снимков на компьютер (собираю архив с фото из отпуска). Но что гораздо полезнее — возможность загружать на телефон музыку не из iTunes Store, что при использовании нативных решений связано с серьезными неудобствами.
Как определить какая версия iTunes для Виндовс нужна – 32 или 64
Разрядность любой операционной системы Windows (XP, 7, Vista, 8, 10) определяется двумя способами:
Первый вариант
- Проще всего – найти ярлык «Мой компьютер» на рабочем столе, нажать правой кнопкой мыши, в появившемся меню вызвать пункт «Свойства»;
Уже через секунду система сгенерирует информационное поле, описывающее основные сведения о текущем ПК. Среди данных о процессоре, операционной системе, и количестве ОЗУ, появится и данные о разрядности. От указанного показателя и стоит отталкиваться при загрузке iTunes с официального сайта.
Второй вариант
Если разбираться с панелью сведений слишком долго, а лишнего времени по каким-то причинам не нашлось, значит можно воспользоваться альтернативным методом определения разрядности. А именно – открыть содержимое диска «C», и найти папку Program Files (x86) в основном каталоге. Если папка нашлась – значит, тип системы – 64-бита. Если же не нашлась, то 32-бита.
Системные требования программы
Перед тем, как инсталлировать iTunes, следует ознакомиться с минимальными её требованиями к железу. Это даст возможность понять, подойдёт ли утилита для устройства пользователя. Кроме того, будет возможность принять решение по апгрейду своего ПК.
Требования айтюнс отличаются по тому, какие медиафайлы сможет в итоге воспроизводить устройство.
| Устройство/Качество медиафайлов | Стандартное качество | HD-видео (720p) | FullHD-видео (1080p) | 4K-видео (2160p) |
|---|---|---|---|---|
| Процессор | Intel Pentium D с поддержкой SSE, 1 ГГц | Core2Duo 2 ГГц | Core2Duo 2,4 ГГц | Core i3 3 ГГц |
| Оперативная память | 512 мегабайт | 1 гигабайт | 2 гигабайта | 4 гигабайта |
| Видеокарта | DX 9.0c-совместимая | Intel GMA X3000 | Intel GMA X4500D | Intel HD Graphics 400 |
| Разрешение экрана | 1024х768 | 1280х800 | 1280х800 | 1280х800 |
Приведенные аппаратные конфигурации способны обеспечить комфортный просмотр медиафайлов разных форматов и декодировать различные аудиоэлементы. Стоит отметить, что минимально поддерживаемой звуковой картой при этом является любая 16-битная интегрированная или дискретная модель.
Кроме того, существует две версии клиента для компьютеров под Windows:
-
Десктопная версия – скачивается с официального сайта, устанавливается и запускается штатными средствами самой программы.
-
. Существует только под Windows 10, получить можно через Microsoft Store.
Они отличаются друг от друга только способом получения. Функционал, входящие в состав кодеки и поддерживаемые форматы файлов абсолютно одинаковы и включают в себя:
- музыку – поддерживаются файлы с расширением WAV, MP3, OGG, AAC, AIFF и многих других. Присутствует возможность аппаратного декодирования Lossless-форматов;
- видео – поддерживаются контейнеры MP4, 3gp, QuickTime и собственные форматы Apple M4V.
И другие производные двух этих типов. Через айтюнс можно слушать и смотреть подкасты, следить за телепередачами, в том числе и по Apple TV и слушать различные радиостанции.
Далее будут рассмотрены различия в процессе инсталляции двух этих версий и указаны нюансы, которые могут возникнуть при их эксплуатации.
Как установить iTunes на компьютер
iPod и iPad не поддерживают iTunes, зато данный программный комплекс можно установить на персональный компьютер на базе операционной системы Windows.
Как установить айтюнс на компьютер для айфона? Установить iTunes можно на устройства со следующими операционными системами персонального компьютера:
- Mac OS X;
- Windows XP;
- Windows (32-битная версия);
- Vista;
- Windows (64-битная версия);
- Windows 7;
- Windows 8.
Как установить айтюнс на компьютер
Порядок установки будет следующий:
- Скачать с официального сайта версию для конкретной версии операционной системы.
- Перейти в папку «Загрузки» или «Download». Найти файл «iTunes.exe».
- Запустить установку, кликнув дважды по иконке.
- Откроется программа установки, которая автоматически поставит расширение на компьютер. Всё, что необходимо пользователю – принять политику конфиденциальности и согласиться с условиями использования.
После завершения процесса установки потребуется перезагрузка компьютера.
К сведению! В некоторые операционные системы, например, iMac, Mac Pro, MacBook Air программа установлена по умолчанию, отдельно скачивать ее не требуется.
Как обновить iTunes на Windows
Наличие обновлений программа проверяет самостоятельно. Если они есть – выходит соответствующее системное оповещение, предлагающее загрузить и установить последнюю версию. Всё, что требуется от пользователя – дать согласие.
В тех случаях, когда оповещения не приходят, о наличии последних обновлений можно узнать самостоятельно, используя дополнительный ресурс Apple Software Update. Данное расширение проверяет новые версии по всем имеющимся приложениям. В настройках можно также установить частоту проверок: каждый день, каждую неделю, каждый месяц, никогда.
Совет! Если по каким-либо причинам автоматическая проверка обновлений и ресурс Apple Software Update не работают, можно проверить вручную через главное меню iTunes: «Справка» – «Обновления».
Как обновить iTunes на Mac
Владельцам компьютеров MAC в значительной степени повезло – проверка на наличие новых версий происходит автоматически, а оповещения о доступных обновлениях приходят моментально. Пользователь решает сам – устанавливать или нет.
К сведению! Как правило, новая версия всегда лучше, в ней исправлены наиболее распространенные ошибки, недочеты.
Создание резервной копии
Помимо работы с медиатекой программа позволяет создавать резервные копии для восстановления устройства в случае системных неполадок. Задача эта совсем несложная и выполняется несколькими простыми манипуляциями. Для начала гаджет нужно подключить к компьютеру и дождаться, пока программа определит его. Следующим этапом будет открытие вкладки “Обзор” и выбор там элемента “Резервные копии”
Среди настроек этой опции внимание уделить нужно выбору места, в котором будет храниться архив с данными. Выбираем пункт “Этот компьютер” и подтверждаем действие кнопкой “Создать”
После выполнения всех процедур в iTunes появится соответствующее уведомление.
Приложение может не только создавать копию устройства, но и восстанавливать. Для это снова нужно перейти к “Резервным копиям” и выбрать меню “Восстановление”. Если за время использования было создано несколько разных архивов, можно выбрать интересующий, ориентируясь при этом по дате создания. Восстановление, как и само создание копии, может затянуться на 5-10 минут, что зависит от объема имеющейся на устройстве информации.
Установка iTunes
После того, как приложение будет скачано, начинаем непосредственную установку. Процесс не займет много времени, при этом помимо Айтюнса на компьютер будут установлены все драйвера, обеспечивающие работу техники Apple. Как только установка завершится, вы сможете смело подключать свой гаджет для выполнения таких задач:
- загружать аудио и видео файлы;
- устанавливать в смартфон программы;
- работать с резервными копиями;
- восстанавливать поврежденные гаджеты Apple.
Помимо перечисленного, программа может выполнять и другие функции. Однако для работы со смартфонами и планшетами нам пригодятся именно те, что перечислены выше. Остальной функционал можно без особых сложностей изучить самостоятельно в процессе использования.
Как создать аккаунт в iTunes на айфоне
Чтобы получить доступ к сервису iTunes, необходимо получить Apple ID – личный идентификатор пользователя.
Как создать Apple ID через iCloud
Создать учетную запись Apple ID для получения доступа к iTunes или другим ресурсам можно, используя смартфон, планшет или персональный компьютер. Если рассматривать вариант для телефонов iPhone, в данном случае алгоритм действий следующий:
- Перейти в «Настройки».
- Выбрать вкладку «Пароли и учетные записи» — именно здесь хранятся логины и пароли, используемые на приложениях, сайтах, различных ресурсах для входа с iPhone.
- Выбрать пункт «Добавить учетную запись».
- Выбрать сервис, посредством которого будет происходить регистрация: Exchange, Google, Yahoo, Outlook, iCloud. Необходимо выбрать последний вариант – iCloud.
- Выбрать «Создать Apple ID».
- Откроется окно заполнения личных данных, где пользователю необходимо ввести некоторую информацию. Для регистрации не нужна сим-карта.
- Дата рождения (необходима для регулирования отображаемого контента, удаления медиа-контента с рейтингом «18+»).
- Фамилия и имя – для персонализации аккаунта.
- Адрес электронной почты – для получения информационной рассылки, восстановления доступа, если это понадобится.
- Придумать контрольный вопрос.
- Согласиться с политикой конфиденциальности.
Теперь аккаунт создан, можно войти в iTunes.
Первоначальная настройка программы
Запустите iTunes, у вас должно появиться на экране вот такое окно.

Следующим шагом мы добавим в окно программы две вещи: боковую панель (для более удобной навигации по разделам) и верхнее меню (для быстрого доступа к основным функциям программы).
Для добавления верхнего меню нажмите на значек в левом верхнем углу программы и выберите пункт «Показать строку меню». Также можно просто нажать сочетание клавиш — CTRL+B.
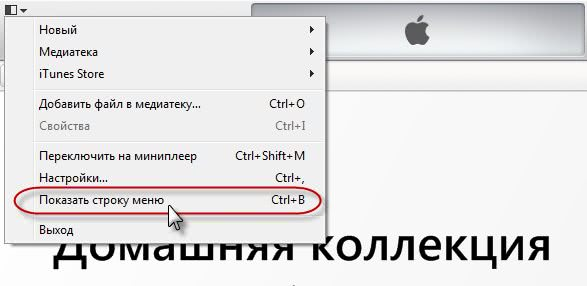
В результате этой операции у вас появится вот такое удобное меню.

Теперь давайте добавим боковое меню.
Для этого, в верхнем меню, выбираем «Вид» далее пункт «Показать боковое меню». Также можно просто нажать CTRL+S.

В результате у вас появиться вот такое удобное меню-медиатека, с помощью которой вы легко сможете перейти в нужный вам раздел.

Теперь давайте произведем настройку пунктов в этом меню, добавим нужные и уберем, соответственно, лишние.
В верхнем левом углу программы кликните на значек и выберите пункт настройки. В поле источники поставьте галочки напротив тех пунктов, которые вам необходимы. У меня выставлено так.
На этом необходимые настройки iTunes можно закончить. Конечно, в программе есть еще множество различных настроек, но, по сути, они вам ни к чему, можно пользоваться софтом и без них.
Инструкции
Итак, половину дела мы с Вами сделали и закачали-таки эту программу на компьютер. Вот здесь подробно написано, где и как это сделать. Теперь нам нужно заставить ее работать! И хотя процесс не сильно отличается от любой другой программы, лучше один раз описать достаточно подробно о том, как правильно установить iTunes! Данная статья рассчитана на новичков, а более опытным обладателям техники Apple есть смысл поискать другую, более полезную информацию на этом блоге.
Итак, после того как мы отправили продвинутых владельцев iPhone и iPad гулять по блогу, с Вами, дорогие начинающие пользователи, мы продолжим.
Находим закачанный файл и двойным нажатием кнопки мыши по нему, запускаем установщик. На предупреждение системы безопасности отвечаем утвердительно.
Открывается меню, читаем (по-возможности:)) короткую справочную информацию, и нажимаем далее.
Выбираем параметры:
- Добавить ярлык на рабочий стол — тут все понятно, оставляем галочку.
- Использовать как стандартный проигрыватель – вот здесь я рекомендую снять отметку, потому что как медиа проигрыватель iTunes все-таки достаточно неповоротлив и «тяжел». Но это мое личное мнение.
- Язык – можно выбрать любой, я же оставлю русский с Вашего позволения:)
- Ну и выбираем папку для установки программы iTunes, тут тоже оставим все по умолчанию. Жмем далее…
Ожидаем некоторое количество времени…
Поздравляю! Мы с Вами смогли установить программу iTunes на компьютер бесплатно и без особых усилий! Теперь можно выполнять практически любые операции с iPhone и iPad — не беспокоиться за сохранность своих данных (создать резервную копию), скачивать игры, приложения, закачать классный рингтон и многое другое!
P.S. Проблем с установкой iTunes не возникло? Поставь лайк же! Есть вопросы? Пиши в комментарии!
inewscast.ru
Синхронизация IOS-устройств
Наконец, мы переходим к завершающей, но не менее важной части работы с «Айтюнс»: как пользоваться программой для синхронизации вашего Apple-устройства
- С помощью USB подключите ваш айфон, айпод или айпад к компьютеру. Как правило, «Айтюнс» при этом открывается автоматически (при необходимости сделайте это вручную).
- В верхней части окна во вкладке «Устройства» выберите свое из предложенного списка. После этого вверху вы увидите список вкладок с различными типами файлов (музыка, видео, книги, приложения). Откройте нужную и выберите те файлы, которые хотите синхронизировать. После настроек параметров нажмите «Синхронизировать».
В процессе добавления новых файлов строка внизу будет постепенно заполняться — она показывает, сколько места на устройстве уже занято и сколько осталось свободным.
Когда вы будете добавлять в медиатеку новые файлы, они будут синхронизированы и в ваше устройство при следующем его подключении. И наоборот, если вы что-то удалите из «Айтюнс», это будет удалено и с вашего IOS-устройства.

Синхронизация или удаление содержимого с помощью iTunes
- Откройте iTunes и подключите устройство к компьютеру с помощью кабеля USB.
- Щелкните значок устройства в левом верхнем углу окна iTunes. Узнайте, что делать, если значок не появился.
- В списке ниже меню «Настройки» в левой части окна iTunes выберите тип содержимого, которое необходимо синхронизировать или удалить. * Чтобы включить синхронизацию для типа содержимого, установите флажок «Синхронизировать».

- Установите флажок рядом с каждым элементом, который нужно синхронизировать.
- Нажмите кнопку «Применить» в правом нижнем углу окна. Если синхронизация не начинается автоматически, нажмите кнопку «Синхронизировать».
* Устройство одновременно можно синхронизировать только с одной медиатекой iTunes. Если появляется сообщение, что устройство синхронизировано с другой медиатекой iTunes, его ранее подключали к другому компьютеру. Если нажать «Стереть и синхр.» в этом сообщении, все содержимое выбранного типа на устройстве будет стерто и заменено содержимым с компьютера.
Варианты синхронизации
Синхронизировать iTunes и ваше устройство можно двумя способами: непосредственно с помощью подключения вашего гаджета к компьютеру и, второй, беспроводной способ – синхронизация при помощи Wi-Fi сети, ниже мы рассмотрим оба этих варианта.
С помощью кабеля
1. Подключите гаджет к компьютеру;
2. Запустите iTunes;
3. В боковом меню выберите ваше устройство (если оно там не отображается, значит, вы его не подключили);

4. В панели справа от бокового меню, внизу окна программы, вы найдете большую кнопку с надписью “Синхронизировать”;

5. Нажмите на эту кнопку и добавленные вами файлы (видео, аудио, книги), магическим образом, появятся на вашем Apple устройстве.
По Wi-Fi
Ответ на вопрос: ”Как пользоваться iTunes” был бы не полным, если бы я не рассказал о синхронизации по Wi-Fi. Для того, чтобы использовать синхронизацию по Wi-Fi вам нужно ее сначала настроить, для настройки, вам, опять же, придется подключить ваше устройство к компьютеру.
Но не бойтесь, после настройки все будет ок, и вы сможете синхронизироваться без проводов. Настраиваем:
- Подключаем гаджет к компьютеру и запускаем программу iTunes;
- В боковой панели выберите ваше устройство;
- В рабочей области (находится справа от бокового меню) перейдите на вкладку обзор;
- Спуститесь вниз и в поле “Параметры” поставьте галку напротив “Синхронизация этого iPad по Wi-Fi”.
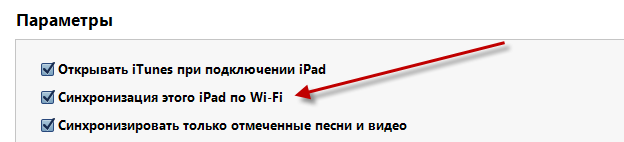
Синхронизация настроена, теперь, когда понадобиться синхронизировать ваше устройство вам нужно:
- Зайти в настройки вашего гаджета;
- Выбрать пункт “Параметры”;
- Найдите строку “Синхр. с iTunes по Wi-Fi” и нажмите на нее, в открывшемся меню нажмите кнопку “Синхронизировать”.

Первоначальная настройка программы
Запустите iTunes, у вас должно появиться на экране вот такое окно.

Следующим шагом мы добавим в окно программы две вещи: боковую панель (для более удобной навигации по разделам) и верхнее меню (для быстрого доступа к основным функциям программы).
Для добавления верхнего меню нажмите на значек в левом верхнем углу программы и выберите пункт «Показать строку меню». Также можно просто нажать сочетание клавиш — CTRL+B.

В результате этой операции у вас появится вот такое удобное меню.

Теперь давайте добавим боковое меню.
Для этого, в верхнем меню, выбираем «Вид» далее пункт «Показать боковое меню». Также можно просто нажать CTRL+S.

В результате у вас появиться вот такое удобное меню-медиатека, с помощью которой вы легко сможете перейти в нужный вам раздел.

Теперь давайте произведем настройку пунктов в этом меню, добавим нужные и уберем, соответственно, лишние.
В верхнем левом углу программы кликните на значек и выберите пункт настройки. В поле источники поставьте галочки напротив тех пунктов, которые вам необходимы. У меня выставлено так.

На этом необходимые настройки iTunes можно закончить. Конечно, в программе есть еще множество различных настроек, но, по сути, они вам ни к чему, можно пользоваться софтом и без них.
Возможности
По сути, возможности у данной программы весьма обширны. К примеру, она может транслировать потоковое видео, даже в высоком разрешении HD. Также программа удобна при систематизации и создании своих музыкальных или видео коллекций. Кроме всего этого, она подключена к фирменному магазину компании – iTunes Store, где можно покупать новую музыку и приложения, а встроенный алгоритм поиска, сможет проанализировать предпочтения владельца, и предложить ему популярные новинки, которые будут всегда интересными.
Недавно было объявлено, что программа прибавляет обороты и становится более популярной. В частности, улучшились ее позиции на рынке продажи кинофильмов. Все это говорит о том, что этот сервис активно развивается и поддерживается, и это делает его еще более интересным. Сервис занимает лидирующие позиции среди наипопулярнейших интернет магазинов, к примеру, таких как: Microsoft Zune Video Marketplace и Amazon.
Обновление драйвера Apple Mobile Device
Если драйвер отображается в диспетчере, то для решения проблемы с обнаружением смартфона нужно его обновить.
Делается это очень просто без подключения к интернету. Приведу пример на Windows 10, но для Windows 7 или XP обновление проводится аналогично.
В диспетчере задач находим раздел «Переносные устройства», видим там «Apple iPhone».

Открываем «Apple iPhone», переходим на вкладку «Драйвер», жмём кнопку «Обновить драйвер».

Выбираем ручное обновление с поиском на своём компьютере.

В следующем окне нужно выбрать драйвер из тех, что установлен на компьютере.

Далее выбираем USB-устройство MTP и нажимаем «Установить с диска».
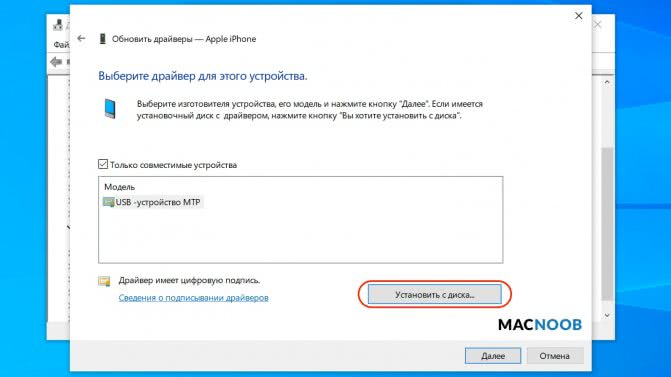
Осталось указать место где находится драйвер. Для этого в следующем окне жмём кнопку «Обзор» и проходим в папку:
В этой папке находится файл драйвера с именем usbaapl64.inf или usbaapl.inf. Выбираем его и устанавливаем.
Теперь отсоедините кабель USB от iPhone и перезагрузите компьютер. После чего подключите устройство к ПК и откройте iTunes. Проблема будет решена.
Как обновить iPhone, iPad или iPod через iTunes?
Для манипуляций, производимых c компьютера и предполагающих в результате своего выполнения повышение версии iOS на девайсах Apple, потребуется фирменный программный комплекс производителя — iTunes. Стоит отметить, только с помощью данного софта возможно безопасное обновление системного ПО устройств бренда, задокументированным производителем способом.
Весь процесс обновления iOS c компьютера можно разделить на несколько простых шагов.
- Инсталлируйте и откройте iTunes.
Подробнее: Как установить iTunes на компьютер
Если айТюнс был установлен и использовался ранее, проверьте наличие новой версии софта и в случае ее присутствия, проведите обновление.
Подробнее: Как обновить iTunes на компьютере
Подключите девайс Apple к ПК. После того как айТюнс определит устройство, в окне программы появится кнопка с изображением смартфона, нажмите ее.
В случае когда сопряжение устройства с iTunes производится впервые, отобразится страница регистрации. Кликните наличествующую на ней кнопку «Продолжить».
Далее нажмите «Начать работу».
На открывшейся вкладке «Обзор» при наличии более новой версии iOS, нежели установленная в девайсе, отображается соответствующее уведомление.
При этом не торопитесь нажимать кнопку «Обновить», сначала крайне рекомендуется сделать резервную копию данных, содержащихся в мобильном устройстве.
Подробнее:
Для инициации процесса обновления iOS до последней версии дважды нажмите кнопку «Обновить» — на вкладке «Обзор» и затем в окошке-запросе о готовности к запуску процедур.
В открывшемся окне ознакомьтесь с нововведениями, привносимыми новой сборкой iOS, и нажмите «Далее».
Подтвердите прочтение условий лицензионного соглашения Apple и согласие с ними, кликнув «Принимаю».
Далее ничего не предпринимайте и ни в коем случае не отключайте кабель, соединяющий мобильное устройство Apple с компьютером, а просто ожидайте завершения процедур:
- Загрузки пакета, содержащего обновленные компоненты iOS, с серверов Apple на диск ПК. Для наблюдения за скачиванием можно кликнуть по кнопке с изображением направленной вниз стрелки, что развернет информационное окошко с индикатором выполнения;
Распаковки скачанного пакета с системным ПО;
Подготовки к актуализации версии операционной системы iOS, в процессе которой девайс автоматически перезагрузится;
Непосредственной инсталляции обновленной версии ОС.
Кроме демонстрации статус-бара в окне iTunes, процесс установки сопровождается заполнением индикатора выполнения, отображаемого на дисплее iOS-устройства;
Проверки корректности установки системного ПО по завершении инсталляции;
Перезапуска девайса.
После того как мобильное устройство Apple загрузится в iOS, процесс установки апдейта с компьютера считается завершенным. Убедиться в результативности проведенной процедуры можно, посмотрев на информацию в окне iTunes, — на вкладке «Обзор» отображается уведомление об отсутствии обновлений для инсталлированной в девайсе операционной системы.
Дополнительно. При возникновении сложностей в процессе выполнения вышеизложенной инструкции ознакомьтесь с материалами на нашем сайте, доступными по ссылкам ниже. Следуйте изложенным в них рекомендациям в соответствии с демонстрируемой iTunes ошибкой.






