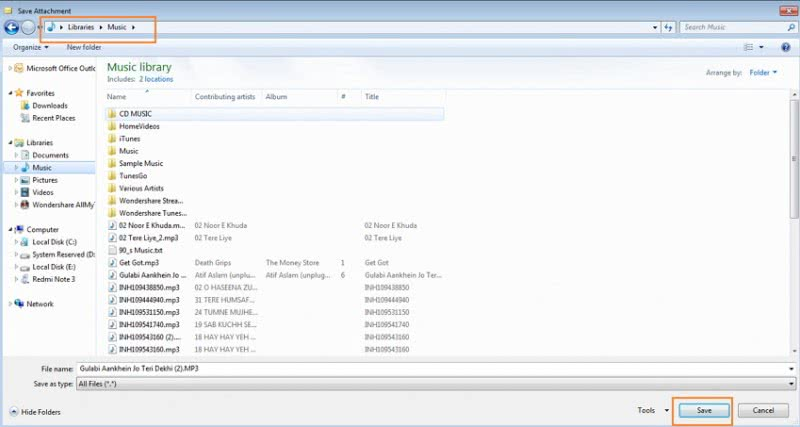Спин-офф [ править ]
Самые часто посещаемые США править
«Самые призрачные США» — это мини-сериал из восьми частей, который транслировался на American Travel Channel с 12 декабря 2008 года по 30 января 2009 года. Сериал также транслировался в Великобритании и включает расследование команды в знаменитом санатории Уэверли-Хиллз в Кентукки . необходима цитата Он транслировался как часть Серии 11 в Великобритании.
Самые преследуемые: Живой сериал править
В январе 2010 г. Большинство привидения возвращаются для выделения из живых выступлений. Эти серии отличались от предыдущих живых выступлений тем, что больше походили на расследование сериала, но транслировались в прямом эфире. Сериал транслировался в прямом эфире каждую субботу вечером и длился 8 недель, каждая серия длилась два часа.
Самые часто посещаемые: десять самых страшных моментов править
«Десять самых страшных моментов» — это частично мини-сериал, состоящий из 10 45-минутных эпизодов, который транслировался на Really и до сих пор доступен для просмотра через UKTV Play , сервис Really по запросу . В сериале Иветт вспоминает свои самые страшные моменты из прошлых сериалов. Затем отображается немного сокращенная редакция эпизода, из которого был взят этот момент. В онлайн-серию была включена 10-минутная дискуссия с участием Иветт и Глена Ханта, местных скептиков, о « слоне в комнате » после расследования, проведенного в Конюшенном корпусе Вентворта Вудхауса, на предмет того, были ли кадры с «Призраком Вентворта» подделаны. .
Как включить дополнительную авторизацию для доступа к странице «Мои действия»
Если вашим устройством пользуется кто-то ещё, рекомендуем включить дополнительный этап проверки личности для доступа к странице «Мои действия».
- Откройте страницу activity.google.com.
- Над списком действий нажмите Настроить проверку для доступа к истории моих действий.
- Включите или отключите дополнительную проверку.
Как отключить сохранение данных о действиях
Вы можете управлять почти всеми настройками сохранения информации о ваших действиях.
- Откройте страницу Аккаунт Google.
- В левой части экрана выберите Данные и конфиденциальность.
- В разделе «Настройки истории» выберите функцию, для которой вы не хотите сохранять данные.
- Отключите параметр «История приложений и веб-поиска» Приостановить ОК.
Примечание. могут не отображаться в списке.
Как временно отключить сохранение информации о действиях
Чтобы история поисковых запросов и посещения сайтов не сохранялась, перейдите в браузере в режим инкогнито.
Примечание. Если в режиме инкогнито вы войдете в аккаунт Google, ваша история поиска может сохраниться.
Как устранять неполадки
Вы не можете найти информацию о своих действиях
Убедитесь, что выполнены следующие условия:
- Вы вошли в аккаунт. Ваши действия сохраняются, только если вы вошли в аккаунт.
- Устройство подключено к интернету. Действия, выполняемые в офлайн-режиме, не будут отображаться на странице «Мои действия», пока не появится подключение к интернету.
- Вы включили нужные настройки. Чтобы проверить, так ли это, перейдите на страницу Отслеживание действий.
- Вы вошли только в один аккаунт. Если вы вошли сразу в несколько аккаунтов в одном браузере или на одном устройстве, действия могут сохраняться в аккаунте, установленном по умолчанию.
Примечание. Некоторые сервисы Google не поддерживают сохранение данных о выполненных действиях в вашем аккаунте.
Вы совершили их на сайтах и в приложениях, использующих сервисы Google
Некоторые сайты и приложения используют сервисы Google, например Поиск, Карты или Рекламу. Если вы посетите эти сайты и приложения на устройстве, где выполнен вход в аккаунт Google, ваши действия могут появиться на странице «Мои действия». Если вашим устройством пользуется кто-то ещё или вы вошли в несколько аккаунтов, на этой странице также может сохраняться информация о действиях в другом аккаунте.
Некоторые сайты и приложения предоставляют Google доступ к сведениям о подобных действиях.
Мы сохранили информацию о спрогнозированных действиях
Иногда мы пытаемся угадать ваш следующий запрос и готовим подходящий контент заранее.
Если в вашем аккаунте YouTube включено автовоспроизведение видео, в списке «Мои действия» могут оказаться видео, запущенные автоматически.
Другие причины
Вы можете видеть незнакомые действия по следующим причинам:
- Вы вошли сразу в несколько аккаунтов в одном браузере или на одном устройстве. В таком случае здесь могут быть сохранены действия из другого аккаунта.
- Вы работали на общедоступном устройстве и забыли выйти из аккаунта.
- На устройстве неправильно установлены дата и время. В этом случае будут показаны неточные данные о том, когда было совершено действие.
- Кто-то получил доступ к аккаунту без вашего разрешения.
Если вы считаете, что действия в вашем аккаунте совершил кто-то другой, примите меры безопасности.
Как посмотреть другие действия
На странице «Мои действия» собрана не вся история ваших действий, сохраненная в аккаунте Google. Например, история местоположений, если вы ее включили, сохраняется в хронологии Google Карт.
Чтобы посмотреть другие действия, следуйте этим инструкциям:
- Откройте страницу Аккаунт Google.
- В левой части экрана нажмите Данные и конфиденциальность.
- В разделе «Настройки истории» выберите Мои действия.
- В строке поиска действий нажмите на значок «Ещё» Другие действия в Google.
- Выберите нужную опцию под действием, которое вы хотите посмотреть.
Подробнее о том, какие данные мы собираем и для чего их используем…
Как восстановить удаленную историю в Яндексе на компьютере и ноутбуке?
- Бывают ситуации, когда вам очень нужно найти ссылку на важный сайт, и все попытки найти ее в интернете безуспешны. А перед этим вы уже успели очистить историю Яндекса. Как же восстановить утерянную информацию?
- Удаленные файлы найти самостоятельно будет очень сложно. Можно воспользоваться программой, скачанной из интернета, для восстановления удаленной из компьютера информации.
- Такие программы не способны восстановить историю браузера, однако с их помощью можно оживить некоторые файлы.
- Иногда даже специалист не сможет восстановить историю браузера, потому перед ее очисткой подумайте, не уничтожите ли вы важную информацию.
Сохранение закладок и настроек
Если вы хотите лишь переустановить Google Chrome, но сохранить все записанные закладки и данные, вам потребуется сохранить конфигурационные файлы браузера, расположенные в папке программы.
Для сохранения закладок программы откройте Google Chrome и перейдите в меню «Закладки» — «Диспетчер закладок». Вы также можете перейти к меню управления при помощи комбинации клавиш Ctrl, Shift и O. После этого нажмите «Упорядочить» — «Экспортировать закладки в HTML». В появившемся окне выберите папку, куда вы хотите сохранить ваши сохраненные страницы.
Если вы хотите сохранить как настройки, так и закладки Chrome, вы можете загрузить все необходимые данные на свою учетную запись Google. Для этого нажмите на кнопку меню программы и перейдите в раздел «Настройки». Нажмите на кнопку «Войти в Chrome» и введите данные вашей учетной записи Google (Gmail, Blogger и т.п.). Вы также можете указать учетную запись, которую вы используете на вашем гаджете Android и iOS.
После выполнения входа нажмите на кнопку «Да, синхронизировать все». Параметры для синхронизации вы можете указать в разделе «Расширенные». После проведения операции вы можете удалять браузер с компьютера через «Удаление программ» меню «Панель управления».
После того, как браузер будет установлен заново вы можете восстановить закладки через меню «Диспетчер закладок» — «Упорядочить» — «Импорт закладок из файла HTML». Если вы хотите восстановить настройки посредством указанной учетной записи Google, перейдите в пункт «Настройки» и выполните вход в указанную вами ранее учетную запись еще раз.
Google Chrome
Социальная сеть Facebook уже давно является крупнейшей и просто самой популярной во всем мире. В связи с этим все чаще на слуху вопрос от пользователей: как удалить страницу на Фейсбук навсегда? Из-за большого количества всевозможных меню и настроек разобраться в этом самостоятельно бывает непросто.

Какие данные сохраняются в истории приложений и веб-поиска
Информация о поисковых запросах и других действиях на сайтах, в приложениях и сервисах Google
В истории приложений и веб-поиска сохраняется следующая информация:
- поисковые запросы и другие действия в различных сервисах Google, например в Картах и Google Play;
- информация о вашем местоположении, языке, IP-адресе, URL перехода, а также сведения о том, каким образом вы просматривали страницы – через браузер или в приложении;
- данные о тех объявлениях, на которые вы нажали, или данные о покупках на сайте рекламодателя;
- информация с вашего устройства, например приложения, которыми вы недавно пользовались, или контакты, которые вы недавно искали.
Примечание. Эти данные могут сохраняться даже в офлайн-режиме.
Информация о просмотре сайтов и других действиях в приложениях, на сайтах и устройствах, которые используют сервисы Google
Если история приложений и веб-поиска включена, вы можете также сохранять в ней дополнительные данные:
- сведения о ваших действиях на сайтах и в приложениях рекламных партнеров Google;
- сведения с сайтов и из приложений, которые используют сервисы Google (включая данные, которые они отправляют в Google);
- историю браузера Chrome;
- сведения о диагностике и использовании устройства Android, например о заряде батареи и системных ошибках.
Чтобы разрешить Google сохранять эту информацию:
- Включите историю приложений и веб-поиска.
- Установите флажок «Также сохранять историю Chrome и данные о действиях на сайтах, в приложениях и на устройствах, которые используют сервисы Google».
История Chrome сохраняется, только если вы вошли в аккаунт Google и включили синхронизацию Chrome. Подробнее о синхронизации Chrome…
Примечание. Если вашим устройством пользуется кто-то ещё или вы используете несколько аккаунтов, действия могут быть сохранены в аккаунте, который по умолчанию используется в браузере или на устройстве.
Аудиозаписи
Если история приложений и веб-поиска включена, вы можете сохранять в ней аудиозаписи ваших голосовых запросов и команд в Поиске, Ассистенте и Картах. Подробнее об аудиозаписях…
Чтобы разрешить Google сохранять эту информацию:
- Включите историю приложений и веб-поиска.
- Установите флажок «Сохранять аудиозаписи».
Ручной способ удаления
файловый менеджер
С разрешения пользователя, а иногда и по умолчанию интернет-браузеры сохраняют введенные логины и пароли. Но как быть, если на вашем компьютере работают другие люди, а информация на интернет-сайтах, которые вы посещаете, конфиденциальная, и вы бы не хотели, чтобы другие пользователи заходили под вашим логином на сайты?

Инструкция
Проблема в том, что убрав логин или пароль клавишей “DEL” в строке для ввода логина/пароля, текст удалится только на действующий сеанс. Стоит перезагрузить страницу входа на сайт, как логин и пароль автоматически заполняются, остается только нажать «Войти» и пользователь войдет в вашу учетную запись, хотя и не знает пароля, но зато пароль помнит ваш браузер. Как же удалить пароли из браузера?В разных обозревателях это делается по-разному. В Microsoft Internet Explorer выберите меню «Сервис», пункт «Свойства обозревателя». В открывшемся окне перейдите на вкладку «Содержание». Найдите раздел «Автозаполнение» и кликните «Параметры». В появившемся окне в категории «Использовать заполнение для…» уберите флажки напротив «Форм» и «Имен пользователей и паролей в формах» и нажмите “OK”. Это отключит автосохранение паролей и логинов . А для того, чтобы удалить уже сохраненные данные, выберите вкладку «Общие» и найдите историю просмотра, после чего кликните по кнопку «Удалить». В новом окне в разделе «Данные веб-форм» и «Пароли» нажмите «Удалить формы» и «Удалить».
Если вы используете обозреватель Opera, зайдите в меню «Инструменты» и выберите «Настройки». Откройте вкладку «Жезл» и уберите галочку напротив текста «Жезл запоминает пароли », после чего нажмите “OK”. Чтобы избавиться от ранее сохраненных паролей в Opera, нажмите «Пароли» и в открывшемся окне выделите строки с паролями для сайтов , после чего нажмите кнопку «Удалить».
В браузере Firefox всё обстоит несколько иначе: в инструментах выберите подпункт «Настройки» и в появившемся окне выберите раздел «Приватность». В блоке с историей просмотров выберите «не запоминать историю».
Пользователи браузера Google Chrome и Chromium должны кликнуть по гаечному ключу и в контекстном меню выбрать «Параметры». В левом блоке «Настройки» выберите «Личные материалы». В правой части экрана напротив «Пароли» выберите пункт «Не сохранять пароли» и уберите флажок напротив автозаполнения форм. Для удаления уже сохраненных паролей, нажмите там же кнопку «Управление сохраненными паролями…» и выберите те сайты, пароли которых хотите очистить. Удаление паролей производится нажатием кнопки в виде крестика.
как удалить сохраненный логин в одноклассниках
Напротив каждого пункта меню и подменю вы увидите две кнопки. Кнопка в виде карандаша нужна для редактирования названий и адресов пунктов меню. Чтобы удалить страницу
, нажмите на кнопку в виде значка . Сохраните изменения, воспользовавшись кнопкой «Сохранить» в окне «Управление меню», или выберите в меню «Конструктор» пункт «Сохранить изменения». После этого можно отключить режим конструктора, выбрав в том же меню соответствующий пункт.
Удалить лишнюю страницу
можно также через панель управления. Откройте панель, выбрав в меню «Общее» пункт «Вход в панель управления». Введите пароль и код безопасности. В меню, расположенном в левой части страницы, выберите раздел «Редактор страниц». Откроется страница управления модулем, выберите на ней пункт «Управление страницами сайта».
В верхней части страницы установите с помощью выпадающего списка в настраиваемых полях значения «Редактор страниц» и «Все материалы», чтобы увидеть в окне список всех имеющихся страниц. С правой стороны напротив каждого пункта и подпункта меню будут расположены кнопки управления. Первые две кнопки отвечают за редактирование материалов. Чтобы удалить более ненужную вам страницу
, нажмите на последнюю кнопку в виде значка и подтвердите удаление в появившееся окне запроса, нажав на кнопку ОК.
Если вы не уверены в своем желании удалить страницу
, то можете временно отключить ее отображение. Для этого нажмите на кнопку в виде гаечного ключа и на странице редактирования материала установите маркер напротив пункта «Содержимое страницы временно недоступно для просмотра» в группе «Опции» и сохраните внесенные изменения.
» — кнопка «Удалить все
Яндекс-помощь. Автозаполнение форм.
На сегодняшний день Google Chrome является одним из самых популярных браузеров. Программа заслужила свою популярность благодаря скорости и стабильности своей работы. Однако в некоторых случаях может возникнуть необходимость переустановки браузера с целью обновления, устранения неполадок или сброса настроек.

Просмотр файлов журналов
Все действия, совершенные на компьютере, фиксируются и документируются. Нам нужно лишь обратиться к этим данным, чтоб узнать интересующую информацию.
Журнал приложений
Данный журнал хранит информацию о всех запускающихся на компьютере программах и играх. Что самое главное – фиксируется точное время запуска и использования. Чтоб его открыть, находим пункт «Администрирование» в «Панели управления» и выбираем «Управление компьютером».
Недавно измененные файлы
Также в Windows вы найдете недавно созданные, просмотренные и отредактированные файлы. Для этого одновременно нажмите Win+R на клавиатуре и в текстовом поле введите «recent».
В открывшемся окне вы сможете просмотреть недавние файлы.
Использование утилит
Можно очистить браузерный журнал посредством спецутилит, быстро очищающих и удаляющих всё желаемое вами. Только будьте осторожны, скачивайте утилиты с официальных источников, опасайтесь непроверенных страниц, ведь можете попасть на мошенников, рассылающих вирусы. Сами утилиты, названные ниже, — прекрасное средство для удаления ненужной информации, мусора, позволяют качественно решить проблему.
- Самая популярная —Ccleaner. Может удалять программы, от которых не избавиться обычными приёмами, очищать реестр, убирая ошибочные записи. Запустив утилиту, начните анализ, затем проставьте галочки в строках, обозначающих удаляемое, нажмите кнопку очистки.
- Альтернатива вышеназванной программы —WiseDiskCleaner. Также прекрасно все очищает, удаляет мусор, выполняет дефрагментацию. Есть русскоязычная поддержка. Нажмите кнопку анализа, согласитесь с пунктами, предлагаемыми WiseDiskCleaner для очистки, нажмите соответствующую кнопку.
Найти список просмотренных страниц в браузере, очистить его нетрудно, вы легко справитесь с задачей, прочтя рекомендации выше, применив их. Проблема решается без особых временных затрат, не нуждается в вызове специалистов. Каждый пользователь сумеет выполнить всё нужное.
Что означает история посещений?
Социальные сети подвергаются взлому. Способов для получения доступа к странице множество:
- Перебор кодов при помощи специальных программ.
- Фишинг – создание копий сайта для кражи учетных данных.
- Использование вирусов. Вредоносная программа собирает информацию и крадет пароли.
- Применение специальных приложений и сервисов, пользователю предлагается ввести учетные данные для доступа к ним.
При необходимости удается взломать практически любой профиль. Использовать аккаунт можно для следующих целей:
- Мошенничество.
- Получение денег у друзей пользователя.
- Рассылка спама.
- Введение в бот-сеть, совершающую согласованные действия с применением тысяч аккаунтов.
- Кража других личных данных, хранящихся в профиле.
Защититься от таких действий можно при помощи создания сложного пароля, осторожности в сети. Не стоит вводить учетные данные на посторонних сайтах, в которых вы не можете быть уверены
Дополнительно в социальной сети создана история посещений. Что это? Она выполнена в виде списка, в перечне отображается информация о выполненных входах на портал. Вы сможете просмотреть данные об активности на странице.
Зачем необходима история посещений?
- Можно посмотреть, кто заходил на страницу.
- Удается своевременно узнать о посещении со стороннего устройства.
- Вы сможете в истории найти основные данные.
- Предлагается оперативно принять меры для защиты страницы.
Как посмотреть историю запросов в Гугле
Что касается браузера Google Chrome, то процедура нахождения и удаления истории поиска аналогична процессу в Яндекс браузере. Кроме истории браузера, Гугл имеет историю работы с поисковой системой, которая привязывается непосредственно к вашему аккаунту. То есть для просмотра истории поиска в Гугле необязательно использовать Хром. Для этого нажмите в правом нижнем углу на «Настройки» и выберете «Историю». Система попросит ввести логин и пароль почты для подключения к сервису.
- История местоположений — если вы пользовались Гуглом и его сервисами, например, в кафе с помощью мобильного устройства, то данный вид истории предоставит адрес и контактную информацию заведения.
- Информация с устройств — Гугл возьмет данные с вашего телефона или планшета для более удобного использования различными сервисами. Это могут быть заметки, контакты, приложения.
- История голосового управления — для повышения качества системы распознавания вашего голоса можно записывать регулярно используемые голосовые запросы.
- История поиска и просмотров YouTube — действуют как два отдельных вида действий. Направлены на поиск новых видео, релевантных сохраненным запросам пользователя.
Чтобы попасть в настройки вышеперечисленных видов истории нужно нажать на вкладке «Отслеживание действий». Сама история может быть представлена в виде блоков и действий. Блок вмещает в себя действия, выполненные на одном конкретном сайте.
Чтобы осуществить массовое удаление, нужно кликнуть по вкладке «Выбрать параметр удаления». В этом разделе можно выбрать очистку за нужный период и вид истории поиска (запросы, новости, Ютуб, реклама и т.д.).
Такой инструмент мониторинга как «Мои действия» Гугла представляет из себя не только помощника, но и плохого конспиратора. Если вы не доверяете интернет-сервисам свои данные, отключите отслеживание всех действий или настройте только некоторые из них под свои нужды.
В любом браузере есть история посещений сайтов, которая хранит в себе те сайты, на которые вы заходили с момента установки браузера или же последней очистки истории. Это очень удобно, когда необходимо найти потерянный сайт. То же самое относится к истории загрузок. Браузер ведет запись всех загрузок, чтобы в дальнейшем можно было с легкостью просмотреть что и куда было скачано. В этой статье мы расскажем, как открыть историю в яндекс браузере, а также способ открыть удаленную историю.
Просмотреть историю сайтов в Яндекс.Браузере довольно просто. Для этого нажмите Меню
> История
> История
. Либо используйте горячие клавиши: в открытом браузере нажмите одновременно Ctrl+H.
Все страницы в истории отсортированы по дате и времени. В самом низу страницы есть кнопка «Раньше
», которая позволяет посмотреть историю дней в порядке убывания.
Если вам необходимо найти что-нибудь в истории, то в правой части окна вы увидите поле «Искать в истории
». Здесь можно вписать ключевое слово, например, запрос в поисковике или название сайта. Например, так:
А если навести на название и нажать на появившуюся рядом с ним стрелочку, то можно воспользоваться дополнительными функциями: посмотреть всю историю с этого же сайта или удалить запись из истории.
Чтобы посмотреть историю загрузок, нажимаем на Меню
> Загрузки
или просто одновременно нажимаем Ctrl+J.
Мы попадаем на похожую с историей сайтов страницу. Принцип работы здесь абсолютно такой же.
Вот только если навести на название и вызвать на треугольник контекстное меню, то можно увидеть несколько полезных дополнительных функций: открыть скаченный файл; показать его в папке; скопировать ссылку, перейти к источнику файла (т.е. на сайт), скачать заново и удалить из списка.
Как восстановить удаленную историю просмотров

Как я уже говорил ранее, можно потерять историю по разным причинам
Такая ситуация может произойти по вашей неосторожности или принудительная очистка истории. Также кто-то третий может нажать delet
К тому же история пропадает после переустановки браузера. И многим интересно, что же делать в этом случае. Если вам это также интересно, как и мне, то послушайте историю про синхронизацию Яндекс. Дело в том, что компания позволяет соединить несколько устройств.
При этом можно будет смотреть историю на каждом из них. Это делается очень легко. Нужно всего лишь поставить Яндекс Браузер на всех устройствах и в настройках включить необходимые функции.
Также действенным способом будет выполнить восстановление системы. Кроме этого можно воспользоваться сторонними программами. Они помогают восстановить удаленные данные.
Если применяется программное обеспечение (например, при переустановке системы или браузера) можно указать адрес на жестком диске, где располагалась информация. По умолчанию она будет находиться в папке Default.
Примите к сведению, что восстановить данные можно, если информация удалена недавно и если диск у вашего компьютера HDD. При восстановлении информации удаленной ранее придется столкнуться с большими проблемами. А диски, работающие как SSD накопители, вообще не имеют возможности восстанавливать данные.
Mozilla Firefox
История браузера в Мозилле несколько отличается. Она называется Журналом. Кликните на иконку, как показано на скриншоте, и выберете соответствующий раздел.

Мы не сразу попадаем в список посещенных сайтов. Нам можно выбрать недавно закрытые вкладки, окна, просмотреть недавние посещения. Есть два варианта просмотра истории браузера: на боковой панели или открыть полноценный Журнал.

В первом случае слева появится панель, где по дням разбиты списки посещенных веб-ресурсов.
Во втором случае нам откроется целая Библиотека просмотренных сайтов, а также загрузок, меток и закладок. В Mozilla все это реализовано в одном интерфейсе.

Удалять историю можно по отдельности, каждую страницу, можно полностью. Полное удаление возможно через верхнее меню.

Также предлагается удалить за определенное время и конкретный тип данных (не только история, но и куки, кэш, активные сеансы и проч. В случае выбора полного удаления истории браузер выдаст предупреждение.

Как восстановить историю в Яндекс Браузере?
Восстановить историю в Yandex Browser практически невозможно. И об этом надо всегда помнить, очищая ее. Ведь в большинстве случаев посмотреть удаленную историю больше не получится.

Если же данное действие было выполнено случайно, то для решения проблемы можно попробовать то же, что делают для восстановления данных на жестком диске. Вариантов здесь немного:
- попытаться найти бэкап Яндекс Браузера (файл, который хранится в папке YandexBrowser – если он там остался);
- воспользоваться любой программой для восстановления утерянных данных;
- восстановить операционную систему (откатить ее на пару дней назад).
Как посмотреть историю поисков и просмотров в Яндексе?
Как я уже упоминал выше, историю ведет не только браузер, но и поисковые системы. Например, в Яндексе за ее хранение отвечает специальный набор инструментов под названием «Мои находки».
P.S. К сожалению, разработчики Яндекса посчитали этот функционал не нужным (невостребованным пользователями) и полностью его удалили. Теперь покопаться в истории своих поисков не получится. Хотя, возможность очистить этот список, вроде бы оставили.
Приведенную ниже информацию я решил не удалять, чтобы можно было увидеть, как это все выглядело раньше, если кому-то сие окажется интересным.
Именно там можно будет удалить всю историю вашего общения с этим поисковиком и, при желании, вообще отказаться от того, чтобы велся журнал ваших просмотров и посещений (хотя он может пригодиться, например, для того, чтобы восстановить утерянную в закладках страницу, на которую вы попали из Яндекса, что очень удобно).
Яндекс — это в первую очередь поисковая система, которой пользуется более половины пользователей рунета. Недавно мы с вами уже рассматривали его настройки, в частности, подробно поговорили про настройку виджетов на главной странице Яндекса, а также подробно обсудили вопрос: как искать в Яндексе на профессиональном уровне. Но этим настройки этой поисковой не ограничиваются, ибо есть еще настойки истории ваших посещений, которых обязательно стоит коснуться.
Итак, для начала вам нужно будет перейти на главную страницу этого поисковика. Именно с нее можно будет попасть в нужный нам раздел настроек, которые доступны из выпадающего меню шестеренки, живущей в правом верхнем углу.
Выбираем самый нижний пункт «Другие настройки», а на отрывшейся странице нам будут интересны, в плане изучения истории ваших действий в Яндексе, два пункта приведенного там меню:
При клике по пункту «Настройки результатов поиска» вы сможете в самом низу открывшейся странице разрешить или запретить поисковику вести журнал с историей ваших поисковых запросов, посещенных страниц, поиска товаров в Яндекс Маркете, а также отдельно можете запретить или разрешить использовать эти данные для формирования результатов поиска и поисковых подсказок.
Здесь вы можете только как бы отключить или включить запись истории, а вот посмотреть то, что уже было записано, можно будет кликнув по надписи «Мои находки» (на обоих приведенных выше скриншотах). Здесь вы найдете много чего интересного и сможете восстановить ранее найденную, но затем утерянную информацию. История Яндекс поиска — это довольно-таки мощный инструмент:
Здесь с помощью расположенного в левом верхнем углу переключателя опять же можно будет остановить или снова включить запись журнала событий. В левой колонке можно будет отдельно просмотреть историю ваших поисковых запросов, историю поиска картинок, товаров в магазине Яндекс Маркет, а также все эти данные при необходимости сможете сохранить и скачать (экспортировать).
В самом верху расположена временная линия, которая очень оперативно позволит переместиться на тот момент, где вы что-то желаете найти или, наоборот, удалить из истории ваших посещений на Яндексе. Если у вас накопилось огромное число запросов, просмотров и других обращений, то можете воспользоваться поиском по истории, строка которого расположена прямо над временной линией. Как ни странно, но это вовсе не очевидное действие — поиск по результатам поиска.
Восстановление системы
Вернуть удаленную историю можно и через восстановление ОС. Так, вы можете откатить систему на то время, когда все данные были сохранены. Чтобы это сделать, выполняем следующие настройки:
- Открываем меню «Пуск» в нижнем левом углу экрана и вводим в поисковом запросе «Восстановление системы». Затем открываем функцию для восстановления системы.
- Выбираем необходимую точку восстановления системы. В данном случае выбрана точка, которая была создана еще в прошлом месяце. Таким образом, система «откатиться» на месяц назад.
- Затем выбираем «Далее» и жмем «Готово». После этого начнется восстановление системы, а затем компьютер перезагрузиться.
Просмотр удаленной истории в Яндекс.Браузере
Нередко случается так, что мы удаляем историю, а потом нам жизненно необходимо ее восстановить. И чтобы посмотреть удаленную историю в яндексе браузере, есть несколько способов.
Способ 1. Через кэш браузера
Если вы не очищали кэш браузера, но удалили историю загрузок, то вставьте в адресную строку эту ссылку — browser://cache
и перейдите в кэш Яндекс.Браузера. Этот способ довольно специфичен, и нет гарантии, что вам удастся отыскать нужный сайт. К тому, он показывает только последние посещенные сайта, а не все.

Способ 2. Средствами Windows
Если у вас включено восстановление системы, то вы можете попробовать откатиться назад. Как вы уже должны знать, при восстановлении системы не будут затронуты ваши документы, личные файлы и те файлы, которые появились на компьютере после созданной точки восстановления. В общем, бояться тут нечего.
Запустить восстановление системы можно так:
1. в Windows 7: Пуск
> Панель управления
;
в Windows 8/10: Правой кнопкой мыши по Пуск
> Панель управления
;
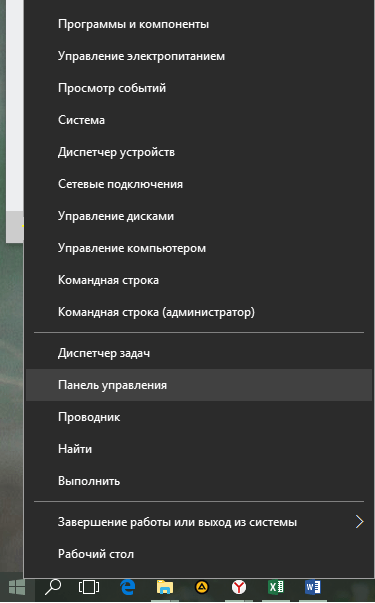
2. переключить просмотр на «Мелкие значки
», найти и нажать на «Восстановление
»;

3. нажать на «Запуск восстановления системы
»;

4. следовать всем подсказкам утилиты и выбрать дату, которая предшествовала дате удаления истории из браузера.
После успешного восстановления проверьте историю браузера.
Способ 3. Программный
При помощи сторонних программ можно попробовать вернуть удаленную историю. Сделать это можно потому, что история хранится локально на нашем компьютере. То есть, когда мы в браузере удаляем историю, то это значит, что мы удаляем файл на ПК в обход корзины. Соответственно, использование программ для восстановления удаленных файлов поможет нам в разрешении проблемы.
Также вы можете выбрать любую другую программу для восстановления удаленных файлов, о которых мы уже рассказывали раньше.
Вы пришли домой, отдохнули и решили проверить почту
Но подойдя к компьютеру, обратили внимание, что мышь стоит не на своем месте, клавиатура сдвинута и вообще – корпус теплый. Учитывая то, что у всех из домашних своя машина, данный факт кажется странным
Зачем пользовались вашим компьютером и с какой целью? Это пока неизвестно. Но в этой статье вы точно узнаете, как посмотреть историю на компьютере.
Как очистить журнал просмотров в веб-сёрфере
В разных браузерах процедура просмотра и очистки записей о посещениях веб-сайтов может отличаться. Поэтому в зависимости от версии и типа обозревателя разнится и алгоритм действий.
В Google Chrome
Чтобы очистить журнал просмотров в Гугл Хром, нужно нажать на иконку в виде «гамбургера» справа от адресной строки.
В меню выбрать пункт «История». Откроется новая вкладка.
В меню Гугл Хром выбрать пункт «История»
В правой части будет список всех посещённых сайтов, а в левой — кнопка «Очистить историю», после нажатия на которую будет предложено выбрать диапазон дат для очистки данных, а также тип удаляемых файлов.
В окне с информацией о просмотренных страницах нажать кнопку «Очистить историю»
Далее необходимо подтвердить свое намерение удалить данные, кликнув по одноименной кнопке.
В выпадающем списке выбрать нужный период, затем нажать кнопку удаления данных
В Mozilla Firefox
В этом браузере перейти в журнал просмотров можно двумя способами: через настройки или открыв вкладку с информацией о страницах в меню «Библиотека». В первом случае в меню выбрать пункт «Настройки».
Для перехода в журнал просмотров нажмите «Настройки»
Затем в загрузившемся окне, в меню слева выбрать раздел «Приватность и Защита». Далее найти пункт «История», в нём будут ссылки на страницу журнала посещений и удаления куков.
Перейти в раздел настройки приватности
В открывшемся меню следует выбрать страницы или период, за который нужно очистить историю и нажать кнопку «Удалить сейчас».
Для очистки истории нажать кнопку удаления
Во втором способе нужно перейти в меню браузера «Библиотека». Затем выбрать в списке пункт «Журнал» — «Показать весь журнал».
Выбрать пункт «Показать весь журнал»
В открывшейся вкладке выбрать интересующий раздел, нажать правой кнопкой мыши и в меню выбрать «Удалить».
Выбрать в меню пункт удаления записей
Для просмотра списка страниц кликните по периоду два раза левой кнопкой мыши.
В браузере Opera
- Открыть раздел «Настройки», выбрать «Безопасность».
- В появившейся вкладке нажать кнопку «Очистить историю посещений». В окошке с пунктами отметить галочками то, что требуется удалить и выбрать период.
- Кликнуть по кнопке очистки.
- Есть ещё один способ удаления записей о просмотрах страниц. Для этого нужно в меню Opera выбрать пункт «История». В открывшемся окне выбрать период и нажать кнопку «Очистить историю».
В Internet Explorer
Для того чтобы удалить историю просмотров на компьютере в Internet Explorer, необходимо открыть настройки нажатием на иконку в виде шестерёнки справа от адресной строки, затем выбрать «Безопасность» и нажать на пункт «Удалить журнал браузера».
В меню Internet Explorer выбрать нажать пункт удаления журнала
В открывшемся окне галочками отметить пункты, которые нужно удалить, затем нажать кнопку очистки.
Отметить пункты, которые нужно очистить
В Safari
- Для удаления данных о просмотренных страницах нужно нажать в меню «Safari» и в выпадающем списке выбрать пункт «Очистить историю».
- Затем выбрать период, за который нужно удалить информацию и нажать «Очистить журнал».
В Яндекс. Браузере
Чтобы очистить журнал посещений в Яндекс.Браузере, нужно нажать на иконку в правом верхнем углу программы. В открывшемся меню требуется выбрать пункт «История».
Выбрать в меню пункт «История»
На открывшейся странице с записями кликнуть «Очистить историю». В открывшемся выбрать что и за какой период нужно удалить. Затем нажать кнопку очистки.