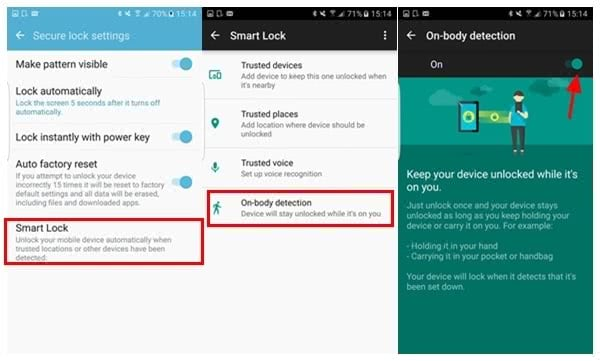Технические основы строения современного iPhone
Ниже показана материнская плата iPhone 7 в котором используется поверхностный монтаж для запайки микросхем.
Сами микросхемы выполнены в корпусе BGA. Для их запайки используются шарики олово наглядно можно посмотреть на рисунке ниже.

Как раз одним из частных причин выхода из строя iPhone является отвал одного или нескольких шариков от платы это может случится в следствии удара, падения, изгиба или брака. 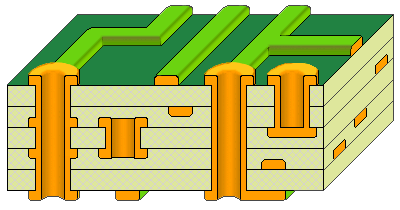
Сам же текстолит многослойный число слоев может достигать до 10 при этом по каждому слою проходят тока проводящие дорожки. Одним из самых печальный поломок iPhone это обрыв данных дорожек что в большинстве случаев приводит к не ремонтопригодности смартфона.
Iphone 6 и 6 Plus – схема расположения элементов и кнопок
Количество кнопок и разъемов на корпусе iPhone 6 не отличается от смартфонов с пятеркой в индексе. Зато сменилось их расположение, да и форма стала другой. Одно из важнейших изменений – перенос кнопки питания переехала с верхней грани на правую.
Это позволяет компенсировать увеличенный размер экрана и не перехватывать смартфон в руке, чтобы включить или погасить экран. Первое время это кажется непривычным, пусть даже такое расположение удобней. После многочисленных устройств под управлением Android, в большинстве из которых кнопка включения находится именно справа, iPhone заставляет забыть предыдущий опыт и машинально тянуть палец как можно выше.
Сама кнопка, помимо переезда, стала изогнутой, аналогично грани смартфона. Кнопки регулировки громкости также сменили форму, но по-прежнему соседствуют с рычажком отключения звука. Все механические элементы управления сохранили четкий тугой ход и характерный щелчок при нажатии. Верхняя грань избавлена от какой-либо функциональности, снизу находится разъем Lightning, отверстия динамика и микрофона, а также порт 3,5 мм для подключения наушников.
Iphone 6 схема расположения элементов и кнопок
Если вы впервые взяли Iphone 6 и 6 Plus в руки, то вам наверное не терпится узнать какие кнопки и элементы расположены на лицевой и оборотной стороне смартфона.
Начну по порядку! На лицевой стороне смартфона расположены такие кнопки как:
- Передняя (фронтальная камера) Face Time
- Приемник и передний микрофон
- Переключение режимов звонка
- Кнопки громкости
- Разъем для наушников
- Нижний микрофон
- Кнопка «Режим сна/Пробуждение»
- Задний микрофон
- Строка состояния
- Гнездо для SIM-карты
- Кнопка «Домой»/ Датчик Touch ID
- Динамик
- Разъем Lightning
На тыльной стороне расположена:
- Камера iSight
- Вспышка True Tone
Программы и функции iPhone могут изменяться в зависимости от страны приобретения.
Iphone 6 Plus схема расположения элементов и кнопок
Iphone 6 и 6 Plus – схема расположения элементов и кнопок
Количество кнопок и разъемов на корпусе iPhone 6 не отличается от смартфонов с пятеркой в индексе. Зато сменилось их расположение, да и форма стала другой. Одно из важнейших изменений – перенос кнопки питания переехала с верхней грани на правую.
Это позволяет компенсировать увеличенный размер экрана и не перехватывать смартфон в руке, чтобы включить или погасить экран. Первое время это кажется непривычным, пусть даже такое расположение удобней. После многочисленных устройств под управлением Android, в большинстве из которых кнопка включения находится именно справа, iPhone заставляет забыть предыдущий опыт и машинально тянуть палец как можно выше.
Сама кнопка, помимо переезда, стала изогнутой, аналогично грани смартфона. Кнопки регулировки громкости также сменили форму, но по-прежнему соседствуют с рычажком отключения звука. Все механические элементы управления сохранили четкий тугой ход и характерный щелчок при нажатии. Верхняя грань избавлена от какой-либо функциональности, снизу находится разъем Lightning, отверстия динамика и микрофона, а также порт 3,5 мм для подключения наушников.
Iphone 6 схема расположения элементов и кнопок
Если вы впервые взяли Iphone 6 и 6 Plus в руки, то вам наверное не терпится узнать какие кнопки и элементы расположены на лицевой и оборотной стороне смартфона.
Начну по порядку! На лицевой стороне смартфона расположены такие кнопки как:
- Передняя (фронтальная камера) Face Time
- Приемник и передний микрофон
- Переключение режимов звонка
- Кнопки громкости
- Разъем для наушников
- Нижний микрофон
- Кнопка «Режим сна/Пробуждение»
- Задний микрофон
- Строка состояния
- Гнездо для SIM-карты
- Кнопка «Домой»/ Датчик Touch ID
- Динамик
- Разъем Lightning
На тыльной стороне расположена:
- Камера iSight
- Вспышка True Tone
Программы и функции iPhone могут изменяться в зависимости от страны приобретения.
Iphone 6 Plus схема расположения элементов и кнопок
Аксессуары и комплект поставки Iphone 6 и 6 Plus
В комплект поставки iPhone входят изображенные и описанные ниже аксессуары:
- Наушники Apple. Используйте наушники Apple EarPods с пультом дистанционного управления и микрофоном (iPhone 5 и новее) или наушники Apple с пультом управления и микрофоном (iPhone 4s) для прослушивания музыки, просмотра видео и совершения телефонных вызовов. Подробнее о использовании наушников вы можете узнать из этой статьи.
- Соединительный кабель. Кабель Lightning для подключения к разъему USB (iPhone 5 и новее) или 30-контактный кабель USB (iPhone 4s) позволяет подключать iPhone к компьютеру для синхронизации и зарядки.
- Адаптер питания Apple USB. Кабель с разъемами Lightning–USB или 30-контактный разъем – USB предназначен для зарядки аккумулятора iPhone.
- Инструмент для извлечения SIM-карты. Инструмент предназначен для извлечения SIM- карты.
Как войти в DFU-режим на iPhone с Face ID

С выпуском iPhone X в Apple вовсе отказались от кнопки на лицевой стороне смартфона, а переход в режим DFU немного усложнили:
1. Подключаем смартфон к компьютеру при помощи кабеля.
2. Поочередно нажимаем кнопку увеличения громкости, затем кнопку уменьшения громкости и зажимаем кнопку питания.
3. Как только экран смартфона погас, зажимаем кнопку уменьшения громкости и продолжаем держать кнопку питания 5 секунд.
4. Отпускаем кнопку питания и продолжаем держать кнопку уменьшения громкости еще 15 секунд.
Если увидите логотип Apple, значит началась загрузки iOS и вы что-то сделали неверно. Придется попробовать заново.
Для выхода из режима нужно поочередно нажать кнопку увеличения громкости, кнопку уменьшения громкости и зажать кнопку питания. Отпустить кнопку можно после появления на экране яблока.
Для наглядности приводим видеоинструкцию для iPhone X/XS/XR/11/11 Pro.

iPhones.ru
Запомните, чтобы быстро перепрошить смартфон при необходимости.
Обзор тыльной стороны смартфона Iphone 6 и 6 Plus
Передняя и задняя стороны смартфона также получили важные изменения. Если пластиковыми вставками мало кого можно было удивить, то выпирающий модуль камеры стал одним из самых неприятных сюрпризов.
С одной стороны он выступает над поверхностью меньше, чем на миллиметр, с другой – немного раздражает, что iPhone 6 покачивается на ровной поверхности. Едва ли получится сделать выбор между выступом на спинке и толщиной всего устройства, так что придется просто смириться с тем, что выдающаяся камера – это не только про качество фотографий. Радует, что изменения на лицевой стороне iPhone 6, в отличие от задней крышки, исключительно положительные.
Дизайнеры Apple решили сделать плавное скругление защитного стекла дисплея по краям, так что оно будто перетекает в металлический корпус. На фотографиях сложно передать, насколько круто это смотрится в руках. Придется поверить на слово, что лицевая сторона iPhone 6 выглядит очень эффектно, особенно в сочетании с округлыми боками смартфона.
Тыльная сторона Iphone 6
Если говорить о выборе цвета, я бы сделал ставку на темно-серый. Каким бы эффектным ни был золотистый корпус, ему достается место между лидером и серебристым аутсайдером. Все дело в том, что в первом случае лицевая панель черного цвета и сливается с экраном.
Это скрывает достаточно широкие рамки вокруг дисплея, создавая практически однородную черную поверхность. Передняя сторона серебристого и золотистого iPhone 6 белая, что подчеркивает разницу между размерами дисплея и самого смартфона. Как ни крути, это соотношение нельзя назвать сильной стороной «шестерки».
Айфон 7 замена платы
Установка микросхем на плату iCloud производилась в следующем порядке:
- U0700 (центральный процессор). Перед этим мультиметром проверили сопротивление линий питания самого CPU и оперативной памяти (SDRAM). Полученные замеры соответствуют показаниям на исправном процессоре, то есть короткое замыкание отсутствует. После установки U0700 повторно, но уже на плате произвели замер сопротивления в цепях питания процессора и оперативки. Затем для проверки правильности установки CPU, подключили плату к ноутбуку. Телефон определился в DFU. Следующий шаг – прошили iPhone 7. В результате прошивки получили ошибку 4014, это нормально. Так как на плате iCloud не установлена память, телефон при прошивке выдает именно эту ошибку, потому-что нет связи CPU – NAND.
- BB_RF. Используя паяльник, флюс и медную оплетку с модема удалили остатки заводского припоя и компаунда. Затем подготовили трафарет. Используя BGA пасту накатали микросхему. После этого припаяли к контактной площадке Baseband по ключу.
- EPROM_RF. Шариками 0,2 накатали чип и припаяли его на плату также по ключу. Микросхема очень маленьких размеров, всего четыре контакта. Будьте внимательны, возможно потерять EPROM_RF, регулируйте поток воздуха на фене.
- Память. Перед монтажом микросхемы U1701, мультиметром прозвонили контактную площадку на наличие обрывов и коротких замыканий. Для этого необходимо перевести мультиметр в режим измерения сопротивления. Восстановили шариковые выводы флешки и припаяли, предварительно обеспечив плату теплоотводом.
- NFC. Проверили контактную площадку на наличие обрывов. Зареболили микросхему (на фото ниже) и припаяли.

Motherboard iPhone 7
После установки всех микросхем, отмыли остатки флюса и продули плату сжатым воздухом. Затем подключили к лабораторному блоку питания для проверки на наличие короткого замыкания. При проверке КЗ не выявлено.
Как войти в DFU-режим на iPhone с физической кнопкой Home

Все старые модели смартфонов Apple до iPhone 6s и iPhone SE включительно имеют физическую кнопку Домой. На них вход в DFU осуществляется следующим образом:
1. Подключаем смартфон к компьютеру при помощи кабеля.
2. Выключаем iPhone.
3. Когда экран потухнет, зажимаем кнопку питания на 3 секунды.
4. Зажимаем кнопку Домой, при этом продолжаем держать нажатой кнопку питания.
5. Через 10 секунд отпускаем кнопку питания и продолжаем держать кнопку Домой еще 5 секунд.
Черный экран смартфона будет свидетельствовать о входе в DFU. Яблоко на экране сигнализирует о начале загрузки iOS, придется повторить процедуру заново.
Для выхода из режима DFU нужно зажать кнопки Домой и Power на 10 секунд.
Упорядочивание книжной полки…
- Изображение
- Текст
118
Глава 29: Nike + iPod
120
Глава 30: iBooks
120
Начальные сведения121 Чтение книг122 Упорядочивание книжной полки123 Синхронизация книг и PDF-документов123 Печать PDF-документов и их отправка по электронной почте124 Настройки iBooks
125
Глава 31: Подкасты
127
Глава 32: Универсальный доступ
127
Функции универсального доступа127 VoiceOver138 Перенаправление звука входящих вызовов138 Siri138 Тройное нажатие кнопки «Домой»138 Увеличение139 Крупный текст139 Инвертирование цветов139 Выбор вслух139 Автопроизношение140 Моно-аудио140 Слуховые аппараты141 Назначаемые рингтоны и вибрации141 LED-вспышка для предупреждений141 Гид-доступ142 AssistiveTouch143 Поддержка телетайпа143 Назначаемые рингтоны143 Визуальный автоответчик143 Широкоформатные клавиатуры143 Большая клавиатура телефона143 Управление голосом143 Скрытые субтитры144 Универсальный доступ в OS X
145
Глава 33: Настройки
145
Авиарежим145 Wi-Fi146 Bluetooth147 VPN147 Личная точка доступа147 Функция «Не беспокоить» и уведомления149 Оператор149 Основные настройки155 Звуки156 Яркость и обои156 Приватность
5

Трюки и секреты для новичков
Руководство по грамотной эксплуатации нового устройства.
Заряжаем смартфон быстрее
Как быстро или даже на бегу зарядить телефон, который разрядился в «0»? Что для этого сделать?
Используй мощный адаптер
В комплекте с iPhone идет стандартный адаптер, который не способствует скорейшему заряду устройства. Лайфхак: для зарядки используйте адаптер от iPad или MacBook, в таком случае iPhone зарядится до 100% намного быстрее. Это позволяет сэкономить много времени.
Включи авиарежим
Перед тем как поставить смартфон на зарядку, включите авиарежим. Таким образом, отключатся Bluetooth, Wi-Fi, использование геопозиции и устройство зарядится быстрее. Использование этих функций увеличивает потерю энергии вашего iPhone.
Увеличиваем время автономной работы
После нескольких лет исследования было выяснено, что можно увеличить время работы карманного друга, не прибегая к сложным уловкам. Вот два основных совета, которые реально помогают продлить время без заряда устройства.
Настрой фоновую геопозицию
Многие приложения отслеживают вашу геолокацию на постоянной основе. Во-первых, это небезопасно. Во-вторых, отнимает драгоценные проценты заряда. Зайдите в «Настройки» – «Конфиденциальность» – «Службы геолокации» и отключите эту функцию приложений или ограничьте, разрешив использовать данные только при использовании приложения.
Выключи фоновое обновление приложений
Социальные сети, мессенджеры, новостные приложения и многие другие агрегаторы периодически подгружают информацию, даже когда они неактивны. Это уменьшает время автономной работы iPhone. Для того чтобы приложения не загружали данные, пока вы ими не воспользовались, зайдите в «Настройки» – «Основные» – «Обновление контента».
Делаем систему быстрее и понятнее
Некоторые пользователи Айфонов отмечают, что телефон медлительный и неинтуитивный в использовании, что может показаться странным по началу. Если входите в число таких пользователей, для вас пара советов по ускорению устройства.
Отключи лишние анимации
Для ускорения работы операционной системы перед тем, как начать пользоваться Айфоном 5S для новичков, отключите лишнюю анимацию. Сделать это можно, перейдя в «Настройки» – «Основные» – «Универсальный доступ» – «Уменьшение движения». Сегодня это единственный вариант ускорения работы телефона без проведения джейлбрейка, что не получится сделать на новых моделях.
Добавь форму кнопкам
С выпуском следующих поколений популярного смартфона разработчики все больше приходят к минимализму. Кнопки, на которые можно нажать, указываются простым текстом. Изменить это можно, перейдя в раздел «Настройки» – «Основные» – «Универсальный доступ» – «Формы кнопок».
Настраиваем камеру и учимся ей пользоваться на 100%
Специалисты Apple делают все более современные и профессиональные камеры на выпускаемых устройствах. Такой подход позволяет не заморачиваться с покупкой камеры отдельно от мобильного устройства. Теперь возможно делать красивые фотографии, просто достав из кармана мобильный.
Горизонт
Часто ли вы слышите фразу: «Ты завалил горизонт на фото»? Если да, пора бы узнать маленький секрет. В настройках камеры можно выставить галочку в меню «Сетка», тогда, выстраивая фото по ровным линиям, вы просто не сможете завалить горизонт. Если только не захотите это сделать специально.
Фокус и экспозиция
Чтобы сфокусироваться на определенном предмете на фотографии, нужно просто нажать на него. Долгое зажатие регулирует экспозицию и делает фон ярче.
Делаем скриншоты и записываем видео с экрана
Тем, кто не знает, как пользоваться айфоном 5, непонятны отдельные вещи, которым другие пользователи давно научились.
Когда впервые держишь яблочный смартфон, не совсем понятно, как же на нем делать скриншот экрана. Все проще пареной репы: нужно зажать кнопку блокировки и кнопку «Домой» одновременно. Готово, вы восхитительны! Скриншоты сохраняются в галерее устройства, хранятся в альбоме «Снимки экрана».
На яблочных устройствах можно делать не только снимок экрана, но и видеозапись экрана, при этом производя действия и перемещаясь из приложения в приложение. На прошивке от 11-й версии и более, свайпните вверх – вылезет меню экрана. Снизу иконка с кружочком, нажмите на нее, через 3 секунды начнется запись экрана, о чем сигнализирует красная лента сверху. Остановить запись можно, нажав на эту красную ленту. Запись экрана остается в галерее видеозаписей.
Обзор тыльной стороны смартфона Iphone 6 и 6 Plus
Передняя и задняя стороны смартфона также получили важные изменения. Если пластиковыми вставками мало кого можно было удивить, то выпирающий модуль камеры стал одним из самых неприятных сюрпризов.
С одной стороны он выступает над поверхностью меньше, чем на миллиметр, с другой – немного раздражает, что iPhone 6 покачивается на ровной поверхности. Едва ли получится сделать выбор между выступом на спинке и толщиной всего устройства, так что придется просто смириться с тем, что выдающаяся камера – это не только про качество фотографий. Радует, что изменения на лицевой стороне iPhone 6, в отличие от задней крышки, исключительно положительные.
Дизайнеры Apple решили сделать плавное скругление защитного стекла дисплея по краям, так что оно будто перетекает в металлический корпус. На фотографиях сложно передать, насколько круто это смотрится в руках. Придется поверить на слово, что лицевая сторона iPhone 6 выглядит очень эффектно, особенно в сочетании с округлыми боками смартфона.
Тыльная сторона Iphone 6
Если говорить о выборе цвета, я бы сделал ставку на темно-серый. Каким бы эффектным ни был золотистый корпус, ему достается место между лидером и серебристым аутсайдером. Все дело в том, что в первом случае лицевая панель черного цвета и сливается с экраном.
Это скрывает достаточно широкие рамки вокруг дисплея, создавая практически однородную черную поверхность. Передняя сторона серебристого и золотистого iPhone 6 белая, что подчеркивает разницу между размерами дисплея и самого смартфона. Как ни крути, это соотношение нельзя назвать сильной стороной «шестерки».
Значки статуса, Переключатель «звонок/бесшумно
- Изображение
- Текст
Глава 1
Начальные сведения об iPhone
10
Переключатель «Звонок/Бесшумно»
Нажмите переключатель «Звонок/Бесшумно», чтобы перевести iPhone в режим звонка или беззвучный режим .
Звонок
Звонок
Бесшумно
Бесшумно
В режиме звонка iPhone воспроизводит все звуки. В беззвучном режиме iPhone не воспроизводит сигнал вызова, звуковые предупреждения и другие звуковые эффекты.
Важно!
Когда iPhone находится в беззвучном режиме, будильники, звуковые программы
(например, «Музыка») и многие игры по-прежнему воспроизводят звук через встроенный динамик. В некоторых регионах звуковые эффекты для «Камеры» и «Диктофона» воспроизводятся, даже если для переключателя «Звонок/Бесшумно» установлен режим «Бесшумно».
Подробную информацию об изменении настройки звука и вибрации см. в разделе
Звуки
стр. 155.
Для отключения звука звонка, напоминаний и уведомлений также можно использовать функцию «Не беспокоить». Включение на iPhone функции «Не беспокоить» ( ).
Выберите «Настройки» и включите функцию «Не беспокоить». При включенной функции «Не беспокоить» вызовы, напоминания и уведомления не сопровождаются звуковым сигналом, и при заблокированном экране подсветка не загорается. Будильники по-прежнему срабатывают со звуком. Если экран разблокирован, функция «Не беспокоить» не действует. Для программирования бесшумного режима, получения вызовов от определенных людей или включения повторных вызовов выберите «Настройки» > «Уведомления» > «Не беспокоить». См.
Функция «Не беспокоить» и уведомления
на стр. 147.
Значки статуса
Значки в строке состояния в верхней части экрана показывают сведения о работе iPhone.
Значок статуса
Что означает
Сигнал сети сотовой связи*
Указывает, находится ли устройство в зоне действия сотовой сети и возможно ли совершать и принимать вызовы. Чем больше полос, тем сильнее сигнал сети. При отсутствии сигнала вместо полос появляется надпись «Нет сети».
Авиарежим
Указывает на то, что включен Авиарежим, в котором невозможно пользоваться телефонной связью, подключаться к сети Интернет и работать с устройствами Bluetooth. Функции, не использующие беспроводную связь, остаются доступными. См.
Авиарежим
на стр. 145.
LTE
Указывает, что доступна сеть LTE выбранного оператора связи, и iPhone может подключаться к Интернету по этой сети. (iPhone 5. Доступно не во всех регионах.) См.
Сотовые данные
на стр. 150.

Комментарии
Выделить → Я нашла инструкцию для своего сотового телефона здесь! #manualza
Кликнуть →
Одно американское предприятие купило в Советском Союзе самолёт. Этот самолёт был аккуратно упакован в ящики, оставалось его только собрать. Когда в США собрали самолёт, получился пароход. Все очень удивились, разобрали конструкцию, собрали заново и опять вместо самолёта пароход. Делать нечего, вызвали представителя из Советского Союза. Тот приехал и собрал им самолёт. Американцы спрашивают: — Как это у вас получилось? — Здесь же в инструкции русским языком написано: «После сборки обработать напильником!»
Мануалза!manualza.ru
Как активировать iPhone
1. Вставьте SIM-карту
Для начала необходимо вставить в устройство SIM-карту. Лоток, в котором должна будет располагаться карта, находится сбоку гаджета (или на верхней панели в iPhone 2G / 3G / 3GS). Открываем этот слот с помощью специального инструмента, находящегося в упаковке от смартфона на развороте картонки. Можно использовать для извлечения лотка и обычную скрепку или иголку;
ПО ТЕМЕ: Купил iPhone, что делать дальше? Что нужно знать после покупки смартфона Apple.
2. Включите iPhone
После того как рабочая «симка» будет помещена в слот, включите iPhone (нажмите и удерживайте кнопку Включения в течение 3-4 секунд), дождитесь появления экрана приветствия и нажмите кнопку «Домой», чтобы открыть предварительные настройки;
3. Затем выберите язык и укажите регион проживания;
4. После этого подключитесь к сети Wi-Fi или, если доступа к таковой нет, к сотовой сети (кнопка Использовать сотовую сеть) или к компьютеру с заранее установленной программой iTunes (скачать можно здесь) и с возможностью выхода в Интернет.
5. Начиная с iOS 11 появилась возможность быстрой настройки, которая заключается в копировании учетных данных с другого Вашего устройства, работающего на iOS 11 или новее.
6. В следующем окне настройте сенсор Touch ID, внося в память свой отпечаток пальца. Это позволит в дальнейшем снимать блокировку устройства, просто прикоснувшись к датчику, а также совершать покупки в Сети и быстро авторизовываться на различных ресурсах.
Затем укажите пароль от четырех до шести символов, который будет использоваться для разблокировки устройства. Нажав кнопку Параметры код-пароля вы можете выбрать вид код-пароля;
ПО ТЕМЕ: Скрытые возможности iPhone: 20 функций iOS, о которых Вы могли не знать.
7. В следующем окне будет предложено восстановить программы и данные из копии в iCloud / iTunes или перенести данные с Android.
Если в этом нет надобности, то следует выбрать пункт «Настроить как новый iPhone»;
ПО ТЕМЕ: Как восстановить контакты и другую информацию на iPhone, не создавая резервную копию в iTunes или iCloud.
8. После этого откроется окно с полем для введения своего Apple ID, но если учетная запись ранее пользователем не создавалась, то регистрировать аккаунт непосредственно на этом этапе не стоит.
Чтобы отказаться от регистрации последовательно жмем на кнопки «Нет Apple ID или забыли его», «Настроить позже в Настройках» и «Не использовать».
Правильно создать Apple ID без привязки к кредитной карте Вам поможет эта инструкция;
9. Далее будет предложено включить опции геолокации, а также активировать виртуального помощника Siri, но можем также отложить эти действия на будущее;
ПО ТЕМЕ:
- Полезные команды Siri для iPhone на русском языке.
- «Привет, Siri!», или как включить Siri голосом на iPhone.
- Волнистый попугайчик активирует голосом Siri на iPhone (видео).
10. При настройке iPhone 7 и iPhone 8 будет предложено настроить отклик кнопки Домой.
11. При настройке iPhone 8 / 8 Plus и iPhone X будет предложено активировать дисплей True Tone. Функция позволяет автоматически адаптировать экран iPhone к внешнему освещению.
12. В следующем окне пользователь, в зависимости от состояния зрения, сможет подобрать масштаб и особенности отображения интерфейса iOS.
На следующем экране, если будет желание, можно включить автоматическую отправку отчетов о диагностике устройства в базу компании Apple.
Процесс активации заключается только в вышеперечисленных действиях. После их выполнения можно будет смело начинать пользоваться своим гаджетом.
Включаем?
После ознакомления с азами можно приступать к включению и настройке. Прежде всего, нужно вставить карту — формата нано-сим — в слот, находящийся на торце справа.Далее, для включения устройства нажмите клавишу питания, которая находится прямо над слотом симки.При этом экран должен засветиться, появится логотип и системное приветственное сообщение.Для активации нового айфона в глобальной системе Apple, вам нужно будет зарегистрировать его в разделе https://appleid.apple.com/ru#!&page=create, создав собственную учётную запись – Apple ID. Именно она будет идентифицировать вас как владельца данного смартфона на серверах Apple, и поможет заблокировать доступ к нему посторонних лиц – при утере или краже гаджета. Вы также можете привязывать к одному аккаунту все свои «яблочные» устройства или создать семейную группу. Введя идентификатор, Вы сможете скачивать на свой телефон музыку, книги, фильмы, игры и прочий контент из фирменного магазина – App Store, с более чем 1,3 млн. приложений.
Если Вы уже ранее пользовались айфонами предыдущих серий – можно восстановить большую часть данных с них, главное чтобы у вас имелись актуальные резервные копии. Система сама предложит вариант восстановления на выбор — в процессе настройки нового устройства.Готово, Вы включили и активировали в сети свой смартфон. Теперь можно вплотную пройтись по всем вкладкам меню, попутно листая соответствующие разделы инструкции на компьютере. Так вы узнаете о многих скрытых возможностях iPhone и сможете полноценно использовать все его преимущества.Не поленитесь уделить немного времени на это, ведь выполнение всех рекомендаций, которые даёт инструкция – залог бесперебойной работы устройства.
Ну и конечно, найти ответы на большинство возникающих, в процессе использования iPhone, вопросов Вы всегда сможете на нашем ресурсе.
Внесение исправлений в…
- Изображение
- Текст
46
Диктовка46 Внесение исправлений в работу программы Siri
48
Глава 5: Телефон
48
Телефонные вызовы52 FaceTime52 Визуальный автоответчик54 Контакты54 Переадресация вызова, ожидание вызова и идентификация абонента54 Рингтоны, переключатель «Звонок/Бесшумно» и вибрация54 Международные вызовы55 Настройка параметров телефона
57
Глава 6: Mail
57
Чтение электронной почты58 Отправка электронной почты59 Упорядочивание электронной почты60 Печать сообщений и вложенных файлов60 Учетные записи и настройки Mail
62
Глава 7: Safari
65
Глава 8: Музыка
65
Получение музыки65 Воспроизведение музыки67 Cover Flow67 Подкасты и аудиокниги68 Плейлисты68 Genius69 Siri и голосовое управление69 iTunes Match70 Домашняя коллекция71 Настройки программы «Музыка»
72
Глава 9: Сообщения
72
Отправка и получение сообщений73 Управление диалогами73 Пересылка фотографий, видеозаписей и другой информации74 Настройка программы «Сообщения»
75
Глава 10: Календарь
75
Начальные сведения76 Работа с несколькими календарями77 Общий доступ к календарям iCloud77 Настройки календаря
78
Глава 11: Фото
78
Просмотр фотографий и видеоматериалов79 Упорядочивание фотографий и видеозаписей79 Фотопоток81 Отправка фотографий и видеозаписей
81
Печать фотографий
3

5 действенных советов про iPhone для начинающих
Несколько лайфхаков, которые помогут гаджету работать дольше и продуктивнее.
1 Заряжаем смартфон быстрее
Включение авиарежима позволяет отключить приём звонков и сообщений. Интернет также не будет работать. Опция нужна во время авиаперелётов, на конференциях, и иных ситуациях, когда телефон должен быть выключен.
Увеличение времени автономной работы – отключите или удалите программы, которые не используете, выключите интернет, геолокацию.
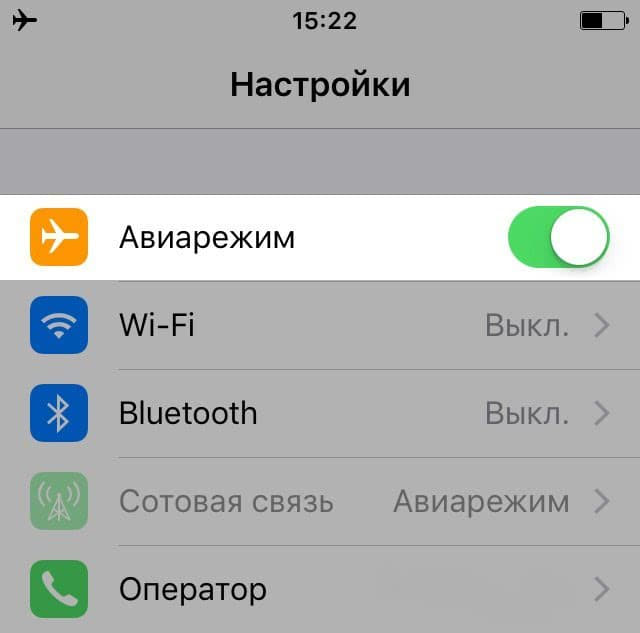
2 Увеличиваем время автономной работы
Настройка фоновой геопозиции – функцию можно либо настроить на непрерывную работу, либо разрешить её использование определённым программам. Это можно сделать в разделе «Настройки» —> «Конфиденциальность» —> «Службы геолокации».

Выключение фонового обновления приложений – автоматические обновления приложений также следует отключить, чтобы продлить «жизнь» батарее. Для этого:
- В «Настройках» выбрать «Основные».
- Открыть секцию «Обновление контента».
- Отметить пункт и поставить галочку рядом с «Выкл».

3 Делаем систему быстрее и понятнее
Отключение лишней анимации увеличит производительность гаджета – освободит ресурсы. Для этого нужно:
- Открыть «Настройки».
- Зайти в «Основные».
- Выбрать «Универсальный доступ».
- Нажать «Assistive Touch».
- Активировать тумблер напротив опции «Assistive Touch».
- На дисплее возникнет значок «джойстик» – виртуальная кнопка, заменяющая кнопку Home. Используя клавишу Home, нужно перетащить «джойстик» в правый нижний угол экрана.
- Далее вызвать меню поиска Spotlight (следует потянуть сверху вниз от центра экрана).
- Когда джойстик Assistive Touch поднимется над клавиатурой, следует кликнуть по пустой области меню.
- Повторить операцию с Spotlight до тех пор, пока анимация не ускориться. Это будет означать, что визуальная анимация отключена.
- Последний шаг – отключение Assistive Touch.

Добавление формы кнопкам – опция позволяет менять внешний вид кнопок. Для изменений следует:
- Перейти в «Настройки».
- Зайти в «Основные».
- Переместить тумблер в «Формах кнопок».

Важно: когда переключатель будет помещён во второе положение, подсветка кнопки «Основные» изменится. Но не для всех кнопок произойдут изменения
Ряд из них будет выглядеть по-старому.
4 Настраиваем камеру и учимся пользоваться ею
Делать снимки в iOs проще простого. Но есть несколько нюансов.
Включить сетку – разбиение дисплея на ячейки помогает ориентировать объектив во время снимка. Для активации следует:
- Перейти в «Настройки».
- Зайти «Фото и Камера».
- Выбрать режим «Сетка», переместив ползунок вправо.

Настройки фокуса и экспозиции – по умолчанию это происходит в автоматическом режиме, но можно использовать ручной. Нажать пальцем на точке фокуса (центральный объект будущего снимка). Появится жёлтый квадратик.
Для изменения экспозиции необходимо нажать ещё раз пальцем в любом месте (за пределами метки) и провести вверх или вниз до достижения нужного результата.

5 Создаём скриншоты и пишем видео с экрана
Когда нужно «сфотографировать» то, что изображено на дисплее, достаточно одновременно нажать кнопку HOME и боковую кнопку. Скриншот будет отправлен в папку “Фотопленка”.
Функция записи видео с экрана предусмотрена разработчиками, но нужно её включить:
- Зайти в «Настройки».
- Открыть «Пункт управления».
- Нажать «Настроить элементы управления».
- В списке «Еще элементы управления» есть пункт «Запись экрана».
- Нужно нажать на значок «плюс» рядом с ним.

На главном экране появится новая кнопка в виде зелёного прямоугольника.
Перекатка модема
Перед тем как спаивать микросхемы “на компаунде”, обязательное действие – чистка компаунда. Иначе нарушается технология пайки и возможен “угрев” микросхемы. Для выпаивания микросхем использовали моноблочный подогреватель печатных плат termopro СТМ 10-6.

Плата айфон 7
Для того чтобы выполнить перекидку, с ремонтируемой платы спаяли:
- центральный процессор,
- модем,
- EPROM_RF
- память,
- NFC
Затем подготовили центральный процессор айфон 7, а именно удалили остатки припоя и компаунда. Затем перекатали чип используя шарики bga.

U0700 CPU iPhone 7
Подготовили микросхему памяти, для дальнейшей работы с программатором IP Box 2.
Клиент принял решение увеличить объем памяти с 32 Gb до 128 Cb.

Память айфон 7
На видео можно посмотреть снятие U0700 (CPU) и BB_RF – (Baseband):
Приложение a: iphone для бизнеса, Приложение b: международные клавиатуры
- Изображение
- Текст
158
Приложение A: iPhone для бизнеса
158
Использование профилей конфигурации159 Настройка учетных записей Microsoft Exchange159 Доступ к VPN159 Учетные записи LDAP и CardDAV
160
Приложение B: Международные клавиатуры
160
Использование международных клавиатур161 Специальные методы ввода
163
Приложение C: Безопасность, эксплуатация и поддержка
163
Важная информация по безопасности165 Важная информация по эксплуатации166 Сайт поддержки iPhone166 Перезапуск и сброс iPhone167 Появляется сообщение «Неправильный пароль» или «iPhone отключен»167 Появляется сообщение «Аксессуар не предназначен для работы с iPhone»167 Невозможно просматривать вложения в сообщениях электронной почты168 Резервное копирование iPhone170 Обновление и восстановление ПО iPhone170 Дополнительная информация, сервис и поддержка171 Использование iPhone внутри организации171 Использование iPhone с другими операторами171 Утилизация и вторичная переработка173 Apple и окружающая среда
6
Прошивка айфон 7
Следующий шаг при замене платы iPhone 7, это прошивка телефона для восстановления ПО. Не устанавливая плату в корпус телефона, подключили к ней заведомо исправный системный шлейф, АКБ с напряжением не менее 3,8 Вольта, дисплейный модуль.

Подключили системную плату к ноутбуку, телефон определился в режиме DFU (device firmware update) – режим обновления прошивки устройства. Для прошивки айфон 7 использовался 3uTools. Плата успешно прошилась, программа не выдала никаких ошибок, телефон загрузился до состояния начала активации.

Активация айфон 7
Затем активировали устройство. Проверили все функции телефона (Wi-Fi, сеть, камеры и т.д.). Все работало исправно.

Отчет из 3uTools