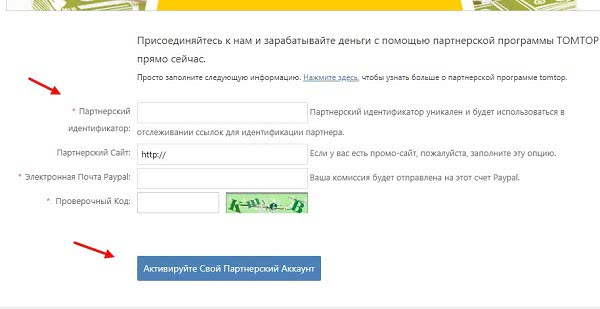Как изменятся уведомления в iOS 15
Новое — это хорошо забытое старое. Именно так подумали в Apple, создав что-то похожее на «Профили» из старых мобильных телефонов, назвали эту функцию «Фокусирование». В iOS 15 будет четыре стандартных профиля: «Не беспокоить», «Личное время», «Работа» и «Сон». Каждый из них будет работать по-своему. Например, профиль «Работа» поможет сфокусироваться в рабочее время, чтобы уведомления не мешали. Фокусирование будет настраиваться, используя данные вашего устройства о полученных уведомлениях. На их основе вы будете получать уведомление от тех, кого нужно вам.

В конце дня вам будет приходить подборка с уведомлениями за день
Появится также сводка уведомлений — утром, вечером или в другое запланированное время. Сводка будет содержать те уведомления, которые вам больше подходят. Это поможет быстро изучить то, что вы пропустили за день, пока был включен режим фокусирования.
Какие iPhone обновятся до iOS 15
iOS 15 получат и старые, и новые iPhone, но функциональный состав обновления для них будет неодинаковым
Для начала пробежимся по устройствам, которые поддерживают iOS 15:
- iPhone 6s и 6s Plus
- iPhone SE 1-го поколения
- iPhone 7 и 7 Plus
- iPhone 8 и 8 Plus
- iPhone X
- iPhone SE 2-го поколения;
- iPhone XR
- iPhone Xs
- iPhone Xs Max
- Все модели линейки iPhone 11
- Все модели линейки iPhone 12
Несмотря на то что в этом списке есть и новые, и старые смартфоны Apple, они получат далеко неодинаковый спектр нововведений. Весь перечень функций iOS 15 светят только новым устройствам на базе A12 Bionic и новее, а более старые устройства получат урезанный набор. Такой процессор появился в iPhone XR и iPhone XS.
Не самые важные для нас нововведения iOS 15
18. Социальные фишки FaceTime. Во время анонса iOS 15 уже детально расписывали все их. С помощью него теперь можно совместно слушать музыку, просматривать фильмы. Появился эффект присутствия в одном помещении. Всё это в iOS 15 появится позже.
19. Нововведения iMessage. Фирменный мессенджер стал более полнофункциональным и интересным. Впрочем, это вряд ли повлияет на его регулярное использование на территории постсоветского пространства.
20. Новые особенности «Карт». Жаль, но фирменный навигационный сервис Apple всё ещё слишком неинформативный на территории России и ближайших стран. Поэтому новые трёхмерные виды и прочее пока для нас абсолютно мимо.
21. Паспорта и прочее в Wallet. Apple расширяет функциональность фирменного бумажника на территории США. В дальнейшем в него получится добавить ключи, подтверждающие личность документы и прочее.
Переработка «Центра уведомлений»
Надо сказать, пользователи давно уже желали увидеть переработанный «Центр уведомлений» – требовалось пересмотреть его концепцию с учетом работы с множеством разнообразных сообщений. И вот в iOS 15 это случилось.
«Центр уведомлений» стал еще более компактным, при этом сумев улучшить свою информативность. Это произошло за счет возможности настраивать собственные подборки уведомлений, только самые важные из которых отображаются вверху списка.
Сводки уведомлений публикуются в «Центре уведомлений» согласно заданному вами расписанию по пути Настройки → Уведомления → Доставка по расписанию.
Кроме того, в новом интерфейсе Уведомлений появились фотографии контактов и более крупные значки приложений.
«Фокусирование» – улучшенный режим «Не беспокоить»
Теперь режим «Не беспокоить» расширил свои полномочия до «Фокусирования» (подробный обзор). В этом новом разделе «Настроек» можно как на время заглушить вызовы или входящие уведомления, так и настроить несколько сценариев поведения устройства в подобных ситуациях.
Изначально «Фокусирование» дает возможность настроить «Личное время», «Работу» и «Сон». Каждый из этих режимов можно скорректировать на свой вкус, учитывая личные потребности. В этом меню можно выбрать разрешенные программы и контакты для конкретного сценария.
Также в «Фокусировании» можно создавать пользовательские режимы, а быстро переключаться между сценариями можно через «Пункт управления».
Как установить iOS 15
Не обновляется iPhone? Попробуйте обновить его через iTunes
- Перезагрузите телефон
- Создайте резервную копию iCloud: зайдите в Настройки, зайдите в Apple ID, выберите iCloud и листайте до «Резервная копия iCloud», нажмите на переключатель, выберите внизу «Создать резервную копию»
- Зайдите в Настройки, выберите «Основные», затем «Обновление ПО»
- У вас должна появиться свежая iOS 15. Нажмите «Загрузить и установить».
Не устанавливается iOS 15. Что делать?
iOS 15 скоро выйдет, и проблемы, вызванные обновлением, будут неизбежны
Самые частые ошибки при обновлении iOS:
- iPhone зависает на логотипе Apple
- iPhone постоянно перезагружается
- iPhone не включается
- iPhone перестает реагировать на нажатия экрана
- Происходит сбой в процессе установки iOS.
Ошибки при обновлении могут возникать из-за нехватки свободного места в iPhone, плохого сигнала Wi-Fi или попросту из-за высокой нагрузки на сервера Apple. Не стоит переживать из-за этого — у нас есть отдельная статья, в которой вы найдете решение проблемы!
Учтите, что при обновлении что-то может пойти не так — от этого никто не застрахован. Не забудьте создать резервную копию в iCloud. Помните, что iOS 15, несмотря на длительное бета-тестирование, не лишена багов, которые могут проявляться.
Как старые iPhone работают на iOS 15
Если вам лень читать, можете посмотреть полное видео. Правда, учитывайте, что длится оно более получаса, поэтому выдержать его скорее всего смогут не все. Для тех, у кого мало времени, мы подготовили краткую выжимку:
- Все iPhone, обновлённые на iOS 15, до iPhone 7 включительно стали работать немного медленнее. Это заметно невооружённым глазом при прямом сравнении. Старые смартфоны на старой версии ОС и включаются, и многие приложения запускают быстрее, чем на новой.
- Изредка попадаются кое-какие приложения, которые на iPhone с iOS 15 срабатывают чуть быстрее, чем на iOS 14.8. Однако это скорее исключение из правил, нежели общее правило, потому что и штатный, и сторонний софт, установленный из App Store, обрабатывается медленнее.
- Несмотря на более медленную работу интерфейса и приложений на старых iPhone с iOS 15 по сравнению с iOS 14.8, их показатели в бенчмарках практически не изменились. Практически — потому что небольшая разница всё-таки есть, но она настолько минимальна, что её можно списать на статистическую погрешность.
Очевидно, что причина, по которой iPhone на старой версии iOS работают быстрее, чем на новой, но при этом демонстрируют идентичные показатели в бенчмарке, лежит исключительно в плоскости оптимизации. Проще говоря, Apple скорее всего была занята адаптацией обновления под более новые смартфоны, а заниматься более старыми у неё не было времени. Однако я не сомневаюсь, что в следующей версии iOS — iOS 15.1, тестирование которой уже началось, — всё исправят. Но пока не обновляйтесь.
Как отвязать Айфон от Эпл Айди
После глубокого ремонта iOS вам потребуется настроить iPhone заново, введя данные своей учётной записи Apple ID. А что делать, если забыл пароль от iCloud? Ведь в этой ситуации не только не получится восстановить свои данные, но даже не удастся воспользоваться вторым аккаунтом, потому что смартфон останется привязанным к первому. Впрочем, попробовать исправить ситуацию и обойти блокировку активации на iPhone, всё-таки можно.
- Скачайте утилиту 4meKey себе на компьютер;
- Установите её и подключите iPhone по кабелю;
Отключить блокировку активации можно на iPhone с iOS 14 и ниже
- Выберите «Снять блокировку активации iCloud»;
- Прочтите условия снятия блокировки активации;
Внимательно прочтите условия отвязки и следуйте инструкциям на экране
- Загрузите утилиту Checkra1n и нажмите «Далее»;
- Подтвердите отвязку аккаунта Apple ID от iPhone;
Джейлбрейк iOS 15 пока невозможен. Учитывайте это
Дождитесь завершения процедуры и перезапустите ПК.
Важное уточнение: единственный рабочий способ отключить блокировку активации iPhone — это джейлбрейк. Именно для этого требуется утилита Checkra1n
Хорошо, что вам не придётся искать её самостоятельно. 4meKey сама предложит её к установке, а вам останется просто следовать инструкциям по выполнению взлома. На самом деле ничего сложного в этом нет. Просто помните, что джейлбрейк приводит к аннулированию гарантии на ваше устройство. Но зато у вас будет отвязанный iPhone без старой учётки Apple ID.
Siri без интернета
На новых устройствах Siri научилась работать без подключения к интернету
До сих пор все о чем мы говорили с Siri отправлялось на обработку в дата-центр Apple, и могло быть использовано для других целей. Теперь, на устройствах с чипом Apple A12 или более новым внутри обработка большинства запросов происходит на устройстве. Всё о чем вы спрашивали Siri, всё что происходило во время вашего разговора на заднем фоне никуда не отправляется. Некоторым запросам требуются обращения к данным, которые постоянно меняются – поэтому Siri все-таки передаёт какую-то информацию в сеть. Мы не можем проконтролировать что именно и в каком виде она передаёт. Apple утверждает что звуки услышанные Siri остаются на устройстве, Siri отправляет исключительно запросы к сервисам в привычной для них форме.
Siri работающая на устройстве не тратит время на отправку сообщений и обработку полученной информации. Это одна из причин почему Siri на iPhone с Apple A12 внутри реагирует на вопросы намного быстрее чем прежде. Другая причина в фантастической мощи нейронных процессоров (NPU), которая еще и растет. В Apple A12 NPU выполнял 5 триллионов операций в секунду, в Apple A13 – 6 триллионов, в Apple A14 – 11 триллионов. NPU в Apple A15 за секунду выполняет уже 15,8 триллиона операций. На iPhone где Siri работает офлайн диктовка тоже не требует обращений к сети, продиктованное тоже остаётся на устройстве.
Новый дизайн системных настроек
Подобный слив случился 19 мая в пресс-релизе от самой Apple. Купертиновцы рассказывали о грядущих новшествах для людей с ограниченными способностями и “случайно” вставили в документ скриншот с новым дизайном настроек iOS.
Так пункты меню больше не будут занимать всю ширину экрана, они станут похожи на прямоугольные кнопки со скруглёнными краями. Выглядит необычно и немного напоминает визуальный стиль оформления списков из iOS 6 и более старых версий мобильной операционной системы Apple.
Подобные изменения могут появиться не только в настройках системы, но и в других предустановленных приложениях, где есть списки и отдельные пункты меню.
Какие приложения не работают на iOS 15 Beta 1
Чтобы найти повод откатиться на iOS 14, взялся за проверку абсолютно всех приложений, которые сейчас установлены на моём iPhone — фирменных Apple и сторонних. Как для первой беты, результат также оказался достаточно удивительным.
Все встроенные приложения открываются и прекрасно функционируют. Это, в том числе, касается галереи «Фото», которая получила некоторые дополнения. «Заметки», алгоритм которых любят изменять, также норм.
Spark, Documents, Telegram, Viber, Instagram, YouTube, Reeder, Things, «Google Карты», Trello, Zoom — только некоторые сторонние приложения, которыми успел воспользоваться. Работают без проблем. «Тинькофф» также заводится.
Как откатиться с iOS 15
Однако бывают ситуации и похуже, когда iPhone или какие-то из его функций выводит из строя сама прошивка, не позволяя смартфону продолжать работать. В этом случае вам поможет возврат на предыдущую версию iOS. Эту манипуляцию тоже можно выполнить с помощью AnyFix. Вот как это сделать:
Подключите iPhone к компьютеру и запустите утилиту AnyFix;

AnyFix позволяет перейти даже на предыдущую бета-версию, а не только на релизную сборку iOS
- В интерфейсе утилиты выберите параметр Upgrade/Downgrade iOS;
- В следующем окне нажмите Downgrade, выберите подходящую версию ОС;

Если Apple не подписывает больше ни одну версию iOS, кроме той, что у вас уже установлена, откатиться вы не сможете
Подтвердите даунгрейд и дождитесь окончания восстановления.
Чем хорош AnyFix, так это комплексностью. С одной стороны, это полностью автоматизированная система, которая позволяет вернуть iPhone к жизни. От вас, как от пользователя, не потребуется вообще никаких навыков работы с прошивками, режимом DFU (особенно если вы боитесь его как огня), и методиками восстановления. AnyFix всё сделает за вас: введёт iPhone в режим ДФУ, восстановит прошивку, а при необходимости откатит версию iOS на предыдущую.
Системный ремонт, который выполняется на трёх уровнях, гарантирует, что вы наверняка сможете устранить те проблемы, с которыми обратились к AnyFix. Утилите знакомы более 130 сбоев, и она способна устранить их все в считанные минуты. Просто выберите подходящий режим ремонта, и дождитесь его завершения. На вас останется только загрузка приложения на компьютер, подключение iPhone по кабелю и нажатие двух-трёх кнопок, подтверждающих выбранное действие.
Apple Maps в iOS 15

Apple Maps теперь не узнать, но к лучшему ли это?
Apple провела большую работу по совершенствованию Apple Maps. Обновлённые карты компании выглядят как настоящий мультик. Но не надо пугаться. Apple оцифровала колоссальный объём данных о дорогах, маршрутах, улицах, городах и посёлках и представила это в виде трёхмерных изображений и анимаций.
Правда, до России, как и всегда, самый смак не доберётся. Apple обещает появление нового интерфейса Apple Maps пользователям из Испании, Португалии, Австралии, Италии и ещё ряда стран до конца года. Им же будет доступен режим отслеживания общественного транспорта и информации о заведениях, которые находятся поблизости.

А ещё завезли новое приложение погоды
Кроме того, нас ждёт:
- Поддержка русского языка в QuickPath;
- Поддержка музыки из Apple Music в «Воспоминаниях» в приложении «Фото»;
- Поддержка документов и ключей для автомобиля в приложении Wallet;
- Обновленное приложение погоды;
- Siri сможет зачитывать важные уведомления в наушники;
- AirPods можно будет искать через «Локатор»;
- Поддержка голосового поиска в Safari.
Живой текст и визуальный поиск (Live Text и Visual Look Up)
Google Объектив уже давно использует ИИ (искусственный интеллект) для самых разных задач: при помощи камеры можно узнавать про любые объекты вокруг, считывать текст с изображений и решать многие другие задачи. В iOS 15 появились похожие функции: Live Text и Visual Look Up.

Как это часто бывает, Apple не стала первопроходцем, но постаралась реализовать функции лучше всех конкурентов. Принцип работы Live Text понятен из названия – если на фото есть текст, вы сможете его скопировать и вставить куда угодно. Пока в основном распознаётся напечатанный текст, а не ручной, хотя это лишь шаг в правильном направлении.
Ещё одна особенность Live Text – возможность позвонить по номеру на снимке или найти сфотографированный адрес. Просто нажмите и удерживайте область с номером, после чего откроется всплывающее окно с несколькими опциями: позвонить, написать сообщение, добавить номер в контакты или начать звонок по FaceTime. С адресами всё немного сложнее – опция иногда может распознать лишь улица, но не город, отчего найденное место окажется неверным.

Visual Look Up делает примерно то же самое, только ищет объекты на фотографиях: цветы, здания, породы собак и так далее. Если удаётся распознать что-то осмысленное, будет показана информация об этом объекте. Увы, точность реализации пока не на высоте – Siri распознаёт далеко не всё.
Распознавание текста на фото в iOS 15
Приложение «Фото» – и до этого очень глубоко интегрированное с ИИ – теперь научилось распознавать текст и другие символы. Сделайте фотографию доски или баннера, включите режим распознавания, выделите текст и сохраните его себе или отправьте по почте. Теперь это так же просто, как отправить снимок.
Посмотрите, как лихо Крейг сканирует доску
Само собой, останавливаться на этом было бы слишком нерационально. Поэтому Apple добавила возможность поиска по фотографиям в Spotlight. Достаточно забить название того, что изображено на снимке, и нейронные сети найдут картинку, которая отвечает вашим требованиям. Должно быть очень удобно. Правда, как насчёт безопасности?
Дизайн-код
iOS 15 будет выдержана в стилистике 14-й прошивки. Нововведения, конечно, будут и их количество будет немалым. Но кардинальных изменений ждать не приходится. Почему? В iOS 14 было внесено очень много нового, что можно ещё, так скажем, допилить. К тому же macOS 11 Big Sur стала очень сильно походить на прошивку Айфона. Этот путь объединения для ещё более бесшовного использования прерывать точно не станут.
Что за бесшовное использование? Вы пользуетесь своим iPhone и привыкли к его функционалу, дизайну и фишкам. Затем вы начинаете работать на Мак и даже не замечаете, что пользуетесь уже другим устройством яблочной экосистемы. Для вас всё это – единое целое. Вот за что любят Apple. И купертиновцы пытается развить это ещё сильнее.
Всем нам, конечно, уже очень хочется чего-то новенького в оформлении iOS. Нынешний «плоский» дизайн вышел ещё в 2014 с iOS 7 и с тех пор крупных изменений не претерпел. Почему? Всё из-за одного человека, его зовет Джони Айв. На нём держался весь дизайн в Apple, но в 2019 году он покинул свой пост и ушёл в свободное плавание. Дизайнеров у яблочников хватает, но такого, как Айв, в запасе у них нет. Как думаете, не поэтому ли в iPhone 12 возродили дизайн-код 5-ого Айфона?
Обновленное приложение «Погода»
«Погода» – это приложение, которым время от времени пользуется каждый из нас, так что изменения в нем будут заметны. И хотя оболочка была переработана, данные, как и прежде, подтягиваются из The Weather Channel. Зато визуально приложение стало куда более интересным и информативным.
Теперь в «Погоде» (подробный обзор) можно найти больше вариантов графического представления данных
Наверняка вы обратите внимание на погодные карты, которые показывают обстановку в конкретном регионе, соседних городах или даже на определенном маршруте движения. Трудно представить, что некое стороннее решение сможет показать себя лучше этого стандартного приложения iOS
Как обновился FaceTime

Интерфейс FaceTime с функцией SharePlay.
В FaceTime на iOS 15 появится функция изоляции голоса — опция помогает отфильтровать фоновые шумы, попадающие при работе микрофона. Нововведение было разработано благодаря машинному обучению и различным алгоритмам. Теперь ваш собеседник будет слышать вас отчетливо, будто вы сидите рядом — шумы не будут мешать вам, собеседник будет слышать только ваш голос. Если выбрать «Широкий спектр», то это позволит использовать окружающие вас звуки. Кроме того, теперь можно будет создавать ссылки на разговор в FaceTime — достаточно поделиться ссылкой с кем-либо, чтобы человек присоединился к вам.
Частный узел (Private Relay) – стал бета-версией
 Скриншот с iOS 15 Beta 6.
Скриншот с iOS 15 Beta 6.
Начиная с iOS 15 Beta 6, эта функция теперь выключена по умолчанию. Изменилось и её название в настройках iCloud: добавилась фраза «бета-версия».
Почему: кажется, Частный узел пока не обеспечивает тот уровень безопасности и конфиденциальности, который был обещан компанией. По крайней мере, в последние полтора месяца неоднократно всплывали свидетельства экспертов, замечавших непредвиденные утечки персональных данных через узел Apple.
Эти свидетельства могут быть и не связанными с переносом функции в статус «бета», но объяснение хотя бы звучит логично.
Кроме того, Private Relay сам по себе вызвал противоречивые реакции у его первых пользователей. Некоторые сайты и сервисы с ним могут работать нестабильно, а часть операторов, в том числе в России, по какой-то непонятной причине с ним несовместима (например, Билайн).
Одно очевидно: в Купертино предстоит немало работы, прежде чем опцию можно будет смело включать по умолчанию и убирать приписку из Настроек.
А с 17 сентября функцию ещё и выключили для России. Так что в обозримом будущем о ней стоит забыть, пока вы находитесь внутри РФ.
Как заблокировать компьютер на пароль, если он не установлен
Нередко вопрос блокировки поднимается еще в одном случае. Многие пользователи не считают пароль необходимым, однако время убеждает их в обратном. В таком случае возникает необходимость установить пароль на учетную запись, чтобы защитить свои данные. Рассмотрим, как сделать это быстро на основных операционных системах.
Windows 10
Для того чтобы добавить пароль, открываем «Параметры» – «Учетные записи». Выбираем подраздел «Варианты входа». Под заголовком «Управление входом в устройство» можно найти несколько основных способов защиты. Нажмите на пункт «Пароль». После этого в открывшемся меню можно установить пароль учетной записи и сохранить изменения. При следующем запуске или блокировке компьютер запросит ввод пароля.
Mac OS
Чтобы запрос пароля появлялся при каждой активации системы, нужно отключить функцию автоматического входа. Чтобы «добраться» до нужной настройки, нужно запустить «Меню» – «Системные настройки» – «Пользователи и группы» – «Параметры входа». Снятием замочка и введением пароля открываем доступ к изменению настроек. После этого отключаем автоматический вход, включаем блокировку и смотрим, что получилось.
Linux
Для внесения изменения в Linux нужно запустить «Терминал» и ввести в него команду <> gsettings set org.gnome.desktop.lockdown disable-lock-screen false <>. Готово, при разблокировании компьютер снова запросит пароль!
Как перезагрузить iPhone без кнопок «Home» и «Power»
Часто кнопки физически не работают. Для того, чтобы перезагрузить устройство, потребуется использовать специальные возможности. Как выключить Айфон 4 (действует и на других моделях iPhone) с помощью программных функций? Для этого необходимо, чтобы сенсорный экран и операционная система были в работоспособном состоянии. Если это так, то необходимо использовать особенности iOS и выбрать управление жестами для выключения или перезагрузки аппарата.
Функция, которая выполняет эти действия, называется «Assistive Touch». Чтобы иметь возможность управлять телефоном с помощью жестов, она должна быть включена. Помимо отключения устройства она имеет множество возможностей, которые могут быть полезны. В её функционал входят поворот экрана, уменьшение громкости и прочее.
Отключить устройство с помощью «Assistive Touch» можно следующим образом:
- Войти в главное меню.
- Выбрать «Настройки».
- Нажать «Основные».
Войти в «Универсальный доступ».
- Выбрать «Assistive Touch».
- Перевести ползунковый переключатель в состояние «Вкл».
- На экране появится круглая кнопка маленького размера.
- Нажать на кнопку на сенсорном дисплее.
- Появится окно, состоящее из нескольких пунктов.
- Выбрать функцию «Аппарат».
- Откроется дополнительное окно.
- Выбрать функцию «Блокировка экрана».
- Нажать на кнопку и удерживать 5-7 секунд.
- На экране появится окно блокировки.
Выполнить движение слева направо по кнопке «Выключить» («Slide To Power Off»).
После выполнения этих действий телефон останавливает работу. Если функция «Assistive Touch» и физические кнопки «Home» и «Power» не работают, то выключение смартфона возможно только полной разрядкой батареи.
Универсальное управление (Universal Control) – официально отложено

Обновлено: Apple подтвердила, что эта функция будет запущена «позднее осенью». Сомнений в этом уже не было. Теперь главное, чтобы от неё не отказались вовсе.
Universal Control так и не появилась на компьютерах с процессорами M1, а также в устройствах на бета-версиях iOS 15 и iPadOS 15.
Благодаря стараниям энтузиастов, выяснилось: в Mac на процессорах Intel всё-таки есть код самой функции. Более того, уже вторую бета-версию в системе запущен соответствующий процесс. Но включить опцию обычным путём невозможно.
 На macOS 12 Beta 5 по-прежнему есть процесс самой функции, но только на Mac с процессорами Intel. А сама она не работает «из коробки».
На macOS 12 Beta 5 по-прежнему есть процесс самой функции, но только на Mac с процессорами Intel. А сама она не работает «из коробки».
Почему: Apple пока работает над решением технических проблем взаимодействия между Mac и iOS/iPadOS.
Соединение между устройствами, позволяющее одному из них перехватывать управление другим через свою клавиатуру, мышь и тачпад, сейчас работает нестабильно, с прерыванием и лагами. По крайней мере, такие свидетельства ночью поступали от тех, кто умудрился «завести» Universal Control между двумя Mac на процессорах Intel.
Компанию можно понять – горячо ожидаемая функция, позволяющая соединить iPad и Mac в фактически одну экосистему управления, не должна работать плохо на старте. Но это означает, что Универсальное управление мы теперь вряд ли увидим в сентябре. Хорошо, если с ним разберутся хотя бы до конца года. Я его очень ждал, поэтому фактом немного расстроен.
Стабильность
Вы только представьте себе: Apple выпустила новую 15-ю прошивку и ничего в ней латать не нужно. Не требуются срочные патчи безопасности или исправления ошибок. Мечта! К сожалению здесь мы вам ничего обещать не можем, так что просто надеемся на лучшее вместе с вами.
Откуда вообще берутся эти проблемы? Это связано с тем, что ПО нужно писать под очень разные модели телефонов: разное железо; бескнопочные модели и iPhone с кнопкой под экраном; с одной/двумя Симками и тд. Именно это усложняет работу. За всем сразу уследить не так просто, сами знаете. А ещё сроки горят, начальник отвлекает и так далее. Но зато мы точно уверены, что все поддерживаемые модели iPhone будут работать как нужно, а все баги или ошибки будут устранены (пусть и со временем).
Проблемы с обновлением Айфона. Что делать
AnyFix – это утилита, которая поможет решить любые проблемы, возникающие в работе iPhone или iPad в результате обновления. Причём решает их она сама, не требуя практически никакого участия с вашей стороны. Всё, что от вас потребуется, — это подключить смартфон к компьютеру, выбрать нужный параметр и просто дождаться, пока AnyFix сама всё сделает.
Очевидно, что большинство пользователей понятия не имеет, почему iPhone после обновления перестаёт нормально работать. Поэтому AnyFix предлагает простую и понятную функцию ремонта операционной системы. Это особый инструмент, который проверяет прошивку iPhone на предмет более чем 130 ошибок и сбоев, а потом исправляет их. То есть от вас не требуется вообще ничего. Просто нажать одну кнопку.
Скачайте приложение AnyFix себе на компьютер;
На стартовом экране AnyFix есть только 5 действий — всё очень просто
- Запустите его и подключите iPhone по кабелю;
- В интерфейсе AnyFix выберите параметр System Repair;
AnyFix предлагает три варианта «ремонта» прошивки
Выберите iPhone, а затем – Start Now и дождитесь окончания.
Процедура системного ремонта предусматривает три степени сложности: стандартный, расширенный и полный. В стандартном режиме AnyFix исправляет наиболее общие и часто встречающиеся проблемы, сохраняя данные на iPhone. В расширенном режиме все данные удаляются, а ремонт становится более серьёзным. Полный ремонт тоже предусматривает удаление всех данных, но ремонт производится на самом глубоком уровне. Почитать о других способах самостоятельного ремонта iPhone можно тут.
Впрочем, бывают пользователи, которые понимают чуть больше. Для них есть возможность принудительно ввести iPhone в режим DFU, чтобы запустить восстановление прошивки. Несмотря на то что сделать это совсем нетрудно, одни просто опасаются это делать, а у других просто не получается. Я сам – вроде бы человек с опытом – иной раз промахиваюсь, и iPhone вместо перехода в режим DFU (так называют режим восстановления) просто начинает перезагружаться.
Как скопировать текст с картинки
Live Text позволяет скопировать текст с картинки
На российском сайте Apple функцию Live Text назвали “Онлайн текст”. Возможно, им известно что-то о чем не знаю я, и этот перевод оправдан, но мне он не нравится. Я буду называть эту функцию Live Text. С помощью этой функции можно распознавать текст на фотографиях, копировать его и даже переводить текст на одном из семи поддерживаемых в настоящее время языков.
Это английский, испанский, итальянский, китайский, немецкий, португальский и французский. Похожие функции использовались Android-смартфонами не первый год, но качество Live Text, похоже, намного выше. Текст можно распознавать не только на фотографиях (надписи, рукописный текст и написанное на вывесках), но и в приложении Камера – распознать, скопировать и, если язык знаком Live Text, перевести распознанный текст – прямо на надписи которая у вас перед глазами.
Как перевести Айфон в режим восстановления
AnyFix позволяет ввести iPhone в режим ДФУ нажатием одной кнопки. Это очень удобно. Смотрите, как всё работает:
Запустите утилиту AnyFix у себя на компьютере;

AnyFix позволяет в одно действие ввести iPhone в режим восстановления и вывести из него
- Подключите iPhone к компьютеру через кабель;
- Нажмите на кнопку Enter/Exit Recovery Mode;

Учитывайте, что без подписки вы не сможете вывести iPhone из режима DFU с помощью AnyFix
Выберите действие и подтвердите его нажатием Enter.
Всё. Теперь ваш iPhone находится в режиме восстановления, и вы можете проводить с ним любые манипуляции. Основной вопрос, который задают пользователи, — зачем нужен режим DFU? Он нужен для проведения восстановительных работ. В этом режиме AnyFix или iTunes смогут загрузить последнее обновление и вернуть прошивку к исходному виду, что в большинстве случаев является гарантией восстановления работоспособности устройства.
Как установить iOS 15 beta 1
1. Обязательно удалите все имеющиеся профили для установки бета-версий предыдущих версий iOS. По пути Настройки – Основные – Профили не должно остаться других бета-профилей для iOS.
2. Найдите профиль разработчика по которому будете загружать тестовую версию iOS.
3. Скачайте профиль через браузер на нужное устройство.
4. Перейдите в Настройки – Основные – Профили и нажмите Установить.
5. Подтвердите желание установить профиль вводом пароля разблокировки и перезагрузите iPhone.
6. После перезагрузки откройте Настройки – Основные – Обновление ПО и установите появившиеся апдейт iOS 15 beta 1.
Прошивка будет загружена на устройство, а затем установлена, если батарея гаджета будет заряжена более 50% либо устройство будет подключено к источнику питания.
Помните, что в первые часы после выхода ключевого обновления многие пользователи будут загружать его с серверов Apple. Скачивание может занять достаточно много времени или завершиться неудачей.
После удачной загрузки и обновления устройства получите гаджет на новой прошивке. Можете начинать тестировать все интересные фишки или воздержаться от экспериментов и почитать о новшествах на нашем сайте.
iPhones.ru
Несколько важных шагов, которые нужно сделать заблаговременно.
Обновлённый FaceTime
Большинство изменений коснулось приложения для видеозвонков FaceTime.
Новый портретный режим, который умеет размывать задний фон, чтобы собеседник оказался в центре внимания.
Технология изоляции голоса приглушит посторонние шумы во время звонка, а с помощью пространственного аудио FaceTime сделает, чтобы голос собеседника звучал как бы из той части экрана, где он отображается.
С помощью опции SharePlay пользователи приложения смогут прямо во время видеозвонков слушать музыку, смотреть фильмы и делиться экраном, чтобы вместе просматривать запущенные приложения.
Наконец, главное: FaceTime станет доступен для пользователей Android и Windows. Участвовать в созвонах смогут люди без айфонов и макбуков. Нужно будет на устройстве Apple создать специальную ссылку-приглашение и отправить друзьям. Перейдя по ней, они тоже смогут общаться с вами в FaceTime. Правда, только в браузере, отдельного приложения пока не будет.
Материал по теме
Главное об iPhone 13: характеристики, цена, дата старта продаж и предзаказа в России