Collected Data by Service
We work together with specialised partners for specific aspects of our services, such as the purchase process, license management, customer support, and mailing list management. If for any reason you wish to access all or part of your data stored by these 3rd parties, you can contact them directly, or contact us and we’ll be glad to assist you. You have the right to request a copy of your data, as well as to have it updated, deleted or transferred.
-
Payment Platforms
Paddle is the payment platform for which we act as Vendors. We have teamed up with Paddle since January 2018, our previous partners being FastSpring. You can identify which platform was used for your specific payment by looking at your order number: if it starts with DDNA, the transaction was handled by FastSpring, otherwise by Paddle.Collected data: data inputted by the user as part of the purchase process. Fraud-prevention related data.
At no point does anyone at DigiDNA have access to sensitive payment information such as credit card number or PayPal account details.Privacy Policy (Paddle)Privacy Policy (FastSpring) - License Management, before iMazing 2.13
-
License Management, iMazing 2.13 and above
Starting from the 13th of October 2020, DigiDNA manages and validates licensing data. Said data is stored encrypted on Google’s cloud in the US. Collected data serves the following purposes:
- License validation
- License-related customer support (refunds, complimentary license extension in cases of user error, computer and/or mobile device identification to manually deactivate a license, etc…)
- Pro-rated billing when extending a license
-
Customer Support
ZenDesk is our customer support platform of choice.Collected Data: support conversations history, data about the user’s computer and product version as inputted by the user via the Contact form.ZenDesk’s Privacy Policy
Support Your App helps us with the technical support we provide to our users.Shared Data: selected Support Your App agents have limited access to our ZenDesk account, as well as to relevant purchase and licensing data.Support Your App’s Privacy Policy
Mailing
Crash Reporting and App Analytics
We use Microsoft App Center to handle crash reporting and perform light analytics in all our apps.Collected data: Crash reporter details if a crash report is submitted. Environment data (OS version, system status). In-app navigation events (no user data included). All data is strictly tied to an anonymous user ID only.Microsoft Privacy Policy
Photos
Photos export format
On recent devices running iOS 11 and above, photos are stored by default as HEIC files. iMazing will automatically convert these to JPEG if you export them to a computer which does not support HEIC (to a Windows PC, or a Mac running a macOS version less than 10.13 High Sierra).
You can adjust this conversion behaviour here to force HEIC exports (Preserve Original Format), or force conversion to JPEG (Most Compatible).
Use the quality slider to set the JPEG compression level when conversion from HEIC to JPEG occurs. We recommend 95%, which offers a good size to quality ratio.
Other Data
The Other Data tab contains settings which affect Messages, Call History, and Contacts export formats.
Data Export delimiter
Changes the Data Export delimiter for .csv exports to one of the following options:
- Comma
- Tab
- Semicolon
Change this settings if you are having issues importing your .CSV file into your spreadsheet software of choice (e.g. Excel, Pages, Google Sheets, …). Comma is the standard, but in some cases other separators may be more appropriate.
Export contacts as a single VCard
By default iMazing will export multiple contacts as a single vCard. Uncheck this option if you want to export each contact as an individual vCard.
Commitment and General Principles
We (DigiDNA LLC) commit to comply with the laws of Switzerland, in particular the Swiss Federal Act on Data Protection (FADP), as well as to thoroughly observe the highest standards on data protection.
Our apps are built to empower our users by giving them broad access to their own data. We do not access, nor have access to, any user data handled by our apps: files are stored on our users’ storage devices, and are never uploaded to us or to 3rd parties. Learn more about our software’s security and privacy features.
We only collect personal data which is adequate, relevant and limited to what is necessary for best customer services. Moreover, we do not store or process any personal data directly, but work in collaboration with reputable 3rd party services with strong ethics which help us provide our services in a way that is respectful of our users’ data and privacy (see article 8).
Our staff works in compliance with the strictest standards of care and confidentiality. Processing of your personal data is carried out in full accordance with the applicable regulations.
File Browsing
The Apps, Camera, Photos and File System views share common features and actions that allow you to browse your files and copy them between your computer and your device:
5.1. — change your view to icons, list or columns.
5.2. — navigate to a different folder.
5.3. — select files or folder.
5.4. — interact with your selection.

5.1. Browser Views
Click one of the view buttons to change the view in the browsing area.
Windows Browser Views
| View objects as large icons. | |
| View objects as tiles. | |
| View objects as icons. | |
| View objects as a list. | |
| View objects’ details. |
Sort Files
From the List (Mac) or Details (Win) view, you can sort your files by Name, Date Modified, Date Created, Size or Kind.
To sort your files, simply click one of the column headers.
Click this button to view or change the path in the browsing area.
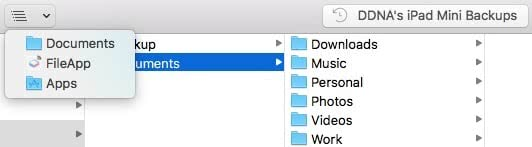
5.3. Browsing Area
Where iMazing displays all files and folders in the selected view. This is where you can make your selection.
You can also drag and drop files to and from views that allow File Browsing.
5.4. Bottom Toolbar
Access all available action for your selection from the bottom toolbar.
Actions are contextual: depending on your view, some might be disabled (grayed out).
| Copy to Mac/PC | Copy files from your iPhone, iPad, or iPod to your computer. |
| Copy to Device | Copy files from your computer to your iPhone, iPad, or iPod. |
| Delete | Delete the selected files from your device. |
| New Folder | Create a new folder at the current path. |
| New Shortcut | Create a new iMazing shortcut. |
| Get Info | Get information on the selected file or folder. |
| Options | Access options for the current view. |
What are iMazing Backups?
The device ‘decides’ itself what is backed up and what isn’t (well, Apple does via iOS). iMazing cannot control the backup process itself, but it brings several key enhancements to the table:
- The ability to browse backups, extract data from them, and edit them
- Automatic Backup archiving (described below)
- Disk Usage break down of each backup
- Control over what data and which apps are restored when restoring a backup
Backup Archiving
iTunes maintains only one backup per device. Every time you back up your device, your last backup is overwritten, potentially resulting in data loss.
iMazing 2 archives your backups automatically, a unique solution that is comparable to Time Machine, but for your iOS device.
How does it work?
iMazing makes a ‘shallow’ copy of your current backups, so that the next time you backup, you still have access to your previous backup, and only the files which have changed take up disk space.
How much space will I save?
Precise numbers depends on the frequency of backups and on how much new data you generate. But, on average you’ll be able to keep dozens of backups for about twice the disk space of a normal backup.
For more information, see Backup Options in iMazing.
iMazing построен для работы с файлами на iPhone-iPad
Несмотря на то, что у iMazing обширный список возможностей и особенностей, я называю это решения узкоспециализированным. А все потому, что все его функции предназначены конкретно для работы с данными на iPhone и других мобильных устройствах.
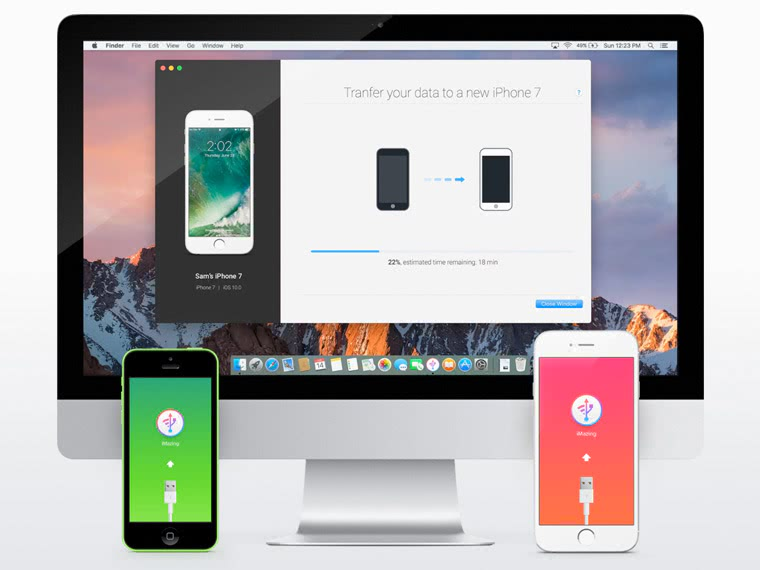
Перенос данных. С помощью приложения можно без проблем копировать информацию со старого iPhone на новый. Для этого нужно подключить к Mac два устройства одновременно, выбрать необходимые данные и запустить процесс.
Резервные копии. Сохранение личных данных на компьютере или внешнем носителе на всякий случай. В отличие от iTunes, эта программа не перезаписывает резервных копии, а сохраняет каждый раз новый архив с данными. Это удобно.
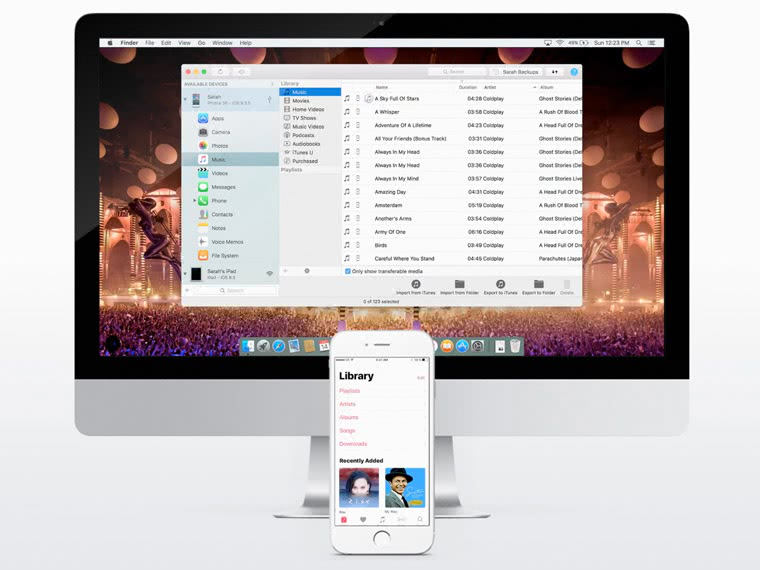
Музыка. Свободное перемещение аудиозаписей и других мультимедийных файлов между мобильным устройством и настольным компьютером. Для Apple Music это неактуально, но староверы определенно окажутся довольны.
Фотографии. iMazing — один из самых простых способов перенести фотографии и видеозаписи из мобильного устройства на компьютер и обратно. С помощью этого приложения сделать это можно максимально просто и быстро.
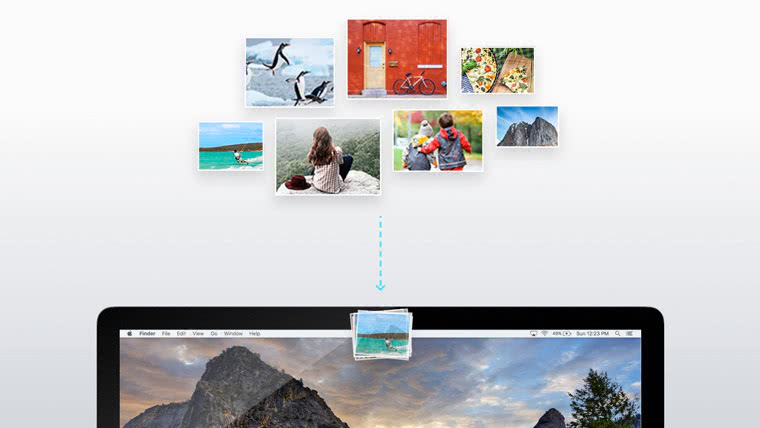
Книги. Простой импорт книг в формате ePub или PDF в приложение iBooks и обратный экспорт.
Сообщения. Импорт и экспорт текстовых сообщений, перенос на другое устройство, сохранение вложений.
Контакты. Импорт и экспорт контактов из телефонной книги, перенос на другое устройство.
Приложения. С помощью iMazing можно полноценно работать с файлами сторонних приложений на мобильном устройстве. Программа идеально подходит для переноса фильмов и сериалов в VLC или AVPlayer, а также любых других данных.
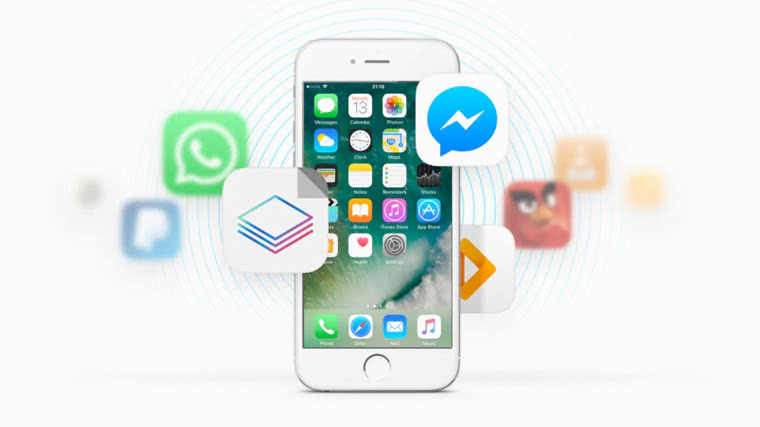
Другие данные. Через приложение можно очень удобно работать с заметками, записями диктофона, журналом вызовов и так далее.
Файловая система. Программа поможет полноценно работать с любыми типами файлов — в том числе без проводов.
Извлечение резервных копий. Любую созданную с помощью iTunes резервную копию iPhone или другого устройства Apple с помощью этой программы можно разложить на отдельные составляющие и извлечь любую необходимую информацию.
Управление iOS. Переустановка и обновление операционной системы, диагностика, другие особенности и возможности.
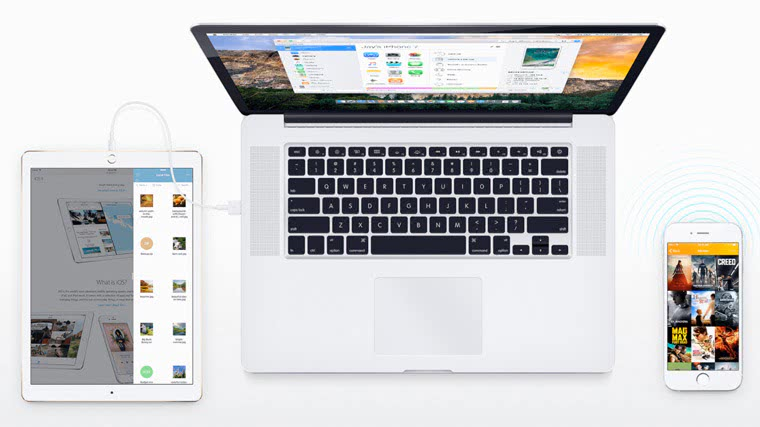
Обратите внимание, для полноценной работы с файлами через iMazing не нужны установленные iTunes и iCloud. Программе не требуется Jailbreak операционной системы iOS или какие-либо другие дополнительные манипуляции
3.2 Device Profiles
Here, you can browse provisioning and configuration profiles currently installed on a given device. This view makes it easy to quickly install profiles from the profile library, remove profiles in bulk, and even extract profiles to recover or examine them. The following article covers the Device Profiles view in detail: How to Install, Remove or Export iOS Provisioning and Configuration Profiles.
This view is especially useful when testing configuration profiles: the Install from Library button lets you pick a profile from iMazing Configurator’s profile library presented as a sheet, where you can also easily edit profiles inline thanks to iMazing Profile Editor. Getting Started with iMazing Profile Editor.
How does iMazing work?
Under the hood, iMazing uses many different technologies to connect to your mobile devices and grant you access to your data. A few key concepts:
- iMazing does not store any of your data online. The data you access and export is stored locally on your computer, in total respect of your privacy.
- Photos, Videos, Music, Books, Voice Memos and public Application files can be accessed directly. Other types of data like Messages or Call History will be pulled from a backup of your device.
- iMazing handles this for you — a backup will automatically be triggered when you access a type of data which requires it.
Backups
A backup is a snapshot of the current state of your iPhone, iPad, or iPod Touch. When you backup your device, you save its current state.
On your computer, backups are a large collection of files, the names of which are scrambled. That’s where iMazing works its magic.
iMazing reads through the thousands of files that make up your backup, and displays its contents in a simple and transparent graphical interface.
For more information, see Manage your backups with iMazing.
iMazing vs iTunes
There are many differences between iTunes and iMazing, but there are two key concepts to understanding how they differ:
Multiple Backups vs Single backup
iTunes keeps only one backup per device, resulting in potential data loss: back up your phone in iTunes after deleting some conversations, and the new backup will overwrite the previous one. The deleted conversations are lost.
In contrast, iMazing keeps multiple backups of each device so you can safely backup and access data that is no longer on your device.
Sync vs Transfer
iTunes can be set up to automatically sync your data between your iTunes Library and your device(s), so that the data on your computer matches what’s on your device. This can sometimes lead to data loss if you, for example, try to sync your device with a new computer.
With iMazing, you manually decide what you want to add to each device. This is by design, so you have the utmost control over your data.
Device View
The content of iMazing’s main view depends on your sidebar selection. The default view when you open iMazing is the Device View.
The Device view provides at a glance a heap of useful information about your device, as well as shortcuts to common actions.
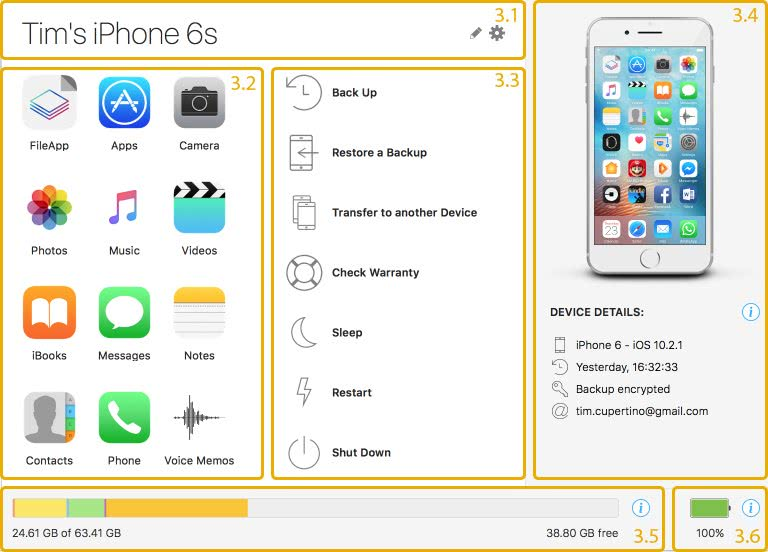
3.1. — access iMazing settings for the selected device.
3.2. — access the data on your phone.
3.3. — a list of available operations.
3.4. — key information about your device.
3.5. — breakdown of your device’s disk usage.
3.6. — battery health and diagnostic information.
3.1. Device settings
From this section, you can change iMazing settings for the selected device.
| icon | action |
|---|---|
| Change the device’s name. | |
| Access the Device Options Window |
3.2. Datasets Panel
iMazing groups the data on your phone in datasets.
For the most part, datasets are equivalent to apps on your phone with the addition of:
- File System: browse the accessible part of your device’s file system, or backed up files.
- Shortcuts: shortcuts to your favorite apps or File System location.
3.3. Actions Panel
The list of available actions will depend on whether your sidebar selection is a backup or a device.
For more information, see iMazing’s Actions Panel.
3.4. Device Details
At a quick glance, you can view your Device Details:
| icon | column |
|---|---|
| Model and iOS version | |
| Date and time of last available backup(i.e. backups in currently connected drives) | |
| Date and time of last iCloud backup | |
| Displayed only if backup is encrypted | |
| Apple ID associated with device | |
| Phone number |
For advanced device info, click .
- Search: Type in the search bar to filter the information displayed.
- Export Info: Exports a .txt file containing all the displayed info.
For more information, see How to find an iPhone or iPad’s UDID and other device info (serial,model, IMEI, …)?
3.5. Disk usage
The Disk Usage bar provides a breakdown of your disk usage.
Disk Usage (Available devices): When a device is connected, iMazing will display the device’s disk usage.

Disk Usage (Backups): When a device is disconnected (its backup is shown), iMazing will display the amount of space the device is taking up on your backup drive.

Backups of iOS devices do not include the iTunes Media Library (contents of iTunes U, Podcasts, Ringtones, Videos, and Music stock apps). That information is therefore not available in a backup’s disk usage window.
For a more detailed disk usage breakdown, click .
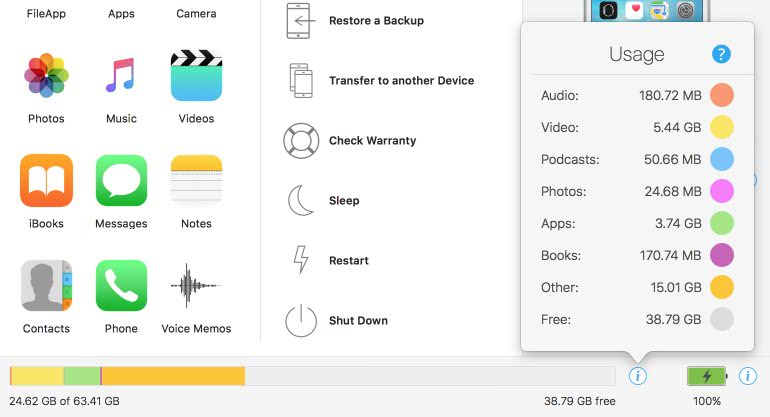
3.6. Battery Health
The battery icon displays your battery’s current charge. You might need to click the refresh button to update the Device View.
For detailed battery health information, click the battery icon.
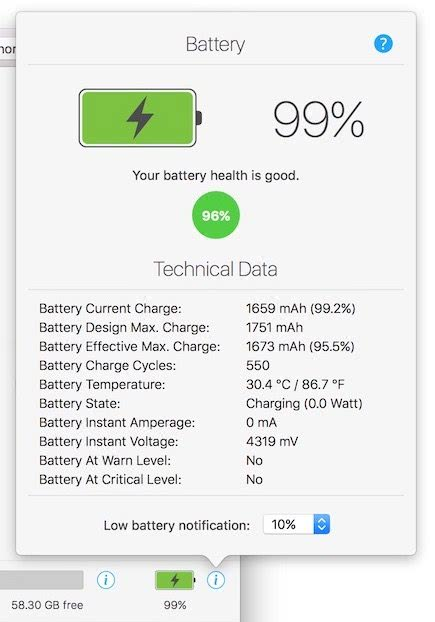
For more information, see How to check an iPhone or iPad’s battery health and diagnostics?
1.3 What is iMazing Configurator?
iMazing Configurator is a set of tools designed to help sys admins configure and provision Apple mobile devices locally, as well as automate backup/erase/update tasks. It was developed in response to growing requests from our enterprise customers for a solution that could handle preparing and configuring both company and BYOD iOS devices whilst being mindful of the data they may contain.
iMazing Configurator is packaged within the macOS version of our iOS data management app iMazing. There is no separate download – the feature is unlocked via activation of iMazing with an iMazing Configurator Edition license code.
2.6 Profiles
In the Profiles tab, you’ll find configuration profiles () and provisioning profiles () stored in iMazing Configurator’s library, default path:
Creating and Editing Configuration Profiles
Click the + button to create a new profile, and double click an existing profile to edit it. In both cases, iMazing will launch iMazing Profile Editor, a separate app packaged with iMazing which offers advanced configuration profile editing tools. For more on our profile editor, see
Getting Started with iMazing Profile Editor.
Importing and Exporting Profiles
Drag profiles to the library to import them, or drag items out of the library to export. Importing a profile copies it to iMazing’s Library folder.
Installing Profiles
Select the profiles you wish to install, and click the Install button at the bottom left of the window. iMazing will display the Operation Dispatcher View, allowing you to select target devices on which to install the profiles.
Profiles in Blueprints
Configuration profiles are a vital part of blueprints. Please refer to the Profiles section of our article for more information.
3.3 Preferences
iMazing’s Preferences window features a few settings which can be very helpful for sys admins:
Wi-Fi preferences (Devices tab)
If you’re dealing with many iOS devices daily, It can be useful to disable automatic enabling of Wi-Fi coms with newly connected devices. Also useful is the Ignore Wi-Fi connections option, which lets you focus on USB connected devices even if you wish to retain Wi-Fi connection with others.
Library preferences (Library tab)
Here, you can change the location of iMazing’s library, choose wether or not iMazing should cache downloaded IPSW packages, and whether or not iMazing should automatically assign and unassign app licenses when you are signed in to a Volume Purchasing account.
Sidebar
In the sidebar, you’ll find the devices you’ve connected to iMazing, as well as older backups of your devices. Your sidebar selection determines what iMazing displays in its main view.
Devices are listed in one of two sections:
- Available: this device can be reached via Wi-Fi or USB.
- Unavailable: this device cannot be reached currently, but iMazing will try to connect to it via Wi-Fi if you’ve enabled Wi-Fi connection when first connecting it to iMazing.
When you select a device, you’ll see the Device Info screen from where you can browse its data, including data from the main backup of that device: iMazing will get data from the backup if needed, or directly from the device if possible.
The contents of the can be accessed from the sidebar:
2.1. Connection Status
To the right of your devices’ name in the sidebar, you’ll find a connection status icon.
| Icon | Legend |
|---|---|
| Device is connected via USB | |
| Device is connected via Wi-Fi | |
| iMazing is searching for the device | |
| Device is asleep | |
| iMazing could not connect to the device, but you can still browse its backed up contents |
2.2. Old Backups
When iMazing loads a backup which is not the device’s current main backup, it will display it as a greyed out device, in a section labelled Old Backups. This happens in the following cases:
- Backup is of a device which you removed from iMazing
- Backup is stored in a location which is not the current backup location of the device
- Backup is an iTunes archived backup
Old backups can take a lot of space on your hard drive. These backups are often not needed anymore — check their contents before deleting them to regain disk space on your computer.
2.3. Load Backups
iMazing lets you load backups from any location. When a backup is loaded, it appears in your sidebar and its contents can be browsed.
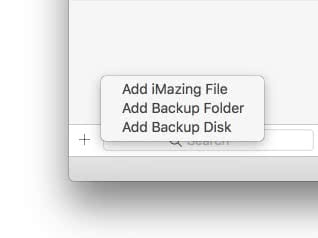
- Add iMazing File: Import a .imazing file, iMazing 1’s default backup export format.
- Add Backup Folder: Load a specific backup folder. When you select this option, iMazing will ask whether you want to copy the backup folder to your default backup location, or if you want to open it from its current location.
- Add Backup Disk: When you select a disk as your backup location, iMazing creates an iMazing.Backups folder at the root of that drive. Adding a backup disc loads all the backups inside the iMazing.Backups folder of the selected local, external or network drive.
2.5 Apps
When you first click on the Apps tab, iMazing will prompt you for Apple ID or Volume Purchase account credentials. These will not be uploaded or shared in any way, and will be securely stored in the keychain if you check the Remember password checkbox – read our Security & Privacy statement for more info.
Once you are signed in, iMazing will load a list of apps which you can download locally or install to connected devices.
Apple ID or Volume Purchase Account (VPP)
iMazing Configurator’s app library will adjust to the type of account you’re signed in with and display appropriate options. There are also some differences in how apps are loaded and acquired.
If you sign in with a regular Apple ID, iMazing cannot list apps directly from your App Store account. It will list apps it has detected on devices you’ve connected to iMazing, and will display an Add from App Store button which lets you add apps to your library manually. Only apps which you’ve already acquired (including free apps) can be added.
If you sign in with an Apple Business Manager or Apple School Manager account, iMazing will list all apps you’ve purchased with that Volume Purchase account (free apps need to be ‘purchased’ too). A column labelled Assigned will list assigned versus purchased license counts, and the Manage Licenses button will replace the Add from App Store one. Here is the license management sheet:
Just like Apple Configurator, iMazing Configurator lets you manage device based license assignments but not user based license assignments. Serial numbers are used to assign a license to known devices.
‘Volume Purchase Account Already in Use’ Warning
When iMazing loads apps from your Volume Purchase account, it may display the following warning:
This occurs if you are already managing assignments of volume purchased apps or books with your MDM solution. In that case, iMazing will not take ownership of your account so as not to interfere with your current MDM solution, and license management will be performed on behalf of your MDM. You may need to refresh the apps view in your MDM for it to properly reflect license assignments performed by iMazing. Jamf Now, for example, features a Sync button to that effect.
Automatic License Assignments
If you are signed in to a Volume Purchase account, iMazing will automatically try to assign licenses when you install apps, and unassign them upon uninstallation. An error will occur if no more licenses are available.
Apps in Blueprints
Blueprints can be configured to install apps, add files to them, and set their configuration. Blueprints also can be configured to put the device in Single App Mode and whitelist or blacklist apps.
Managing Downloads and Updates
Maintaining a local library of apps with iMazing is already extensively covered in the following guide: Manage and Download Apps Without iTunes
It describes iMazing’s Manage Apps window, which displays the app library within the context of a specific device.
Export a backup
You can export an iPhone or iPad backup from iMazing and choose a location where you want to save it.
Export the latest backup:
- Right click your device in iMazing’s left sidebar and click Export Backup as Folder.
- Choose a location on your hard drive or any external drive where you want to export this backup. The exported backup folder name will be the name of your device.
Export a particular backup version:
- In the sidebar, select your device.
- In the upper toolbar, click the Backups button. This will open the Backup List.
- Click the «Export» icon (square with arrow) on the backup of your choice.
- Choose a location on your hard drive or any external drive where you want to export this backup. The exported backup folder name will be the name of your device.
Library
iMazing stores the following asset types in its library:
- Downloaded app (.IPA), their updates and icons
- Configuration and provisioning profiles
- Blueprints (including blueprint assets such as wallpapers and backups)
- iOS update packages (.IPSW) if so configured
Default library location
By default, iMazing’s library is located at the following location:
- MAC:
- WIN:
You can change this location to another folder on your internal drive, or to an external drive. Note that storing the library on a slower drive or NAS will result in slower performance of all related functions of iMazing.
Store most recent iOS updates
If you enable this option, iMazing will not immediately delete IPSW packages after updating or reinstalling iOS on your devices, and will store them in the library until Apple stops signing them. This options is mostly useful for sys admins who manage many iOS devices.
Max simultaneous downloads
Here, you can limit how many apps iMazing can simultaneously download. The default is five. If your internet connection is slow or unstable, limiting this to 1 or 2 can help.
Automatically manage app licenses
If you are signed in to an Apple Business Manager or Apple Schoool Manager account in iMazing’s app library, iMazing by default will assign and unassign app licenses as you install and uninstall apps, either directly or via a blueprint. You can disable this behaviour if you wish to manage app licenses separately, with iMazing or with your MDM solution of choice.
Manage Organizations
Opens iMazing’s Organizations Library, where sys admins can create or import organizations and supervision identities. More details here:
Manage Profiles
Opens iMazing’s Profile Library, where sys admins can maintain a library of Apple configuration and provisioning profiles. More details here:
What can I do with iMazing Mini?
iMazing Mini is mainly a backup tool, but we’ve also included quite a few handy extras!
| Action | Definition |
|---|---|
| Backup | Back up your devices via Wi-Fi or USB. Configure how frequently and where each device should be backed up. |
| Restore | Restore a specific backup version. Restore everything in your backup, or go Pro with iMazing and restore only selected types of data and apps. |
| Battery Monitoring | Monitor your devices’ battery health. Get notified when the battery runs low. |
| Device Info | Easy access to UDID, Serial, IMEI, Chip Model, other advanced device info. Developers: discover our great device console. |
| Quick Transfer | Drag and drop photos, music and documents straight to your iOS device in iMazing Mini |
iMazing Mini vs iMazing
iMazing, the Mini’s older sibling, is your go-to application for advanced control over your devices and content. iMazing can do everything the Mini does, and packs in many additional features:
| Action | Definition |
|---|---|
| Browse | View the contents of your devices or your backups — including iTunes backups (Free!). |
| Transfer | Device to device data transfer: a backup and restore procedure merged into one, with the same control over what data to restore |
| Export | Transfer data from your device to your computer. |
| Import | Transfer data from your computer to your device. |
| Advanced | Additional tools and features for power users and developers. |
To learn more about iMazing, see Getting started with iMazing.






