Способы осуществить hard reset на смартфонах Fly
Телефоны марки Fly сбросить до заводских настроек можно двумя способами. Методы имеют разное применение. Если пароль известен, и вы имеете доступ к телефону, то можно использовать любой из способов. Применение меню в сбросе девайса проще и быстрее, этот способ имеет большую функциональность. Если целью является сброс блокировки, то подходит только метод с использованием механических клавиш. Все упомянутые способы не требуют никаких навыков в сфере IT, и их сможет выполнить даже новичок.

При желании сохранить информацию, которая сохранена на телефоне, можно сбросить её на сторонние устройства или поместить её на Google-диск, Яндекс-диск или другое облако. Если во время использования устройства вы сохраняли ваши данные в сервисах Google, при входе в ваш аккаунт данные автоматически перенесутся на новое устройство. Выньте SD- и SIM-карты – это тоже поможет уберечь информацию от удаления.
Откат до заводских настроек телефона флай при помощи меню
Такой метод подходит тем, кто может разблокировать телефон. Если вы желаете сменить владельца устройства или удалить все хранящиеся файлы на телефоне, то этот вариант вам подходит. Использовать меню для совершения жёсткого сброса проще, нежели применять механические клавиши.
Для того, чтобы сделать сброс до заводских настроек телефона Флай, используя меню, вам необходимо:
- Открыть раздел «Система» в настройках, подраздел «Сброс».
- Выбрать необходимый предложенный вам пункт – это зависит от желаемого результата:
- «Сброс всех настроек» – очистятся все сети Wi-Fi и параметры конфиденциальности, например, отпечатка пальца, биометрии лица;
- «Сброс настроек сети» – уже из названия понятно, что удалятся все данные всех беспроводных сетей;
- «Сброс телефона» – очистка всех данных и настроек смартфона.
- Подтвердить все ваши действия, нажав на кнопку «Ок» или «Подтвердить» во вплывшем окне.
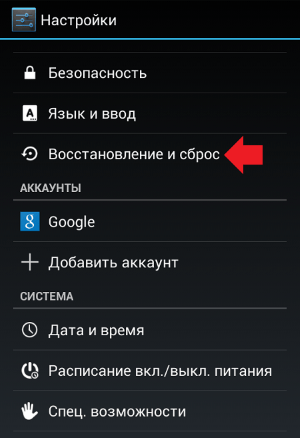
Когда всё будет выполнено, ваш телефон сам начнёт сброс устройства до заводских настроек. После завершения всех процессов устройство перезагрузится, и можно будет продолжать эксплуатацию.
Хард ресет смартфона Fly при помощи механических клавиш
Метод номер два подойдёт для владельцев, которые хотят сбросить блокировку экрана, например, PIN-код, пароль или графический ключ, на смартфоне. Тут потребуется приложить больше усилий, но особых знаний не потребуется легкий. Выполнить хард ресет на Флай, используя кнопки на боковой части телефона, довольно просто:
- Включите режим Recovery на заранее выключенном устройстве.
- Используя качельку громкости, выберите пункт «Wipe data/Factory reset» и тапните его – для этого нажмите кнопку питания.
- По такой же схеме нажмите вариант «Yes» или «Yes – Delete all user data».
- Начнётся удаление данных. Дождитесь его окончания, нажмите «Reboot system now», а затем перезагрузите девайс.
Как сделать «Hard Reset» на Android: меню Recovery
В том случае, если ваше устройство не включается или вы не можете зайти в систему по каким-то другим причинам (например, забыли пароль), то выполнить сброс настроек до заводских можно через меню Recovery. Делается это следующим образом:
Шаг 1.
Полностью выключите свое устройство, после чего зажмите одновременно боковую кнопку понижения громкости и кнопку включения смартфона или планшета.
Изображение 9. Вход в меню Recovery.
Шаг 2.
- Вместо привычной загрузки системы в верхнем левом углу экрана появятся надписи, сигнализирующие о запуске режима Recovery. Через несколько секунд откроется само меню, которое отдаленно напоминает БИОС для стационарных компьютеров.
- В данном меню отсутствует возможность использовать сенсор, поэтому для перемещения по разделам применяются все те же кнопки громкости, а выбор раздела или действия осуществляется с помощью кнопки включения.
- В основном меню вам необходимо встать на строчку «wipe data/factory reset» и подтвердить вход кнопкой включения.
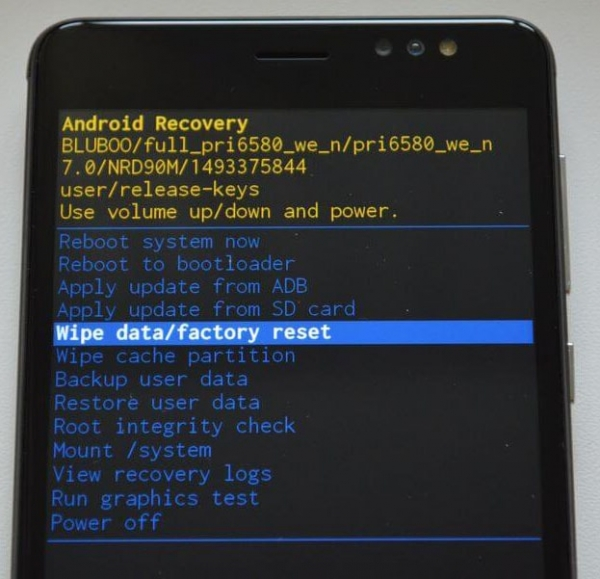
Изображение 10. Выбор функции удаления данных.
Шаг 3.
В открывшемся меню вам потребуется встать на строчку «Yes – delete all user data» и подтвердить удаление всей информации с устройства кнопкой включения.

Изображение 11. Подтверждение удаления данных с устройства.
Шаг 4.
На последнем этапе необходимо встать на строчку «Reboot system now» и вновь подтвердить действие кнопкой включения устройства.

Изображение 12. Перезагрузка устройства.
После выполнения всех выше описанных действий устройство уйдет на перезагрузку и начнется процесс восстановления системы. После завершения процесса восстановления устройство вновь перезагрузится и Вы получите в свое распоряжение устройство с чистой и вполне себе работоспособной операционной системой.
«Жесткий сброс» через меню Recovery на устройствах Meizu и Xiaomi
Как и в случае со сбросом настроек через обычное меню операционной системы, на устройствах от китайских производителей Meizu и Xiaomi меню Recovery отличаются от стандартного. Для входа в него на смартфонах и планшетах Meizu используются кнопки повышения громкости и питания. Далее на экране появятся всего две строчки. Вам необходимо отметить маркером «Clear data» и тапнуть по кнопке «Start». Устройство перезагрузится и запустится процесс восстановления системы.
Изображение 13. Удаление данных через меню Recovery на смартфонах Meizu.
Вход в меню Recovery на устройствах Xiaomi осуществляется точно таким же образом, как и на устройствах Meizu, однако само меню устроено несколько сложнее. Вам потребуется выполнить следующие шаги:
Шаг 1.
- Выключите устройство и войдите в меню Recovery с помощью кнопок повышения громкости и питания.
- После загрузки вы увидите меню с непонятными китайскими иероглифами. Для того, чтобы переключиться с китайского на английский язык, вам необходимо тапнуть по кнопке, которая отмечена стрелкой на изображении ниже.

Изображение 14. Переключения языка в основном меню.
Шаг 2.
После того, как язык переключился, тапните по кнопке «recovery» и в следующем окне подтвердите свое действие, тапнув по кнопке «Ok».

Изображение 15. Переход к меню Recovery на смартфонах Xiaomi.
Шаг 3.
Перед вами появится меню с тремя пунктами. Возможность использования сенсора в нем отсутствует, поэтому с помощью кнопок громкости встаньте на строчку «Wipe data» и подтвердите действие кнопкой включения устройства.

Изображение 16. переход к разделу удаления данных.
Шаг 4.
На следующем этапе встаньте на строчку «Wipe all data», нажмите кнопку питания, после чего, точно таким же образом, подтвердите свои действия, встав на строчку «Confirm».

Изображение 17. Подтверждение удаления данных.
Шаг 5.
- Теперь необходимо выбрать одну единственную строчку «Back to Main Menu» и далее перейти в раздел «Reboot».
- В открывшемся окне необходимо выбрать пункт «Reboot to System» и дождаться завершения процесса восстановления устройства.

Изображение 18. Перезагрузка устройства.
Сбрасываем устройство от Sony
Устройства
Sony Xperia имеют одну проблему: из-за какого-то сбоя или ошибки в
системе при включении Bluetooth телефон начинает без перерыва
перезагружаться. При этом выключить его можно, только отсоединив
аккумулятор. И, так как сделать «хард ресет» на Sony через режим
Recovery по каким-то причинам не получилось, можно воспользоваться
специальной сервисной утилитой PC Companion от производителя. Она
обязательна должна быть на компьютере, если телефон хоть раз был
подключен к ПК.

Поступаем
следующим образом. Запускаем PC Companion. Нажимаем “Пуск” в разделе
Support Zone. В графе “Обновление ПО телефона” также кликаем на «Пуск». В
появившемся окне нужно нажать на выделенную надпись “восстановление
телефона”. Из списка выбираем свою модель, после чего следуем простым
инструкциям.
Но есть один нюанс: смартфон должен быть в базе этой
программы со скачанными драйверами, иначе, перед тем как сделать «хард
ресет», программа попросит выполнить на устройстве несколько действий
для идентификации (опустить-поднять шторку и т. д.). Понятное дело,
этого сделать не получится, если оно выключено.
Hard reset — процедура крайне ответственная, поэтому стоит взять на заметку пару-тройку советов:
- Перед
тем как сделать «хард ресет» на планшете или телефоне, нужно создать
резервную копию всех данных (контакты, СМС, учетные записи, пароли Wi-Fi
и прочее). Способов и инструментов для этого предостаточно (если
устройство вообще включается). - Нелишним будет сделать резервную
копию файлов с флешки. Хотя бы потому, что в настройках кнопка очистки
карты памяти находится под кнопкой отключения. И, нечаянно перепутав,
можно лишиться важных данных. - Не стоит устанавливать на смартфон приложения из небезопасных источников во избежание неполадок с системой.
- Следует
поаккуратнее пользоваться root-правами, если они получены. Не стоит
удалять то, в чем нет полной уверенности, и разрешать пользоваться этими
правами разным приложениям. - Если вдруг по каким-то причинам
сброс к заводским настройкам сделать не удалось, починить телефон можно
перепрошивкой “Андроида”. Вопреки всеобщему мнению, сделать это довольно
просто. Понадобится только толковая инструкция, руки и светлый ум.
У планшетов на ОС Android есть множество плюсов, главным из которых является относительная дешевизна устройства. Но для всех недорогих устройств на Андроиде наступает такой момент, когда ваш быстрый и производительный гаджет начинает жутко тормозить, лагать и фризить (фриз — задержка прорисовки кадров в игре или системе). Замена планшета на новый не кажется наилучшим решением, ведь ещё не так давно он работал так, как надо. Тогда можно вернуть гаджете к заводским параметрам или сделать сброс настроек – это наверняка поможет вдохнуть жизнь в ваше устройство. В этой статье мы покажем вам, как сделать Hard Reset на планшете Андроид с применением подробных инструкций и различных способов.
Выполняем Wipe из Рекавери на Xiaomi
Инженерное меню Xiaomi загружается при зажатии клавиши питания и Volume «+». Оно доступно на нескольких языках – для переключения с китайского на английский, нажмите:

1. Выберите пункт «Recovery»

2. Щелкните «ОК», если собираетесь перейти в режим Рекавери.

3. Нажмите «Wipe data». Здесь сенсор не работает, для выбора и перемещения используйте клавиши питания и громкости.

4. Далее «Wipe All Data».

5. Подтвердите, нажав «Confirm».

6. Аппарат сообщит от успешном выполнении Wipe. Откройте главное меню.
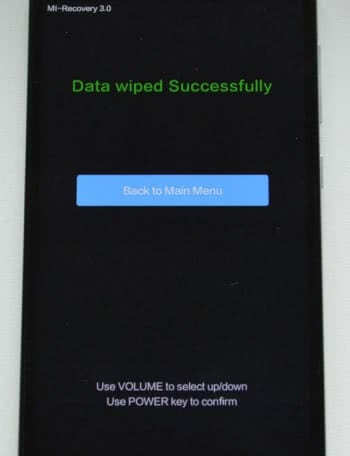
7. Для перезагрузки смартфона, выберите «Reboot».

8. Затем «Reboot to System».

Первая загрузка системы Android после сброса настроек может занять несколько минут.
Способы сброса данных
Существует довольно большое количество методов очистки смартфона от прежних пользовательских настроек, но все они сводятся к одной простой схеме технической очистки гаджета, которую можно провести двумя способами:
- Можно попробовать вернуть смартфон в прежнее состояние при помощи системных утилит, встроенных в стационарное программное обеспечение гаджета;
- Можно воспользоваться возможностью полной перезагрузки смартфона и сброса всех данных, персонифицирующих телефон.
Оба этих способа довольно просты и не потребуют от пользователя большого объёма теоретических знаний в области программного обеспечения или же практических навыков по работе с настройками смартфона. Достаточно просто следовать нижеизложенной подробной инструкции, снабженной скриншотами, и все получится без особых проблем!
«Recovery»
Уникальный метод, суть которого заключается в полном сбросе настроек смартфона в случае, если устройство вообще никак не реагирует на команды или даже совсем не включается. Это показатель того, что система смартфона поражена серьезной стационарной ошибкой, исправить которую можно лишь путем сброса всех настроек и возвращения к заводским параметрам гаджета.
Чтобы воспользоваться функцией перезагрузки системы, необходимо:
- Выключить гаджет при помощи стандартной кнопки выключения устройства;
- Далее нужно зажать кнопку регулирования громкости и системную кнопку «Домой» и дождаться вибрации устройства, которая свидетельствует о переходе в меню настроек «Recovery».
Примечание №2. Следует помнить, что на разных моделях смартфонов комбинации кнопок включения меню «Recovery» могут оказаться разными. Вот список возможных комбинаций для смартфонов на «OS Android» различных производителей:
- Кнопка понижения громкости + кнопка включения;
- Кнопка повышения громкости + кнопка включения;
- Кнопка повышения/понижения громкости + кнопка включения + кнопка «Домой»;
- Кнопка повышения громкости + кнопка понижения громкости + кнопка включения.
Примечание №3. Перемещаться между строками в меню «Recovery», выбирать необходимые опции и запускать операции можно при помощи кнопок увеличения или уменьшения громкости, а подтвердить свое решение можно, зажав кнопку включения гаджета.
- Далее следует выбрать пункт «wipe data/factory reset»;
- Потом необходимо подтвердить выбранный пункт, уточнив проведение операции путем зажатия опции «Yes – delete all user data». Этот шаг подтвердит желание пользователя полностью очистить свой смартфон от персональных настроек и вернуться к заводским параметрам.
- Теперь нужно выбрать параметр «reboot system now», который запустит немедленную и полноценную очистку системы.
Обычно этот процесс длится не дольше минуты, и лишь в некоторых случаях он может затягиваться на 5-10 минут. После выполнения всех операций смартфон стане таким, каким его приобрел пользователь.
«Hard Reset»
Этот способ относится к методам полной очистки смартфона при помощи стационарных системных утилит. Использование программного обеспечения в разы ускоряет и упрощает процесс, делая его более легким для неопытного пользователя смартфона. Для того, чтобы воспользоваться утилитой полноценного сброса настроек, необходимо:
- Зайти в системные настройки «OS Android»;
- Открыть раздел «Восстановление и сброс», выполнив перед этим полное резервное копирование всех пользовательских данных и личных файлов;
- Далее необходимо выбрать утилиту «Сброс настроек»;
- Теперь нужно воспользоваться опцией «Сбросить настройки телефона (планшетного ПК)»;
- Если пользователь заранее установил на смартфон графический ключ или пароль в целях защиты данных, то сейчас необходимо его ввести;
- Теперь нужно выбрать опцию «Стереть все».
Готово! Теперь гаджет полностью очищен от пользовательских настроек и персональной информации владельца.
Что нужно делать перед сбросом настроек
Перед проведением жесткого сброса настоятельно рекомендуется ознакомиться с данной памяткой:
Чтобы не потерять всю информацию, хранящуюся на телефоне, необходимо предварительно скопировать все файлы на компьютер или позаботиться о создании резервной копии.
Важно убедиться в том, что устройство не разряжено и будет достаточно ресурса для завершения операции. Некоторые модели гаджетов попросту не позволят осуществить жесткий сброс, другие же не оснащены таким защитным механизмом, что может привести к крайне негативным последствиям.

Создание резервной копии в Google
Обратите внимание! Начиная с версии Android 5.1 и выше, необходимо перед сбросом настроек удалить аккаунт Google, поскольку перед включением гаджета после придется ввести данные последнего аккаунта с целью безопасности
Часть 3 : Как сделать полный сброс Android (Factory reset)
Есть несколько способов сделать полный сброс Android или восстановить заводские настройки Android. Мы поделимся лучшими методами ниже.
Метод 1: жесткий сброс Android через настройки
Шаг 1 , Создайте резервную копию для своего устройства Android, используя учетную запись Google или сторонние инструменты.
Шаг 2 , Откройте приложение «Настройки» на своем устройстве и нажмите «Резервное копирование и сброс» в списке меню.
Совет. Параметр «Резервное копирование и сброс» находится в разделе «Дополнительные параметры» или «Общее управление» на некоторых устройствах Android.
Шаг 3 , Нажмите «Сброс настроек»; затем внимательно прочитайте предупреждение и коснитесь Сбросить телефон, чтобы продолжить.
Совет: Android попросит вас ввести PIN-код, чтобы подтвердить, что вы являетесь владельцем устройства.
Шаг 4 , Затем нажмите «Стереть все» и сразу же выполните полный сброс процесса Android. Когда это будет сделано, перезагрузите устройство и настройте его как новое.

Метод 2: аппаратный сброс Android в режиме восстановления
Хард ресет может исправить многие проблемы с программным обеспечением. А в некоторых случаях устройство Android недоступно, например, зависание или черный экран. Можно ли в таком состоянии выполнить полную перезагрузку Android? Да; и режим восстановления может помочь вам сделать это без доступа к ОС Android.
Шаг 1 , Нажмите и удерживайте кнопку «Питание», пока не появится экран отключения питания. Затем нажмите «Выключить», чтобы выключить устройство Android.
Шаг 2 , Удерживайте нажатой комбинацию кнопок режима восстановления, пока не появится экран режима восстановления.
Примечание. Комбинации кнопок режима восстановления отличаются в разных моделях телефонов разных производителей. На устройствах Nexus комбинация состоит из кнопок увеличения громкости, уменьшения громкости и питания. На устройствах Samsung это клавиши увеличения громкости, дома и питания. На Moto X он включает кнопки уменьшения громкости, дома и питания. Как правило, большинство устройств используют кнопки уменьшения громкости и питания, а также кнопки питания или «Домой».
Шаг 3 , С помощью кнопок «Уменьшение громкости» и «Увеличение громкости» выделите пункт «Очистить данные / сброс настроек». Затем используйте кнопку питания, чтобы выбрать опцию сброса.
Шаг 4 , При появлении запроса выберите «Да» и нажмите кнопку «Питание», чтобы запустить процесс полной перезагрузки телефона Android. Стирание всех данных и настроек на вашем устройстве займет некоторое время.

В этом уроке мы поделились тем, что такое программный сброс и аппаратный сброс Android, и как их реализовать. Теперь вы можете ясно понять значения обоих понятий. Хотя программный сброс и аппаратный сброс различаются по термину и операциям, они оба являются полезными решениями для устранения неполадок. Когда вы сталкиваетесь с некоторыми проблемами на вашем устройстве Android, такими как медленное реагирование, вы можете попробовать выполнить мягкий сброс. Если он не работает на вашем устройстве, аппаратный сброс Android — еще одно решение для нормальной работы телефона или планшета. В любом случае, мы надеемся, что наше объяснение и пошаговые руководства будут полезны. Также есть несколько советов о программном сбросе и аппаратном сбросе. Прежде всего, при реализации мягкого сброса мы предложили, чтобы ваше устройство оставалось выключенным более 10 секунд до перезагрузки. С другой стороны, аппаратный сброс Android не может быть отменен. Руководства, приведенные выше, относятся к обычным устройствам Android. Кнопка или комбинация кнопок могут отличаться в зависимости от модели
Однако самое важное — сделать резервную копию телефона Android на случай потери данных
Если у вас есть какие-либо вопросы, пожалуйста, оставьте сообщение ниже.
Как сбросить настройки Андроида, если смартфон не включается
После того как hard reset была осуществлена, можно будет сделать восстановление Андроида, использовав для этого резервную копию. Делая это, надо быть предельно внимательными: вполне возможно, что неполадки возникли случайно, исходя из предыдущих настроек или в каком-то из установленных приложений.
В этом случае лучше не подвергать риску свой китайский планшет, а настроить его в качестве нового через свой Google-аккаунт. Благодаря этому вся нужная информация – сообщения, письма, контакты, синхронизируются со смартфоном. Приложения, которые будут стёрты, после восстановления Андроида можно будет опять установить через PlayMarket.
Как сделать hard reset, если на планшет установлена альтернативная прошивка Android
В этом случае следует знать, что даже при полном сбросе настроек дополнительно установленные прошивки не удаляются. Следовательно, и любые изменения в программе операционной системы с планшета не удалятся. Это необходимо учитывать, если восстановление гаджета выполняется для того, чтобы сделать его возврат по гарантии.
Сброс настроек и карта памяти
При выполнении hard reset надо знать, что содержимое карты памяти при этом не меняется. Если необходимо удалить с неё информацию, удаление придётся сделать вручную. Причём, если удалять через кнопку “Dellete”, данные всё ещё подлежат восстановлению, этот способ не годится для удаления конфиденциальной информации.
Использование кастомного Recovery
Стоковый режим восстановления обладает несколько ограниченными возможностями, которых в некоторых случаях попросту недостаточно. Так, перепрошить с его помощью смартфон или установить требуемое приложение с карты памяти у вас не получится. Поэтому продвинутые пользователя заменяют стандартное Recovery на кастомное (CWM или TWRP), которое наделено более расширенным функционалом.
В качестве примера рассмотрим процедуру инсталляции и последующего использования ClockWorkMod (CWM) Recovery:
- Перед тем как установить Рекавери на Андроид, скачайте на компьютер утилиту SP Flash Tool. Через нее будет осуществляться замена старой среды реанимирования на новую.
- Загрузите с интернета архив с кастомным Recovery. При его выборе нужно учитывать модель вашего девайса.
- Разархивируйте данный файл в корень системного диска.
- Запустите SP Flash Tool. В открывшемся окне нажмите на Scatter Loading и укажите путь к разархивированному Модрекавери.
- Поставьте галочку напротив пункта Recovery и кликните Download.
- Подсоедините гаджет к ПК через USB шнур.
Начнется установка Android CWM Data Recovery. Данный процесс не займет много времени. После его завершения войти в кастомную среду восстановления можно будет с помощью тех же клавиш, которые использовались для загрузки стокового Рекавери.
Кроме стандартного набора инструментов, новая область реанимирования пополнится следующими функциями:
Разобравшись как работать со средой Recovery, вы сможете прошивать смартфоны или планшеты, обнулять настройки, создавать точки восстановления и выполнять другие специфические действия без сторонней помощи.
Наиболее часто используемые рекавери для Android — это CWM-recovery и TWRP-recovery, последний из которых является сенсорной версией первого инструмента. Есть много других рекавери, которые могут быть установлены в системе Android, но мы рекомендуем вам упомянутые выше инструменты.
Как уже говорилось, при попытке выполнить установку стокового рекавери могут потребоваться root-права. В этом случае сначала разблокируйте (рутируйте) смартфон/планшет, затем вернитесь сюда и узнайте, как загрузить телефон в режим восстановления. Имейте в виду, получение рут-прав делает гарантию недействительной, и для ее восстановления вам придется вернуть стоковую прошивку или обновиться до официальной версии программного обеспечения для Android.
Это руководство совместимо как с рутированными, так и с заблокированными Android-смартфонами и планшетами. Этот метод будет работать практически на всех устройствах Android, поэтому руководство является универсальным. Итак, если вам нужно загрузиться в стоковый рекавери или пользовательский (CWM или TWRP recovery), тогда выполните шаги, описанные ниже.
Обычно для загрузки в режим восстановления вам нужно нажать комбинацию кнопок на телефоне. Сначала нужно выключить устройство, подождать несколько секунд, а затем одновременно нажать кнопки питания и увеличения громкости в течение нескольких секунд. Должен отобразиться режим восстановления (рекавери). Но если это не сработает, сделайте следующее:
Как войти в рекавери на рутированных устройствах Android
- Это самый простой способ, который можно выполнить.
- Из Play Маркета вам необходимо загрузить приложение на свой телефон.
- Итак, зайдите в Play Маркет и найдите Quick Reboot.
- Установите приложение и запустите.
- В меню, которое будет отображаться (Восстановление, Перезагрузка, зЗагрузчик и Выключение — Recovery, Reboot, Bootloader и Power Off), выберите «Recovery».
- Телефон будет перезагружен в режим восстановления, вот и все.
Как войти в рекавери на заблокированных устройствах Android
- Чтобы добиться успеха в этих шагах, вам понадобится доступ к компьютеру или ноутбуку.
- Также у вас должен быть телефон и USB-кабель.
- В телефоне должна быть включена опция отладки по USB.
- На компьютер установите Android SDK.
- Подключите телефон к компьютеру с помощью USB-кабеля.
- На компьютере перейдите в папку Fastboot.
- Находясь в этой папке откройте окно командной строки.
- В окне cmd введите: «adb reboot recovery».
- Хорошо, теперь ваш телефон автоматически войдет в меню режима восстановления.
Великолепно, выполнение руководства завершено. Теперь вы знаете, как войти в режим восстановления на рутированных и заблокированных устройствах Android. Итак, вперед, используйте меню восстановления для создания резервных копий Nandroid, для установки пользовательских прошивок или для выполнения других сложных и мощных операций.
Как войти в рекавери на Андроид
Доступ к Рекавери на Андроид может понадобиться буквально каждому человеку. Это меню используется для восстановления функциональности Android-устройств, для форматирования памяти и для много другого. Данный режим присутствует практически во всех смартфонах и планшетах, поэтому получить к нему доступ не составит особого труда. Давайте разберемся, для чего нужен режим Рекавери и как его активировать.
Что такое Рекавери на Андроид
В процессе эксплуатации Android-устройств, в операционной системе могут возникать различные ошибки. Их появление приводит к уменьшению скорости работы, а также к регулярным «зависаниям». В наиболее сложных случаях смартфоны и планшеты теряют работоспособность – при включении на экране появляется наименование телефона или логотип Андроид (зеленый робот), но дальнейшей загрузки не наблюдается.
Для того чтобы восстановить работоспособность устройства, необходимо выполнить общей сброс или очистить кэш. Общий сброс выполняется и через пользовательское меню. Если же операционная система не загружается, добраться до нужной функции мы не сможем. В этом случае нужно пройти в Recovery Mode и выполнить полный сброс настройки с помощью пункта «Wipe data/factory reset».
Все данные из устройства будут удалены, после чего оно сможет загрузиться – далее нужно выполнить стандартную первоначальную настройку с нуля. Если смартфон «повис» намертво, но вы не хотите лишаться ценных данных, можно поступить другим образом – удалить кэш.
В некоторых случаях этот способ дает отличные результаты, позволяя восстановить функциональность операционной системы Android. Также в Android System Recovery есть и другие функции:
- Перезагрузка Андроид;
- Установка обновлений (например, с SD-карты);
- Установка обновления через ABD;
- Установка обновлений из кэша;
- Просмотр логов восстановления.
В зависимости от модели смартфона/планшета, тут могут быть и некоторые другие функции.
Если вы не знаете, для чего предназначена та или иная функция в меню Recovery Android, не вздумайте выбирать их наобум – это может привести к полному удалению всех данных и к прочим не особо приятным последствиям.
В некоторых моделях телефонов и планшетов здесь присутствует пункт запуска перепрошивки. Не стоит пытаться перепрошивать устройства на Андроиде самостоятельно, не имея для этого соответствующего опыта. Если вы попали в меню совершенно случайно и хотите выйти отсюда без неприятных последствий, выберите кнопками управления громкостью пункт «reboot system now» и нажмите на клавишу питания – начнется перезагрузка в обычном режиме (без потери данных).
Как зайти в Рекавери-меню на Андроид
Для того чтобы активировать Recovery Mode на Android, необходимо знать наименование и марку своего телефона. Если вы не помните название своей родной трубки, найдите коробку или загляните под аккумуляторную батарею – там вы найдете нужную информацию. Далее ищем комбинацию клавиш для входа в Recovery Mode на специализированных форумах или в поисковых системах. Мы же приведем наиболее распространенные комбинации клавиш:
- Для телефонов Samsung – клавиша питания, клавиша увеличения громкости и клавиша «Домой» (центральная клавиша);
- Для телефонов LG – клавиша питания и клавиша уменьшения громкости;
- Для телефонов Nexus — клавиша питания и клавиша уменьшения громкости, далее выбираем нужный пункт;
- Для Motorola и Lenovo — клавиша питания, клавиша увеличения громкости и клавиша «Домой»;
- Для Sony – нажать на кнопку включения и дождаться двойной вибрации, затем переместить палец на кнопку увеличения громкости.
Обратите внимание, что иногда эти комбинации не срабатывают. Если вы не можете зайти в Recovery на Андроид, поищите комбинацию клавиш для своей модели телефона. Также для входа в Recovery Mode используется программа ADB Run
Но ею вы сможете воспользоваться только тогда, когда смартфон работоспособен, и у вас есть возможность включить «Отладку USB»
Также для входа в Recovery Mode используется программа ADB Run. Но ею вы сможете воспользоваться только тогда, когда смартфон работоспособен, и у вас есть возможность включить «Отладку USB».
Если ничего не помогает, это значит, что в вашем телефоне нет Recovery Mode, и его нужно устанавливать отдельно – лучше всего доверить эту процедуру опытным пользователям.
Инструкции по установке Recovery публикуются на специализированных форумах, посвященных мобильным устройствам. Помните, что подобные вмешательства часто приводят к потере гарантии.






