Google Smart Lock пароли отключить
Автозаполнение всех паролей имеет положительную сторону и негативную, вдруг гаджет попадёт не в те руки, под опасностью окажутся личные данные. Чтоб отключить, нужно сделать следующие шаги:
- Открыть «Настройки Google».
- Найдите и войдите во вкладку «Smart Lock для паролей».
- Напротив «Автоматический вход» полоску перетяните в неактивное состояние.
- Можно еще запретить автозаполнение только для отдельного приложения. Для этого найдите и нажмите «Добавить приложение».
Нужно знать, что на некоторых телефонах изменения в параметрах Google нужно вносить через системные настройки.
Функция Smart Lock
Дополнение к основным средствам блокировки экрана, функция Google Smart Lock предотвращает доступ к данным без санкционирования владельцем. Эта функция заставляет помимо стандартных паролей использовать ещё и дополнительную форму авторизации. Простейшим примером является проверка отпечатка пальца пользователя.
Разновидности и принцип работы
Существует 2 основные классификации этой меры безопасности: в зависимости от назначения и в зависимости от типа авторизации пользователя
Первый пример рассмотрим позднее, а вот уделить внимание функциям Гугл Смарт Лок следует заранее. Итак, поддерживаются следующие варианты подтверждения владельца:
- Надёжное устройство. При наличии рядом определённого идентификатора Bluetooth (например, ноутбук, который передаёт данный сигнал) происходит автоматическое отключение данной блокировки. Если смартфон будет украден – без ноутбука им не воспользоваться.
- Безопасные места. Используется идентификатор геоданных. В этом случае дома и на работе телефон будет сниматься с блокировки автоматически. В остальных же местах, где метка геопозиции отличается – потребуются ввод пароля и другие способы идентификации.
- Распознавание лица. На экране блокировки появляется отдельный участок, куда потребуется поместить собственное лицо с помощью фронтальной камеры. Средство, пожалуй, самое эффективное, поскольку остальные способы предотвращают использование смартфона злоумышленниками лишь в некоторых местах. Этот же способ привязывает разблокировку исключительно к лицу человека.
Примечание! Мужская проблема с «не брился несколько дней», относительно игнорируема, если эталонное фото сделать с щетиной. Увы, если лицо изменилось (ссадины, царапины, синяки, ушибы), то аппарат может отказаться снимать блокировку. Также, не выйдет разблокировать устройство при плохом освещении.
Номофобия: как сильно мы привязаны к своим смартфонам
Теперь можно подробнее перейти к вариантам использования Смарт Лок для разных целей:
- Android. Устройства под управлением указанной ОС могут пользоваться любым из описанных способов применения функции. Это в первую очередь заставляет их ориентироваться на применяемый вариант обеспечения защиты.
- Пароли. Довольно простой фокус. Если привязать Smart-Lock, то при выполнении входа в определённый аккаунт (например, социальная сеть) через Google Chrome пароль будет сохраняться (при включении нужной опции). Если потом будет установлено соответствующее приложение – вход в него выполняется автоматически через Smart Lock.
- Chromebook. Единственный вариант использования – «доверенное устройство». Разблокировать девайс можно будет только если связанный смартфон находится недалеко от него.
Преимущества и недостатки
Вытекают из самих вариантов авторизации. У каждого из способов есть пара примечаний по использованию (как рассмотренный выше вариант со щетиной). Главным же достоинством Smart Lock остаётся повышение общей безопасности для хранящихся данных. Остальными преимуществами являются:
- упрощённая разблокировка устройств;
- сложность использования устройства при краже;
- настройка синхронизации паролей.
Недостатки весьма спорные, но они тоже существуют:
- злоумышленнику будет проще украсть данные, если он знает о настройках безопасности;
- одновременная потеря основного и доверенного устройств – лучший способ потерять всю информацию;
- записью голоса тоже можно обмануть систему.
Примечание! Скрывать за распознаванием лица переписки от супруга или супруги – бессмысленно. Навести фронтальную камеру на спящего человека – проще простого. Зная о «безопасных местах», тоже можно прочесть всё необходимое.
Недостатки не выглядят устрашающими, но забывать о них не стоит. Поэтому, лучше всего перестраховываться дополнительными мерами безопасности, а при потере аппарата сразу же блокировать доступ к нему.
Пошаговая настройка
Для того чтобы включить умную блокировку и разблокировать экран с помощью фитнес трекера нужно выполнить несколько простых шагов (на примере телефона Xiaomi):
Чтобы настроить дистанцию для разблокировки телефона нужно выбрать соответствующий пункт.
На более поздних версиях Android нужно выполнить инструкцию несколько иначе:
- В настройках смартфона включить защиту экрана.
- Включить видимость трекера в Mi fit.
- Подключить устройство через стандартную привязку через Bluetooth.
- Вернуться в настройки безопасности телефона.
- Нажать на пункт Smart Lock, потом «Надежные устройство» и «Добавить».
- Выбрать привязанный ранее Ми банд 3.
Важно! Если все пройдет успешно, то на экране смартфона появится значок браслета (с галочкой и без)
Google Smart Lock пароли отключить
Автозаполнение всех паролей имеет положительную сторону и негативную, вдруг гаджет попадёт не в те руки, под опасностью окажутся личные данные. Чтоб отключить, нужно сделать следующие шаги:
- Открыть «Настройки Google».
- Найдите и войдите во вкладку «Smart Lock для паролей».
- Напротив «Автоматический вход» полоску перетяните в неактивное состояние.
- Можно еще запретить автозаполнение только для отдельного приложения. Для этого найдите и нажмите «Добавить приложение».

Нужно знать, что на некоторых телефонах изменения в параметрах Google нужно вносить через системные настройки.
Преимущества и недостатки программы
Как и любая программа защиты, Смарт лок имеет свои плюсы и минусы.
Преимущества
- пользователю предоставлен широкий выбор средств снятия блокировки: с помощью лица, шифрования данных, пин-кода или придуманного графического ключа. Конечно, можно установить многоступенчатую защиту. применив сразу два способа;
- если все вышеперечисленные средства кажутся ненадежными и неудобными для использования, в Гугл придумали “умный замок”. Такой замок сам снимает ограничения в тот момент, когда будет выполнено одно из трех действий: смартфон окажется в безопасной зоне, система “распознала” лицо владельца, рядом находится доверенное устройство.
Как подключить карту памяти к телефону Андроид Самсунг
Недостатки
Существует несколько моментов, которые могут заставить отказаться от использования умной блокировки на телефоне Самсунг:
- хитрая блокировка “безопасное место” может оказать обратный эффект – именно в таком месте злоумышленник может украсть смартфон и получить допуск к данным;
- “умный замок” так же не устоит перед безопасной зоной или доверенным устройством.
То есть все недостатки программы безопасности от Гугл вытекают из ее достоинств
Программа освобождает владельца и облегчает пользование гаджетом, но требует от него дополнительной осторожности
Отключение для паролей
Для отключения Смарт блокировки в Андроид на смартфоне фирмы Самсунг нужно:
- зайти в “Приложения Google” — “Smart Lock для паролей”;
- в пункте “Автоматический вход” перевести ползунок в неактивное положение.
Для того, чтобы добавить исключение и запретить автозаполнение для какого-то конкретного приложения, перейти в “+ Добавить приложение” и ввести исключения.

Отключение блокировки
Не всегда удобно, чтобы смартфон самостоятельно снимал блокировку при выполнении одного из трех заданных условий:
- попадание в “безопасную зону” – пользователь задает местность или определенное место, которое система воспринимает как такое, в котором пользователю и его данным ничего не грозит;
- появление доверенного устройства поблизости – это может быть спаренное Bluetooth устройство, NFC метка;
- приложение распознало лицо владельца после поднесения к экрану.
Если постоянные разблокировки беспокоят, “смарт лок” стоит отключить. Такая процедура не потребует использования стороннего приложения, все в рамках системы смартфона.
Вариант 2: Мобильные приложения
Мобильное приложение Google Smart Lock позволяет управлять и редактировать пароли от различных сайтов и программ. С помощью дополнительных функций также можно проверять надежность данных для входа.
- Запустите приложение на смартфоне и выберите раздел «Управление аккаунтами».

Списком будут указаны все авторизированные аккаунты Гугл. Нажмите «Управление аккаунтом Google» под тем профилем, который интересует.

Далее следует пролистать горизонтальное меню в левую сторону.

Тапните пункт «Безопасность» и спуститесь до раздела «Диспетчер паролей». Под этой строкой можно посмотреть, сколько паролей сохранено в вашем аккаунте.

В виде списка указаны все сайты с сохраненными входными данными. В случае большого количества всегда можно найти нужный пункт с помощью поисковой строки. Чтобы посмотреть сохраненный пароль, нажмите на интересующий пункт.

На данном этапе Google Smart Lock потребует подтверждения пароля от аккаунта. Введите его и тапните «Далее».

Пароль изначально будет скрыт точками. Увидеть его можно, нажав на значок с изображением глаза.

При необходимости можно изменить входные данные, выбрав соответствующую кнопку. Вариант «Удалить» позволит стереть пароль из Google Smart Lock.

Рекомендуется также для безопасности страницы перейти в раздел «Проверка паролей». Для этого выберите «Перейти на страницу Проверки паролей».

Тапните повторно кнопку.

Еще раз введите пароль от аккаунта и нажмите «Далее».

Для обеспечения безопасности требуется изменить все личные данные под пунктом «Аккаунты с простыми паролями».

Изучите список. Для внесения изменений необходимо нажать соответствующую кнопку. Автоматически будет совершен переход на страницу сайта. Где в разделе «Настройки аккаунта» можно выполнить операцию. У каждого сайта данная процедура происходит различными методами.

Android
В смартфонах на базе Android программа Google Smart Lock бывает автоматически встроена в приложение Google. По желанию сохраняются пароли не только от сайтов, но и от различных приложений. Это обеспечивает быстрый доступ и облегчается процесс авторизации.
- Откройте приложение Google на смартфоне. Не перепутайте с браузером Google Chrome.

В правом верхнем углу тапните на свой значок аватара.

Под нужным адресом электронной почты нажмите «Управление аккаунтом Google».

Прокрутите горизонтальное меню до строки «Безопасность».

Перейдите в раздел «Диспетчер паролей».

В виде списка будут указаны все сайты, пароли от которых сохранены для быстрого входа в Google Smart Lock. Тапните необходимый.
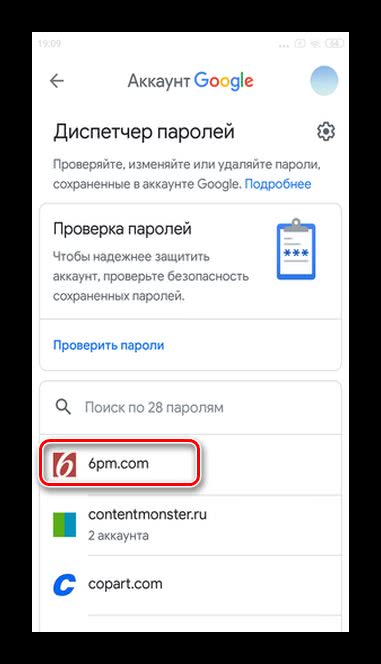
Введите код доступа телефона.

Откроются личные входные данные для конкретного сайта. Чтобы увидеть пароль, нажмите на отмеченный на скриншоте значок.

Кодовое выражение можно изменить или удалить из системы, выбрав соответствующую кнопку.

Чтобы обезопасить свой аккаунт, рекомендуется также пройти проверку. Тапните на кнопку «Проверить пароли».

Нажмите «Перейти на страницу Проверки паролей».

Введите пароль от своего аккаунта.

Нажмите на пункт «Аккаунты с простыми паролями».

Изучите список. Для повышения уровня безопасности достаточно просто тапнуть «Сменить пароль» под каждым сайтом. Автоматически откроется ваш профиль, где можно внести изменения.

Опишите, что у вас не получилось. Наши специалисты постараются ответить максимально быстро.
Причина почему лучше не использовать Smart Lock
Не смотря на то что Smart Lock на Android, можно сильно упростить вашу жизнь, но все же есть весомые причины ее не использовать. Ниже будут приведены примеры почему данная «фишка» может навредить вам!
Пример 1
Если вы подключили разблокировку по местоположению и вы находитесь как раз в этом «безопасном месте», злоумышленник может воспользоваться данной возможностью, отвлечь вас и похитить данные.
Пример 2
Если был украдены часы или что-то еще, что было привязано к Smart Lock, то злоумышленник может похитить данные, опять таки отвлечь вас или украв смартфон.
Пример 3
Если телефон похищен и на нем была установлена умная блокировка, то находясь поблизости с «безопасным местом» где Android снимает блокирование злоумышленник может легко похитить данные.
Отсюда можно сделать вывод, что Smart Lock может облегчить использование устройством, но если вы заметили неладное, лучше отключить данную функцию и пользоваться по старинке графическими ключами и pin-кодами.
Вот и все! Больше статей и инструкций читайте в разделе . Оставайтесь вместе с сайтом , дальше будет еще интересней!
Обычно дом — самое безопасное место. Поэтому в нем необязательно блокировать экран смартфона паролем или PIN-кодом. В Android 5.0 реализована функция Smart Lock, которая позволяет отключать блокировку, если вы находитесь по определенному адресу, рядом с вам находится гаджет, внесенный в список доверенных, а также с помощью NFC-метки или в тех случаях, когда устройство находится у вас в руках, в сумке или в кармане.
Функция смарт-блокировки спрятана в системных настройках безопасности. Потяните шторку уведомлений, нажмите на значок настроек, найдите нужный пункт меню, введите пароль, установленный для разблокировки, и выберите способ, при котором экран не будет блокироваться.
Первый способ позволяет указать доверенные устройства, например, смарт-часы или фитнес-браслет. Когда они будут находиться рядом с вами, экран вашего смартфона или планшета не будет блокироваться. Как только связь между гаджетами пропадет (например, вы отключите Bluetooth), вход в систему будет вновь защищен. Для снятия защиты также можно использовать NFC-метку или брелок.
Во втором случае требуется указать адрес. Блокировка будет отключаться, если вы находитесь по выбранному адресу, и снова включаться, когда вы в другом месте. Можно выбрать как конкретный адрес (с номером дома), так и приблизительный (только название улицы). Для определения местоположения должен быть включен Wi-Fi или GPS. Имейте в виду, что геолокация иногда работает с погрешностью в несколько десятков метров.
На Android 5.0 могут быть и другие способы автоматического отключения защиты. Смартфон, оснащенный акселерометром, например, может убирать блокировку в том случае, когда вы держите его в руках, положили в карман или в сумку. Как только вы положите устройство на стол, у него вновь будет активирована защита паролем. Если вы возьмете его в руки, введете пароль, а затем выключите экран, то пароль не будет истребован.
При желании можно использовать несколько способов отключения блокировки: например, дома она будет сниматься автоматически, в автомобиле от магнитолы с модулем Bluetooth, а на на работе от NFC-метки. Smart Lock работает только на устройствах с Android 5.0 Lollipop и Google Play Services версии не ниже 6.5.
Умная блокировка от Google — отличное решение для замены стандартного способа защиты. Проблема в том, что некоторые пользователи, установив данную функцию, не знают как ее деактивировать. Давайте рассмотрим подробнее, что такое Google Smart Lock, как отключить и для чего используется.
Настройте метод разблокировки экрана блокировки
Вышеупомянутые телефоны Galaxy S20 включают в себя несколько изящных механизмов блокировки, в том числе Face Unlock, пожалуй, самый быстрый.
Однако телефон разблокируется только при самых выгодных условиях. Свет должен быть идеальным, и вы не должны носить солнцезащитные очки, накладные усы и т. Д.


И, конечно же, все это мешает. К счастью, есть несколько встроенных методов, с помощью которых вы можете снять эти ограничения.
Настройте альтернативный образ
Как следует из названия, вы можете настроить альтернативный вид. Чтобы в следующий раз, когда вы наденете солнцезащитные очки, на телефоне не появится сообщение «Я вас знаю?» трюк.
Для этого перейдите в «Настройки»> «Биометрия и безопасность» и нажмите «Распознавание лиц».


Затем подтвердите шаблон и нажмите на второй вариант, чтобы настроить альтернативный вид. Вот и все. Довольно просто, да?
Сделать экран ярче
Еще одно ограничение Face Unlock – разблокировка в темноте. И поверьте мне, если нет достаточного света, это может сильно раздражать. Круг вокруг камеры продолжается до тех пор, пока не появится надпись «Не могу распознать».
Чтобы избежать этой ситуации, активируйте опцию «Яркость экрана». Вы найдете его в конце меню распознавания лиц.


Почему стоит отключить смарт лок
Самая весомая причина для отключения технологии (как умного замка, так и менеджера паролей) – нарушение безопасности. В случае с менеджером паролей и других данных в Google Chrome все более печально. Если устройством завладеет кто-либо другой и ему удастся разблокировать экран, возможно, у него получится украсть личные данные (способы оплаты, пароли и т.д.). Правда, чтобы получить доступ к такой опции, нужно ввести пароль от устройства (пин-код или графический ключ, установленный в настройках безопасности). Умный замок – также не очень безопасное решение. По крайней мере, одна из его опций – обнаружение физического контакта. Устройство попросту не сможет обнаружить, с кем установлен контакт: с владельцем или третьим лицом и, соответственно, может разблокировать экран.
Вторая причина – более быстрая разрядка устройства. Речь идет об умном замке Smart Lock. Ведь если активировать функцию “Безопасные места”, то придется постоянно держать включенным GPS, что будет потреблять больше энергии.
Вопрос эксперту
Какие устройства поддерживают умный замок?
Android устройства поддерживают данную технологию начиная с версии 5.0 Lollipop.
Какая версия Chrome поддерживает автозаполнение?
Данная функция появилась в версиях браузера 2013 года (24.0.x – 25.0.x и поздних)
Можно ли пользоваться автозаполнением Smart Lock в браузерах, кроме Chrome?
В других браузерах существуют альтернативные функции, но Smart Lock, разработанная компанией Google, присутствует только в Chrome.
4.8 / 5 ( 34 голоса )
Smart Lock для Chromebook
Smart Lock для Chromebook — самая простая из всех функций Smart Lock, потому что она только одно: разблокирует Ваш Chromebook, когда Ваш Android-телефон находится поблизости.
Он делает это, установив быстрое соединение Bluetooth с телефоном. Поскольку он использует Bluetooth, он также довольно ненадежный. В действительности, быстрее ввести пароль (или PIN-код, если он включен), чем ждать, пока Ваш Chromebook найдет Ваш телефон и разблокируется.
Так что это хорошая идея в теории, но не так хороша на практике. Вы можете найти ее в настройках > Блокировка экрана > Smart Lock для Chromebook. Убедитесь, что Bluetooth включен, иначе настройка не будет отображаться.
Причина почему лучше не использовать Smart Lock
Не смотря на то что Smart Lock на Android, можно сильно упростить вашу жизнь, но все же есть весомые причины ее не использовать. Ниже будут приведены примеры почему данная «фишка» может навредить вам!
Пример 1
Если вы подключили разблокировку по местоположению и вы находитесь как раз в этом «безопасном месте», злоумышленник может воспользоваться данной возможностью, отвлечь вас и похитить данные.
Пример 2
Если был украдены часы или что-то еще, что было привязано к Smart Lock, то злоумышленник может похитить данные, опять таки отвлечь вас или украв смартфон.
Пример 3
Если телефон похищен и на нем была установлена умная блокировка, то находясь поблизости с «безопасным местом» где Android снимает блокирование злоумышленник может легко похитить данные.
Отсюда можно сделать вывод, что Smart Lock может облегчить использование устройством, но если вы заметили неладное, лучше отключить данную функцию и пользоваться по старинке графическими ключами и pin-кодами.
Вот и все! Больше статей и инструкций читайте в разделе . Оставайтесь вместе с сайтом , дальше будет еще интересней!
Защита данных на смартфоне – одна из важнейших особенностей. На популярной операционной системе Android давно придумали несколько способов: разблокировка с помощью графического ключа, отпечатка пальца или пароля (PIN кода). Сегодня пойдет речь о том, как настроить умную разблокировку телефона с помощью Mi band 3.
Технология работы связки телефон-браслет незатейливая: фитнес трекер является своеобразным «ключом разблокировки». В момент нажатия кнопки питания на смартфоне осуществляется Blueooth поиск умных часов. Если они находятся в радиусе действия Блютуза, то телефон автоматически разблокируется без ввода пароля и сканирования отпечатка. Умная блокировка имеет один серьезный недостаток: для работы функционала необходима постоянная связь между телефоном и Ми бэнд 3.
Вариант 2: Мобильные приложения
Мобильное приложение Google Smart Lock позволяет управлять и редактировать пароли от различных сайтов и программ. С помощью дополнительных функций также можно проверять надежность данных для входа.
- Запустите приложение на смартфоне и выберите раздел «Управление аккаунтами».
Списком будут указаны все авторизированные аккаунты Гугл. Нажмите «Управление аккаунтом Google» под тем профилем, который интересует.
Далее следует пролистать горизонтальное меню в левую сторону.
Тапните пункт «Безопасность» и спуститесь до раздела «Диспетчер паролей». Под этой строкой можно посмотреть, сколько паролей сохранено в вашем аккаунте.
В виде списка указаны все сайты с сохраненными входными данными. В случае большого количества всегда можно найти нужный пункт с помощью поисковой строки. Чтобы посмотреть сохраненный пароль, нажмите на интересующий пункт.
На данном этапе Google Smart Lock потребует подтверждения пароля от аккаунта. Введите его и тапните «Далее».
Пароль изначально будет скрыт точками. Увидеть его можно, нажав на значок с изображением глаза.
При необходимости можно изменить входные данные, выбрав соответствующую кнопку. Вариант «Удалить» позволит стереть пароль из Google Smart Lock.
Рекомендуется также для безопасности страницы перейти в раздел «Проверка паролей». Для этого выберите «Перейти на страницу Проверки паролей».
Тапните повторно кнопку.
Еще раз введите пароль от аккаунта и нажмите «Далее».
Для обеспечения безопасности требуется изменить все личные данные под пунктом «Аккаунты с простыми паролями».
Изучите список. Для внесения изменений необходимо нажать соответствующую кнопку. Автоматически будет совершен переход на страницу сайта. Где в разделе «Настройки аккаунта» можно выполнить операцию. У каждого сайта данная процедура происходит различными методами.
Android
В смартфонах на базе Android программа Google Smart Lock бывает автоматически встроена в приложение Google. По желанию сохраняются пароли не только от сайтов, но и от различных приложений. Это обеспечивает быстрый доступ и облегчается процесс авторизации.
- Откройте приложение Google на смартфоне. Не перепутайте с браузером Google Chrome.
В правом верхнем углу тапните на свой значок аватара.
Под нужным адресом электронной почты нажмите «Управление аккаунтом Google».
Прокрутите горизонтальное меню до строки «Безопасность».
Перейдите в раздел «Диспетчер паролей».
В виде списка будут указаны все сайты, пароли от которых сохранены для быстрого входа в Google Smart Lock. Тапните необходимый.
Введите код доступа телефона.
Откроются личные входные данные для конкретного сайта. Чтобы увидеть пароль, нажмите на отмеченный на скриншоте значок.
Кодовое выражение можно изменить или удалить из системы, выбрав соответствующую кнопку.
Чтобы обезопасить свой аккаунт, рекомендуется также пройти проверку. Тапните на кнопку «Проверить пароли».
Нажмите «Перейти на страницу Проверки паролей».
Введите пароль от своего аккаунта.
Нажмите на пункт «Аккаунты с простыми паролями».
Изучите список. Для повышения уровня безопасности достаточно просто тапнуть «Сменить пароль» под каждым сайтом. Автоматически откроется ваш профиль, где можно внести изменения.
Опишите, что у вас не получилось. Наши специалисты постараются ответить максимально быстро.
Что такое Google Smart Lock и для чего он нужен
Google постоянно использует плохие имена для продуктов. Затем он повторно использует эти имена для других продуктов, сбивая всех с толку. Таков случай для Smart Lock, который технически представляет собой три разных продукта, в зависимости от того, говорите ли Вы об Android, Chromebook или паролях.
Вот три разных продукта, которые находятся под названием Smart Lock:
- Smart Lock для Android: сохраняет Ваше устройство разблокированным при соблюдении определенных критериев.
- Smart Lock для паролей: синхронизирует Ваши пароли через Chrome и Android.
- Smart Lock для Chromebook: используется устройство Android для разблокировки Chromebook.
Итак, два продукта предназначены для безопасности устройств, а другая для паролей. Рассмотрим каждый продукт отдельно.
Smart Lock для Android
Smart Lock для Android стал первым продуктом семейства Smart Lock. Это способ обойти блокировку экрана Вашего телефона в любой из следующих ситуаций:
- Физический контакт: устройство будет оставаться разблокированным, когда оно находится при вас, например в руке, кармане или сумке.
- Безопасное место: устройство будет оставаться разблокированным в безопасном для пользователя месте, например, дома или на работе.
- Подключение к надежному устройству: вы можете настроить телефон или планшет таким образом, чтобы он оставался разблокированным при подключении к определенному устройству Bluetooth (например, часам или акустической системе автомобиля).
- Распознавание лиц: Вы можете настроить устройство так, чтобы блокировка снималась при распознавании Вашего лица.
- Распознавание по голосу («О’кей, Google»): если при заблокированном экране произнести «О’кей, Google» и устройство распознает Ваш голос, Вы сможете просматривать сайты и совершать другие действия. Разблокировать устройство вручную не потребуется.
Большинство из них — хорошие идеи в теории, и они хорошо работают. Физический контакт является сомнительным, поскольку устройство не имеет способа определить, на чьем теле находится устройство: на Вашем или устройство украдено.
Безопасные места очень полезны, хотя это зависит от высокой точности местоположения.
Из всех функций Smart Lock надежные устройства, вероятно, являются лучшими, особенно если у Вас есть какая-то носимая техника. Таким образом, Вы можете просто определить Ваши смарт-часы или фитнес-трекер в качестве надежного устройства, и пока Ваш телефон находится в радиусе действия, он будет оставаться разблокированным. Но если Ваш телефон будет потерян или украден, будет автоматически задействована блокировка. Это и безопасно, когда Вам это нужно, и удобно, когда Ваш телефон находится поблизости.
Эти функции можно найти в разделе «Настройки» > «Безопасность» > «Smart Lock».
Smart Lock для паролей
Теперь мы живем в мире, основанном на услугах, и у каждого сервиса есть своя учетная запись. В результате у Вас, вероятно, есть десятки (или более) паролей, хранящихся … где-то. Возможно, Вы используете LastPass или 1Password. Может быть, Вы попытаетесь запомнить их все.
Но если Вы позволите Chrome хранить Ваши пароли, то это означает, что Smart Lock для паролей вступает в игру: он не только держит Вашу соответствующую информацию синхронизированной на всех Ваших устройствах с Chrome, но теперь он совместим с приложениями Android.
Например, если Вы сохраняете свой пароль от ВКонтакте в Chrome, Smart Lock автоматически запустит Вас в приложение, когда Вы установите его на свой телефон, — не требуется взаимодействие. Вы просто открываете приложение ВКонтакте, и Smart Lock делает все остальное. Это супер удобно.
Это также работает с менеджером автозаполнения Android, поэтому Вы можете легко войти в приложения или веб-сайты, которые еще не поддерживают автоматические логины.
Smart Lock для Chromebook
Smart Lock для Chromebook — самая простая из всех функций Smart Lock, потому что она только одно: разблокирует Ваш Chromebook, когда Ваш Android-телефон находится поблизости.
Он делает это, установив быстрое соединение Bluetooth с телефоном. Поскольку он использует Bluetooth, он также довольно ненадежный. В действительности, быстрее ввести пароль (или PIN-код, если он включен), чем ждать, пока Ваш Chromebook найдет Ваш телефон и разблокируется.
Так что это хорошая идея в теории, но не так хороша на практике. Вы можете найти ее в настройках > Блокировка экрана > Smart Lock для Chromebook. Убедитесь, что Bluetooth включен, иначе настройка не будет отображаться.
Отключение «умной блокировки»
Для деактивации перейдите в «Настройки», в разделе «Безопасность» найдите меню управления «Агенты доверия» (Trust agents) и, передвинув ползунок влево, введите PIN-код или графический ключ отключите ее.
Если в дальнейшем не планируете ею пользоваться, тогда лучше стереть данные о безопасном месте и надежных устройствах.
Ожидаются обновления
Компания Google регулярно внедряет новые разработки и работает над тем, чтобы повысить безопасность электронных устройств. Каждая новая прошивка будет все более и более надежной. Кроме того, разработчики планируют создать систему, которая запускает отдельные программы. Также разработчики хотят внедрить функцию, которая снимает блокировку телефона при произнесении кодового слова или показа определенного жеста. Когда все разработки будут готовы, воспользоваться ими можно, загрузив очередное обновление операционной системы Android 7 Nougat.
GD Star Ratingloading…






