Как решена проблема корзины на телефонах Samsung
На проприетарной оболочке One UI, установленной производителем на смартфоны Samsung, наряду с версией Android Pie появилась такая опция, как корзина для мусора. Он стал доступен исключительно для приложения Галерея, где хранятся пользовательские фото и видео. Если предыдущие файлы удалялись с телефона сразу и, как говорится, навсегда, то теперь при удалении они помещаются в корзину, которая автоматически удаляется каждые две недели. Это время предоставляется пользователю, чтобы он мог принять окончательное решение, оставлять или нет некоторые из удаленных фотографий.
Как найти корзину на Самсунг Галакси
Независимо от того, какая у вас модель Galaxy: A6, A10, A20, A50, A51, S8, S9, S20, J3, J7 и т.д., чтобы получить доступ к тележке, просто выполните следующие действия:
- нажатием откройте приложение «Галерея»;
- выберите «Корзина» из раскрывающегося меню и нажмите на нее. Вы увидите все недавно удаленные фото и видео.
- в правом верхнем углу экрана коснитесь значка с тремя точками. Это меню дополнительных функций;
также важно отметить, что опция перемещения удаленных файлов из Галереи в корзину изначально не активирована. Система попросит вас включить его при первой попытке удалить изображение
Чтобы сделать корзину покупок активной, вам нужно открыть настройки в меню дополнительных опций. Для этого нужно выполнить несколько шагов:
- зайти в «Галерею»;
- найдите корзину в параметрах «Галерея» (раздел «Дополнительно») и переместите курсор рядом с корзиной в положение «Вкл.».
- откройте дополнительное меню, нажав на значок в виде трех точек, расположенных вертикально в правом верхнем углу экрана;
- появится отдельное окно с меню с опциями. Выберите и нажмите «Настройки». Это параметры «Галереи»;
Что произойдет, если вы не включите опцию «Корзина»? Если вы проигнорируете системное сообщение и не включите эту функцию, файлы будут немедленно удалены с телефона. Вы не сможете отменить свое предыдущее решение и оставить ранее удаленный файл на своем устройстве.
Каким образом открыть корзину в Самсунг Galaxy
В линейке смартфонов Samsung Galaxy также есть корзина для «галерей». Производители мобильных устройств хорошо осведомлены о том, как часто мы по ошибке удаляем изображения и видео, которые нам нужны и которые нам небезразличны.
Чтобы открыть хранилище для удаленных медиафайлов:
- Затем нажмите на три точки вверху экрана; Коснитесь трех точек в верхней части экрана телефона
- Выберите пункт «Корзина». Выберите в контекстном меню пункт «Корзина
- В следующем окне вы сможете увидеть файлы, которые были ранее удалены. Файлы, удаленные в корзине Samsung
Вы можете полностью удалить их со своего устройства или восстановить. Для этого щелкните один или несколько файлов и выберите одну из двух кнопок внизу экрана.
Корзину для покупок на устройствах Samsung Galaxy можно найти только в галерее. На мобильных устройствах такого отдельного системного приложения нет.
Как очистить корзину в телефоне Самсунг
Чтобы очистить корзину и вручную удалить изображения или видео, откройте вкладку «Галерея, Альбомы».

Затем коснитесь трехточечного значка, чтобы выбрать пункт «Корзина» в дополнительном меню. Затем в правом верхнем углу дисплея нажмите «Очистить». Внизу экрана появится окно с просьбой подтвердить действие. Если вы действительно хотите удалить все файлы из корзины, нажмите кнопку «Удалить» в этом окне. На несколько секунд появится индикатор выполнения, в течение которых содержимое корзины будет очищено. Затем вы увидите пустое окно, в котором написано «Нет изображения или видео».
Кстати, перемещенные в «корзину» видео или фотографии, которые хранились на вашем смартфоне или планшете Samsung, можно легко восстановить. Вам просто нужно зайти в «Корзину», выбрать именно то, что вы хотите восстановить, и нажать соответствующую виртуальную кнопку. Но ожидается, что с момента отмены не прошло и 15 дней. Если он уже прошел, сторонние приложения помогут вернуть файлы. Например, как EaseUS MobiSaver для Android.
MobiSaver – одно из лучших приложений для работы с удаленными файлами. Он позволяет восстанавливать не только видео и фотографии, но и другие типы файлов. Даже если вам нужно удалить SMS или контакт, MobiSaver также поможет вам.
Видеоинструкция
Если корзина в вашем случае по какой-то причине отключена, мы настоятельно рекомендуем немедленно включить ее. Для этого в галерее нажмите на три точки и выберите «Настройки» в меню».

Найдите запись «Корзина» и включите ее.

Готовый.
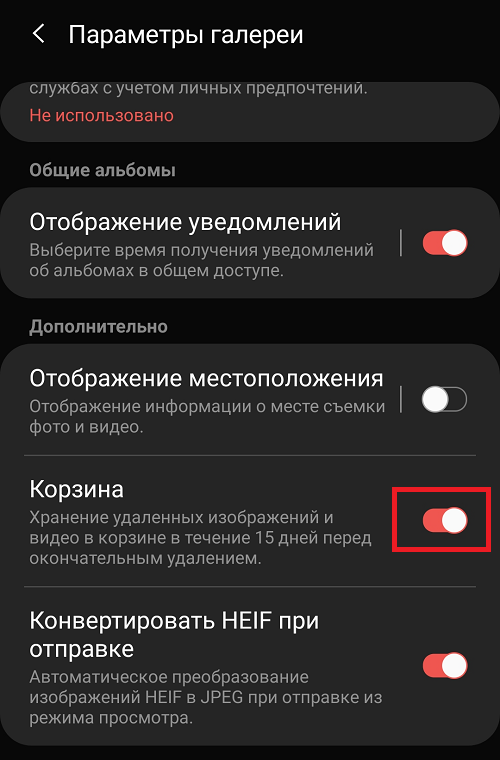
Теперь изображения после удаления будут перемещаться в корзину, а не удаляться безвозвратно.
Мобильное приложение Dumpster
Но есть отличный способ исправить этот недостаток. Мобильное приложение Dumpster является полным аналогом корзины. После установки корзины вы можете безопасно удалять файлы, очищать корзину от ненужных файлов по мере ее заполнения, хранить удаленные файлы в облаке и т.д.
Основные возможности приложения Dumpster:
- Для установки корзины на Android не требуются права суперпользователя
- Функция автоматической очистки: по истечении указанного времени корзина в Android автоматически очищается
- Восстановить удаленные приложения Android
- Хранение удаленных файлов в облаке
- Восстановить удаленные фотографии, видео, музыку (поддерживаются все возможные форматы мультимедиа), другие форматы
- Защита файлов с замком
- Предварительный просмотр (предварительный просмотр) фотографий перед восстановлением их в исходном месте
Примечание. Кстати, разработчики Apple внедрили корзину на устройствах iOS, сделав уступки многочисленным пользователям; испытали понятные недостатки в связи с отсутствием мобильного аналога Трэша. Следовательно, существует отдельная корзина для таких приложений, как Почта и Фотографии.
В галерее Samsung есть корзина. Откройте меню (три точки одна над другой справа) и выберите прикрепленное изображение. Фотографии хранятся там 30 дней.
Для удаления нажмите «Удалить».
Важный момент: если на вашем смартфоне включена облачная синхронизация Samsung, есть еще одна корзина. Тогда фотографии, однажды удаленные в обычной галерее, попадут в корзину не только на телефоне, но и в этом же облаке.
Как попасть? Откройте «Настройки», «Учетные записи и резервные копии», «Samsung Cloud», «Галерея», «Корзина». Фотографии хранятся там 15 дней для информации.
Некоторые пользователи, которые удалили определенный файл со своего смартфона, часто задаются вопросом, где на устройстве может быть корзина, с помощью которой они могли бы восстановить удаленный файл (по аналогии с операционной системой Windows). В Android нет корзины как таковой, поэтому, если вы удалите, например, фотографию, она будет удалена безвозвратно. Конечно, вы можете попробовать восстановить его, но для этого требуются как минимум права root.
Существуют специальные приложения, позволяющие отправить файл в корзину перед его удалением. Вы можете установить такое приложение и в случае чего восстановить случайно удаленные файлы. Мы показываем пример на Samsung Galaxy.
Откройте Play Market.
В поиске укажите слово корзина, нажмите кнопку ввода. Появится список с результатами поиска, выберите понравившееся приложение. Нам понравилась мусорная корзина».
После запуска приложение должно будет предоставить права. Пожалуйста, предоставьте, иначе приложение не будет работать должным образом.
Теперь попробуйте ваше приложение. Для этого откройте галерею и удалите ненужное нам изображение, которое вы точно не восстановите.
Откройте приложение Dumster Trash, и если вы видите удаленное изображение, приложение работает.
Чтобы восстановить его, щелкните файл, затем нажмите кнопку «Восстановить». В этом случае файл необходимо восстановить в тот же каталог, из которого он был удален. В нашем примере это «Галерея».
Обратите внимание, что если вы используете файловый менеджер, он обычно сначала удаляет файлы в корзине. Пример – «Файловый менеджер +»
Открываем, выбираем файл, жмем «Удалить».
Видим сообщение о том, что файл будет перемещен в корзину. Щелкните ОК.
В главном меню выберите «Корзина».
Мы видим наш файл, выбираем его и решаем, что с ним делать: восстановить или удалить навсегда.
Как открыть корзину на Андроиде Самсунг
В линейке смартфонов Samsung Galaxy тоже предусмотрена корзина. Тут она располагается в Галерее. Производители позаботились о владельцах таких мобильников, так как веем известно, сколько файлов удаляется по ошибке. Чтобы открыть хранилище удалённых файлов, необходимо следовать такой инструкции.
- Нажимаем на три точки, расположенные в правом верхнем уголке.
- Тут выбирают строку Корзина.
- На экране появляется список всех файлов, которые были удалены ранее и переместились на эту часть диска.
- Все эти файлы можно удалить с мобильного устройства окончательно или же восстановить. Для этого нужно выбрать один или несколько файлов, а затем выбрать одну из двух кнопок, расположенных внизу экрана.

Корзина действительно нужна пользователю. Ведь за счёт этого устраняется угроза того, что важный документ или снимок будут случайно удален.
При необходимости корзину можно установить самостоятельно, для этого предусмотрены специальные приложения, найти которые можно в Плей маркете. Установив такое приложение, можно не ставить программы для получения рут-прав. Так как это связано с рисками полностью испортить программное обеспечение.
Download Manager для Андроид (Скачать)
Фото: Download Manager для Андроид Данное бесплатное приложении обладает максимальной простотой сочетающейся с быстротой функционирования и стабильностью. С его помощью быстро закачиваются музыка, фильмы, игры, текстовые и графические файлы, программы и многое другое. Любой файл может быть закачен с его помощью без каких либо проблем. Download Manager работает как простой плагин для браузера позволяющий скачивать на телефон файлы любого формата и размера.
Менеджер загрузок имеет следующие весомые плюсы:
- Поиск файлов в Google, Yahoo, Youtube, Twitter.
- Продолжение загрузки в случае её остановки по причине отсутствия подключения к сети.
- Удобная панель загрузок с наглядным индикатором скорости.
- Могут быть загружены «тяжёлые» объекты (от 2 GB) неопределенного формата.
- В любое время можно остановить и продолжить загрузки нажатием одной кнопки.
Что делать, если не можешь найти телефон?
Телефоны, работающие на платформе Android, можно найти, доступно и примерное определение их местоположения. Но поиск принесет плоды, только если смартфон Samsung
- включен;
- подключен к аккаунту ;
- подключен к Интернету.
Важно, чтобы у устройства были включены функции «Местоположение» и «Найти устройство
Если телефон украли, злоумышленник позаботится о том, чтобы отключить телефон. Шансы найти выключенный смартфон практически равны нулю. Но как найти Самсунг, если его потеряли? Остается шанс, что телефон лежит в укромном месте, дожидаясь, чтобы его нашли.
Если Самсунг потерян, найти его можно:
- через аккаунт в ;
- посредством специальных приложений;
- по номеру телефона.
Существует также распространенное мнение об эффективности поиска смартфона Самсунг по IMEI.
Рассмотрим упомянутые способы с точки зрения практичности и эффективности.
Андроид-приложения, которые используют корзину
Отсутствие корзины на Android-устройствах – большой минус операционной системы. Но существует масса приложений, которые полностью компенсируют ее недостаток в смартфоне. Каждое из них имеет свои особенности. Установив их на гаджет, пользователь может удалять и восстанавливать фото, видео и даже документы. Рассмотрим лишь несколько наиболее популярных сервисов.
ES-проводник
Это приложение, позволяющее управлять содержимым гаджета. Пользуется спросом у пользователей, устройства которых не поддерживают никаких файловых менеджеров.
ES-проводник позволяет удалять несколько выбранных веб-приложений одновременно. Кроме того, поможет создать резервную копию устройства. Чтобы очистить гаджет от ненужных файлов, следует кликнуть на клавишу в верхнем левом углу экрана, выбрать менеджер приложений. Длительным удерживанием кнопки отметьте файлы, от которых нужно очистить смартфон, после чего нажмите «Деинсталлировать».
Dumpster
Отличной альтернативой корзине может стать приложение Dumpster. Установив его, пользователь создает специальную папку для временного хранения файлов, которая предохраняет носителей информации от полного удаления по ошибке.
Пользоваться приложением несложно. После установки Dumpster удаленные файлы исчезнут, будто их и не было. Но, открыв менеджер, пользователь сможет просмотреть видео, фото или документ, а, при необходимости, восстановить.
Чтобы в приложении не скапливались тонны ненужных файлов, через функционал программы настройте автоматическую очистку корзины. В таком случае объекты будут удаляться из хранилища через заданные промежутки времени. Моментальное очищение доступно и в ручном режиме. Откройте панель инструментов, кликните на клавишу «Empty Dumpster».
Работать в приложении можно без интернет-соединения. Бесплатная версия сопровождается рекламой. Оформив и оплатив подписку на премиум-версию, пользователь получает возможность от нее избавиться.
Recycle master
В корзину Recycle master вложены функции, которых нет в аналогах. Работает она так же, как и другие приложения, но имеет опцию блокировки. Установив пароль, пользователь может быть уверен, что удаленные объекты не станут достоянием общественности. Чтобы увидеть содержимое облака, необходимо знать код. Сюда же можно перемещать не предназначенные для лишних глаз фото, видео или документы, а, когда они понадобятся, восстановить их.
Если по первому клику документ не возобновляется в памяти смартфона, попробуйте опцию «Глубокое восстановление». Функция детально просканирует внутреннюю память устройства в поисках заданного объекта.
Другая полезная функция – автоматическая очистка – удалит ненужные файлы через заданный промежуток времени. Пользователь самостоятельно устанавливает периодичность: раз в 7 дней, 30 или 90.
Облачные сервисы
По принципу работы все облачные сервисы схожи: файлы загружаются, синхронизируются. Если пользователь по ошибке удалил не тот объект, есть возможность его восстановить. На сегодняшний день облачных сервисов предостаточно, но 3 из них пользуются особой популярностью:
- Microsoft OneDrive. Не удаляет файлы, а лишь перемещает их в корзину. Там сохраняются все до единого объекты, которые были когда-либо удалены. Чтобы их восстановить, кликните на клавишу «Восстановить все» или отметьте те носители информации, которые необходимо воссоздать.
- Google Drive. Конкурирующее с другими сервисами облако, перемещает удаленные объекты в корзину. Чтобы их восстановить, во всплывающем меню необходимо тапнуть на ее изображение. Откроются галерея удаленных файлов и меню, предлагающее либо «Восстановить», либо «Удалить» носители информации. Самый простой способ избавиться от файлов полностью – нажать на клавишу «Очистить корзину».
- Dropbox. Этот сервис не имеет корзины. То есть файлы удаляются, но месторасположения не меняют. Они переходят в разряд скрытые. Когда нужно восстановить носитель информации, его необходимо сделать видимым. Для этого достаточно кликнуть на изображение корзины, расположившейся в правом верхнем углу.
На сервисе Dropbox файлы сохраняются бесплатно в течение месяца. На расширенной версии программы – до года.
При форс-мажорных обстоятельствах, когда не удается проанализировать диск облака и восстановить необходимый объект, можно обратиться в техподдержку сервиса.
Безопасно ли искать смартфон через Интернет
Все данные передаются на сервер Samsung, откуда владелец устройства и получает уведомление. Компания уверяет, что данные надежно шифруются перед передачей и получить доступ к ним могут только владельцы гаджета и больше никто.

Для наглядности и понимания того, как на самом деле будет работать функция, Samsung опубликовала небольшое видео, в котором показала все тонкости и особенности. Найденный гаджет действительно отображается на карте. Когда потеря будет обнаружена, владелец сможет проложить до нее маршрут или привести в действие звуковой сигнал, когда уже окажется рядом. Для поиска в непосредственной близости будут использоваться элементы дополненной реальности. На экране будет отображаться цветная графика, которая будет становится ярче по мере приближения к искомому гаджету.
Способы защиты от потери, чтобы быстро отыскать смартфон
Часто владельцы потерявшихся мобильных устройств надеются, что нашедшие их оповестят пользователя о находке. Но не все люди честные, поэтому нередко сим-карту сразу изымают и избавляются от нее.
Чтобы в таких неприятных ситуациях найти свой девайс, надо сразу после покупке настроить его. Для этого нужно:
- Зайти в настройки и выбрать меню «Безопасность», зайти в пункт «Администраторы устройства».
- Здесь установить «Удаленное управление» и подтвердить выбор.
- Чтобы завершить настройку, перейти на сайт google.com/android/devicemanager. Здесь обязательно привязать аккаунт, с которым связан смартфон, а также его пароль.
Далее в меню аппарата выбрать раздел «Экран блокировки и защиты», где есть пункт «Найти телефон». Надо выбрать его и привязать к аккаунту Samsung. Следующий шаг – активация «Удаленное управление», а также Google Location. С помощью таких простых действий можно будет самостоятельно найти свою собственность.
Отыскать смартфон от южнокорейского бренда возможно, если не обращаться к непроверенным фирмам, обещающим невозможное, а правильно выполнить настройки гаджета.
Сторонние программы
Вот несколько наиболее популярных альтернатив стандартному приложению для Android. Advanced Download Manager – автоматически захватывает файлы и ссылки из поддерживаемых браузеров, таких как Chrome, Dolphin, Stock Browser, Boat Browser. Преимущества Advanced Download Manager перед стандартным приложением:
- загружайте до 3 файлов одновременно;
- увеличьте скорость с помощью многопоточности;
- распознавайте ссылки из браузера и буфера обмена;
- резервное копирование файлов на SD-карту;
- звук и вибрация уведомления о завершении;
- сохраняйте файлы в соответствии с их расширением в разных папках;
- расписание;
- фоновый режим;
- очередь, автоповтор, пауза и возобновление.
Как увидеть и удалить данные в буфере обмена
Сегодня выделяется три способа, как посмотреть и очистить буфер обмена в телефоне Samsung — с помощью встроенных возможностей смартфоне, с применением прав Суперпользователя или через специальные приложения. Рассмотрим каждый из вариантов подробнее.
Нет прав рут
В большинстве случаев на смартфоне отсутствуют root-права. В таком случае открыть буфер обмена на телефоне Самсунг можно с помощью встроенных возможностей. Алгоритм такой:
- Откройте любое приложение на телефоне, где предусмотрено поле для ввода текстовой информации.
- Кликните пальцем на поле и выберите раздел Буфер обмена.
- В нижней части панели открывается панель, где видны все копированные ранее элементы.

Если необходимо удалить информацию, поставьте отметки на интересующие поля и жмите на корзину. Если значок корзины не появился, кликните на один из текстовых блоков и удерживаете его в таком положении, пока не появится крестик красного цвета. Жмите его для удаления лишней информации.
Имеются права root
Еще проще найти буфер обмена в телефоне Самсунг Галакси или других моделях этого производителя при наличии прав Суперпользователя. В этом случае владелец смартфона получает доступ к файлу, которые отвечает за ОЗУ аппарата. Для просмотра и очистки лишних данных в телефоне Самсунг нужно сделать следующее:

- Войдите в файловый менеджер и перейдите в папку Андроид.
- Найдите папку Data.
- Перейдите в подраздел Clipboard. Там находятся данные с информацией.
- Удалите все файлы из папки.
- Войдите в Настройки, а далее приложения.
- Откройте раздел Все.
- Выберите программу TestService и поочередно жмите на кнопки Остановить и Очистить.
После окончания работы перезапустите телефон Самсунг, чтобы сделанная работа вступила в силу.
Сторонние приложения
Если не удалось найти, где находится буфер обмена в телефоне Самсунг на Андроид, можно пойти иным путем. Поставьте на смартфон программу Clipper. Ее особенность в отсутствии оплаты и удобстве пользования. После инсталляции приложение появляется в выдвижной шторке быстрого доступа. Бесплатный вариант программы позволяет хранить и просматривать до 20 элементов текста. При этом наиболее популярные блоки можно установить в самом верху для большего удобства. Кроме того, элементы буфера обмена можно группировать по вкладкам.

Если необходимо удалить данные, достаточно кликнуть на кнопку с корзиной (находится справа вверху), а после подтвердить свое действие. При желании можно удалять элементы по одиночке. Для этого нажмите на запись, а после этого отметьте ненужные файлы.
Как вариант, можно установить на телефон Самсунг и другие приложения, отвечающие за буфер обмена:
- My Clipboard. Предусмотрена автоматическая сортировка, много меток и полезных опций.
- Менеджер буфера обмена — обеспечивает быстрый импорт и экспорт, помогает сортировать файлы.
- aNdClip Free — бесплатная программа, играющая роль буфера обмена.

В современных телефонах Самсунг лучший способ посмотреть, что находится в ОЗУ — использовать сторонние приложения, ведь в обычном режиме такая функция работает не всегда.
Как найти смартфон по номеру
Самый простой метод – позвонить на свой номер. Несомненно, он не эффективен, т.к., если аппарат был украден, то номер уже будет недоступен. Но часто бывает так, что при потере гаджета его возвращают владельцу.
Но нередки ситуации, когда смартфон потерян дома или находится рядом с владельцем. В этом случае поможет звонок с другого устройства. Но это не касается ситуаций, когда телефон в режиме «без звука».
При серьезных ситуациях можно позвонить оператору, и он предоставит сведения о звонках, которые поступали на девайс после того, как он был утерян
Но важно учесть, что информацию получит не пользователь, а представители правоохранительных органов после официального запроса
Приложения для корзины
Самым распространённым приложением является Dumpster. Именно эта программа позволяет установить корзину на смартфон. После загрузки и установки программы все выбранные форматы файлов будут перемещены в отдельную папку, а не полностью удалены с внешнего или внутреннего хранилища. Основные достоинства такой программы:
- Удалённые документы можно быстро и просто переместить в корзину смартфона;
- При необходимости все удалённые файлы можно быстро восстановить;
- Можно настроить автоматическое очищение корзины через определённый промежуток времени;
- Перемещённые в корзину файлы можно перебросить в облачное хранилище, чтобы освободить место на диске смартфона. Пользоваться облачным хранилищем можно только в платной версии приложения;
- Предпросмотр стёртых фотографий защищён паролем;
- Программа поддерживает несколько языков, инструкция изложена понятным языком.
Это приложение можно скачать совершенно бесплатно в Гугл Плей маркете. При желании можно поставить платную версию с расширенным функционалом.

Последняя версия данной программы вышла ещё в конце декабря 2017 года. Количество скачиваний за всё это время превысило 10 млн., что говорит о востребованности корзины на смартфонах с операционной системой Андроид.
Выбор файлов для хранения в корзине
В настройках корзины следует выбрать типы файлов, которые будут тут храниться. Можно отметить фотографии, музыку, документы, приложения и иные файлы.

По умолчанию сразу выставлены флажки напротив всех файлов, то есть перемещаться в корзину при удалении будет абсолютно всё. Если нужно, чтобы какой-то тип файлов удалялся окончательно, то галочку просто убирают.
После выставления настроек программа проверит устройство, чтобы добавить в базу данных все файлы, которые могут перемещаться в корзину. На выполнение этой процедуры необходимо время, поэтому следует немного подождать.
Настройка функции автоочистки Корзины
Выставленная опция автоочистки корзины поможет периодически очищать память на мобильном устройстве. В то же время пользователь будет полностью защищён от случайного удаления важных файлов. Они некоторое время будут храниться в корзине, откуда их можно быстро восстановить.
Открывают Настройки корзины.

Для этого в боковой панели выбирают пункт Автоочистка.

Здесь выставляют интервал, когда программа будет чистить корзину от хранящихся там файлов. Максимальный срок хранения удалённых документов составляет 3 месяца. При желании очищать корзину можно в ручном режиме.
Как найти выключенный телефон
Еще одна проблема, с которой сталкивается пользователь смартфона Samsung – аппарат потерян и при этом он выключен. В этом случае найти пропажу смогут только представители правоохранительных органов. Поступить надо следующим образом:
- Пойти в полицию и написать заявление о пропаже. Одновременно с этим передать документы, которые подтверждают право собственности гаджетом. Зачастую это чек из магазина, упаковка, гарантийный талон.
- Уполномоченные органы откроют дело и постараются найти телефон от южнокорейского бренда через спутник в онлайн-режиме, если известен IMEI. Это удастся сделать, если злоумышленник попытается воспользоваться аппаратом.
Без обращения в полицию нельзя будет найти вора или пропажу, т.к. у сотрудников есть доступ к базе данных с номерами IMEI.
Отключаем закачку
«Висячая» загрузка зачастую появляется при обрыве связи или ошибки в каком-либо приложении. Она может изображать бурную деятельность, но так и не заканчивается, более того, перезагрузка не всегда помогает. Можно поставить новую загрузку, чтобы «протолкнуть» зависшую: но иногда мы просто получим две зависших строчки. Остановить скачивание обычно легко, используя элементарный алгоритм действий:
- Вызываем меню, обычно это левая кнопка.
- Ищем список приложений, где представлен полный перечень установленных программ.
- В общем списке переходим на вкладку «Все»: там нужно найти «Диспетчер загрузки».
- Внутри настроек программы нажимаем кнопку «Стереть данные». По этой команде будут очищены все текущие загрузки независимо от их статуса.
- Появится окно предупреждения, с которым нужно согласиться.
Глючные загрузки также могут провоцировать отдельные типы вирусов, распространяющихся по бесплатным wifi-точкам или через интернет-страницы. Сейчас для Android полно бесплатных и эффективных антивирусов, которые почти моментально справляются с проблемой.
Альтернативный способ
Алгоритм актуален для версий системы, начиная с 4.0. Даёт плюс тем, что экономит время: сокращается число необходимых действий.
Эффект аналогичный, никаких дополнительных действия производить не нужно.
Смартфоны стали неотъемлемой частью жизни каждого из нас. Мы используем их везде – дома, на работе, на отдыхе и т. д. При скачивании документов из браузера открывается специальная утилита – диспетчер загрузки на Android. Что это, как пользоваться и где находится – читайте дальше.
Как работать с диспетчером загрузок.
Менеджер загрузок для Android – специальная программа, обеспечивающая скачивание документов из интернета. С его помощью вы легко сможете использовать изображения или программы, которые нашли в интернете через браузер. просто выделите их в браузере, и программа запустится автоматически.
ES Проводник (ES File Manager)
ES Проводник (ES File Manager) — самый популярный файловый менеджер в мире, широко известный с самых первых версий мобильной операционной системы Андроид. Приложение является мощным и функциональным средством для работы с файлами на смартфоне или на планшете.
Программа имеет дополнительные инструменты, необходимые для выполнения различных задач. Из приложения можно войти в облачное хранилище, без установки программы-клиента на устройстве, запустить воспроизведение видео или аудио файла, отредактировать текстовый файл, отправить файл по сети, например, на компьютер, и т. д.
После запуска, открывается главное окно, в котором показана информация о занятом месте на устройстве. Проверить актуальность данных можно с помощью кнопки «Анализатор места». Здесь выведены основные, самые используемые функции приложения, для быстрого доступа к соответствующим параметрам: «Музыка», «Видео», APPs», «Изображения», «Очистка», «Корзина», «Журнал», «Облако».
В бесплатной версии ES Проводник присутствует реклама.
Основные возможности ES File Manager:
- Администрирование приложений.
- Менеджер автозапуска, очистка кэша.
- Удаленный менеджер файлов для управления устройством с компьютера.
- Пакетное переименование файлов.
- Поддержка Root (при наличии root доступа).
- Передача файлов по FTP, WebDav, по локальной сети.
- Просмотр файлов по Bluetooth.
- Поддержка облачных хранилищ: Box, Dropbox, Google Drive, OneDrive, Amazon S3, SugarSync, Baidu, MediaFire, Яндекс.Диск.
- Остановка работы приложений.
- Удаление приложений.
- Полная поддержка ZIP архивов (создание, распаковка, восстановление), распаковка RAR архивов.
- Редактирование текстовых файлов.
- Показ миниатюр файлов.
- Изменение внешнего вида программы.
- Анализатор CD карты.
- Умная зарядка.
- Передача файлов и папок на другое мобильное устройство, с установленным ES File Manager (функция «Sender» — «Отправитель»).
- Мультимедиа плеер для воспроизведения музыки и видео.
- Просмотрщик изображений.
- Встроенный интернет браузер.
Для выполнения некоторых функций, потребуется установка дополнительных модулей («Диспетчер задач» и т. д.).
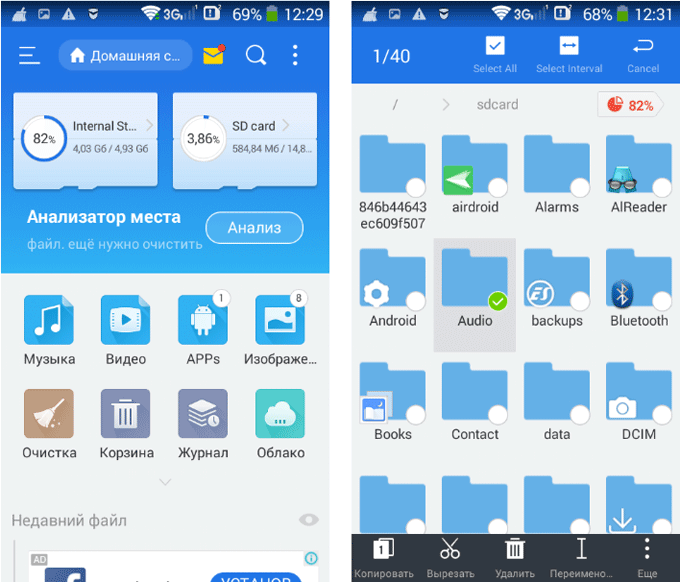
Имеется платная версия ES File Explorer/Manager Pro без рекламы с другим интерфейсом.
ES File Manager — хороший выбор для пользователей, желающих получить максимальные возможности от программы данного типа.
Находим нужную информацию
Поиск понадобившегося фотоснимка, благодаря стандартному приложению «Галерея» не представляет собой никакой сложности. Но вот найти файл или папку по названию будет гораздо сложнее, особенно если в смартфоне их хранится довольно много. В таких случаях мы можем воспользоваться какой-либо из программ под общим названием «Файловый менеджер».
Такие утилиты обычно предустановлены производителем гаджета на любом устройстве с ОС Android. Кроме того, можно воспользоваться приложением из магазина Google Play или другого проверенного источника. Рассмотрим, как работают каждый из этих вариантов.
С помощью встроенных инструментов
Как уже было сказано выше, практически все Андроид-устройства имеют в качестве стандартного ПО файловые менеджеры. Стоит учитывать, что на разных девайсах такие приложения могут несколько отличаться названиями: «Файлы», «Диспетчер файлов», «Диспетчер» и т.д.
Чтобы найти нужный файл/папку, находим на своём смартфоне файловый менеджер (на скриншоте “файлы”), открываем, выбираем зону поиска (память телефона или SD-карта), а затем категорию (например, “документы”), откроется папка с файлами, где можно выбрать нужный, или, нажимаем на нижней панели значок с изображением лупы. После этого появится клавиатура, с помощью которой нужно ввести имя файла:
После чего появятся результаты поиска, и мы увидим искомый файл.
С помощью стороннего софта
Если же на вашем смартфоне изначально не был предусмотрен стандартный файловый менеджер, то можно воспользоваться бесплатным из любого, заслуживающего доверия источника или из официального магазина Google Плей. Посмотрим, как будет работать такой инструмент на примере довольно популярного приложения ES Проводник.
После установки запускаем программу, в основном окне, если не вставлена эс-ди карта, будет указан раздел sdcard – это внутренняя память вашего Android-устройства. Если же карта памяти есть, то она будет обозначена как sdcard0, а память смартфона как sdcard1.
Теперь выбираем раздел, в котором будем искать файл или папку (на скриншоте sdcard1), открываем его, и здесь мы увидим всё содержимое. Для дальнейшего поиска нажимаем значок в виде лупы, расположенный на верхней панели и, используя клавиатуру, вводим название искомого файла/папки:
После этого программа найдёт и выведет на экран результаты поиска. Если вы решили воспользоваться другим файловым менеджером, то алгоритм поиска будет ровно таким же. А мне больше добавить нечего, будем считать, что вопрос, как на Андроиде найти папку или файл закрыт.
Методы отслеживания устройств на системе Андроид
С различной техники поиск выполняется по-разному. С ноутбука либо компьютера нужно открыть браузер и зайти в учетную запись Google, на который осуществлялся вход с потерянного Android телефона. Затем следует зайти в «мой аккаунт».
Перейдя вниз страницы, приступаем к поиску путем нажатия соответствующих кнопок.
Затем сделайте выбор телефона, который нужно найти.
Для подтверждения аккаунта потребуется ввести пароль и нажать кнопку «далее».
В поиске возможно применить следующие действия: прозвонить на Андроид телефон либо увидеть его геолокацию (рисунок 5). В пункте «последняя синхронизация» виден его последний доступ в интернет. После нажатия кнопки «позвонить», где бы Андроид устройство ни находилось, на нем громко заиграет установленный рингтон, даже если включен беззвучный режим. Данный метод наиболее подходит для домашнего поиска телефона
В остальных случаях вы только привлечете к нему внимание
Если устройства «Offline», их также можно найти
Если активировать функцию «Offline Finding», ваше устройство Galaxy можно найти, если оно включено даже если режим «мобильный данные» выключен. Другие устройства Galaxy будут участвовать в поиске вашего телефона Galaxy как «помощники» («helpers»), посылая сигналы на сервер, чтобы поделиться с ним местонахождением вашего телефона. Итак, активируйте функцию «offline finding» и станьте помощником в поиске, так что вы будете в надежных руках в случае потери телефона.





