Как скачать музыку из ВК (сайта Вконтакте) на iPhone при помощи бота для Telegram
Для данной возможности прослушивать музыку из «ВКонтакте» на своем iPhone или iPad даже без связи с Интернетом понадобится, как ни странно, мессенджер Telegram. Для этого:
1. Установите мессенджер Telegram по ссылке из App Store, а потом пройдите регистрацию.
2. Установите бота AudioBot, нажмите кнопку Начать, а затем Мои аудиозаписи.

3. Пройдите авторизацию в социальной сети «ВКонтакте». Если вы не доверяете боту и опасаетесь за сохранность персональных данных, то можно просто в адресной строке ввести адрес своей странички в этом сервисе. Этого вполне достаточно для доступа к библиотеке аудио.
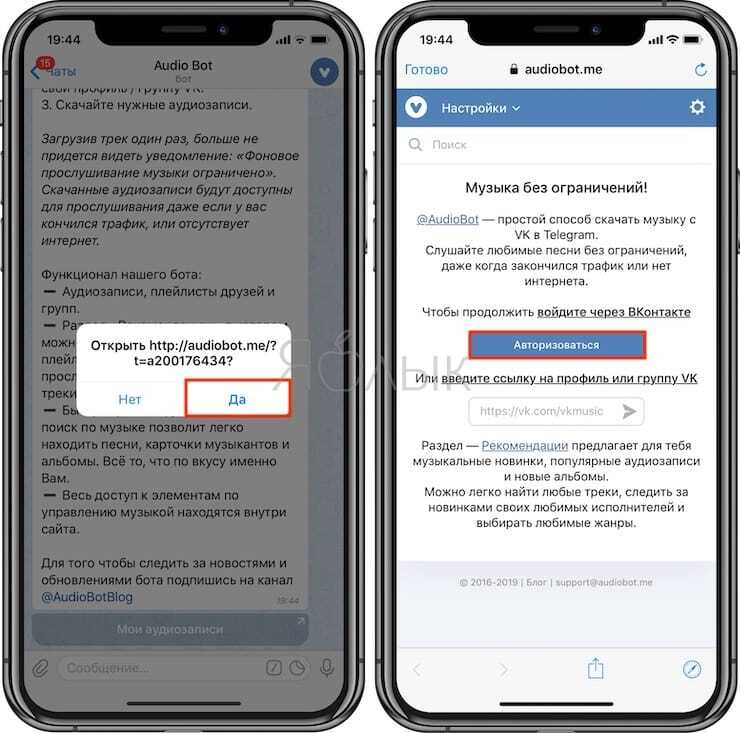

4. В появившемся окне появится список ваших композиций, справа от которых имеется значок для их загрузки с возможностью последующего прослушивания офлайн.
5. Чтобы найти композиции, которые отсутствуют на вашей странице, введите в поисковой строке бота название трека или исполнителя и сохраните композицию.
6. Песня останется в кэше устройства и теперь ее можно будет слушать без каких-либо ограничений, даже с отсутствующим доступом в Интернет.

7. Надо понимать, что сохраненные в Telegram треки, найденные с помощью AudioBot, в облаке не хранятся, а остаются в памяти устройства. Так что, если понадобится загрузить из «ВКонтакте» несколько альбомов для прослушивания в офлайн, то лучше заранее освободить место на диске.
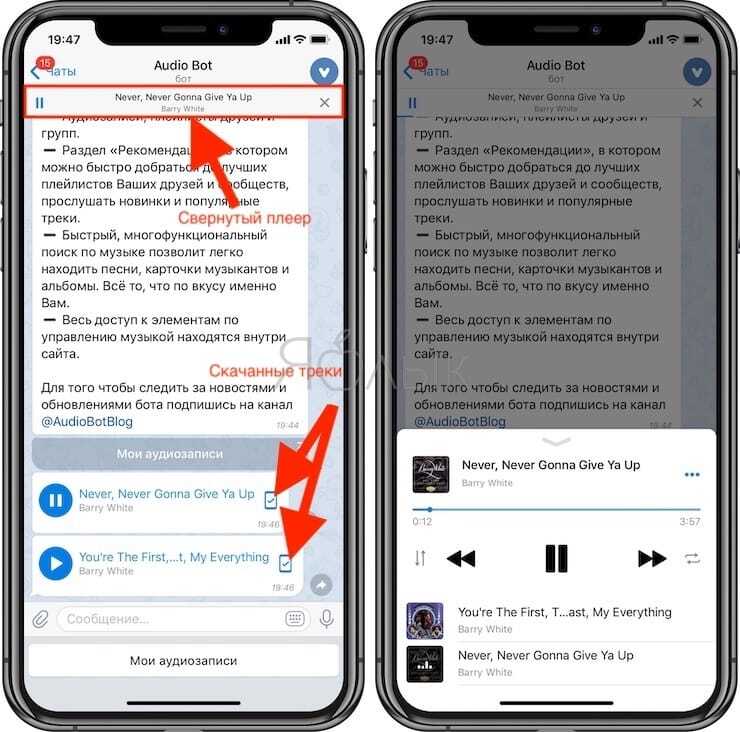

Как сохранять песни из Apple Music на iPhone и iPad для прослушивания без Интернета
Как сохранять песню, которой нет в Медиатеке
Например, вы просто слушаете один из предлагаемых сервисом треков и хотите сохранить его для дальнейшего прослушивания без Интернета. Для этого сначала необходимо добавить композицию в Медиатеку. Для этого, запустите трек, нажмите кнопку с изображением трех точек посередине экрана и в появившемся контекстном меню выберите Добавить в Медиатеку.
При этом, повторимся, что если по пути Настройки → Музыка была активирована опция Автоматические загрузки, то нажатие на «Добавить в Медиатеку» добавит трек в Медиатеку и автоматически скачает его на накопитель iPhone или iPad.
Как сохранять песню, которой уже имеется в Медиатеке
Надпись «Загрузить» в контекстном меню, означает, что трек уже был добавлен в Медиатеку, но не был загружен на устройство для прослушивания офлайн. Для загрузки композиции нажмите на пункт «Загрузить», предварительно коснувшись меню-многоточия на экране плеера.
Как сохранять альбомы или целые плейлисты
Процесс идентичен вышеописанному. Откройте альбом или плейлист. Над обложкой будет размещена кнопка «+ Добавить» (в случае, если контент не добавлен в Медиатеку) или значок «облачко со стрелочкой» (если композиции уже имеются в Медиатеке).
В случае, если по пути Настройки → Музыка была включена опция Автоматические загрузки, то нажатие на «+ Добавить» или значок «облачко со стрелочкой» скачает целиком весь плейлист или альбом на iPhone или iPad.
Аналогичное действие можно выполнить при касании меню-многоточия, находящегося правее вышеописанных кнопок.
Где можно увидеть все сохраненные на iPhone или iPad альбомы, плейлисты и треки
Для того чтобы получить доступ ко всем загруженным из Apple Music композициям, альбомам и плейлистам, нажмите на вкладку Медиатека в левом нижнем углу и выберите пункт Загруженная музыка. В этом разделе и будет храниться информация обо всех композициях, плейлистах и альбомах, сохраненных на устройстве.
Как сохранить загрузки на iOS
Есть много типов загрузок, и правда в том, что это может сбивать с толку. Некоторые из них, например песни с таких платформ, как Apple Music, Spotify или Tidal, будут храниться непосредственно в этих приложениях, чтобы иметь возможность наслаждаться контентом без необходимости подключения к Интернету. То же самое происходит с аудиовизуальным контентом, например, из Apple TV +, Netflix or HBO. Для фотографий мы можем найти собственное приложение Photos как получателя этих загрузок.
Загрузки документов и других файлов, которые мы делаем из браузера или другой платформы, которые можно сохранить в вышеупомянутом приложении «Файлы». При сохранении файла вы можете выберите папку назначения , а также название документа. В папке «На моем iPhone» может быть папка, предназначенная для загрузок этого типа документов, хотя они также могут быть найдены в других с другими именами в зависимости от файла. Например, если у вас есть саман После установки приложения Reader вы найдете папку с таким именем, в которой будут отображаться загруженные PDF-файлы.
Что касается документов, которые получены через WhatsApp , мы должны сказать, что, к сожалению, по умолчанию их невозможно сохранить. Если это фотографии или видео, они сохраняются в папке WhatsApp в приложении «Фотографии». Однако аудиофайлы и файлы не хранятся в местах, которые обычно видны пользователю. Если есть документ, который вы особенно заинтересованы в сохранении, вы можете открыть его в специализированном приложении и сохранить в нем. Мы возвращаемся к случаю PDF-файлов и Adobe Reader, поскольку, если мы получим этот тип документов через WhatsApp, они могут быть сохранены через указанное приложение и затем просмотрены в файлах.
В любом случае, существует множество платформ и приложений, в которых контент может быть сохранен с использованием соответствующих расширение для файлов. Это должно появиться при нажатии на параметры обмена.
Использование приложений сторонних разработчиков в приложении «Файлы»
Приложение «Файлы» позволяет добавлять облачные службы сторонних разработчиков, такие как Box, Dropbox, OneDrive, Adobe Creative Cloud, Google Drive и другие, чтобы у вас всегда был доступ ко всем вашим файлам на всех ваших устройствах. Файлы, хранящиеся в iCloud Drive, отображаются в приложении «Файлы» автоматически, но для доступа к файлам в других облачных службах потребуется дополнительная настройка.

Добавление приложений сторонних разработчиков
- Загрузите и настройте приложение для доступа к облачной службе стороннего разработчика.
- Откройте приложение «Файлы».
- Перейдите на вкладку «Обзор».
- Нажмите «Еще» > «Правка».
- Включите приложения сторонних разработчиков, которые требуется использовать в приложении «Файлы».
- Нажмите «Готово».
Если в приложении «Файлы» отсутствует какая-либо из сторонних облачных служб, обратитесь за помощью к соответствующему разработчику.
В iOS 12 или более ранней версии откройте приложение «Файлы», затем нажмите «Места» > «Правка», чтобы добавить приложения сторонних разработчиков.
Перемещение файлов из облачных служб сторонних разработчиков
- Откройте файл, который нужно переместить.
- Нажмите «Поделиться» > «Скопировать».
- Откройте папку, в которую нужно переместить файл.
- Нажмите на экран с усилием.
- Нажмите «Вставить».

Как загрузить музыку на iPhone, iPad или iPod touch при помощи iTunes
Шаг 1. Подключите iPhone, iPad или iPod touch к компьютеру и запустите iTunes. Если на вашем компьютере iTunes не установлен, загрузить актуальную версию вы можете на официальном сайте Apple.
Шаг 2. Выберите свое мобильное устройство в окне iTunes.
Шаг 3. Добавьте музыку в iTunes. Проще всего это сделать перетащив конкретный музыкальный файл или целую папку в окно программы.
Шаг 4. Перейдите в раздел «Музыка» и поставьте флажок на пункте «Синхронизировать музыку».
Шаг 5. Выберите какую музыку вы хотите загрузить на iPhone, iPad или iPod touch. iTunes позволяет помечать для передачи на мобильные устройства отдельных исполнителей, конкретные жанры, альбомы или плейлисты.
Шаг 6. Нажмите «Применить» и дождитесь окончания загрузки.
Сразу после окончания синхронизации выбранная вами музыка окажется на мобильном устройстве. Ее тут же можно начать прослушивать в приложении «Музыка».
Как видите, все довольно просто, но почему же данный способ не является идеальным? Все дело в том, что при передаче музыки iTunes синхронизирует и другой контент iPhone, iPad или iPod touch. Из-за этого процесс сброса даже одной новой песни на устройство может сильно затянуться.
К счастью, передавать музыку на мобильные устройства Apple через iTunes можно напрямую, без необходимости ждать окончания полноценной синхронизации.
Важно! Данный способ подойдет вам в том случае, если вы готовы в будущем управлять своей музыкальной коллекцией вручную. То есть удалять ставшие ненужными песни или альбомы собственными силами, через приложение «Музыка» или в настройках устройства (о процессе удаления ниже)
Яндекс Музыка
Это еще один способ прослушивать на Айфоне любимые хиты без доступа в интернет. Сервис от других выгодно отличается тем, что скачивать можно сразу альбомы. Присутствует и опция сохранения отдельных композиций.
Инструкция:
- В Апп Сторе скачиваем приложение.
Авторизуемся в системе при помощи своего Яндекс аккаунта или учетной записи в соц. сетях.
Выбираем исполнителей и любимые жанры, чтобы в дальнейшем приложение музыку подбирало по вкусу.
Теперь нажимаем на кнопку поиска, указываем название трека или выбираем хит из предложенного каталога.
Переходим во вкладку «Треки», для скачивания отдельного файла. Если требуется загрузить сразу несколько композиций исполнителя, выбираем «Альбомы».
Чтобы начать скачивать, нажимаем рядом с названием песни или альбома на три точки, потом – на значок со стрелкой.
Загруженные треки доступны будут в разделе «Моя музыка». Первый месяц использования сервиса бесплатный, а со второго следует приобрести за 190 рублей подписку.
Как создать и сохранить слайд шоу в приложении на iPhone
- открыть;
- войти в аккаунт;
- нажать на «Для вас», потом на «Новый фильм»;
- подобрать снимок, кликнуть по «Создать»;
- по готовности на «Сохранить».
Пользователь может менять последовательность показа кадров, песню, смотреть фотофильм и использовать согласно инструкции.
Приложения для домашнего использования
Классическим считается iMovie, позволяющий не только создавать скромненькие слайд шоу на компьютере или iPhone, но и работать с фильмами, игровыми трейлерами. Инструментов много, но требуется время для изучения. Преимуществом пользователи считают возможность публикации роликов на YouTube и. недостатком необходимость заплатить 5 долларов.
Бесплатно сделать слайд шоу для iPhone позволяют приложения:
- Quik от GoPro (рекомендует Apple);
- Pics2Mov;
- PhotoMotion;
- Perfect Video.
Quik редактор, позволяющий получить на Android или телефоне iPhone классное слайд шоу, состоящее из 200 фотоснимков. Доступно 27 стилей с бликами и эффектами, соответствующими выбранной теме. Клип монтируется быстро, допускается публикация в соц. сетях.
Утилита Pics2Mov тоже раздается без оплаты, из-за ограниченного функционала можно производить только клипы из картинок. В базе 200 музыкальных треков, 285 шрифтов, форматы FullHD-108 и HD-720p с высоким разрешением. Кроме публикации в соцсетях возможно пересылка по электронной почте и размещение на видео-хостингах.
В PhotoMotion фотокадры и видеофайлы комбинируются вручную. Наличие тонких настроек дает возможность не полагаться на автоматику, а создать оригинальное слайдшоу на вашем iPhone самостоятельно. Фильтров и эффектов достаточно много. Допускается добавление музыки из своей медиатеки.
У Perfect Video 2 версии: упрощенная и платная. Этот софт позволяет не только сделать ролики, но и разделять, сочетать их, добавлять мелодии и надписи, применять спецэффекты, изменять темп просмотра. Для домашнего использования вполне достаточно.
Как скачать музыку на iPhone с помощью приложений
Если вышеописанная процедура вам не нравится, то в App Store есть приложения для скачивания музыки на Айфон. Могу порекомендовать Eddy Cloud Music Pro (обзор), он позволяет загружать песни даже из облачных сервисов (Dropbox, Google Drive, Yandex.Disk и другие).
В таких приложениях есть два режима работы:
- Закачка музыки на iPhone в локальной wi-fi сети. Для этого ваш компьютер с музыкой и устройство должно быть подключено к одной сети wi-fi. Откройте приложение, в настройках вы увидите адрес для загрузки файлов. Откройте на компьютере браузер и введите этот адрес. Загрузите музыки и слушайте ее на устройстве.
- Скачивание музыки на устройство из облачных сервисов. Для этого сначала нужно загрузить музыку на сервер облака. Затем открыть приложение и скачать эту музыку на iPhone.
Как скачать музыку на айфон из ВК
Социальная сеть ВКонтакте, для многих стала основным источником музыкального контента. Там есть почти вся любая музыка. И вполне логично сделать возможность прослушивания любимых треков на iPhone прямо оттуда. Однако родное приложение ВКонтакте не имеет такого функционала. Зато есть другие приложения позволяющие скачать музыку с ВК на Айфон. Правда, политика Apple по борьбе с пиратством не позволяет им надолго задерживаться в App Store. Но подобные приложения можно скачать из общих аккаунтов.
Загрузите и откройте приложение. Затем введите свой логин и пароль от аккаунта ВКонтакте чтобы использовать медиатеку социальной сети.
Такие программы предоставляет полный доступ к вашему музыкальному разделу из Вконтакте. Вы можете использовать поиск, чтобы найти нужный трек, а также осуществить скачивание музыки из ВК на Айфон со своей стены и стены любого из своих друзей или группы.
Как оформить подписку на Apple Music с iPhone
Самым простым способом прослушивания музыки на iPhone, iPad, iPod и на компьютерах от Apple является официальное приложение Apple Music. Единственным ограничением является система ежемесячной подписки для работы сервиса. Подписка стоит от 79 до 269 рублей. Однако есть возможность бесплатного пробного периода, который достигает трех месяцев.
Как активировать подписку Apple Music:
- Для начала нужно убедиться, что на устройстве установлена последняя версия iOS. После чего переходим в приложение «Музыка», которое встретит вас одобряющим приветствием;
- Далее выбираем «Попробовать», после чего Apple любезно предоставит возможность оценить на деле их приложение в течение пробных трех месяцев. После этого вы будете переведены на ежемесячную плату.
Внимание! Использовать пробный бесплатный период в Apple Music можно только один раз, однако учтите, что система автоматически продлит его уже в платном варианте, так как у вас будет привязана банковская карта. Если вы не хотите платить за последующие месяцы, то обязательно в настройках своей учетной записи перейдите в раздел подписок и отмените Apple Music
Помимо пробного периода использования, вы можете выбрать три варианта подписки:
- Индивидуальная подписка — 169 рублей в месяц;
- Семейная подписка, позволяющая пользоваться сервисом сразу 6 членами семьи — 269 рублей в месяц;
- Студенческая подписка, которую можно оформить при отправлении своих университетских данных — 79 рублей в месяц.
Apple Music позволяет пользоваться своим сервисом со всех устройств, которые подключены к вашей учетной записи iCloud, попутно синхронизируя между ними скачанную вами музыку.
И еще одно важное преимущество данного сервиса – это тесная интеграция с программой Shazam, которая была выкуплена Apple более года назад. Например, если вам понравился определенный трек, который звучит где-то, вы можете просто запустить программу Shazam на своем iPhone, и она определит, что за песня играет в данный момент
Отсюда же можно в один клик приобрести эту песню или воспроизвести ее в Apple Music, что очень удобно.
Изменение настроек
На iPhone, iPad или iPod touch выберите «Настройки» «Музыка». Здесь можно изменить следующие настройки.
- «Синхронизация медиатеки»: если вы подписаны на Apple Music или iTunes Match, включите функцию «Синхронизация медиатеки», чтобы получить доступ к медиатеке на всех своих устройствах.
- Сотовые данные: включите эту настройку для потокового воспроизведения музыки в приложении Apple Music на iPhone или iPad при подключении к Интернету через сотовую сеть передачи данных.
- Загруженная музыка: управляйте содержимым, загружаемым на устройство.
Можно также создать профиль Apple Music, чтобы ваши друзья следили за тем, что вы слушаете. Просто перейдите в раздел «Для вас» и нажмите. Уже есть профиль Apple Music? Нажмите свое имя, затем выберите «Изменить» или «Просмотреть», чтобы перейти к управлению учетной записью.
С целью найти где хранятся мелодии на новом смартфоне, необходимо чтобы здесь уже была хоть одна мелодия.
- Если синхронизация аудиозаписи в iPhone выполнялась посредством программы iTunes, то скачанный файл должен автоматически появится внутри приложения «
Вконтакте
Сложно найти такого человека, который не сталкивался с данной социальной сетью. Вконтакте давно стал лидирующим в России сайтом, на котором зарегистрировано огромное количество человек.
Данная социальная сеть с каждым годом переносит разнообразные изменения — что-то внедряют, а что-то удаляют. Люди часто ругались на ВК за подобные вещи: вспомнить хотя бы удаление с сайта всеми любимой «стены». После этого были массовые недовольства и призывы навсегда покинуть страницы Вконтакте.
Тем не менее, это маловероятно, ведь самым значимым элементом в этой социальной сети является возможность максимально удобного прослушивания музыки. Согласитесь, что в остальном ВК уже не особо конкурентоспособна. Для общения есть Telegram, в котором защищенность вашей переписки в разы лучше. Фотографии удобнее просматривать и загружать через Instagram. Для видео есть Youtube. Но если поднять вопрос музыки, здесь Вконтакте еще никто переплюнуть не смог. Разумеется, если рассматривать среди социальных сетей.
Увы, но реальность нашего времени такова, что бесплатных удовольствий остается все меньше. И если раньше никто не ограничивал вас в прослушивании аудиоконтента, то сейчас ВК ввели платную подписку. Слушать музыку, конечно, можно и бесплатно, однако некоторые ограничения сильно портят ситуацию. Для прослушивания в фоновом режиме дается ограниченное количество времени. Не стоит забывать и о частых рекламных вставках, которые невозможно пропустить.
И если пользователям Android можно этого избежать, скачав старую версию приложения, а прослушивать музыку офлайн они могут при помощи ее загрузки в кэш, то вот с устройствами Apple все немного грустнее.
В итоге вы сами решаете – слушать музыку и при этом согласиться на те ограничения, которые вводят Вконтакте или же оформить подписку в размере 149 рублей в месяц и полностью избавиться от рекламы. При этом вам будет доступно приложение Boom (официальное), где можно еще и сохранять треки, чтобы прослушивать их без интернета.
SoundCloud
Очень популярное раньше, но не самое удобное приложение в текущий период.
SoundCloud является чем-то наподобие музыкальной социальной сети, в которой пользователи сами загружают музыку, что позволяет при скачивании ее на телефон обходить закон о защите авторских прав.
Приложение абсолютно бесплатное, позволяет прослушивать музыку как онлайн, так и загрузив ее на устройство.
Но есть несколько неудобных моментов. К ним можно отнести отсутствие локализации на русский язык, не самый приятный интерфейс, по сравнению с другими сервисами и прочие мелочи. И если со всякими мелкими деталями можно примириться, то вот весьма значимым минусом является сама идея приложения.
Тот факт, что пользователи сами загружают музыку в SoundCloud, делает практически невозможным найти какую-либо популярную композицию, не испорченную любительским ремиксом. Не все, но большинство песен являются пользовательскими переделками оригинального варианта.
И это при том, что многих популярных песен там попросту невозможно найти. Зато это отличный вариант использовать треки, например, при создании роликов в YouTube. Подобные музыкальные композиции не будут блокироваться платформой Google и не придется включать рекламу.
Загрузка музыки в облачные хранилища
На данный момент существует огромное количество «облачных» хранилищ, представляющих собой нематериальное пространство в интернете, в котором можно хранить всевозможные материалы.
iCloud, Яндекс.Диск, Google Drive, а также еще с десяток подобных сервисов служат для пользователей местом скопления фотографий, музыки, видео и документов.
Учитывая, что у нас широко развито быстрое интернет-соединение, подобные хранилища являются отличной возможностью компенсировать недостаток свободного места на телефоне, прослушивая и просматривая свои файлы в режиме онлайн.
Dropbox
Для примера рассмотрим один из таких облачных сервисов — Dropbox.
Он, впрочем, как и многие другие облачные хранилища, имеет два режима работы — бесплатный и по подписке.

Платная версия позволяет использовать 1 ТБ облачной памяти, а также более широкий функционал приложения. Но если использовать данный сервис исключительно ради загрузки музыки, то 2 ГБ должно хватить большинству пользователей. В целом процесс загрузки музыки ограничивается несколькими пошаговыми действиями:
- Установите Dropbox на айфон, загрузив в Apple Store. После установки приложения на телефон, вам будет любезно предложено установить соединение с ПК. Для этого на компьютере осуществите переход по выданной вам ссылке, где на экране появится QR-код;
- Наводим камеру мобильного устройства на него и дело сделано. Нужная на ПК программа находится в папке «Загрузки»;
- После установки Dropbox на своем компьютере, вы закидываете в программу все интересующие вас файлы, после чего они окажутся в «облаке». Ну а дальше телефон сам синхронизирует все необходимое.

Стоит отметить, что загружать файлы можно и без программы. Достаточно авторизоваться в браузере на сайте Dropbox под своей учетной записью и перетащить все файлы в выбранную папку.
Музыку вы сможете прослушивать прямо из приложения, благо для этого там имеется встроенный аудиоплеер. Не самый функциональный, но зато работает и в фоновом режиме, и без рекламы. А для бесплатных приложений это редкость.

Что делать, если программы айтюнс нет на компьютере
Большинство персональных компьютеров работают с операционной системой Виндовс, некоторые используют МАС. Если пользователю нужно переслать музыку на Айфон и, он столкнулся с тем, что на компьютере нет айтюнс, то программу нужно загрузить и установить. Процесс установки этого приложения выглядит следующим образом:
- перейти на сайт разработчика приложения, где можно загрузить качественный продукт бесплатно;
- выбрать пакет с программой, предназначенный для работы с конкретной операционной системой, ее 32-битной либо 64-битной версией;
- убедиться в том, что программа совместима с ОС персонального компьютера (полная совместимость с Windows XP, Vista, 7, 8);
- выгрузить файловый документ с программой из сети (качество Интернет-соединения должно быть хорошим);
- перейти в папку со скачанным файлом и запустить установщик (опцию «Открыть по завершении» можно включить еще в момент начала загрузки, что позволит не искать сохраненный архив по разным папкам);
- четко следовать инструкциям, которые будет выдавать установщик программ;
- перезагрузить компьютер и запустить программу.
Чтобы айтюнс всегда функционировал хорошо, позволил скидывать на Айфон не только музыку, но и другие мультимедийные файлы, его необходимо своевременно обновлять. Оптимальный вариант – разрешить системе автоматически обновляться, если это позволяет версия операционной системы.
Как загрузить музыку на iPhone, iPad или iPod touch при помощи iTunes
Шаг 1. Подключите iPhone, iPad или iPod touch к компьютеру и запустите iTunes. Если на вашем компьютере iTunes не установлен, загрузить актуальную версию вы можете на официальном сайте Apple.
Шаг 2. Выберите свое мобильное устройство в окне iTunes.


МузыкаСинхронизировать музыку

Шаг 6. Нажмите «Применить» и дождитесь окончания загрузки.

Как видите, все довольно просто, но почему же данный способ не является идеальным? Все дело в том, что при передаче музыки iTunes синхронизирует и другой контент iPhone, iPad или iPod touch. Из-за этого процесс сброса даже одной новой песни на устройство может сильно затянуться.
К счастью, передавать музыку на мобильные устройства Apple через iTunes можно напрямую, без необходимости ждать окончания полноценной синхронизации.
Важно! Данный способ подойдет вам в том случае, если вы готовы в будущем управлять своей музыкальной коллекцией вручную. То есть удалять ставшие ненужными песни или альбомы собственными силами, через приложение «Музыка» или в настройках устройства (о процессе удаления ниже)
Инструкция по поиску
Если пользователь скачивает файлы с помощью браузера Internet Explorer, который находится по умолчанию в составе операционной системы Windows, то искать загруженный файл нужно так:
- для Windows XP: C:\Documents and Settings\Имя пользователя\Мои документы\Загрузки,
- для Windows 7: C:\Users\Имя пользователя\Downloads.
Стоит отметить, что эти места не очень удобны для хранения скачанной информации, так как они расположены на диске С, то есть там же, где операционная система. В случае сбоя ее работы и необходимости переустановки все содержимое этих папок будет безвозвратно удалено. По желанию в целях предотвращения этого можно создать особую папку для всех загрузок и настроить свой браузер на закачивание файлов именно в эту папку.
Еще до начала скачивания файла в этом браузере можно сохранить файл в удобное место, нажав на кнопку «Сохранить как». Во вновь открывшемся окне нужно выбрать необходимую папку и нажать «Сохранить». Если сразу была нажата кнопка «Сохранить», то вопрос: «Куда сохранился файл?» – можно решить так: зайти в настройки браузера, выбрать строку «Посмотреть загрузки», и среди всего списка закачанных в разное время записей можно отыскать свежую информацию.
При использовании браузера Opera для загрузки файлов действовать нужно точно так же. А вот с браузером Mozilla Firefox дело обстоит немного сложнее. В этом случае для поиска закачанной информации нужно в меню браузера найти графу «Инструменты», а в ней выбрать строку «Загрузки» и в данном окне найти нужный файл. Google Chrome сохраняет загруженную информацию на своей панели управления, расположенной в низу страницы, или же можно ее найти в списке, выбрав в пункте «Настройки» строку «Загрузки».






