Решение 5. Включите службу Audio Sink для Galaxy Buds
Galaxy Buds не могут подключиться к вашей системе, если служба Audio Sink (необходимая для правильной работы наушников) не включена. В этом случае включение службы Audio Sink может решить проблему.
- Нажмите клавишу Windows и откройте Настройки. Теперь откройте Устройства.Откройте устройства в настройках Windows
- Затем на правой панели нажмите «Устройства и принтер» (в разделе «Связанные настройки») и щелкните правой кнопкой мыши Galaxy Buds.Откройте устройства и принтеры в связанных настройках
- Теперь выберите «Свойства» и перейдите на вкладку «Услуги». Затем отметьте опцию Audio Sink и сохраните изменения.
- Теперь проверьте, решена ли проблема с Galaxy Buds.
- Если нет, откройте свойства Galaxy Buds и перейдите на вкладку «Оборудование» или «Услуги».
- Теперь установите драйверы для каждой функции, такой как AVCRP, Handsfree и т. Д. (BTIS и SAMSUNGDEVICE можно игнорировать). Сначала попробуйте использовать драйверы Microsoft, а если эти драйверы не работают, попробуйте выбрать драйверы вручную.Включите службы Galaxy Buds
- Затем проверьте, решена ли проблема с Galaxy Buds.
Как использовать 360 Audio на Galaxy Buds Pro
(Изображение предоставлено Samsung) Мы уже подготовили подробное руководство по использованию 360 Audio, версии пространственного звука Samsung. Однако, если вы предпочитаете краткую версию того, как включить эту технологию объемного 3D-звука: 1. Убедитесь, что у вас есть совместимое устройство Samsung Galaxy: на нем должно быть установлено программное обеспечение Samsung One UI 3.1. 2. Подключите Galaxy Buds Pro и откройте приложение Galaxy Wearable. Нажмите «Дополнительно». 3. Включите 360 Audio, если это еще не сделано. Находите фильмы и телепередачи, поддерживающие звук в формате Dolby Atmos; Atmos-совместимый контент работает с 360 Audio, поскольку они используют тот же процесс мастеринга. Совместимый контент можно найти на Netflix, Hulu, Disney Plus и Apple TV Plus, хотя в настоящее время нет музыкальных сервисов, поддерживающих 360 Audio. Чтобы наслаждаться музыкой с подобным 3D-эффектом, вам понадобится Sony 360 Reality Audio.
Подключение наушников разных марок
Начальное знакомство с беспроводными наушниками любого бренда должно начаться с решения проблемы с подключением. Сегодня недостаточно просто воткнуть штекер проводной гарнитуры в разъем смартфона. Необходимо пройти процедуру соединения и настройки двух устройств. В зависимости от марки производителя она может отличаться. Тем не менее, разобраться в том, как подключить Блютуз-аксессуар к Андроиду, не так уж сложно.
Подключение беспроводных наушников Honor
Для подключения беспроводной гарнитуры известного бренда предусмотрена следующая последовательность действий:
- Отыскать на корпусе наушников кнопку включения и привести аксессуар в рабочее состояние;
- Длинным нажатием клавиши Bluetooth активировать передачу данных и дождаться мигания световых индикаторов – красного и синего;
- В настройках смартфона отыскать пункт – «подключение по Bluetooth» и активировать его;
- Тапнув по меню Блютуз, вызвать перечень доступных для подключения устройств;
- Найти модель гарнитуры и тапнуть по кнопке «Подключить».
Об успешном подключении можно догадаться по индикаторам: красный свет должен потухнуть, а синий из мигающего должен превратиться в ровный и непрерывный.
Подключение беспроводных наушников JBL
Беспроводные наушники JBL подключаются к мобильному устройству при помощи технологии Bluetooth по стандартной схеме. Тем, кто впервые приобрел аксессуар данной марки, понадобится выполнить следующее:
- Включить «Head Set», и активировать радиомодуль Блютуз;
- Открыть «Настройки» на смартфоне любым удобным способом (через меню или панель быстрого доступа);
- Выбрать раздел «Беспроводные сети»;
- Активировать модуль Bluetooth (его можно включить и в панели быстрого доступа, потянув шторку вниз);
- Дождаться, пока система отыщет доступные для подключения устройства;
- В появившемся списке выбрать наименование модели Блютуз-гарнитуры.
Если наушники подключаются к устройству не в первый раз, синхронизация будет выполняться в автоматическом режиме. Также можете просмотреть видео инструкцию.
https://youtube.com/watch?v=V3i03Mmeq0E
Подключение наушников TWS IS
Аналогичным способом можно выполнить подключение гарнитуры TWS IS. Руководство актуально для модификаций i11S, i7S, i12. Алгоритм прост:
- На наушниках понадобится активировать радиомодуль;
- На телефоне через меню «Настройки» или панель быстрого доступа включить передачу по Bluetooth;
- Дождаться, пока смартфон найдет доступные устройства;
- Из перечня выбрать модель по названию и разрешить сопряжение.
Если подключение прошло успешно, начнет мигать синий индикатор. Если же синхронизировать устройства не удалось, понадобится перезагрузить наушники (для этого нужно нажать и удерживать кнопку включения), а затем повторить процесс.
После выполнения рестарта гарнитуры необходимо нажать кнопку включения и удерживать ее до тех пор, пока датчики не начнут попеременно мигать красным и синим цветом.
Подключение беспроводных наушников Xiaomi
Подключение беспроводной гарнитуры популярного бренда предусматривает отмену ее сопряжения с другими устройствами, а затем выполнение следующих действий:
- Отключить наушники – нажать на кнопку включения и удерживать ее в течение 5 секунд;
- Когда загорятся красные светодиодные индикаторы, повторно зажать обе клавиши на 15 секунд – датчики должны начать мигать попеременно красным и белым светом.
- Еще раз удержать кнопку включения (не более 2 сек.), чтобы левый «вкладыш» нашел правый, и произошла их синхронизация.
Когда предварительная настройка гарнитуры будет завершена, можно приступать к сопряжению ее со смартфоном. Для этого, как и в предыдущих случаях, понадобится выполнить стандартную процедуру подключения.
Подключение к TV с Android
Самая распространённая операционная система – Android. На ней работают телевизоры Филипс, Сони и др. Они позволяют подключить блютуз наушники без ограничений.
Беспроводное сопряжение происходит быстро, если выставлены в меню все требуемые параметры. Большинство телевизоров имеют инструкцию сопряжения к беспроводным устройствам.
К телевизорам Samsung Smart tv
Последние модели ТВ компании Самсунг оснащены специальной функцией смарт тв, а также присутствует встроенный модуль блютуз.
Основная проблема может заключается в помехе совместимости с наушниками пользователя. Желательно, чтобы стереонаушники были той же фирмы, тогда проблем возникнуть не должно.
Samsung серии j
ТВ, что были выпущены в 2015, имеют обозначение серии j, ju, js со своим алгоритмом беспроводного сопряжения.
Алгоритм сопряжения:
- Активировать функцию сопряжения при включении гаджета — активация происходит удержанием кнопки, нажатием специальной клавиши. Когда блютуз активирован, индикатор стереонаушников мигает разными цветами.
- Включить ТВ, открыть меню устройства, перейти во вкладку звук.
- Выбрать пункт настройки громкоговорителя, где будет вкладка список наушников блютуз. После активации вкладки пойдёт поиск беспроводного гаджета, выйдет список найденных. Если же возникли проблемы с установкой, то стоит поднести гарнитуру ближе, снова обновить поиск.
- Найти наименование собственного гаджета и начать сопряжение, с введением нужного кода, если он потребуется. Спустя несколько секунд, когда соединение установится, в гарнитуре будет слышен звук с ТВ, что будет означать сопряжение.
Для дальнейшего подключения блютуз наушников к телевизору, нужно только включить их, активировать функцию блютуз.
После этого на экране появится уведомление о беспроводном обнаруженном устройстве, потребуется только подтвердить сопряжение. А также можно удалить его из списка, если не используется.
Samsung серии h
Серия h не предполагает меню обнаружения блютуз устройств, но можно включить этот пункт в инженерном меню. Эта особенность характерна почти для всех моделях в Samsung серии h.
Способы сопряжения:
- Выключить ТВ, одновременно нажимая кнопку info, после menu, следом mute и power on. После этого он запустится, откроется сервисное меню в левом верхнем углу.
- Затем необходимо открыть вкладку опции.
- Перейти в пункт инженерное меню.
- Найти среди вкладок BT_audio_ON_OFF и выбрать значение on.
- После этого следует выйти из инженерного меню, из сервисного меню, выключить тв, чтобы обновить введённые настройки.
- После повторного включения ТВ следует выбрать меню, звук, настройки громкоговорителя, найти стереонаушники по списку. Дальнейшее подключение осуществляется также как и на серии J.
Samsung других серий
Телевизоры Samsung не имеют идентичных пунктов меню, могут возникнуть проблемы с подключением.
Найдите соответствующие пункты, как в способах выше. Нажав на аналогичные пункты, подключение будет происходить без проблем.
К телевизорам lg smart tv
Модели телевизоров работает на операционной системе WebOS, из-за чего принцип подключения отличается от Самсунга. Потребуется гарнитура фирмы LG, наушники других фирм подключить сложно.
- Перейти к разделу настройки.
- Далее следует нажать на вкладку звук.
- Выбрать пункт синхронизация звука lg.
Если ТВ поддерживает блютуз, то сигнал направлен на подключение дистанционного пульта magic remote, и других гаджетов одноимённой фирмы. Возможно, потребуется блютуз адаптер для сопряжения.
Иной способ сопряжения:
- открыть меню настроек блютуз;
- выбрать гарнитуру;
- нажать ок;
- зажать зелёную кнопку, чтобы запустился поиск;
- найти гарнитуру, ввести пин код, указанный в инструкции;
- начать сопряжение.
К телевизорам других марок
Не к каждому ТВ можно подключить беспроводную гарнитуру. Некоторые телевизоры не оснащены этой технологией, подключение которых требует дополнительных устройств.
Но фирмы Сони, Филипс и иные компании выпускают телевизоры, что работают с операционной системой Андроид. Если это ТВ фирмы Sony или Philips, то следует действовать по одному алгоритму:
- найти в меню раздел проводные и беспроводные сети;
- активировать модуль, начать поиск устройств;
- проверить, работает ли сама гарнитура;
- когда телевизор найдёт гаджет, нажать подключить;
- определить тип устройства и пользоваться.
Как связать Galaxy Buds Live With iPhone
Шаг 1. На свой iPhone загрузите и установите приложение Samsung Galaxy Buds.
Получить Samsung Galaxy Buds
Шаг 2: После этого нажмите на опцию Galaxy Buds Live и дождитесь начала сопряжения. Вы должны сбросить настройки наушников, иначе их будет сложно соединить.
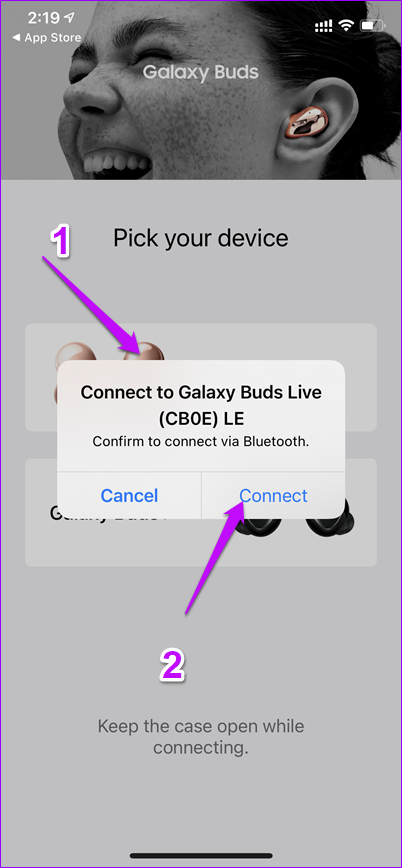

Кроме того, вы можете подключить наушники обычным способом через Центр поддержки. После этого откройте это приложение и нажмите на карточку Galaxy Buds Live, чтобы завершить процесс. Разве это не намного проще и быстрее?
Если вы решите не устанавливать приложение, Buds Live будет вести себя так же, как и другие действительно беспроводные наушники. Это означает, что вы потеряете такие важные функции, как ANC и сенсорное управление, среди других. Установив приложение, вы можете увидеть время автономной работы и такие функции, как «Найти мои наушники».
Как подключить наушники к телевизору LG через Bluetooth
Для подключения необходимо учитывать особенности каждого девайса. Если используете современный телевизор, то кроме гарнитуры и самого ТВ для подключения больше ничего не нужно. Но если телевизор устаревшего образца, то придется приобрести адаптер или использовать приставки к ТВ. Адаптеры продаются, практически, в любом магазине электронике по приемлемым ценам. Для новых моделей применяйте инструкцию:
вставьте гарнитуру в соответствующий выход на ТВ;
После включите ТВ и проверьте поступление звука. К телевизорам LG гарнитуру можно подключить несколькими способами. Поскольку такие ТВ работают на уникальной базе ОС WebOS, то процесс подключения гарнитуры несколько отличается от аналогичных моделей других производителей. Специалисты рекомендуют наушники производства LG. В другом случае подключить гарнитуру будет невозможно.
Первый способ предполагает использование настроек:
- откройте меню;
- активируйте вкладку «Звук»;
- включите гарнитуру в соответствующий разъем.
Для открытия настроек достаточно воспользоваться пультом и выбрать сообвуювующую кнопку. Для настроек звука необходимо выбрать рубрику «Синхронизация звука LG».


Подключайте, используя специальный код:
- откройте «Настройки», выберите вкладку «Bluetooth»;
- найдите гарнитура и подтвердите действия нажатием «ОК»;
- на активации сопряжения выберите зеленую кнопку;
- введите код.
Код найдете в инструкции к беспроводному девайсу. Это делается для того, чтобы защитить подключение.

Если у Вас остались вопросы или есть жалобы – сообщите нам
Перед подключением убедитесь, что все девайсы включены и настроено сопряжение. Для соединения девайсов стоит использовать специальные программы. Для упрощенного способа производители создали специальное приложение. Программа LG TV Plus разработана для iOS и Android. Но учитывайте, что программу можно использовать только для ТВ, которые работают на платформе WebOS, версии 3.0 и выше. На устаревших ТВ она не запуститься.
Для активации работы:
- загрузите программу на смартфон через Google Play;
- выберите «Настройки»/ «Агент Bluetooth»/«Выбор устройства»;
После гарнитура отобразится «Доступные устройства». Выберите необходимый девайс и ожидайте, пока система автоматически не выполнит поставленную задачу — сопряжение. Для безопасного использования программ скачивайте ее только с официального источника. Если загружать устройство из не проверенного ресурса можно подхватить вирус.
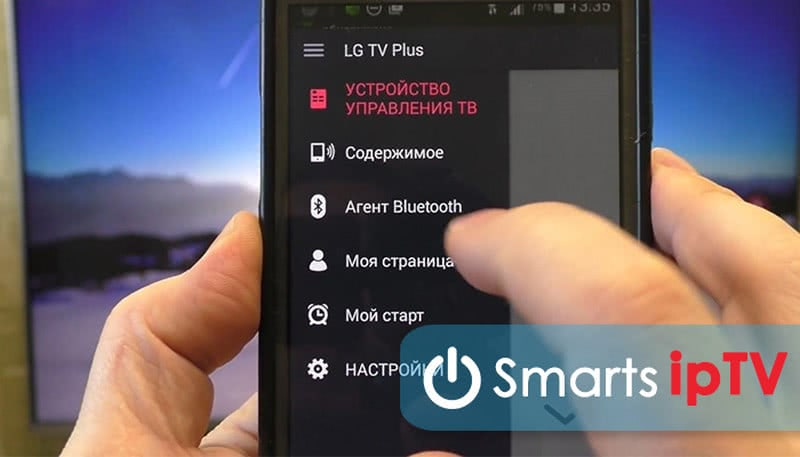
7. Добавление собственного звукового профиля
Если у вас телефон Samsung, вы можете попробовать функцию адаптации звука. Эта функция изменяет низкие и высокие тона, излучаемые наушниками или наушниками, в соответствии с вашими возможностями прослушивания и соответствующим образом регулирует результат. В конце концов, каждое ухо воспринимает звук по-разному. Я считаю эту функцию особенно полезной, так как мои уши не различают низкие тона.
Интересно, что это легко и просто настроить. Надев наушники, перейдите в «Настройки»> «Звуки и вибрации»> «Качество звука и эффекты»> «Адаптировать звук» и нажмите «Создать собственный профиль».


Затем телефон проведет вас через оставшуюся часть процесса. После этого сохраните профиль и выберите его.


Возможные трудности
Первая и основная причина появления трудностей при подключении — неисправность самих устройств.
Если сигнал есть, значит, проблема заключается не в работе гарнитуры, а в исправности телефона.
Иногда пользователи забывают зарядить или попросту включить свои наушники, а когда они обнаруживают, что наушники не подключаются к смартфону, списывают это на поломку. О включении или изменении состояния работы наушников свидетельствуют соответствующие изменения светодиодной индикации (появление мигания, исчезновение мигания, огонек индикаторов различных цветов).
Однако некоторые бюджетные модели беспроводной гарнитуры могут никак не сообщить о включении, из-за этого возникают определенные трудности с тем, чтобы реально определить, включены они вообще или нет. В этом случае придется потратить время на то, чтобы проверить состояние наушников непосредственно в момент сопряжения и в случае необходимости нажать кнопку включения еще раз и повторить те же самые действия.
Большинство наушников включают в режиме сопряжения мигающий световой сигнал, который свидетельствует о готовности к подключению к другим устройствам. После этого начинается отсчет времени ожидания, которое нужно для установления соединения и настройки работы гарнитуры на смартфоне. Если же не успеть за это время выполнить все необходимые действия, наушники отключаются и сигнал пропадает. Такие меры были предусмотрены производителями для экономии расходуемой аккумулятором энергии и увеличении времени работы беспроводных наушников без перезарядки.
Кстати, версия Bluetooth у наушников и смартфона может различаться, что делает их подключение друг к другу невозможным. Обновление операционной системы телефона может привести к тому, что новые драйвера, установленные автоматически, будут не соответствовать прошивке наушников. В этом случае придется возвращаться или к предыдущей версии операционной системы смартфона, или перепрошивать гарнитуру.
Нередко проблемы с подключением и качеством соединения появляются именно у недорогих китайских наушников. Но даже такую гарнитуру можно настроить и добиться качественного уровня сигнала и звучания при сопряжении. Настройки гарнитуры своими руками или через приложение может быть достаточно.
Чем еще грешат китайские устройства, так это сложными и непонятными названиями. Если к смартфону подключалось несколько таких устройств, то наушники можно не найти в этом списке. Единственное решение этой проблемы — это отключить Bluetooth, после чего заново включить и подключить наушники. Та строчка, которая появится в момент сопряжения, и будет названием подключаемой гарнитуры.
Иногда возникает желание подключить к смартфону несколько беспроводных наушников, чтобы музыка с одного устройства была доступна для прослушивания сразу несколькими людьми. К сожалению, сделать это напрямую из-за особенностей работы мультимедиа и параметра Bluetooth невозможно. Но иногда можно пойти на некоторые уловки. Многие полноценные накладные наушники имеют функцию как проводного, так и беспроводного сопряжения. Такое устройство нужно сначала подключить к телефону по Bluetooth, а после этого уже к нему непосредственно подключить другую гарнитуру. В результате проделанных действий музыку, которую включают на одном телефоне, смогут одновременно услышать 2 человека в разных наушниках.
Отличительной особенностью гарнитуры известного бренда JBL является наличие специфической функции под названием ShareMe. В отличие от предыдущего варианта подключения, эта функция позволяет разделять сигнал от смартфона по беспроводному каналу, но только исключительно между различными устройствами именно этого бренда.
Иногда пользователи сталкиваются с проблемой работы только одного из наушников, в то время как оба не могут работать одновременно. Во время сопряжения с телефоном такое устройство появляется в списке доступных к подключению в двух строчках отдельно для правого и для левого аудиодевайса. В этом случае нужно нажать на одну из строчек несколько раз, после чего галочка появится в обеих строчках, и подключение будет установлено для обоих наушников.
Последнее, что очень часто волнует потребителей, это пароль, который может запросить телефон после сопряжения. Этот четырехзначный код должен быть указан в настройках к гарнитуре. Если его нет, то придется ввести стандартный код (0000, 1111, 1234). Как правило, почти со всеми дешевыми китайскими устройствами это работает.
О том, как подключить беспроводные наушники к телефону, смотрите в следующем видео.
Как подключить наушники?
Проводная гарнитура

Сейчас для подключения проводных наушников используется 2 варианта разъемов:
- micro-USB, использующийся так же для зарядки;
- Jack 3,5 mm – «классический» разъем для наушников.
Большинство гарнитур подключается через mini-Jack, однако все чаще начинают использовать micro-USB. Samsung Galaxy имеет оба разъема, поэтому подключение происходит просто. После того, как вы вставите наушники в телефон, система сама переведет воспроизведение звука на гарнитуру. Если с техникой все в порядке, вы услышите звук. Если этого не произошло, стоит проверить работоспособность смартфона и наушников.
Беспроводные наушники

Такая гарнитура использует технологию Bluetooth для передачи звука. Смартфон имеет этот модуль, поэтому подключение происходит достаточно просто:
- Включите Bluetooth на вашем телефоне в верхнем меню или настройках;
- Включите наушники и запустите обнаружение устройств; скорее всего необходимо зажать кнопку включения на несколько секунд, в противном случае стоит обратиться к инструкции;
- На смартфоне выберите наушники и подключите их.
Готово! Вы можете использовать наушники без проводов, отправляя сигнал с телефона.
Настройки
Если по каким-либо причинам вы так и не услышали звук, то перед тем как настроить Блютуз наушники, стоит проверить телефон с другой гарнитурой, и наоборот. Если все в порядке, то проблема может заключаться в том, что смартфон не перенаправляет звук на подключенное устройство. Тогда придется сделать это самостоятельно в настройках.
Владельцы Samsung Galaxy с версией Android 7 и выше могут воспользоваться официальным приложением SoundAssistant, доступным в Google Play. Оно позволяет производить точную настройку звука. Таким образом, вы сможете отрегулировать частотные характеристики, громкость для каждого окна и прочее. С помощью этой программы можно настроить все параметры под ваши нужды, вплоть до баланса между левым и правым каналом.
Как проверить уровень заряда батареи Galaxy Buds Pro
При подключении приложение Galaxy Wearable покажет текущий уровень заряда батареи каждого наушника Galaxy Buds Pro на главном экране. Сам зарядный чехол также может дать вам приблизительное представление об оставшемся заряде. Размещение бутонов внутри футляра приведет к тому, что индикатор состояния на передней части футляра загорится разными цветами и эффектами, показывающими, сколько осталось:
- Зеленый: батарея полностью заряжена или осталось не менее 60% заряда.
- Желтый: осталось от 30% до 60% заряда батареи.
- Красный: заряжается или осталось менее 30% заряда батареи.
- Мигает красным: это означает, что произошла ошибка зарядки. Удалите и замените бутоны в футляре и обратитесь в службу поддержки, если это повторяется.
Вызовы
Ответ или отклонение входящих
- Оповещение о входящем вызове происходит с помощью звукового сигнала и дублирующего голосового оповещения с номером звонящего.
- Ответ — двойным касанием сенсора.
- Отклонение — касанием и удерживанием в течение нескольких секунд.
Ответ на второй входящий
- Оповещение о втором входящем вызове при текущем разговоре происходит с помощью звукового сигнала, издаваемого беспроводными наушниками Самсунг Галакси Buds.
- Сброс текущего вызова: касание и удерживание пальца на сенсоре.
- Перевод текущего вызова в режим ожидания и ответ на второй: двойное касание сенсора.
- Переключение между первым и вторым: двойное касание сенсора во время разговора.
- Отключение микрофона: нажатие и удерживание пальца на сенсоре во время разговора. В таком положении звонящий вас не услышит.
- Завершение текущего вызова осуществляется двойным касанием сенсора.
Сопряжение галактики с устройством Samsung
Сопряжение Galaxy Buds с устройством Samsung Galaxy — это относительно короткий и простой процесс. Все, что вам нужно сделать, это включить Bluetooth и открыть корпус. Ваше устройство автоматически обнаружит их, и всплывающее сообщение позволит вам немедленно подключить наушники.
В противном случае вы можете зайти в настройки Bluetooth и найти наушники в списке, и процесс сопряжения начнется автоматически. Как только Galaxy Buds были соединены, вам больше не придется проходить этот процесс. В будущем просто убедитесь, что Bluetooth включен, а затем коснитесь обоих наушников одновременно для повторного подключения.
Как устранить проблему
Если телефон не находит Блютуз гарнитуру, выполните следующие действия:
- Подключите наушники к зарядному устройству и оставьте на 2-3 часа. Точное время смотрите в инструкции.
- Подключите Блютуз наушники к другому устройству. Возможно, проблема связана с несовместимостью гарнитуры и телефона.
- Гарнитура и смартфон несовместимы по протоколу Блютуз. При покупке уточните спецификацию беспроводной сети у продавца.
- Проверьте, активирована ли функция Блютуз. Для этого в «Настройках» найдите пункт «Беспроводные сети». Здесь поставьте ползунок во включенном состоянии.
Если вышеописанные способы не помогают, проведите процедуру восстановления. Для этого зайдите в «Настройки» → «Сброс всех параметров до значения по умолчанию».
Подключение наушников Bluetooth к другим мультимедийным устройствам
Некоторые устройства для потоковой передачи мультимедиа имеют функции Bluetooth. К ним относятся такие устройства, как самые популярные потоковые джойстики, а также игровые консоли.
Стримы для потоковой передачи
Amazon Fire TV
Amazon позволяет подключаться по Bluetooth к Amazon Fire TV, Fire TV Cube и Fire TV Stick. Переведя наушники Bluetooth в режим сопряжения, перейдите в «Настройки» своих устройств Amazon.
Оттуда выберите «Пульты и устройства» и выберите «Bluetooth» из списка. Как только устройство Amazon обнаружит наушники, вы можете выбрать их из списка и выполнить сопряжение.
Android TV
Не все приставки Android TV включают функцию Bluetooth, поэтому перед покупкой обязательно ознакомьтесь со спецификациями, если вам нужна такая возможность.
Если ваше устройство Android TV действительно включает эту функцию, наушники соединяются так же, как и с любым другим продуктом Android. Переведя наушники в режим сопряжения, перейдите к параметру «Настройки» на устройстве Android TV и выберите «Bluetooth». Это позволит вам выбрать наушники и выполнить пару.
Apple TV
Продукты Apple TV совместимы с наушниками Bluetooth. Как и в случае с Amazon Fire TV, в меню «Настройки» выберите «Пульты и устройства».
Когда наушники находятся в режиме сопряжения, выберите «Bluetooth» и щелкните наушники, чтобы выполнить сопряжение и подключить их к Apple TV.
Год
Функции Roku во многом зависят от того, какой тип продукта Roku вы приобрели. Некоторые из них включают в себя пульт дистанционного управления с разъемом 3,5 мм, который впоследствии позволяет подключать к нему проводные наушники и слушать звук с телевизора.
Сюда входят модели Roku 3 и Roku 4. Однако для других моделей потребуется частное прослушивание. Загрузите официальное приложение Roku на свой телефон или планшет Android или iOS. После установки убедитесь, что ваш телефон / планшет и потоковое устройство Roku находятся в одной сети Wi-Fi.
Подключите наушники Bluetooth к телефону или планшету. После подключения запустите приложение Roku на телефоне / планшете. Внизу экрана приложения есть опция «Удаленная вкладка», которую вам нужно будет выбрать.
Хотя ваши наушники ранее были сопряжены с вашим телефоном, вам снова потребуется активировать режим сопряжения наушников и режим подключения Bluetooth вашего телефона. В приложении Roku появится значок гарнитуры. Нажмите и удерживайте этот значок до завершения сопряжения. Теперь ваши наушники будут сопряжены с вашим потоковым устройством Roku.
Слинг AirTV 4K
Чтобы подключиться к Sling AirTV 4K, переведите наушники в режим сопряжения. Затем нажмите и удерживайте кнопку «Remote» в верхней части AirTV Player. Появится всплывающий экран сопряжения.
Как только это произойдет, автоматически должен появиться экран «Поиск аксессуаров». Затем экранные подсказки подробно расскажут, как подключить наушники Bluetooth.
Игровые приставки
PlayStation 4
Вы должны знать, что PlayStation работают только с определенными наушниками Bluetooth. Однако добавление аудиопередатчика Bluetooth позволит обойти это, как и в случае с вашим телевизором. При этом пульт дистанционного управления PlayStation 4 (PS4) также позволяет подключать проводные наушники напрямую к контроллеру через аналоговый разъем 3,5 мм.
Чтобы переключиться на эти проводные наушники, вам нужно будет перейти в меню настроек PlayStation и выбрать «Устройства» из следующего списка. Оттуда выберите «Аудиоустройства» и выберите «Вывод на наушники», чтобы включить эту функцию. Если вы используете Playstation 4 для потоковой передачи мультимедиа, например Netflix, это может быть вариантом для вас.
Xbox One
Xbox One никоим образом не поддерживает подключение по Bluetooth. Тем не менее, новые модели включают в себя встроенный аналоговый разъем 3,5 мм на контроллере, например PS4. Старые модели этого не делают; вам потребуется приобрести адаптер для стереогарнитуры для использования с этими контроллерами.
NVIDIA Shield TV
Устройства NVIDIA SHIELD также поддерживают Bluetooth. В сервисном меню выберите опцию «Беспроводная связь и сети». Когда наушники находятся в режиме сопряжения, выберите параметр «Подключенные устройства» на устройстве NVIDIA SHIELD TV.
Когда ваши наушники появятся в списке, выберите их для сопряжения и подключения
Обратите внимание, что NVIDIA SHIELD TV не переключается автоматически обратно на основной аудиовыход, если ваши наушники Bluetooth выключены. При необходимости вам нужно будет вручную переключаться между ними
Источник записи: https://thehometheaterdiy.com
Звуковой фон
Настройка наушников Samsung Galaxy Buds в режиме «Звукового фона» позволяет слышать окружающие звуки. Опция подключается через «Звуковое окружение» в приложении Galaxy Wearable.
В соответствии с инструкцией Самсунг Buds, к особенностям режима относится следующее:
- Опция активируется только если оба беспроводных наушника зафиксированы в ушах.
- Режим автоматически отключается при входящем вызове и включается после сброса или завершения разговора.
- В результате регулировки уровня громкости возможен временный резонанс.
- Настройка наушников разрешает при включенной функции громкости выполнять регулировку звука в зависимости от шумовых окружающих эффектов.
- При включенной функции усиления голоса можно выделять звук голоса из фона иных звуков.
Проверьте, полностью ли вы зарядили наушники
- Рекомендуется полностью зарядить аккумулятор перед первым использованием наушников или если они долго не использовались. Когда вы заряжаете аккумулятор в первый раз или когда он полностью разряжен, требуется не менее 30 минут.
- Чтобы зарядить наушники, вставьте их в соответствующие гнезда, а затем подключите зарядное устройство.
- Зарядный чехол, который имеет встроенный аккумулятор, заряжается вместе с наушниками, которые находятся в зарядном чехле. Зарядный футляр может не закрываться должным образом, если вставить наушники в неправильном направлении.

Примечание: не заряжайте наушники с помощью компьютера или ноутбука. Это может привести к тому, что наушники будут заряжаться медленнее.
Проверьте Bluetooth-соединение между Galaxy Buds+ и мобильным устройством
Если наушники не найдены на вашем мобильном устройстве:
- Снова закройте зарядный чехол и откройте его, чтобы перейти в режим сопряжения Bluetooth.
- Убедитесь, что ваши наушники и другое устройство Bluetooth находятся в пределах диапазона подключения Bluetooth (10 м). Расстояние может варьироваться в зависимости от окружающей среды, в которой используются устройства.
Если наушники не могут подключиться к Bluetooth:
Наушники отключат режим сопряжения Bluetooth через 3 минуты. Вставьте Galaxy Buds+ обратно в корпус и снова откройте корпус, чтобы включить режим сопряжения.

- Вы также можете вручную войти в режим сопряжения Bluetooth с помощью сенсорной панели. Нажмите, а затем удерживайте сенсорную панель Galaxy Buds+.
- Убедитесь, что ваши наушники и другое устройство Bluetooth находятся в пределах диапазона подключения Bluetooth (10 м). Расстояние может варьироваться в зависимости от окружающей среды, в которой используются устройства.
- Проверьте наличие каких-либо препятствий, таких как стены или электрическое оборудование между сопряженными устройствами.
- Перезагрузите мобильное устройство и снова запустите приложение Galaxy Wearable.
- Если к вашему мобильному устройству подключен только один наушник, перезагрузите наушники, чтобы подключить их оба.
Проверьте наличие обновлений программного обеспечения приложения для Galaxy Buds+ и программного обеспечения для вашего мобильного устройства
Решение 6. Переустановите драйверы Bluetooth.
Вы можете столкнуться с проблемой, если драйверы Bluetooth вашей системы повреждены или неправильно настроены. В этом случае переустановка драйверов Bluetooth может решить проблему. Прежде чем продолжить, убедитесь, что вы скачали последнюю версию драйверов Bluetooth (внутренних или внешних) вашей системы.
- Разорвите пару наушников Galaxy и вашей системы. Затем щелкните правой кнопкой мыши кнопку Windows, чтобы открыть меню «Опытный пользователь», и выберите «Диспетчер устройств».Открыть диспетчер устройств
- Теперь разверните Bluetooth и щелкните правой кнопкой мыши любое из устройств Bluetooth.
- Затем выберите «Удалить устройство» и установите флажок «Удалить программное обеспечение драйвера для этого устройства».Удалите устройство Bluetooth в диспетчере устройств
- Затем нажмите кнопку «Удалить» и дождитесь завершения удаления. Теперь повторите то же самое, чтобы удалить все устройства Bluetooth и Galaxy Buds. Затем перезагрузите компьютер.
- После перезагрузки проверьте, решена ли проблема с Galaxy Buds (Windows попытается установить драйверы по умолчанию).
- Если нет, проверьте, решает ли проблема установка последних OEM-драйверов.
- Если это не помогло, откройте диспетчер устройств (шаг 2) и щелкните правой кнопкой мыши на наушниках Galaxy (возможно, вам придется развернуть Bluetooth, звук, видео и игровые контроллеры или другие устройства). В показанном меню выберите «Обновить драйвер».
- Затем выберите «Обзор драйверов на моем компьютере» и проверьте, решает ли проблему использование транспортного драйвера Microsoft Bluetooth Avrcp проблему (возможно, вам придется снять флажок «Показать совместимое оборудование»).
- Если нет, проверьте, решает ли проблему использование драйвера службы аудиошлюза громкой связи.
Если проблема не исчезнет, проверьте, решает ли проблема использование сторонней утилиты (например, Galaxy Buds Manager). Если нет, то проверьте свои наушники на наличие каких-либо проблем с оборудованием (если возможно, замените по гарантии) или купите другой Bluetooth-ключ (с BT 5.0).






