Объем облака
Важным фактором при выборе облака является объем того пространства, которое предоставляется обслуживающей организацией. Обычно им можно пользоваться бесплатно. В большинстве случаев объем находится в диапазоне от 5 до 50 Гб, это зависит от сервера.
Если предоставленного объема слишком мало, необходимо увеличить его. За это придется внести плату, в которую включается дополнительное пространство и обслуживание пользователя в течение определенного срока. Последний оговаривается при покупке вспомогательного объема и также может быть разным.
Также некоторые сервисы позволяют получить вспомогательный объем путем рассылки приглашений друзьям и просто знакомым. Данной возможность можно воспользоваться на Яндекс.Диск и OneDrive. Конечно, большой объем так заработать не получится, но можно несколько расшить дисковое пространство.
Как пользоваться
Вам предложат завести электронный ящик. Введите для этого ваше имя и день рождения.
Очень здорово, что система сама предлагает свободные и подходящие названия для почты. Осталось только придумать надежный пароль. Если вам надоело делать это самостоятельно, то могу предложить вам очень удобную программу RoboForm, она не только придумывает очень сложные пароли, но и сохраняет их в своей памяти и вводит каждый раз при виде знакомого интерфейса.
Готово. Вы в почте. Сверху вы можете увидеть ссылку-кнопку в облако. Нажмите на нее.
А вот и приветственная надпись. Примите пользовательское соглашение.
Microsoft One Drive
Облачное хранилище от Microsoft называется Microsoft One Drive. Базовый бесплатный объем, как и у Apple, составляет всего 5 Гбайт. Для фотографий и данных это очень мало.
Однако если вы пользуетесь Office 365 (подписка на приложения Microsoft Office), то редмондцы предоставляют вам 1 Тбайт данных и вы можете использовать его по своему усмотрению. А если у вас семейная подписка на Office 365, то вместо 1 Тбайт данных вы получаете уже целых 6 Тбайт, но использовать их одному не выйдет – каждому из участников семейного доступа (их может быть до 6 человек) предоставляется ровно по 1 Тбайт.
Как мы уже упоминали раньше, купить подписку на Office 365 на официальном сайте компании сейчас нельзя и приобрести ключ можно только у одного из магазинов-партнеров Microsoft. Например, в одном из магазинов лицензионного софта – AllSoft.ru – Office 365 персональный можно купить за 2297 рублей в год, а Office 365 домашний – за 2815 рублей в год.
Лучшее в облачном хранилище Microsoft One Drive:
- интеграция с Office 365;
- богатые возможности для совместной работы;
- большой объем, особенно при использовании семейной подписки.
Что такое облако в телефоне и зачем оно нужно
Под облаком можно представит платформу как виртуальную флешку, на которую перемещается некий объем информации. USB-устройство пользователь должен постоянно иметь при себе, чтобы иметь доступ к загруженным сведениям, в то время как доступ к облачному сервису можно получить с компьютера или мобильного гаджета при выходе в интернет.
Получается, что для доступа к документам необходимо ввести персональные данные, в некоторых ситуациях не требуется даже и этого. При этом сведения в хранилище полностью синхронизируются. При загрузке документа можно оставить его как в публичном, так и в приватном доступе, тогда его смогут посмотреть лишь отдельные лица.
Облако требуется для хранения той информации, которая имеет слишком большой вес. То есть файл не может поместиться в память мобильного устройства, поэтому его целесообразней поместить на удаленный сервер. Это освободит телефон и снизит нагрузку на его систему.
Что такое облако на Андроид
Облачное хранилище – это способ хранения данных на серверах компании, которая предоставляет такие услуги.
Как и у любой другой технологии, у облачных сервисов есть как плюсы, так и минусы.
Плюсы хранения данных в облаке:
- возможность загрузить файлы в облако и освободить память на устройстве
- доступ к облачному хранилищу с любых смартфонов и ПК в любое удобное время
- отсутствие необходимости во флешках и других физических носителях информации
- возможность в любой момент поделиться файлами через Интернет
Минусы хранения данных в облаке:
- отсутствие полной гарантии конфиденциальности данных
- данные доступны только при подключению к сети интернет
- стоимость дополнительного пространства нужно оплачивать
- в случае неуплаты, данные можно потерять (только при использовании платных услуг)
Компаний, предлагающих облачное хранение данных, становится всё больше и больше. Облака отличаются объёмом бесплатного пространства и дополнительными сервисами. Многие из них имеют приложение, позволяющее использовать облако на Андроид, это делает облачные сервисы ещё удобнее. Ниже мы рассмотрим самые интересные на сегодняшний день приложения для облачного хранения данных.
Отключение синхронизации
Выше упоминалось, что облако может настраиваться на синхронизацию с какими-либо файлами телефона. Например, Яндекс.Диск можно настроить на автоматическое добавление только что сделанных кадров в хранилище.
Google настраивает свое хранилище на автоматическое сохранение резервных копий основных настроек телефона. Если периодичность сохранения слишком высокая (например, пишет, что в облачном хранилище нет места) или она вам не нужна, ее можно отключить:
- Нужно зайти в «Параметры» телефона (шестеренки) и выбрать раздел «Система».
- Открыть «Резервное копирование и восстановление».
- Найти «Резервное копирование Google» и открыть этот раздел.
- Деактивировать опцию.
Посмотреть уже сделанные бэкапы можно так:
- Откройте Google Диск, нажмите кнопку «Меню» и жмите «Резервные копии».
- В списке можете увидеть количество сохраненных копий.
- Здесь же можно ее удалить, нажав на троеточие и выбрав соответствующий пункт.
Облако — это хранилище файлов, специально под него выделяют дисковое пространство, находящееся на сервере той компании, которая предоставляет эту услугу.
Обзор лучших облачных хранилищ для Андроид
Есть большое количество облачных сервисов, одни из них более распространены, другие менее. О лучших хранилищах можно узнать далее.
Google Диск
Самым популярным является Google Диск. Базовая версия предоставляется пользователю Google после прохождения регистрации. Преимуществами сервиса является автоматическая синхронизация и скорость загрузки файлов. Клиентам предоставляется по 15 Гб пространства на сервере.
Яндекс.Диск
Следующая платформа — Яндекс.Диск. Многими отмечается удобный интерфейс, скорость загрузки данных и возможность делиться файлами с помощью загрузки и ссылок. Достоинства хранилища — экономия ресурсов гаджета и трафика. В аккаунте можно защищать сведения паролями, документами можно пользоваться в офлайн режиме. Доступно 10 Гб.
DropboX
Также популярен Dropbox. Облако популярно благодаря функционалу, можно провести синхронизацию с ПК, настроить автоматическую загрузку информации с устройства и воспользоваться раздачей доступа к документам. Сначала доступно 2 ГБ, но пространство можно расширить, приглашая друзей. Отличный интерфейс, файлы редактируются в профиле.
Mail.Ru
О сервисе Mail. Ru можно рассказать подробнее, так как его чаще всего используют в российском сегменте интернета. Платформа также безопасна для телефонов Android, также у нее довольно богатый функционал. Можно загружать абсолютно разную по объему информацию — фото, видео, документы, архивы и прочее.
Данное облако позволяет просматривать файлы в режиме офлайн, получить доступ к ним можно с нескольких устройств, предварительно проведя синхронизацию. После регистрации можно воспользоваться 25 Гб, если места будет недостаточно, его можно увеличить, но только платно. Это идеальное решение для командной работы, можно совместно редактировать документы.
MEGA
И последним из распространенных сервисов является платформа MEGA. При регистрации пользователь получает целых 50 Гб объема памяти, все данные хранятся в зашифрованном виде, что существенно повышает конфиденциальность. Синхронизация файлов с компьютером происходит в фоновом режиме. Поддерживает автоматическая выгрузка снимков.
Автор
Некоторое время работал в салоне связи МТС. Хорошо разбираюсь в технике, интересуюсь сферой мобильных компаний и приложений
Возможности услуги
Задача облака на «Андроид» – сохранять данные, а также:
- организовывать совместный индивидуальный или групповой доступ к данным, например, при выполнении совместных проектов;
- сохранение информации, даже при утере, поломке телефона;
- сортировка по параметрам, чтобы быстро найти фото, текст, видео;
Преимущества и недостатки
С облаком снижается риск потери файлов из-за технических сбоев
Прежде чем создать облако, необходимо учитывать положительные отрицательные моменты, связанные с использованием. Среди плюсов:
- можно загружать данные произвольного размера, как одним файлом, так и массивами;
- получить доступ к информации можно с любой точки планеты;
- на облаке может находиться резервная копия, что позволит клонировать телефон, при утере, поломке;
- снижается риск потери файлов из-за технических сбоев.
Недостатки:
- невозможно извлечь данные при отсутствии интернета, например, находясь в другой стране, при дорогом роуминге;
- объём бесплатного хранилища ограничен, за дополнительное место придётся ежемесячно платить;
- снижается конфиденциальность данных, если доступ открывается для нескольких пользователей, при хакерских атаках на сервера.
Создание документа, таблицы или презентации прямо на облаке
Шаг 1. Для того, чтобы добавить документ или таблицу на Google Диске, нажмите кнопку «+».
Шаг 2. Выберите соответствующий пункт, например «Документ».
Шаг 3. Если соответствующее приложение не было установлено вам будет предложено это сделать. Нажмите «Установить».
Шаг 4. Созданный файл автоматически откроется в приложении Google Документы, Google Таблицы или Google Презентации.
Всем доброго времени суток! Когда перестаешь интересоваться технологиями, но стараешься хоть как-то использовать смартфоны с операционной системой Android, то практически о всем приходится спрашивать у своих близких или же в интернете. Одной из таких технологий является «облако» в телефоне. Далее я расскажу подробнее про эту технологию.
MEGA
Это продолжение ныне несуществующей Megaupload, облачной службы хранения данных, которая была отключена властями пару лет назад. Mega — это перспективный сервис, который бесплатно предоставляет пользователям 50 ГБ. Это самый большой бонус за вход, который мы видели среди всех этих приложений и служб облачного хранилища. Он поставляется с различными вариантами хранения от 200 ГБ до 8 ТБ. Приложение довольно яркое, но кое-где есть несколько ошибок, с которыми сталкивались некоторые пользователи. Его самая большая особенность заключается в том, что он шифрует все загруженные в него файлы для дополнительной безопасности и защиты.
MEGA
Developer:
Mega Ltd
Price:
Free
Где находится облако на Honor
Чтобы зайти в сервис, необходимо знать, где находится облако в телефоне Хонор 10 Лайт или других моделей на Андроид. Информация хранится на специальных серверах, а сам доступ открыт через специальную иконку с облаком на главном экране. При отсутствии такого значка необходимо зайти в Настройки, а далее Аккаунты, нам найти интересующий раздел и активировать.
Чтобы не теряться в ситуации, где находится хранилище в телефоне Хонор, на вопрос о размещении иконки на главном экране дайте согласие. После этого ссылка размещается на центральной панели вместе с другими приложениями. Если вы купили б/у телефон, разобраться, где найти облако в телефоне Хонор с Андроид, и как зайти также не составит труда. Ссылка будет на главном экране или в инструментах. Если ее нет, активируйте опцию по рассмотренной выше схеме.
Популярные сервисы
Существуют сотни приложений, обеспечивающих облачное хранение данных среди наиболее известных, функциональных:
Google диск
Сервис предоставляется разработчиком операционной среды «Андроид», что обеспечивает мгновенную регистрацию, доступ. При регистрации почты Gmail пользователь автоматически получает 15 Гб бесплатного пространства для хранения данных.
Среди преимуществ – скорость загрузки данных, интеграция с другими сервисами Google, например Google фото.
Яндекс.Диск
Платформа с понятным интерфейсом, высокой скоростью доступа, где можно делиться файлами при помощи коротких ссылок.
Достоинства хранилища – экономия мощности смартфона, сокращение интернет-трафика. Загруженные файлы можно защитить паролем. После регистрации пользователю бесплатно доступно 10 Гб.
DropboX
Один из родоначальников услуги предоставления облачных сервисов, популярный среди частных и корпоративных пользователей. Облако с понятным функционалом, позволяет синхронизировать данные с персональным компьютером.
Пользователь может настроить автоматическую выгрузку файлов с устройства, ограничить доступ к информации. Новому пользователю бесплатно доступно 2 ГБ пространства.
Облачное хранилище – сервис, способный упростить хранение, доступ к информации. Регистрация, настройка аккаунта занимает пару минут, а с работой услуги справиться пользователь, далёкий от мира технологий.
OneDrive
OneDrive — это облачное хранилище Microsoft, которое также может автоматически загружать и хранить Ваши фотографии. В отличие от Google Фото, OneDrive не предлагает бесплатное хранилище для фотографий, поэтому все, что Вы загружаете, засчитывается в квоту. Функциональность поиска в приложении довольно ограничена, хотя служба позволяет помечать фотографии, что может помочь в организации. С другой стороны, за 259₽ в месяц план в 1 ТБ поставляется в комплекте с Office 365, который предоставляет Вам доступ к программному обеспечению Microsoft Suite of Office — Word, Excel, Powerpoint и т. д. Это довольно хорошо.

Для начала загрузите приложение OneDrive.
Разработчик:
Цена: Бесплатно
После запуска приложения нажмите нажмите «Войти».
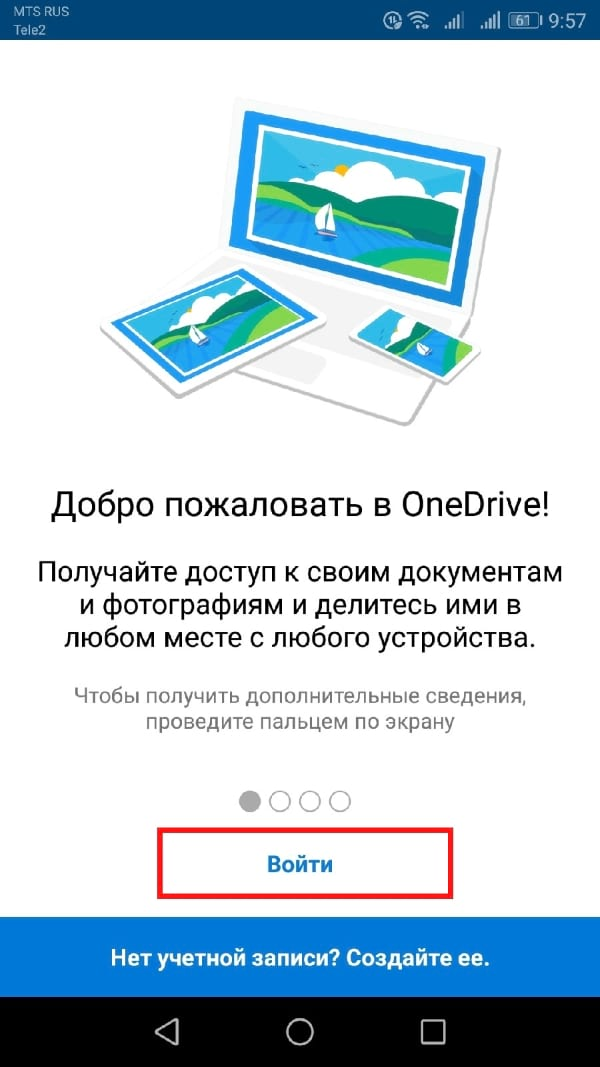
Войдите под своей учетной записью Microsoft.

Предполагая, что Вы впервые открываете приложение, сразу после входа в систему Вам будет предложено загрузить свои фотографии. Нажмите «Начать отправку фотографий с камеры». Затем нажмите «Разрешить» на открывшемся экране разрешений.


Если Вы вошли в систему ранее, но не используете функцию резервного копирования фотографий, запуск этого процесса также очень прост. Откройте приложение и нажмите кнопку «Фотографии» внизу. Затем нажмите «Включить» в верхней части экрана.


Ваши фотографии будут автоматически синхронизированы с OneDrive > Изображения > Фотопленка в фоновом режиме, Вам даже не нужно об этом думать. Самый простой способ увидеть их — нажать кнопку «Фотографии» в приложении.
Если Вы хотите настроить параметры синхронизации фотографий в приложении, нажмите кнопку «Я» в левом нижнем углу приложения. Затем нажмите «Параметры».
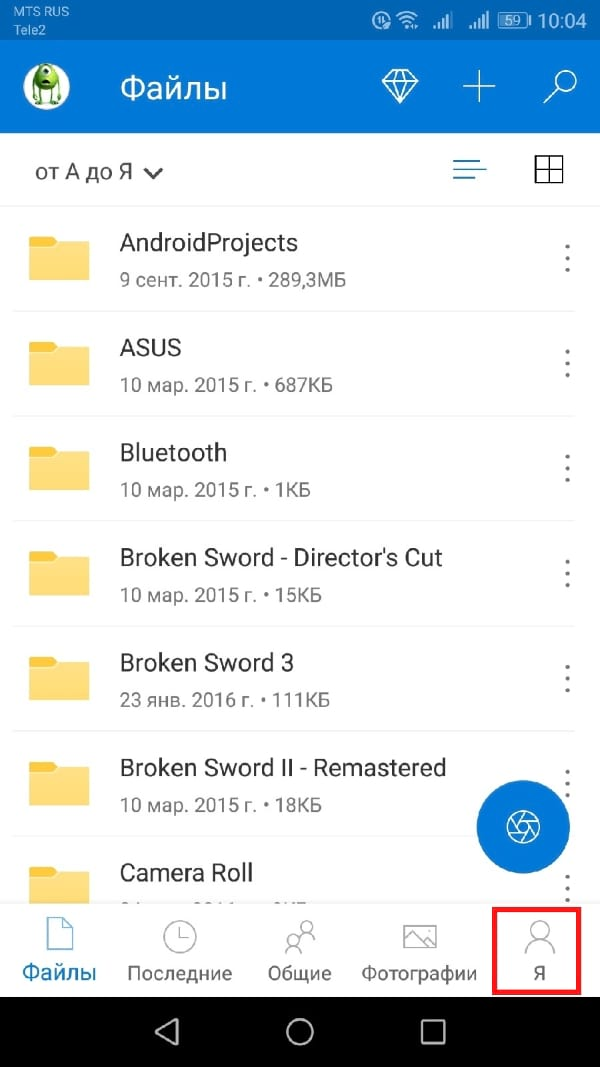

Затем нажмите «Отправка данных камеры».

Отрегулируйте настройки, и все готово.
Функции и возможности облака
Как уже было сказано, основная функция платформы — сохранять данные. Однако это не единственная ее возможность, есть и другие интересные опции. Они представлены в следующем списке:
- организация совместной работы с информацией;
- можно редактировать файлы;
- в аккаунте можно создавать презентации, таблицы и папки;
- есть функция настройки доступа, то есть данные будут видны только избранным людям;
- можно сортировать документы так, как нужно.
Нужно сказать, что опция по настройке доступа к данным больше всего пригодится компаниям и различным организациям, которым требуется очертить круг лиц, получающих разрешение на использование и редактирование определенной информации.
Отключение синхронизации с аккаунтом Google
Помните, что ее можно вернуть в любой момент. После повторного включения она переместит в хранилище всю информацию, которую вы добавили в период, когда она не работала.
- Откройте «Настройки».
- Перейдите в раздел «Аккаунты».Как отключить синхронизацию фотографий? Приложение Google Photos (предустановленное на большинстве Android-устройств) предлагает отличную функцию — автоматическое сохранение снимков и видеороликов в облачный сервис, который помогает получить доступ к фото с любого девайса. Но некоторые пользователи, несмотря на полезность данного функционала, предпочитают отказаться от него.
Сделать это через меню «Аккаунты» не получится, поэтом придется работать непосредственно с программой.
- Запустите Google Photos.
Тапните по значку с тремя полосками, который находится в верхнем левом углу.
Всплывет окно со списком, выбирайте там «Настройки».
После этого клацайте по «Бэкап и синхронизация».Запрет синхронизации с другими сервисами Xiaomi, Meizu, Samsung предлагают свои облачные хранилища я навязывают регистрацию в них. Это полезно, так как там хранятся настройки календаря, музыки, фотографий и контактов. Но, как и в предыдущей ситуации, это может мешать, если вы, к примеру, отвергаете экосистему Xiaomi в пользу той, что предложил Гугл.
Чтобы не давать телефону обмениваться данными с сервисами разработчиков достаточно сделать пару шагов. Продемонстрируем это на примере Xiaomi.
- Запустите «Настройки».
Пролистайте до раздела «Аккаунты» и выберите там «Синхронизация».
В верхней части списка найдите строчку «Включить синхронизацию», переведите переключатель в режим «OFF».
Теперь гаджет не синхронизирует содержимое телефона.
Бесплатное хранилище данных Облако Mail.Ru
Данный сервис появился совсем недавно — буквально на днях я его увидел и тогда то и мне пришла в голову мысль написать эту статью. Для того, чтобы его завести, нужно сначала зарегистрироваться в почте от Mail.Ru. Изначально дается 10 ГБ места, которое можно увеличить аж до 100 гигов путем совершения нескольких простых действий.
Жмем на кнопку «Попробовать облако»
И через несколько секунд получаем на почтовый ящик письмо с извещением о создании вашего бесплатного облачного хранилища.
Интерфейс здесь очень логичный, поэтому сориентироваться совсем просто. Можно создавать неограниченное вложенное количество папок, загружать и удалять файлы. Но для начала давайте посмотрим, как увеличить место с 10 до обещанных 100 гигибайт.
Жмем на копку «Получить больше места».
- Установка на компьютер — +10Гб. Скачав и установив приложение на свой комп, вы сможете автоматически синхронизировать заданную папку в компе с облачным файловым хранилищем, что позволит автоматически делать резервную копию файлов. Есть версии на Windows, MacOS и Linux.
Я выбрал и скачал для винды. Устанавливаем приложение и запускаем на компе. Первое окно попросит ввести логин и пароль от вашей почты Mail.Ru.
Далее выбираем папку на компьютере, которая будет автоматически синхронизироваться с облачным хранилищем.
После этого ссылка на хостинг файлов появляется в левой колонки проводника Windows, а выбранная папка начнет синхронизироваться с аккаунтом.
Посмотрим, как это работает на примере смартфона на Android. Качаем из Play Market приложение Cloud Mail Ru. Авторизуемся под логином-паролем от почты.
Принимаем соглашение, пропускаем приветственный экран и обязательно включаем галочкой автозагрузку фотографий, она прибавит нам еще 10 Гб. После чего жмем «Начать работу».
Начнется перенос фотографий с телефона на хостингЮ, а в телефоне получим каталог всех облачных файлов.
Для начала загрузим файл. Для этого пока закроем окошко со способами расширения места и нажмем на ссылку «Загрузить». Откроется окно, в которое просто нужно перетащить все файлы, которые надо разместить в облачном хранилище данных.
Когда файлы загружены, кликаем по одному из них и в правой колонке нажимаем на иконку галочки, чтобы под ней появилась ссылка на файл — теперь он доступен для скачивания, а ссылку можно дать друзьям или разместить на сайте.
Dropbox
Dropbox — одно из старейших имен в облачном хранилище, и на то есть веские причины. Он довольно быстрый и простой в использовании.
Разработчик:
Цена: Бесплатно
Когда Вы впервые загрузите приложение, войдите в систему под своей учетной записью. На следующем экране нажмите «Разрешить».
Во время установки Dropbox предложит сделать резервную копию фотографий. Нажмите «Выберите фото для загрузки». Затем нажмите «Разрешить» в открывшемся окне разрешений.
Если Вы уже являетесь пользователем Dropbox и хотите начать использовать его для резервного копирования фотографий, нажмите кнопку меню в верхнем левом углу. Затем нажмите «Фото».
В верхней части нажмите кнопку с надписью «Хотите сохранять все фотографии в Dropbox?».
Если Ваше устройство подключено к сети Wi-Fi и батарея не разряжена, Dropbox автоматически начнет синхронизацию Ваших фотографий.
Чтобы настроить параметры синхронизации, нажмите кнопку «Меню» > «Настройки».
Нажмите «Загрузка с камеры».
Вот и все, что нужно сделать. Dropbox не предлагает бесплатное хранилище для фотографий, поэтому все, что Вы загружаете, будет засчитываться в квоту. Вы получаете скудные 2 ГБ бесплатно, после чего Вам нужно будет выложить деньги за один из платных уровней.
Подготовка
Условия, при выполнении которых возможна автозагрузка фотографий и видео
- Стабильное подключение к интернету.
-
Файлы, размер которых соответствует требованиям. Можно загружать:
- фотографии размером до 200 МБ и разрешением до 150 Мпикс.;
- видеоролики размером до 10 ГБ;
- объекты с разрешением более 256 x 256 пикс.
-
Поддерживаются следующие типы файлов:
- Фотографии: JPG, HEIC, PNG, WEBP, GIF и некоторые виды файлов RAW.
- Изображения Live Photos (необходимо установить приложение «Google Фото» на устройстве iPhone или iPad).
- Видео: MPG, MOD, MMV, TOD, WMV, ASF, AVI, DIVX, MOV, M4V, 3GP, 3G2, MP4, M2T, M2TS, MTS и MKV.
Остальные форматы файлов могут быть несовместимы с Google Фото.
Важно! Хранилище аккаунта Google используется несколькими сервисами, в том числе Google Фото, Gmail и Google Диском. Когда у вас закончится место, вы не сможете загружать новые файлы
Подробнее …
Поддерживаемые типы фотокамер для RAW-файлов
Canon
EOS-1D X Mark III, EOS-1D X Mark II, EOS-1D X, EOS-1Ds Mark III, EOS-1Ds Mark II, EOS-1D Mark IV, EOS-1D Mark III, EOS-1D Mark II, EOS-1D C, EOS-1D Mark II N, EOS 5D Mark IV, EOS 5D Mark III, EOS 5D Mark II, EOS 5D, EOS 5Ds, EOS 5Ds R, EOS R5, EOS 6D Mark II, EOS 6D, EOS R6, EOS R, EOS Ra, EOS RP, EOS 7D Mark II, EOS 7D, EOS 90D, EOS 80D, EOS 70D, EOS 60D, EOS 60Da, EOS 50D, EOS 40D, EOS 30D, EOS 20D, EOS 20Da, EOS 9000D (EOS 77D), EOS 8000D (EOS REBEL T6S/EOS 760D), EOS Kiss X10i (EOS REBEL T8i/EOS 850D), EOS Kiss X9i (EOS REBEL T7i/EOS 800D), EOS Kiss X8i (EOS REBEL T6i/EOS 750D), EOS Kiss X7i (EOS REBEL T5i/EOS 700D), EOS Kiss X6i (EOS REBEL T4i/EOS 650D), EOS Kiss X10 (EOS REBEL SL3/EOS 250D/EOS 200D II), EOS Kiss X9 (EOS REBEL SL2/EOS 200D), EOS Kiss X7 (EOS REBEL SL1/EOS 100D), EOS Kiss X5 (EOS REBEL T3i/EOS 600D), EOS Kiss X4 (EOS REBEL T2i/EOS 550D), EOS Kiss X3 (EOS REBEL T1i/EOS 500D), EOS Kiss X2 (EOS DIGITAL REBEL XSi/EOS 450D), EOS Kiss X90 (EOS REBEL T7/EOS 2000D/EOS 1500D), EOS Kiss X80 (EOS REBEL T6/EOS 1300D), EOS Kiss X70 (EOS REBEL T5/EOS 1200D), EOS Kiss X50 (EOS REBEL T3/EOS 1100D), EOS Kiss F (EOS DIGTAL REBEL XS/EOS 1000D), EOS Kiss Digital X (EOS DIGITAL REBEL XTi/EOS 400D DIGITAL), EOS Kiss Digital N (EOS DIGITAL REBEL XT/EOS 350D DIGITAL), EOS Kiss M (EOS M50), EOS M6 Mark II, EOS M6, EOS M5, EOS M3, EOS M2, EOS M, EOS M10, EOS M200, EOS M100, PowerShot G9 X Mark II, PowerShot G9 X, PowerShot G7 X Mark III, PowerShot G7 X Mark II, PowerShot G7 X, PowerShot G5 X Mark II, PowerShot G5 X, PowerShot G3 X, PowerShot G1 X Mark III, PowerShot G1 X Mark II, PowerShot G1 X, PowerShot G16, PowerShot G15, PowerShot G12, PowerShot G11, PowerShot G10, PowerShot S120, PowerShot S110, PowerShot S100, PowerShot S95, PowerShot S90, PowerShot SX70 HS, PowerShot SX60 HS, PowerShot SX50 HS, PowerShot SX1 IS
Fuji
X100
Nikon
1AW1, 1J1, 1J2, 1J3, 1J4, 1S1, 1S2, 1V1, 1V2, 1V3, D3, D3X, D4, D4S, D40, D40X, D50, D60, D70, D70s, D80, D90, D200, D300, D300s, D600, D610, D700, D750, D800, D800E, D810, D3000, D3100, D3200, D3300, D5000, D5100, D5200, D5300, D5500, D7000, D7100, D7200, Df
Coolpix: A, P7800
Olympus
E-M1, E-M5, E-M10, E-P1, E-P2, E-P3, E-P5, E-PL3, E-PL5, E-PL7, OM-D E-M5 Mark II
Panasonic
CM1, FZ300, G70, GF1, GF3, GF5, GF7, GH3, GH4, GM1, GM5, GX1, GX8, LX5, LX7, LX100
Sony
A7, A7R, A7S, A7 Mark II, A55, A58, A65, A77, A77 Mark II, A99, A700, A3000, A5000, A5100, A6000, QX1, NEX-5, NEX-5N, NEX-5R, NEX-6, NEX-7, NEX-C3, NEX-F3, RX1, RX1R, RX10, RX10 Mark II, RX100, RX100 Mark II, RX100 Mark III, RX100 Mark IV
Файлы DNG
Все типы файлов DNG.
На что следует обратить внимание перед началом работы?
Теперь рассмотрим некоторые важные моменты, без которых об использовании облачных сервисов не может быть и речи.
Самое первое и главное – предварительная регистрация, причем в некоторых случаях абсолютно неважно, будет ли она производиться через Интернет при помощи обычного браузера или специального компьютерного или мобильного приложения. Занимает весь процесс несколько минут
Выгодно от стационарных систем отличаются мобильные девайсы с установленными на них операционными системами. Дело в том, что при первом включении для доступа к некоторым расширенным функциям или магазинам типа AppStore или Google Play (Play Market) система изначально предлагает создать учетную запись (зарегистрированный адрес электронной почты и пароль). При этом на смартфоне или планшете уже имеется предустановленное приложение для работы с облачными сервисами. Для удобства на компьютер или ноутбук можно установить их стационарные аналоги (хотя доступ можно получить и через браузер).
Удаление неиспользуемых приложений
Практически каждый пользователь на своем устройстве имеет приложения, которые не используются или используются крайне редко. Зачем их держать в памяти, если в любой момент можно скачать с магазина Плэй Маркет и воспользоваться.
Некоторые приложения занимают достаточно много места, включая кэшированные данные, при этом работают в фоновом режиме и расходуют энергию батареи и соответственно отнимают оперативную память.
Если вы затрудняетесь вычислить такие приложения, воспользуйтесь приложением Google Files . С версии Андроида 8 она поставляется вместе с устройством, и вы можете ее найти среди остальных приложений.
1. Запустите приложение и откройте режим “Просмотр”
2. Переходите в раздел Приложения
3. Вы можете отфильтровать все приложения:
- по названию от А до Я и наоборот
- по дате (новые, старые)
- по размеру (большие, маленькие)
Добавление фото в iCloud
Для того, чтобы фотографии добавлялись в облачное хранилище, сначала нужно выбрать необходимые пункты в «Настройках». Если iOS обновлен до версии не ниже, чем 8.1, значит iCloud может работать на такой прошивке. Итак, чтобы активировать облако нужно:
- Зайдите в «Настройки».
- Далее найдите кнопку «iCloud».
- После нажмите кнопку «Фото».
- Активируйте движением вправо кнопку или нажмите ВКЛ.
- Выберите варианты хранения фотографий. Это кнопки «Оптимизация хранения на iPhone» или «Сохранение оригиналов».
Способ 1. Загрузить фото из iCloud на iPhone
Фото на iPhone могут синхронизироваться двумя способами: оптимизация и хранение оригиналов. Оптимизация фотографий означает то, что файлы сохраняются в «размытом» качестве, но при появлении интернета снова загружаются, а в облаке сохраняется только оригинал. Это делается для того, чтобы в телефоне оставалась как можно больше места.
И наоборот, хранение оригиналов, означает, что iPhone будет сохранять только оригинальные фотографии и видео в хорошем качестве. Итак, как из iCloud перенести фото на iPhone:
- Сохраните все необходимые фотографии и видео в облако. Как это сделать написано выше.
- Далее войдите в учетную запись Айклауда на другом iPhone.
- Выберите в «Настройках» кнопку «Синхронизация».
- Таким образом все файлы переносятся на другой телефон в течение пары минут.
Способ 2. Скачать фото из iCloud на компьютер
Как загрузить фото из Айклауд в Айфон уже понятно, но еще проще загрузить файлы на компьютер. Для того, чтобы сохранить все, что есть на облачном хранилище, не нужно скачивать на компьютер никаких специальных приложений.
Даже если компьютер имеет операционную систему Windows 10 и др., перенести всю информацию совсем не сложно.
Единственное исключение, как скачать все фото — это нахождение фотографий и видео в отдельной папке. Значит можно скачать всю папку со всеми материалами.
Возможные трудности при работе с iCloud
Если в процессе возникают трудности необходимо выполнить ряд следующих действий:
- закрыть вкладку с сайтом, затем снова зайти и войти в свой аккаунт;
- возможно, потребуется перезагрузка компьютера;
- проверить на выполнение всех пунктов в настройках;
- если вышеперечисленные действия не помогают, необходимо связаться с технической поддержкой на сайте.
Облако Mail.Ru
Итак, как было сказано выше, сначала потребуется создать ящик электронной почты, после входа в который на панели сверху во вкладке проектов будет отображен облачный сервис. Это и есть облако «Майл». Как пользоваться им? Проще простого.
Изначально предлагается 25 Гб дискового пространства. Загрузка файлов осуществляется при помощи соответствующей кнопки, которой можно добавлять сразу несколько объектов. Ограничение касается только размера загружаемого файла – он не должен превышать 2 Гб. Перед стартом загрузки можно использовать дополнительные функции, например, создать новую папку, после чего так же просто файлы можно перемещать и удалять
Обратите внимание: в нем нет «Корзины», как в том же сервисе «Яндекс», так что восстановить удаленную информацию не получится
Весьма полезной может оказаться функция создания, просмотра или редактирования файлов. Скажем, у нас имеется документ Word (или он создается прямо в хранилище). Изменить его непосредственно в облаке можно так же просто, как если бы пользователь запускал редактор на компьютере. По окончании работы сохраняем изменения, после чего снова происходит синхронизация.
Для скачивания можно использовать прямой процесс загрузки, но, если требуется поделиться файлом с другом, у которого нет прав доступа к сервису, можно просто сгенерировать ссылку (для этого есть специальная кнопка) и отправить ее по электронной почте.
Как сохранить фото в облаке на Андроид
Алгоритм здесь стандартный, он схож со всеми схемами популярных сервисов. Выполняется по следующей инструкции:
- с Play Market загружается официальная программа сервиса, также можно установить напрямую с портала разработчиков;
- осуществляется регистрация в системе сервиса;
- может потребоваться подтверждение разрешения, которое нужно программе для работы с данными;
- нужно зайти в программу, нажать на знак «+» или кнопку добавить, выбрать фотографию с помощью файлового менеджера;
- далее она загрузится на облако и будет присутствовать в двух местах, в памяти телефона и на диске хранилища, со смартфона ее можно удалить, если она не нужна.
Большая часть подобных платформ обладает поддержкой автоматической синхронизации и автозагрузки данных. Это позволит не беспокоиться о перемещении файлов со смартфона на облачный диск, система выполнит все самостоятельно.
Как организовать фотографии в Google Фото
У Google Фото есть Ассистент — отличная программа-помощник для организации фотографий. Он делает для вас «исторические» подборки снимков и видео (например, «вот что было с вами пять лет назад»), предлагает слайд-подборки. Есть в вашей медиатеке есть день, когда вы делали очень много фото и видео, Ассистент создаст из них специальный альбом с геометками — очень удобно, если когда-нибудь у вас найдется время всё это организовать получше. А если у вас много «одноразовых» фотографий — например, скриншотов — программа предложит архивировать их, чтобы они не мешали в разделе Фото.
Смарт-альбомы в Google Фото автоматически создаются по ряду параметров — например, местоположению и предметам. Видео, коллажи и гифки в них «для порядка» тоже сортируются по отдельности.
Пример создания коллажа:
Пример смарт-альбома — «Имя». Человеку или домашнему питомцу в нем можно присвоить имя (достаточно коснуться лица или мордочки зверя).
Как только Google Фото «узнает», кто перед ним, человек или животное получит свой альбом, и все связанные с ним изображения будут добавлены туда. В большинстве случаев приложение распознает лица корректно, но 100% точности от Фото ждать не стоит — в конце концов, если даже люди не всегда узнают друг друга, то чего требовать от машины?
Разумеется, вы можете создать и свой собственный альбом. Быстро добавить туда много тематических фотографий тоже очень просто — найдите через поиск, к примеру, фотографии с празднования Нового Года, проведите пальцем от первого снимка до последнего для того, чтобы скопировать их, и перетащите всё в альбом.
Хранение конфиденциальных файлов в сейфе
Некоторые поставщики услуг облачных хранилищ предлагают функцию хранения данных в личном сейфе, который обеспечивает дополнительный уровень безопасности для конфиденциальных файлов. Дополнительная защита осуществляется в трех направлениях.
- Для доступа к сейфу используется двухфакторная проверки личности с помощью PIN-кода, отпечатка пальца или одноразового пароля, отправленного в SMS-сообщении.
- В дополнение к стандартному шифрованию в облачном хранилище применяется локальное шифрование файлов на уровне устройства.
- Доступ к сейфу автоматически блокируется после нескольких минут бездействия. Функция предоставления общего доступа для файлов в сейфе отключена. Вы не сможете случайно поделиться конфиденциальными документами с другими пользователями.
Сохраните копии паспорта, водительских прав, договора страхования, налоговой документации или любые другие важные файлы в личном сейфе. Так у вас будет удобный доступ к этим файлам прямо в телефоне.
Общие принципы
Что же касается того, как пользоваться облаком в самом широком понятии, здесь все достаточно просто. Пользователю после регистрации нужно лишь добавлять в хранилище папки и файлы, контакты и многое другое.
При этом в разделе настроек он может добавлять друзей, которые наравне с ним станут производить загрузку файлов на сервер или их редактирование (самый простой пример – Dropbox). Зачастую новые юзеры могут использовать собственные пароли для входа в систему.
Но вот что интересно. При установке специальной программы на компьютер доступ к файлам в облаке осуществляется намного быстрее, нежели при запуске того же интернет-браузера. То же самое можно сказать и о синхронизации. Достаточно поместить файлы в папку приложения, и синхронизация будет выполнена моментально для всех пользователей, имеющих права доступа к сервису. Рассмотрим наиболее популярные хранилища.
Кому отказать в синхронизации?
Использованием , и Облако Mail.ru никого не удивишь. Но мы редко рассматриваем их как альтернативу жесткому диску. А ведь это отличный способ обеспечить бесплатное хранение не самых актуальных файлов: многие облачные хранилища предоставляют до 15 Гб бесплатно, а на Облако Mail.ru можно было получить 100 Гб.
У вас тоже есть папки с фотографиями 10-летней давности, дипломным проектом и расчетами с предыдущей работы? Если вы их редко используете, есть смысл отказаться от синхронизации и сохранить только один экземпляр на облаке. Это сэкономит ценные Гб дискового пространства для новых «жильцов».






