PinkMirror
PinkMirror – это онлайн редактор для обработки фотографий портретного характера. При этом сервис предоставляет возможность автоматической обработки фото – пользователю после загрузки нужно расставить ключевые точки на изображение, чтобы программа могла самостоятельно определить очертания лица.
Сервис PinkMirror для портретной обработки фотографий!
После того, как это будет сделано, сервис PinkMirror в автоматическом режиме проведет ряд операций, которые омолодят кожу, очистят зубы, глаза сделаются более выразительными и ямочки на щечках заметнее. После того, как процесс завершен, пользователь сможет спокойно сохранить получившееся фото и опубликовать его в соцсетях или в блоге.
Рекомендуем ознакомиться: Avatan: необычный фоторедактор для работы онлайн
Подготовка к съемке
С помощью фотографий люди сохраняют воспоминания о самых важных и прекрасных минутах жизни. Но далеко не всегда снимки вкладываются в семейные альбомы или вставляются в рамки — иногда требуются фотографии для документы. Тут к делу надо подойти ответственно.
Программа для обработки фото на документы может многое, но некоторые вещи зависят от вас, поэтому о них стоит позаботиться заранее. Если есть возможность, лучше сделать серию снимков специально, причем следует учитывать ряд нюансов:
Позаботьтесь об одежде и прическе
Не стоит выбирать для фото аляповатые наряды: они отвлекают внимание от человека и не слишком хорошо смотрятся в кадре. Прекрасной половине человечества можно сделать легкий естественный макияж, скрывающий несовершенства кожи при их наличии

Заранее выберите одежду и продумайте образ в целом
Фотографируйтесь на светлом однотонном фоне
Есть неподалеку белая стена? Прекрасно! Если нет, не расстраивайтесь — можно использовать обычную светлую ткань или оборотную сторону куска старых обоев. Материал или бумагу надо прикрепить к стене или двери с помощью скотча или кнопок.

Фотографируйтесь на светлом фоне
Подумайте о свете
Яркое солнце, светящее в окно, дает блики и жесткие тени, которые будут портить качество картинки. С помощью фоторедактора на документы справиться с такой проблемой, безусловно, реально, но зачем создавать себе дополнительные трудности? Тем более для съемки прекрасно подойдет естественный дневной свет.

Постарайтесь сделать фото при дневном свете
Правильно разверните тело и голову
Спину нужно держать прямо, а плечи — расправить и выровнять. Смотрите на камеру, не поворачивая лица. Расслабьтесь и, если хочется, слегка улыбнитесь.

Для документом нужна фотография строго в анфас
6. Pixlr Express
Pixlr Express — один из лучших онлайн редакторов фото в 2020 году. В сравнении с предшествующими
сервисами, Pixlr сразу же выделяется своим удобным интерфейсом. Редактор имеет свою панель
инструментов и историю вносимых изменений. Это делает его похожей на стационарную программу ретуши
на компьютере, но только без необходимости установки. Сервис имеет поддержку всех современных
графических форматов изображения и позволяет производить обработку фото в любом направлении.
Выполняйте настройки цвета, яркости и контраста вручную, применяйте фильтры, эффекты и маски по
своему желанию. В любой момент вы легко сможете удалить любой применяемый вами эффект.
Сервис обладает несколькими версиями, которые можно выбрать для работы. Одна из них ориентирована
на новичков и располагает самыми базовыми инструментами с множественными подсказками и инструкциями.
Существует также более продвинутый вариант Pixlr для опытных пользователей с полным набором
возможностей.
Из минусов можно отметить рекламу во время ретуши, а также ограниченный функционал бесплатной
версии — в ней доступно лишь небольшое количество инструментов фотомонтажа, эффектов и стикеров.
Интерфейс Pixlr Express
Шаг 3. Проведите ручное редактирование
Отретушируйте портрет
Обработка фото в портретном жанре не отнимет много времени с инструментом «Восстанавливающая кисть». Он поможет избавиться от мелких дефектов на фото: темных кругов или мешков под глазами, шрамов, прыщей и прочего. Настройте размер кисти в правой панели, зажмите левую кнопку мыши и обработайте проблемные участки.
 Избавьтесь от дефектов кожи
Избавьтесь от дефектов кожи
Удалите лишние объекты
ФотоВИНТАЖ поможет, если вы не знаете, как редактировать фото с ненужными объектами на заднем фоне. Если на картинке присутствуют посторонние крупные объекты, их можно устранить благодаря «Заплатке». Она находится во вкладке «Ретушь».
Чтобы избавиться от ненужного предмета, обведите его и перетащите на место, которым хотите его заменить. Так можно обрабатывать портретные снимки с крупными дефектами или фото человека в полный рост и пейзажи с ненужными объектами на фоне.
 Уберите ненужный предмет или объект с вашего снимка
Уберите ненужный предмет или объект с вашего снимка
Поверните и обрежьте фотографию
Чтобы кадрировать фото, откройте вкладку «Инструменты» и найдите пункт «Кадрирование». Здесь присутствуют стандартные форматы: экран телефона, социальные сети, квадрат, соотношения границ 3х4, 5х4 и 16х9. Также можно обрезать снимок вручную без сохранения пропорций, выбрав «Свободные пропорции». При кадрировании фото вы можете выбрать тип сетки: правило третей, золотое сечение, золотая спираль. Это поможет вам при обрезке правильно расположить главный объект на снимке согласно классической композиции.
 В программе вы сможете обрезать фотографию до нужных размеров
В программе вы сможете обрезать фотографию до нужных размеров
Здесь же можно повернуть фотографию на любой угол. Настройте параметры при помощи бегунка или кликните соответствующую кнопку, чтобы повернуть снимок на 90 градусов.
Исправьте перспективу
Поправьте «заваленный» горизонт, дисторсию и любые ошибки перспективы в разделе «Инструменты», выбрав опцию «Геометрия». Чтобы было удобнее отслеживать пропорции снимка, включите сетку, поставив галочку напротив нужного пункта.
 Исправьте «заваленный» горизонт, а также отразите фото по горизонтали и вертикали
Исправьте «заваленный» горизонт, а также отразите фото по горизонтали и вертикали
Добавьте текст и графику
Наложите на фото заметки и стикеры в разделе «Надписи». Нажмите «Добавить текст» и введите подпись в текстовое поле. Выберите оформление в колонке «Стиль текста». Настройте шрифт, размер, прозрачность, контур, цвет и толщину во вкладке «Настройки текста».
 Добавьте на фотографию заметки или стикеры
Добавьте на фотографию заметки или стикеры
Чтобы добавить наклейку, нажмите «Стикер» и выберите графику из встроенной коллекции. Так вы можете украшать снимок или создать красивый фон для надписи.
Тренды в обработке фото для Инстаграм
С избыточного наложения фильтров и эффектов курс сменился на натуральность. Обработка никуда не делась, но свелась к легкой цветокоррекции. Теперь фильтры добавляются теплые, лишние детали убираются, а лицо и фигура остаются как есть. Привет, принятие себя и мира вокруг таким, какой он есть.
Естественность. Простота, легкость, отсутствие ретуши, легкие фильтры или совсем без них. Фотографии в стиле in-the-moment («в моменте»).
Инстаграм блогера tezza
Минимализм. Минимум деталей и акцент на что-то одно. Может быть красиво выстроена геометрия. Например, лист на на белом фоне, бокал на столе, яркий элемент интерьера
При обработке важно оставить больше воздуха и пространства на фото. Это можно сделать, убирая лишние детали, если они вдруг попали в кадр и кадрируя изображение, стирая лишнее
Профиль куратора поп-ап проектов
Уют. Используют пастельные и теплые фильтры, от которых становится уютно. Это пленочная эстетика, без контраста
Здесь важно показать атмосферу места или вещи таким образом, что всем сразу захотелось попасть в это место или купить конкретную вещь
Аккаунт бренда одежды Ushatava
Единый цветокор. Это аккаунт в одной цветовой палитре или в близких по цветовому кругу гармоничных цветах. Тренд, который часто называют устаревшим, но это не так. Красивый визуал аккаунта никуда не делся и многие SMM-щики и дизайнеры ломают голову и выстраивают гармоничную ленту. Но делают это уже без фанатизма – разные фотографии тоже уместны. Главная фишка этого тренда – сочетаемость цветов и разных ракурсов. Кому будет интересно подписываться на аккаунт, если там все однотипно, верно?
Аккаунт модели kate burlakova
Сочность и декорации
Здесь важно передать яркость и индивидуальность продукта. Чистые цвета и правильное кадрирование
Объект кадра должен цеплять взгляд. Тренд идеально сопоставим с косметическими брендами.
Аккаунт косметического магазина
Подписи на фото. Здесь главное не укатиться в колхозный шрифт и знать меру. Если в вашем аккаунте много полезных статей — так будет лучше. Корректируете свет и цвет кадра и накладываете надпись на фото: шрифт должен быть читабельным, но не вычурным.
Аккаунт организатора виртуальных пространств
Вдохновились? Теперь я покажу на примерах, где лучше всего обрабатывать фото и видео для Инстаграм согласно последним трендам. В качестве примера буду использовать свои фотографии.
Искажения: править не обязательно, но желательно
Вначале, я говорил о выравнивание горизонталей на этапе кадрирования, но ведь есть же ещё вертикальные линии. Если вы фотографируете только портреты, то этот пункт можно пропустить.
Когда среди привезённых из путешествия фотографий половина: соборы, дома и крепости — вот вам лайфхак. Фотографируя вблизи что-то высокое, не ставьте камеру под углом к объекту съёмки: этим вы искажаете пропорции. Если у вас нет широкоугольного объектива, но хочется запихнуть весь небоскрёб в фотографию — отойдите подальше.
При фотографировании «под углом» первыми страдают вертикальные линии: они заваливаются к центру, превращая любое здание в пирамиду Хеопса.
Если завал небольшой, то его можно скорректировать, играясь ползунками.
Обзор бесплатных онлайн фоторедакторов
Если вы не хотите устанавливать сторонний софт или работаете за чужим компьютером, хорошим решением станет использование интернет-ресурсов. На специальных сайтах вы сможете быстро изменить фотоснимки.
Стоит учитывать, что на веб-площадках вы не найдете расширенного функционала. Большинство сервисов урезают основные опции, чтобы вынудить пользователей покупать про-аккаунт. Для любителей интернет-ресурсов мы подобрали лучшие редакторы фото, доступные в режиме онлайн.
Canva
Полюбившийся многим графическим дизайнерам сервис Canva в основном заточен под создание постеров, обложек, картинок для социальных сетей и прочих креативных продуктов. В нем можно накладывать текст, наклейки и стикеры, добавлять анимационные элементы. К изображениям можно применить фильтры, обрезать картинку, улучшить качество. Это хороший ресурс для графического дизайна, однако для редактирования фотоснимков он не подходит.
- Наличие русского языка;
- Коллекция шаблонов для соцсетей;
- Много русскоязычных шрифтов;
- Анимационные наклейки и стикеры;
- Файлы нельзя обрабатывать отдельно от проекта;
- Нет базовых возможностей редактирования;
- Большинство функций нужно покупать;
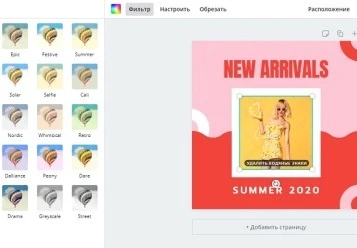
Fotor
Один из лучших фоторедакторов онлайн, который можно использовать полностью бесплатно. Включает в себя огромную коллекцию фильтров, эффектов и предустановленных настроек. На этом сервиса можно отредактировать фотоснимок в несколько кликов мыши.
- Предустановленные стили и модуль бьютифай;
- Базовое редактирование: обрезка, кадрирование, поворот;
- Коррекция цвета и освещения;
- Создание коллажей и постов для социальных сетей;
- Большинство опций доступно в премиум плане;
- Новый дизайн сайта не очень удобен в управлении;
- Чтобы поделиться результатом, нужна регистрация;
- Экспорт только в jpg или png;
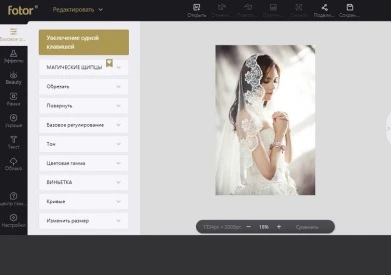
Fotostars.me
Полноценный редактор фотографий для обрезки, кадрирования, ретуши и цветокоррекции. Можно увеличить резкость либо размыть изображение, повернуть под определенным углом, наложить виньетку и прочее. Также присутствует сборник стилей, хотя их не очень много. Доступ ко всем инструментам можно получить полностью бесплатно и без регистрации.
- Не требует регистрации;
- Каталог готовых фотоэффектов;
- Кадрирование, изменение размера, поворот и фокус;
- Цветовой баланс и температура;
- Нет поддержки RAW;
- Новый дизайн иногда «виснет»;
- В последнем обновлении пропали текстовые элементы;
- С трудом обрабатывает крупные файлы;
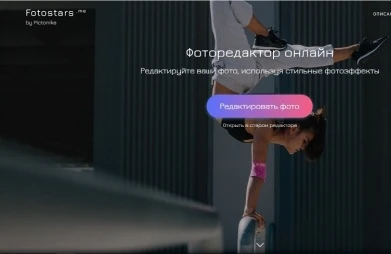
Как пользоваться простым редактором изображений
1. Для удобства использования редактора, который занимает по умолчанию размер равный размеру вашего устройства, отцентрируйте его на экране. Для этого достаточно нажать ссылку «К редактору» у заголовка или здесь.
2. Загрузите ваше изображение или фотографию, которую вы желаете обработать.
3. После загрузки изображения в рабочую область вам станут доступны инструменты редактора. Так, в верхней части вы увидите кнопку «Новая», управление масштабом и кнопку «Скачать». Первая кнопка позволит вам выбрать другое фото для обработки, кнопки масштаба — приблизить, увеличив изображение или отдалить, уменьшив его, а кнопка скачивания — экспортировать ваше изображение, сохранив его на вашем устройстве.
4. Нижняя панель редактора предлагает все доступные инструменты редактирования вашего фото изображения. Каждая иконка имеет соответствующую подпись и пиктограмму. Если вы работаете на планшете или мобильном смартфоне — смещайте панель влево-вправо, чтобы получить весь список доступных инструментов.
5. Меню «Обрезка» позволяет выбрать область на изображении, до которого вы хотите урезать ваше фото. В помощь пригодятся фиксированные размеры: квадрат, 4:3 и 16:9, позволяющие изменять размер обрезаемой области с фиксированным соотношением сторон.
6. Меню «Поворот» позволяет осуществить как разворот изображения на каждые 90 градусов, так и отобразить вертикально или горизонтально; отзеркалить ваше фото.
7. Меню «Фильтр» дает возможность применения к изображению некоторых базовых фильтров и эффектов. Бегунок «Сила» отвечает за силу применения выбранного эффекта от 0% до 100%.
Если вам недостаточно предоставленного количества фильтров, вы можете воспользоваться прекрасным инструментом Эффекты и фильтры для фото — он содержит порядка 100 великолепных фото-фильтров и эффектов к вашему изображению и не оставит равнодушным к результатам обработки.
8. Следующий пункт «Коррекция» предоставляет возможность при помощи выбранной опции и бегунка силы применить следующие инструменты: яркость, цветность, контраст, четкость, экспозиция, тени и свет. Нажимайте соответствующий элемент и выставляйте бегунком «Сила» требуемый процент изменений.
9. «Текст» — пункт меню, позволяющий нанести на ваше изображение строчки с текстом. В этом меню вы можете выбрать размер текста, один из четырех шрифтов, выравнивание и цвет, как текста, так и заливки. Для изменения надписи необходимо дважды кликнуть на уже появившийся текст на вашем фото, чтобы его отредактировать. При последующем нажатии на текст вы можете как удалить его, так и отредактировать.
Если вам мало этого простого инструмента для нанесения текста, используйте Редактор фото онлайн — он позволяет наносить не просто текст, но и вращать, изменять его прозрачность, выбрать один из десятков русифицированных шрифтов и многое-многое другое.
10. Пукт «Стикер» даст возможность нанести один из смешных изображений-стикеров на ваше фото. Вращайте, меняйте размер стикера, перетаскивайте на нужное место на вашей фото-карточке. Как мы и советовали ранее — воспользутейсь и другими инструментами на нашем сайте, чтобы получить больший выбор стикеров. В разных инструментах есть свои наборы.
11. Следующий пункт — «Кисть», простейший инструмент, позволяющий выбрать толщину и цвет кисти, которой вы будете рисовать по вашему изображению. Оставьте подпись, росчерк или подчеркните нужное на вашем фото.
Инструмент «Кисть» есть почти во всех онлайн-редакторах на нашем сайте. Выберите наиболее удобный, если вам недостаточно этого инструмента в простом редакторе.
12. Онлайн инструмент «Фокус» — это уникальный инструмент для размытия заднего плана на изображении в двух возможных направлениях: круговом и линейном. Выберите необходимый инструмент размытия фото и при помощи линий и бегунка — изменяйте его положение на фото. При помоще эффекта «Радиус» — задавайте силу размытия картинки
Инструмент позволяет прекрасно размывать задний план и акцентировать внимание зрителя на переднем плане вашей фотографии
13. Последний в списке инструмент «Рамка» даст возможность нанести на изображение простую угловую рамку нужного цвета и толщины. Это простой инструмент, с простыми настройками.
14. Когда ваше изображение будет готово — нажмите на «Скачать», чтобы сохранить вашу картинку или фото на устройство.
Приятной работы! Творите и созидайте!
Canva
Developer:
Price: Free
Developer:
Price: Free+
Фоторедактор входит в лучшие приложение для обработки фото на Айфон и Андроид. Основным направлением Canva стала работа с графическим дизайном. Приложение подойдет для классического редактирования фотографий, а также для создания логотипов, визиток, презентаций и других творческих изображений. Его можно применять для удаления фона, добавления текста или наложения эффектов.
Преимущества:
- редактирование фото с возможностью изменить фон или обрезать детали;
- присутствие готовых шаблонов для создания рисунков и карточек;
- множество визуальных эффектов, включая анимацию.
Canva позволяет поделиться работой в соцсетях. А созданную историю для Instagram получится сразу загрузить от лица своего аккаунта.
Видео взято с YouTube канала – Виктор Фельк – IT
Онлайн-сервисы для обработки фотографий
AVATAN
Цена: бесплатно, без регистрации.
Что умеет:
- накладывать фильтры, эффекты, текстуры, наклейки, текст;
- составлять коллажи;
- корректировать экспозицию и цвет.
Стандартный онлайн-редактор. Не все фильтры актуальны и в тренде, но можно поиграться с фильтрами и эффектами и сделать что-то креативное.
Приветственное окно AvatanПример обработки с помощью шаблона с фильтрами
Фотошоп онлайн
Цена: бесплатно, без регистрации.
Что умеет:
- есть все базовые функции Фотошопа;
- применять быстрые эффекты: фильтры, выделение области, покраска элементов, удаление фона;
- сделать ретро эффект или обработать фотографию с веб-камеры напрямую;
Хороший, быстрый и функциональный аналог Фотошопа. Работает на Flash Player – Google в своем браузере собирается отключать поддержку флеш-плееров в 2021 году, так что если у вас Chrome, то придется запускать в других браузерах (например, в Яндексе).
Приветственное окно фотошоп онлайнПример обработки и внутренний интерфейс
Pixlr
Цена: бесплатно, есть встроенные покупки.
Что умеет:
- глитч-эффекты, фильтры, текстуры;
- убирать лишние детали;
- корректировать экспозицию и цвет.
Функционал как и у версии на ПК, но чуть расширенный. Напоминает фотошоп, но Pixlr проще и быстрее. Мое мнение, что если использовать Pixlr, то лучше онлайн. Возможностей больше и не нужно скачивать и устанавливать программу.
Приветственное окно PixlrОкно обработки и примеры эффектов
Canva
Цена: бесплатно после регистрации. Есть встроенные покупки.
Что умеет:
- накладывает стикеры и эффекты;
- предлагает шаблоны, подходящие по форматам соцсетей;
- делает анимацию;
- позволяет ровно размещать элементы;
- содержит большую библиотеку фонов, рисунков и объектов.
Сервис с широким функционалом от фото до дизайна и видео. Нужно зарегистрироваться, чтобы получить бесплатный доступ, но есть встроенные покупки с расширенным функционалом. Здесь можно фотографии вписывать в различные макеты, менять элементы и цвет. Есть встроенные фильтры для фото, но мы рекомендуем обработать фото в приложении на телефоне, а затем работать в Canva.
Окно работы в приложении, примеры макетов
Fotostars
Цена: бесплатно, без регистрации.
Что умеет:
- добавлять фильтры;
- отбеливать или прибавить резкости участку фото;
- корректировать экспозицию, насыщенность, температуру.
Простой редактор с минимумом нужных функций. Регистрация не требуется, обрабатывать и сохранять можно без этого. Удобно нажать на кнопку справа сверху для сравнения до/после. Кстати, загружать лучше фото, снятые на телефон, так как он долго думает, когда у снимков большое разрешение или объем. Быстро и интересно, отличный вариант, если лень скачивать приложения или закончилось место 😉
Приветственное окно FotostarsПример обработки и разнообразие фильтров
Цена: бесплатно.
Что умеет:
- фильтры и эффекты;
- резкость, цветокоррекцию и контрастность;
- работать с несколькими изображениями.
Вообще, редактор в Instagram неплохая вещь, если знать, что делать. Глядя на фото вы должны помнить: чем меньше обработки, тем лучше. Фильтры не стоит выставлять на максимум: прокрутите ползунок левее.
Доступна коррекция экспозиции, обрезки и выравнивания углов, контраст, резкость, тени, температура. В общем, все базовые функции, которые есть в любом фоторедакторе.
Пример обработки в редакторе Instagram
Советы по выбору

Рассмотрим основные критерии выбора бесплатного фоторедактора:
Возможность редактирования фото. Когда сразу после просмотра фотографии вы можете внести собственные корректировки, приложение считается качественным. Вы не должны выжидать время при загрузке фото и внесении правок в него.
Простота использования
Обращайте внимание на сложность интерфейса. Существуют программы с огромным количеством функций, но сложным интерфейсом, некоторые люди просто не в силах понять весь набор возможностей и пользуются самыми простыми
Также существуют интуитивно простые редакторы с не меньшим количеством корректировок, которые освоит даже ребенок. Выбор за вами, если уверены в своих силах и возможностях, протестируйте сложный фоторедактор.
Возможность работы с большим количеством форматов. Когда редактор работает не только с базовыми форматами, но и поддерживает более специфические файлы (PNG, BMP, JPEG, GIF, TGA, DDS, TIFF), с ним становится проще работать. Открывается не только много возможностей, но и повышенный комфорт в использовании редактора.
Ретушь женского портрета
Ретушь производится с целью улучшения качества снимка (яркости, контрастности), а также доработки его деталей (замена фона, удаление ненужных объектов, улучшение внешности). Портретная обработка имеет свои особенности. Кроме цветокоррекции она предполагает работу с внешностью человека. Урок будет полезен любителям и профессионалам. В видео показана работа с двумя программами: Lightroom (проводится начальная подгонка цветов) и Photoshop (используется для кардинальных исправлений фотографии). Основная работа сводится к визуальной коррекции (очистка кожи, пластика, техника Dodge&Burn — локальное осветление и затемнение отдельных участков изображения). При необходимости в конце делается финальная цветокоррекция.
Let’s Enhance
Нейронные сети теперь используются и в таком направлении деятельности, как обработка фотографий. И дело все в том, что украинскими мастерами был запущен ресурс под названием Let’s Enhance, который позволяет повысить разрешение фотоснимков. Сервис находится в свободном доступе, воспользоваться им сможет любой желающий.
Сервис Let’s Enhance для увеличения разрешения фотоснимков
Если у вас есть изображение с низким разрешением, то данный сервис поможет увеличить его, при этом, не потеряв качества фотоснимка. Специальный интеллектуальный алгоритм, над созданием которого трудились несколько лет, не просто растягивает пиксели, а добавляет новые, проанализировав перед этим особенности изображения. Также при помощи сервиса Let’s Enhance можно убрать с фото артефакты, которые зачастую возникают при сильной компрессии файлов.
Художественная обработка, доступная каждому
Сделать по-настоящему хороший кадр – сложная задача даже для опытного фотолюбителя. Не каждому удаётся сразу «поймать» нужное освещение или верно выставить выдержку. На помощь приходит фоторедактор, способный улучшить любую картинку. В этой статье мы разберём, как вместе с ФотоМАСТЕРом придать снимкам новых красок. Вы сможете отретушировать фотографию для аватара, стилизовать изображение «под плёнку», раскрасить кадр и не только.
Использование тонирования
Используя редактор для красивой обработки фото, вы можете провести коррекцию цвета в несколько кликов мыши. Сначала открываем изображение, которое собираемся изменить. Программа работает со всеми основными форматами графических файлов: JPG, PNG, GIF, BMP, RAW и не только.

Откройте фото в программе
Самый простой способ добавления цветового фильтра – «Тонирование». Найти его можно во вкладке «Инструменты»:

Выберите в разделе «Инструменты» пункт «Тонирование»
Вы можете настраивать цвет и интенсивность фильтра, выбирать тип тонирования и режим смешивания цветов. Для этой фотографии лучше всего подойдёт режим «Перекрытие», установленный по умолчанию. Наложение красного цвета создаст эффект закатного солнца на изображении. Посмотрите:

Настройте вид тонирования и выберите режим смешивания
Не менее интересных результатов можно добиться во время экспериментов с разными режимами смешивания. Для наложения текстуры нужно кликнуть по соответствующей кнопке. В списке имеется несколько категорий на выбор:

В программе можно обрабатывать не только фото, но и рисунки
Сделаем обычную картинку более выразительной, добавив поверх текстуру пергамента, и установим режим «Темнее»:

С помощью тонирования вы можете кардинально изменить любое изображение
Портретная обработка
Фоторедактор поможет красиво улучшить портреты в полуавтоматическом режиме. Загружаем портрет, потом активируем функцию «Пластика лица» во вкладке «Ретушь»:

Вы можете изменять черты лица на фото
Программа мгновенно определит черты лица, после чего вы сможете их подправить. Можно корректировать все — подбородок, глаза, нос, губы, брови. Также есть возможность сделать лицо шире или уже. ФотоМАСТЕР корректно обрабатывает даже лица, расположенные не в анфас.

Корректируйте ширину лица, размер глаз, губ и т. д.
Теперь нужно подправить состояние кожи. Жмём на «Идеальный портрет» в той же «Ретуши». Из всех готовых предустановок подойдет шаблон «Осветление лица». По клику на него будет автоматически применена группа настроек. Все примененные изменения можно увидеть в меню «Ручные настройки». В этом же меню можно продолжить корректировку. Уберём тёмные круги под глазами, подправим тон кожи и выделим губы:

При желании произведите ручную настройку
Корректирование черт лица в ФотоМАСТЕРЕ можно проводить в полностью автоматическом режиме. В этом программа выигрывает у профессиональого софта, например, всем известного Photoshop.
100+ эффектов для фотографии
Теперь можно попробовать добавить готовый эффект вместо использования уже знакомых инструментов. Имеется набор предустановленных эффектов для самого лёгкого использования знакомых многим функций: цветокоррекция, экспресс-улучшение, работа со светом и так далее. Жмём на одноимённую вкладку и выбираем сначала подходящую категорию, а потом и сам фильтр из библиотеки. Например, в «Тонировании» есть «Тёплые тона — 3». Применение его к этому портрету создаёт впечатление использования профессиональной светотехники.

Применяйте эффекты и настраивайте их
Сравним портрет до работы с ним и результат обработки.
До
После


Интерфейс ФотоМАСТЕРа очень прост и будет понятен даже начинающим. Скачайте редактор фотографии на русском языке и убедитесь в этом на собственном опыте. Дополнительно в ФотоМАСТЕРе имеются возможности кадрирования фотографий, настройки геометрии, подавления шумов, устранения лишних объектов и многое другое.
5 бесплатных программ для быстрой оптимизации фотографий
С цифровым фотоаппаратом и даже хорошим смартфоном сделать качественное фото довольно просто. Но цифровая коррекция всё же не помешает. Вот пять лучших бесплатных инструментов для коррекции фото, которые помогут вам сделать свои снимки ещё лучше.
Искаженная цветопередача, неправильная экспозиция, отсутствие резкости — всё это может испортить впечатление от самой достойной композиции. Мы подобрали пять популярных программ, которые помогут вам исправить все «косяки» своих снимков.
Все они бесплатные и простые в использовании, включают автокоррекцию для ленивых пользователей и ручную корректировку для тех, кто знает, что нужно исправить и хочет поэкспериментировать.
1. Приложение Фотографии (Майкрософт)
Это приложение входит в пакет предустановленных приложений Windows 10. Удобный просмотр фотографий, красивые альбомы по датам и быстрое редактирование фотографий.
Удобный просмотр фото в Windows 10
Здесь вы можете автоматически улучшить фото, повернуть его, обрезать, убрать эффект красных глаз и спасти фото с «заваленным» горизонтом.
Функция «Улучшить»
Здесь же есть разные фильтры, свет, цвет, контрастность, температуры и другие обычные параметры. Всё понятно, красиво и просто.
2. Ashampoo Photo Commander Free
Довольно простая бесплатная программа с возможностью автоматической оптимизации фото и ручной корректировки. Обычные инструменты и фильтры, можно за минуту создать календарь или коллаж.
Календарь, созданный в Ashmpoo
3. Photoscape
Здесь есть автокоррекция оттенка и контраста, можно выбрать из трех режимов насыщенности или отредактировать её вручную. Можно установить область на фото, в которой цвета будут более насыщенными. Резкость, фильтры, разные уровни подсветки.
Функции для автокоррекции
Кроме того, здесь можно быстро и просто сделать коллаж, гифку и разделить фото на несколько отдельных частей, которые сохранятся, как отдельные фотографии в папке.
Разделение фотографии
4. Zoner Photo Studio 17 (русская версия) и Zoner Photo Studio 18
Здесь есть удобный проводник, с помощью которого вы можете выбрать нужное фото, быстрая автокоррекцияя Edit→Adjust→Quick Fix, смена размера и ориентации, добавление текста и изменение разных параметров — экспозиции, цветовой температуры и т.д.
Функция Quick Fix
Впрочем, удобнее корректировать всё не через меню, а во вкладке Develop. Здесь вы можете быстро изменить разные параметры вручную или нажать Automaticly.
Коррекция фото
Во вкладке Editor есть все инструменты для более тщательной работы с фото и картинками — кисти, заливка, стёрка, разные фигуры, текст, символы, в общем всё, что есть в обычном фоторедакторе. И фильтры — куда же без них.
Фильтры
Сначала я скачала Zoner Photo Studio 18, но у неё пока нет русской версии. А вот у Zoner Photo Studio 17 есть, и скачать её можно здесь.
В этой версии немного другой интерфейс, но есть все функции и для профессиональной, и для быстрой обработки фото. Чтобы включить автокоррекцию, надо нажать «Быстрая фиксация».
Быстрая фиксация
Вообще, у программы довольно много возможностей, как для профессиональной обработки фото, так и для тех, кто хочет быстро и просто откорректировать фото.
5. Picasa
Отличный каталогизатор и просмотрщик фотографий от Google со всеми необходимыми функциями для коррекции фото. Функция «Мне повезет!» запускает автокоррекцию, есть также автоматическая коррекция контраста и цвета.
Коррекция фото в Picasa
В соседних вкладках много фильтров и эффектов. Можно просмотреть рядом две разные фотографии и одну и ту же — с эффектами и без. Удобно.
Просмотр двух фото
Как пользоваться мобильным фоторедактором
1. Как вы уже поняли, для начала работы с редактором необходимо выбрать, с каким изображением или фото будет проводиться работа. Можно как открыть уже существующее, так и создать пустой холст. Для проверки возможностей фоторедактора можно воспользоваться тестовыми изображениями.
2. Чтобы работа на экране была более комфортная — отцентрируйте редактор по центру. Для этого нажмите на ссылку «К редактору», расположенную над ним или здесь.
3. Практически весь фоторедактор на русском языке, а каждое возможное действие сопровождается интуитивно понятными пиктограммами. Преимущество данного редактора в том, что он максимально оптимизирован для работы с фото или изображениями на смартфонах, планшетах и обычных компьютерах.
4. Вы можете использовать следующие инструменты для обработки вашего фото или изображения:
- применить один или сразу несколько цветовых фильтров;
- изменить размеры вашего фото, с учетом пропорций, в абсолютном или процентном соотношении;
- обрезать изображение до заданных размеров, при этом можно зафиксировать область кропа в определенных соотношениях сторон: от 3:2 до 16:9, что позволит выбрать соответствующее соотношение для разных типов устройств, на котором оно будет опубликовано;
- трансформация изображения позволит отразить его по вертикали или горизонтали, а так же повернуть как на фиксированный градус, так и на произвольный;
- инструмент «Рисование» предлагает свободное рисование карандашом по изображению выбранным типом и цветом кисти;
- инструмент «Текст» позволяет нанести на фото-изображение произвольный текст, выбрав цвет, стиль шрифта и многое другое. После написания текста его можно трансформировать, перекрасить, исправить, до тех пор, пока текст остается отдельным слоем на вашем холсте;
- инструмент «Формы» упрощает создание обычных геометрических форм, что будет крайне полезно при создании графиков, презентаций или демонстрационных блоков;
- «Стикеры» и «Рамки» дают возможность, соответственно, нанести на фото предустановленные изображения, сделав их более занимательными и интересными;
- При помощи пункта «Уголки» можно скруглить углы вашего изображения, а «Фоны» позволит залить основу пустого изображения выбранным цветом.
5. После применения той или иной операции — нажмите кнопку «Ок», для сохранения изменений в редактируемом слое. Либо «Отмена» или «Закрыть» — если операция не требуется.
6. Отдельно стоит отметить, что практически для каждого элемента, добавленного на холст, вы сможете применить набор инструментов и функций:
- Дублировать — создает аналогичную копию выбранного элемента;
- Отразить — отображает зеркально выбранный элемент;
- На передний план — перемещает элемент на передний план, поверх остальных элементов на изображении;
- Удалить — удаляет с холста;
- Настроить — включает дополнительные настройки, доступные для данного элемента;
Для каждого выделенного на изображении слоя или созданного элемента доступны базовые возможности:
- Цвет — задает основной цвет;
- Тень — задает тень вокруг элемента с выбранными настройками;
- Обводка — контурная обводка;
- Фоны — заливка элемента выбранным цветом;
- Текстура — заливка элемента одним из предустановленных текстурных фонов;
- Градиент — заливка градиентом;
- Прозрачность (Opacity) — установка прозрачности элемента.
7
Фоторедактор работает со слоями, что крайне важно! Этот подход позволяет исправлять или накладывать элементы отдельным слоем, к которому можно вернуться в любое время до слияния этого слоя с основой изображения
8. Для отображения слоев, истории действий или для отмены/повтора операции, можно воспользоваться кнопками-иконками в правом верхнем меню редактора.
9. Если на уже готовое изображение необходимо добавить еще одно, то достаточно кликнуть на пункт меню «Открыть». Вам будет предложено открыть фото или изображение как «Основной слой», «Добавить поверх» уже существующего, либо открыть «Файл проекта».
10. Для сохранения обработанного изображения выберите пункт «Сохранить».
11. Для завершения сохранения укажите тип, качество, а так же, если необходимо — сразу задайте имя сохраняемого файла.






