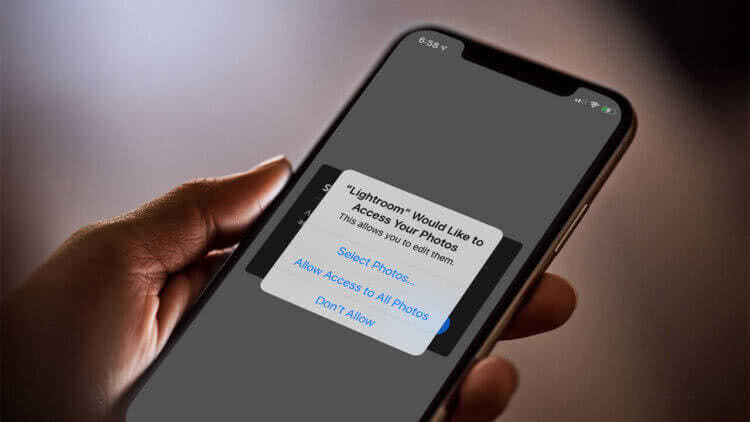Кабельное подключение
Для смартфонов Apple выпускается большой набор переходников для соединения с периферийными устройствами. Выбор будет зависеть от модели iPhone и имеющихся на телевизоре разъемов. С первым все просто. Для 4S выбираем широкий 30-pin коннектор, отмеченный цифрой «1». Все остальные модели, включая 5, 5S, 5SE, 6S, 6 Plus и более современные, оснащены разъемом Lightning. Ожидающаяся в мае новинка СЕ 2 тоже будет использовать его для подключения провода питания.
USB
Практически любой современный телевизор оснащен одним или несколькими портами USB. «Законектить» смартфон в этом случае можно воспользовавшись стандартным кабелем питания, входящим в комплект поставки.
- Подключаемся к гнезду ЮСБ в телевизоре.
- Включаем экран Айфон и помещаем в зарядный разъем второй конец соединительного кабеля. Соглашаемся с появившимся приглашением, открывая доступ к внутреннему хранилищу.
- В основном меню телевизора появится пункт «iPhone». Используя пульт открываем единственную папку 100APPLE которая будет видна в меню. Сохраненные в памяти фото и видео можно смотреть на большом экране.
Аналоговый порт VGA
Старые телевизоры не имеют цифрового выхода, но могут быть оборудованы аналоговым портом VGA. Он не позволяет передавать звук, но для просмотра фотографий вполне подойдет.
- Для подключения потребуется показанный на картинке переходник и кабель VGA. Одним концом подключаем его в ТВ выходу, а вторым – к указанному стрелкой разъему. Отверстия по бокам предназначены для фиксации винтового крепления.
- Включаем iPhone и в меню телевизора выбираем VGA, как источник ввода.
Цифровой порт HDMI
Современные модели имеют на задней панели несколько входов HDMI для передачи сигналов высокой четкости.
- Находим переходник, показанный на картинке. Аналогичным образом, как описано выше, совмещаем устройства между собой.
- В меню ТВ указываем в качестве внешнего источника данных HDMI. Поскольку портов может быть несколько, запомните, к какому именно подключен смартфон, чтобы не перебирать их наугад.
Метод 3. Использование проигрывателей сторонних разработчиков
Первые два метода предоставляют просмотр фильмов с помощью стандартного плеера от Apple. Также есть альтернативная возможность просмотра фильмов с помощью проигрывателей, созданных сторонними разработчиками. Таких плееров достаточно, устанавливаются они как обычное приложение для iPhone, и поддерживают намного больше форматов, чем MP4. На большинство подобных плееров закачать фильм очень легко:
Подключаем iPhone с помощью USB-шнура к компьютеру и открываем iTunes. Далее в настройках устройства открываем вкладку «Приложения»
Важно помнить, что сторонний плеер уже должен быть установлен на iPhone.
Далее пролистываем вниз список всех установленных приложений, пока не наткнемся на заголовок «Общие файлы». С помощью данной опции можно загрузить фильмы напрямую в любое подходящее приложение
Не забудьте в перечне программ обязательно кликнуть по нужному приложению, чтобы оно подсветилось. Лишь после этого можно перетащить фильм в окно справа.
После того, как фильм «залился», можно открывать нужное приложение на iPhone и файл появится в списке видео.
Приложений, отвечающих за воспроизведение различных форматов видео на iPhone, существует достаточное количество, но не все из них работают как надо. Далее я расскажу о лучших видеоплеерах для iPhone, которые являются достойной заменой стандартному проигрывателю iOS.
Лучший бесплатный видеоплеер для iPhone
Лучший видеоплеер для iPhone/iPad — VLC
Offline Video Player ++ лучший офлайн видеоплеер на iOS
https://youtube.com/watch?v=4DmRok-OUzE
Лучший бесплатный плеер для айфон — iPhone
Best iPhone Video Players | iOS |
Лучший плеер для iPhone 2021! Обзор Studio Music Player DX
TOP 10 Best Video Players App For iPhone x
ЗАБУДЬ об iTunes! Как скачивать фильмы, музыку, фото и видео на iPhone и iPad?
ТОП-5 Плееров для iPhone и iPad
Обзор уникального приложения Tviz. Умная ТВ программа для iPhone и iPad
Как скачать видео на iPhone или iPad и смотреть без Интернета | Яблык
Также смотрите:
- Самые интересные программы для Айфона
- Как включить световой сигнал вызова на iPhone
- Почему Айфон часто недоступен
- Почему не могу включить вай фай на Айфоне
- Apple iPad очистить кеш
- Как удалить стандартные программы на Айфоне
- Как найти Айфон с компьютера по imei
- Что значит Айфон discount
- Установка драйверов для Айфона
- Восстановление iPad через iTunes зависает
- В какой стране производят Айфон
- Macbook периодически перезагружается
- Как забрать Айфон 5
- iPhone 6 a1586 сколько гигабайт
- Как прошить iPhone 4 через snowbreeze
Главная » Лучшее » Лучший бесплатный видеоплеер для iPhone iphones-4g.ru
Как смотреть фильмы на iPhone с помощью видеоплеера
Второй по популярности способ – это просмотр при помощи видеоплеера. Стоит отметить, что существуют разные видеоплееры. Есть как и платные, так и бесплатные. Они скачиваются или же покупаются через официальное приложение AppStore, но некоторые пользователи используют нелегальные пути и скачивают такие программы через интернет.
Стоит рассказать о двух самых популярных приложения. Одно из них бесплатное, а другое наоборот – платное. Эти видеоплееры проверены пользователями и скачать их можно прямо через официальное приложение на любом Айфоне.
AVPlaye
Первое приложение – AVPlayer. Данное приложение стоит около 230 рублей, что достаточно дешево для того, чтобы производить фильмы. Данная программа поддерживает практически все известные видеоформаты, а также производит в разном разрешении, начиная с самого низкого, заканчивая самым высоким – 1080зр. Стоит отметить, что программы имеют лаконичный дизайн и интуитивный интерфейс. Можно выбрать субтитры, чтобы воспроизвести любой фильм с ними. Кстати, субтитры доступны на разных языках.

Также в программе можно загружать файлы с разных источников, начиная с галереи, заканчивая облачными хранилищами. Сам плеер поддерживает различные жесты управления, то есть во время просмотра при помощи определенных движений можно легко промотать видео или же остановить его.
За свою цену программа представляет действительное качество. Более подробный обзор можно посмотреть в это видео
VLC
Второе приложение бесплатно – VLC. Этот плеер может быть известен тем, кто отлично знаком с его Mac версией, потому что такая имеется. К счастью, есть также и мобильное приложение. Которое также бесплатно. Стоит отметить, что помимо стандартного метода загрузки файлов, можно пользоваться и облачными хранилищами, и медиабиблиотекой. Передавать файлы можно даже через интернет.

Это хорошее приложение, которое поддерживает огромное количество форматов, да и к тому же бесплатно.
Как скачать фильм или видео на iPad с компьютера
Инструкция будет особенно интересна фанатам сериалов. Чтобы любимое кино всегда было под рукой, можно использовать один из предложенных гайдов для копирования.
Вариант 1: EaseUS MobiMover
Этот софт – усовершенствованная альтернатива Айтюнс, бесплатная и с большим функционалом. Разработана специально для ПК на базе Windows. Скачивать ее лучше с официального сайта. Приложение поддерживает аудио-, видео-, фотофайлы, а также контакты, сообщения, закладки и др.

Чтобы передать все это добро с компьютера на Айпад (в том числе и модель mini 5), нужно:
- соединить кабелем оба устройства, запустить программу;
- подключить ее к Айпад;
- зайти во вкладку Click Transfer и выбрать направление передачи – всего 3 варианта: с ПК на гаджет Эппл, в обратном порядке, между двумя устройствами на iOS;
- определиться с папками и файлами для копирования;
- нажать Transfer для подтверждения своих намерений.
Теперь можно открывать галерею и просматривать видео.
Вариант 2: iMobie AnyTrans
Главное назначение этого софта – упростить передачу видео и другого контента с Айпада на компьютер и назад. Единственный его недостаток – англоязычный интерфейс, но особой проблемы это не создает. Нужно:
- подключить девайсы между собой;
- в меню кликнуть иконку с нужным действием (иконки настолько наглядны, что ошибиться сложно);
- определиться с элементами для передачи.
Информация молниеносно переносится с устройства на устройство. С помощью этой программы файлы также могут курсировать между двумя гаджетами Эппл, в iTunes и обратно, к любому прибору на iOS, заданному пользователем (например, iPhone).
Софт платный, подходит для Мак и Виндовс. Во время скачивания необходимо приобрести лицензию под свою ОС на компьютере. Лицензия понадобится для авторизации в системе.

Телевизор с поддержкой AirPlay 2
Сервис AirPlay фактически перестал быть эксклюзивом для устройств Apple. В 2019 году компания из Купертино анонсировала обновленный протокол AirPlay 2, который начал работать в моделях смарт-телевизоров сразу нескольких популярных марок, включая, Samsung, LG, Sony, Vizio и др.
Телевизоры с поддержкой AirPlay 2 позволяют легко «зеркалить» на большие экраны графику и звук с iPhone, iPad и Mac.
Если вы являетесь владельцем техники Apple и при этом в ближайшем будущем собираетесь покупать телевизор, то наличие поддержки протокола AirPlay 2 должно быть одним из решающих условий для выбора той или иной модели.
AVPlayer
Один из самых известных и удобных плееров знает все основные видеоформаты (XVID,AVI,WMV,RMVB,ASF,H264,MKV, MP4,MOV,M4V), поддерживает субтитры (можно выбрать нужный язык), разрешения 720p и 1080p и имеет простой лаконичный интерфейс.
Загружать файлы можно, как через iTunes, так и через облачные хранилища (DropBox, Google Drive). При желании можно закачивать файлы даже через Wi-Fi, правда в этом случае время загрузки серьёзно увеличивается.
Плеер поддерживает жесты для управления перемоткой и громкостью.
Свою цену приложение полностью оправдывает. Самый мощный плеер на рынке.
Скачать: 229 руб.
Самый популярный видеоплеер для Mac имеет отличную и главное бесплатную мобильную версию.
Помимо стандартного метода загрузки видеофайлов, VLC позволяет добавлять файлы в медиабиблиотеку через веб-сервер. Причём сделать это можно по Wi-Fi.
Кроме того, VLC умеет ставить пароли на файлы, воспроизводить аудио-дорожки в фоновом режиме и даже показывать потоковое видео DLNA сервера. При желании видеофайл можно смотреть в ускоренном режиме.
Программа способна запоминать место, на котором прервался просмотр, и при следующем запуске данного видеофайла продолжить с момента остановки.
Несомненно, это один из самых многофункциональных видеоплееров для iOS.
Скачать: бесплатно
Plex в первую очередь ориентирован на потоковое воспроизведение видео из локальной сети или Интернета. Приложение позволяет создавать медиатеку на PLEX Media Server с разным контентом — фильмами, личным видео, музыкой и фотографиями. Правда для этого потребуется зарегистрироваться на сайте.
В дальнейшем, через AirPlay можно организовать трансляцию контента на Apple TV. Любопытно, что при попытке включения mkv-файла, автоматически запустится кодировщик.
Но, к сожалению, организовать медиасервер и даже запустить программу бесплатно не получится. Жадные разработчики просят подписку (Plex Pass) в 379 рублей в месяц или 890 рублей в год.
Способы переноса фильмов на iphone с компьютера
В 2020 году существует пять способов скачивания видео на айфон. Каждый метод подразумевает собственную последовательность действий и наличие соответствующего программного обеспечения.
iTunes

Для скачивания видео через айтюнс, предварительно нужно скачать и правильно настроить программу. Дальнейшая последовательность действий стандартна во всех случаях.
- Скачать видео из интернета на ноутбук или компьютер в формате МР4. Если необходимого типа нет, можно использовать конвертер для перегонки под нужные параметры.
- Подключить айфон к компьютеру через стандартный кабель.
- Запустить айтюнс и дождаться загрузки.
- В открывшемся окне потребуется выбрать настройки, и напротив пункта ручной обработки поставить галочку.
- Следом тапнуть иконку «применить».
- Выйти в раздел под названием «Это устройство» и открыть вкладку с фильмами.
- Мышкой перетянуть файл из папки на ПК в открывшееся окошко.
Также существует второй способ. Здесь достаточно добавить видео в медиатеку и синхронизироваться с ПК.
iTunes и приложение Aceplayer
Второй ответ на вопрос, как скачивать видео на Айфон, скрывается в программе aceplayer. Предварительно программное обеспечение нужно скачать из официального магазина (оно бесплатное) и дальше использовать Айтюнс. При этом, чтобы скачать видео на Айфон, будет достаточно нескольких минут времени.
Принцип действия заключается в следующем.
- Скачать фильмы из интернета на компьютер в поддерживаемом формате.
- Подключить смартфон к ПК через штатный кабель и запустить Айтюнс.
- В открывшемся окне клацнуть на телефон.
- В графе настроек открыть вкладку общие файлы.
- Далее откроется список установленных приложений на айфон.
- Здесь выбирается соответствующая программа и выбирается одиночным кликом по иконке.
- Если все сделано правильно, откроется пустое окно (пока здесь фильмов нет).
- Следующим шагом нужно закачать фильмы на айфон из папки на компе путем простого перетягивания.
Облачное хранилище

Для использования подобного метода потребуется установить соответствующий софт на айфон и компьютер. Обычно используется встроенное облако Айклауд или ДропБокс. Дальнейшая инструкция описывает последовательность действий в системе DropBox.
- Установить программу на оба устройства и полностью настроить ее функции.
- Загрузить видео на ПК.
- Открыть окно облачного сервиса.
- Методом простого перетягивания файлика загрузить фильм сюда.
- Дождаться пока кино полностью отгрузится и пройдет синхронизация устройств. Окончание процедуры будет сигнализировать галочка зеленого цвета.
Так можно скачать любое видео, но для воспроизведения потребуется устойчивая сеть, и смотреть его без интернета не получится.
Синхронизация по Wifi
Следующий способ, как скачать видео на iphone подразумевает наличие хорошего файлового менеджера. Обычно пользователи рекомендуют использовать VLC или аналогичные программы. Дальнейшее описание актуально именно для этого приложения.
- Запустить программу.
- Открыть меню и в нижней части экрана тапнуть на иконку «Сеть».
- Здесь включить Wi-Fi и больше ничего не делать – ниже высветится номер HTTP сервера.
- В поисковой строке браузера на компьютере вбить указанные цифры.
- Через проводник скопировать нужный фильм во всплывшее окошко.
- Подождать пока закончится скачивание.
- После полной отгрузки, данные, автоматически отобразятся на айфоне.
iTools
Следующий метод также неосуществим без компьютера. Для выполнения процедуры изначально потребуется скачать программу на оба устройства и настроить ее. Дальнейшие действия аналогичны для всех версий проги и прошивок Айфонов:
- загрузить кино на ПК;
- открыть Айтулс;
- клацнуть вкладку Видео;
- вверху выбрать импорт;
- из проводника Виндовс перейти в необходимую папку;
- здесь выделить необходимые файлы;
- подтвердить импортирование на айфон;
- дождаться завершения синхронизации.
Если все сделано правильно, контент окажется на айфоне автоматически.
ВКонтакте
Данная социальная сеть относится к числу самых крупных видеоархивов в Рунете. Поэтому, находясь в поисках ответа на вопрос, как смотреть видео на iPad онлайн, не стоит забывать про Вконтакте. Здесь все очень просто – необходимо всего лишь установить на планшет клиент социальной сети. Причем, пользователи могут воспользоваться не только официальным приложением, но и, например, программой Вкино.
Среди преимуществ способа необходимо выделить наличие огромного количества фильмов на серверах социальной сети, включая новинки, а также высокое качество видео. Основной недостаток – это все та же реклама, а также большое количество «взрослого» контента, из-за чего детей лучше держать подальше от данного социального ресурса.
Просмотр оффлайн с помощью встроенного приложения
Смотреть фильмы на Айфоне возможно и без подключения к мобильному интернету или Wi Fi. Для этой цели в телефон встроено специализированное ПО под названием Bugeo. Чтобы с помощью этой программы посмотреть фильмы, пользователю Айфон потребуется проделать следующие манипуляции:
- Запустить программу iTunesStore, которая должна быть предустановленна на телефоне.
- В нижней части главного меню нажать на кнопку “Фильмы”. После этого откроется окно с подборкой проектов.
- В строку поиска прописать название фильма, который хочется посмотреть.
- Оплатить проект и скачать его. Теперь скачанный фильм останется в коллекции, и его можно будет смотреть в любое время.
Просмотр фильмов с флешки для iPhone
Да-да, смотреть фильмы на iPhone или iPad удобней всего с флешки, и Я не зря поставил этот способ в начале статьи. Имея флешку для iPhone, вы вообще не будете париться ни с кодеками, ни с наличием интернета. Это мой самый любимый способ для просмотра фильмов на iPhone, и пользуюсь я им в 90% случаев.
Суть этого метода проста и всем давно знакома. В двух словах: скачиваете фильм на компьютер, переписываете его на флешку, а затем открываете на iPhone. Если вы никогда не видели ничего подобного, вот вам фотография.
Познакомьтесь — это флешка, у нее два разъема: USB-A и Lightning. Сначала одним концом тыкаете в компьютер, а затем другим концом в iOS устройство. Ну все ведь и так интуитивно понятно… Ведь сама “Мать Природа” нас к этому подталкивает!
- Плюсы: Прелесть данного метода в том, что не надо заморачиваться ни с кодировками видео, ни с конвертацией, ни с деревянным iTunes. Для просмотра видео не нужен доступ в интернет
- Минусы: Необходимо приобрести саму флешку (пусть и за небольшие деньги)
Как ей пользоваться (на самом деле очень просто) подробно написано вот здесь.
Вконтакте
На серверах Вконтакте хранится огромное количество фильмов, сериалов и телешоу. Если в сети оказался доступен для загрузки какой-либо фильм, значит, в скором времени он окажется и в Вконтакте. Выход новых серий сериала или выпуск любимой телепрограммы можно отследить, подписавшись к тематической группам.
Плюсы:
- Почти все фильмы, даже те, которые появились только недавно, доступны для просмотра Вконтакте.
- Рекламы, в отличие от YouTube, здесь нет.
- Фильмы можно смотреть как открыв сайт в браузере, так и установив приложение.
Из недостатков стоит отметить нелегальность контента и то, что модерация практически отсутствует. При поиске часто попадается любительское видео с откровенно непотребным содержимым. Не стоит подпускать детей к поиску.
Покупка или аренда фильмов в iTunes и других сервисах
iTunes и множество других сервисов предоставляет услуги приобретения или временного просмотра фильма. Чем же хорош данный вариант:
- Пользователь получает нужный ему фильм в высоком качестве, без рекламы и с оригинальной озвучкой;
- Приобретенный товар можно просматривать с любого устройства Apple;
- Найти фильм в официальных магазинах намного проще, чем рыскать в поисках информации по торрент-трекерам.
На примере iTunes прокат фильма выглядит следующим образом:
- Пользователь заходит в iTunes и находит нужный ему фильм.
- Жмет кнопку «Взять напрокат» и оплачивает требуемую сумму.
- После этого, продукт появляется в медиатеке iTunes и становится доступен для просмотра.
Старайтесь пользоваться именно официальным вариантом, если не хотите терять в качестве изображения и смотреть назойливую рекламу.
Как смотреть фильмы, загруженные с ПК
Для просмотра фильмов, скачанных с ПК нужно воспользоваться одним из следующих способов:
- С помощью iTunes.
- Используя функционал стороннего плеера.
Кратко разберем каждый из них.
Передача фильмов через iTunes
Порядок действий:
- Подключаем устройство к ПК.
- Запускаем iTunes, в разделе «На моем устройстве» перекидываем нужные файлы в раздел «Фильмы». Другой вариант – меню «Файл» — «Добавить файл в медиатеку».
- Как только файлы добавились, нажимаем на «Синхронизировать».

Передача через плеер VLC
В качестве примера будет рассмотрена работа VLC. Приступим к порядку действий:
- Запускаем VLC и нажимаем на «Доступ через Wi-Fi».
- На экране показывается веб-адрес, который нужно вести в любом браузере ПК.
- На открывшейся странице перекидываем нужные фильмы и ждем окончания загрузки.
Вариант №1. Используем плееры
Существует достаточно много различных плееров, которые помогают просматривать фильмы на iPhone.
Данный вариант подразумевает, что Вы закачаете файл фильма на съемный носитель или же во внутреннюю память Айфона. Делается это тоже с помощью дополнительных средств, а конкретно, при помощи программы iTunes и компьютера или же программы Files – File Browser & Manager.
Что касается Айтюнс, то делается это следующим образом:
- Если на компьютере не установлена программа, загрузите и инсталлируйте ее.
- Откройте iTunes, нажмите «Файл» в левом верхнем углу и выберете «Добавить файл в медиатеку…» В открывшемся окне выберете желаемый фильм, и он появится в программе.
Рис. №1. Добавление фильма в медиатеку Айтюнс
- Теперь подключите свой iPhone (или таким же образом iPad) к компьютеру при помощи кабеля USB. Нажмите на его иконку в левом верхнем углу.
- Откройте раздел «Фильмы» и поставьте галочку напротив надписи «Синхронизировать фильмы».
- Нажмите кнопку «Применить», которая находится в правом нижнем углу.
Рис. №2. Синхронизация медиатеки программы с подключенным устройством
Подождите, пока процесс синхронизации закончится. Теперь желаемый фильм есть на Вашем смартфоне или планшете.
Если у Вас нет возможности использовать компьютер и Вы хотите загружать фильмы непосредственно с Айфона, необходимо использовать программу Files – File Browser & Manager (вот ссылка на скачивание) или любой другой файловый менеджер. Их в AppStore сейчас очень много.
С их помощью можно загружать любые файлы (изначально в аппаратах Apple такой возможности нет), в том числе фильмы, музыку, игры и документы.
Чтобы воспользоваться Files – File Browser & Manager, нужно открыть программу, зайти на нужный сайт и нажать там на кнопку «Скачать» (или «Download» и тому подобное).
После этого появится окно, в котором нужно будет нажать на кнопку «Save ». К примеру, при загрузке музыки будет написано «Save audio», если это фильм – «Save video» и так далее.
Дальше нужно будет указать место, куда сохранится файл. Для этого нажмите на «Save to…» и выберете папку. Процесс скачивания музыки показан на рисунке №3. Загрузка фильмов происходит точно так же.
Рис. №3. Загрузка аудио с помощью Files – File Browser & Manager
Итак, у Вас есть файл, но теперь его нужно просматривать. Для этого подойдет любой плеер из AppStore. Просто загрузите его и выберете для просмотра загруженный ранее видеофайл.
Наиболее популярные проигрыватели:
VLC for Mobile. Достаточно распространенный плеер, который отличается удобством в использовании и отсутствием глюков. На стартовом экране отображаются все файлы с миниатюрами (картинками из фильмов). Нужно нажать на один из них, чтобы начать просмотр. При просмотре доступна перемотка, управление громкостью и другие обычные для подобных программ функции.
Рис. №4. VLC for Mobile
PlayerXtreme. Этот плеер пользуется в магазине приложений Apple просто огромной популярностью. В свое время он даже был признан самым известным в AppStore. Удобно, что в нем предусмотрена собственная библиотека фильмов с описаниями и рейтингом. Но пользователи могут смотреть и файлы из памяти устройства. Функций и настроек здесь больше, чем в любом другом плеере.
Рис. №5. PlayerXtreme
А вообще, Вы можете использовать тот проигрыватель, который Вам больше всего понравится. Теперь перейдем ко второму варианту, еще более простому.
Самый лучший выбор
Какой способ из перечисленных будет оптимальным, чтобы смотреть фильмы с Айфона? Всё зависит от того, для каких целей вам это соединение требуется: просто просмотра изображений или просмотра кино в высоком качестве.
Ещё раз отметим основные особенности каждого из вариантов.
DLNA – это самый бюджетный вариант. Нужно только наличие модуля WI-FI и подключение к домашней защищённой сети. Не требуется установки дополнительного софта. Но ограничение может быть из-за пропускной способности беспроводного соединения.
Подключение через HDMI или композитный разъём. Придётся приобрести соответствующий кабель и адаптер. Зато передача данных может осуществляться в любом объёме и качестве. Для взаимодействия придётся устанавливать приложения. Но особых проблем при подключении не возникает.

Приставка Apple TV. Основной недостаток – высокая стоимость устройства. Специально для подключения Айфона к телевизору приобретать не имеет смысла. Но если вы уже имеете такой девайс, то можно пользоваться всеми его преимуществами, не только для передачи данных с телефона. Ещё стоит рассмотреть покупку этой приставки, если у вас в доме полно техники Эппл, а также если у вас нет Смарт ТВ. В таком случае функционал телевизора будет расширен до Смарт.
Медиаплеер Chromecast. Хоть стоимость его невелика и подключается просто, но имеются недостатки: недостаточно совместимых интернет-ресурсов, иногда может теряться связь с телефоном. Впрочем, эти минусы со временем будут устранены.
USB-кабель. Очень простой способ подключения. Все современные ТВ имеют USB-вход. А кабель со входом USB для подключения Айфона наверняка есть. Но использовать такой способ можно только для просмотра галереи данных с телефона. Наилучшем образом подходит для фотографий и презентаций.

Видео с Youtube. Управление контентом данного ресурса реализуется очень легко. Достаточно установить приложение и выполнить некоторые настройки. Зато управлять видео с телефона гораздо удобнее, чем с пульта телевизора. Но это всего лишь один ресурс.
Получается, что самые удобные, быстрые, функциональные и наименее затратные варианты – это через технологию DLNA и HDMI.
Итак, современные телефоны обладают высокими техническими характеристиками, которые позволяют заменить многие другие гаджеты. Однако наличие небольшого дисплея делает просмотр видео не таким уж удобным. При наличии телевизора, можно синхронизировать оба устройства и получить преимущества от их совместного использования. Хорошо, что вариантов для этого существует множество на любые возможности.
Перенос файлов с компьютера
Раз уж мы разбираемся, как смотреть фильмы на айпаде бесплатно без интернета, то нельзя обойтись без переноса файлов с компьютера. В этой ситуации не нужен бесплатный Wi-Fi для iPad, так как кино будет просто перемещаться с жесткого диска компьютера в память через USB-подключение. Основным инструментом перемещения будет iTunes, хотя при желании можно использовать аналогичные приложения — например, iTools.
Чтобы переместить скачанный на компьютер фильм в память iPad:
- Убедитесь, что файл с кино имеет формат MP4. Если у фильма другой формат, его следует изменить через конвертер — iWisoft Free Video Converter, Format Factory или любой другой.
- Подключите iPad к ПК и запустите iTunes.
- Откройте меню «Файл» и выберите «Добавить файл в медиатеку».
- Кино окажется на вкладке «Фильмы», в разделе «Домашнее видео».
Чтобы переместить файл на iPad, кликните по значку планшета в iTunes и перейдите на вкладку «Фильмы». Отметьте файл, который вы добавили в медиатеку, поставьте галочку возле пункта «Синхронизировать фильм» и нажмите «Синхронизировать». После синхронизации кино появится в разделе «Видео» на iPad.
Если вы не хотите заниматься конвертированием в нужный формат и синхронизацией, используйте другой способ переноса. Для его реализации на планшете должен быть установлен сторонний медиапроигрыватель — например, VLC Player.
- Установите на iPad VLC Player.
- Подключите планшет к компьютеру и откройте iTunes.
- Нажмите на значок Айпада на верхней панели и перейдите в раздел «Программы».
- Пролистните окно вниз до блока «Общие файлы».
- Выделите мышкой VLC Player и нажмите «Добавить файл».
- Укажите путь к фильму и дождитесь завершения загрузки.
Загруженное кино можно будет найти на iPad в самом медиапроигрывателе. Формат файла значения не имеет. Единственное ограничение — фильм нельзя воспроизвести через встроенный плеер iOS, можно использовать только VLC Player или другой сторонний проигрыватель.