Если сделать сброс настроек на андроиде, что удалится
Есть два способа выполнить системный сброс. Они значительно отличаются, но выполняют идентичную функцию. Результатом выполнения очистки является полное удаление всех файлов, кроме относящихся к системным. Удаляются не только файлы, но и данные аккаунтов, контакты, сообщения, всё когда-либо хранившееся на смартфоне. Если есть возможность, желательно сохранить хотя бы часть удаляемой информации. Несмотря на возможные потери, пользователи выполняют сброс. Существуют программы, способные вернуть файлы, но они могут потерять часть данных, поэтому проще предотвратить потери.
Какие данные можно потерять
Сброс настроек до заводских приводит к удалению приложений, установленных через Play Market или вручную в файловом менеджере. Полностью очищается история сообщений, вызовов, все контакты, хранившиеся в памяти, учётные записи. Кеш и данные приложений, сохранённые в браузере пароли также удаляются, но hard reset не затрагивает внешнюю карту памяти.
Чтобы предотвратить потерю информации, её можно предварительно сохранить. Для этого файлы переносят на карту памяти, на другое мобильное устройство или по кабелю на компьютер. Можно сделать резервную копию данных в облаке, предоставленном производителем устройства или воспользоваться другим облачным сервисом.
Что такое заводские настройки и зачем их сбрасывать на Андроиде?
Внутренняя память Андроида разделена на отдельные сегменты, каждый из которых выполняет определенный набор задач. К примеру, одна часть отвечает за системные файлы, другая – за хранение и обработку данных, третья – за временные файлы, логи, и т.д. Сбросом настроек называют удаление пользовательских данных и программ, тогда как системные реестры остаются нетронутыми. С технической точки зрения, этот процесс подразумевает форматирование определенных сегментов памяти
При этом важно понимать, что при сбое в операционной системе или после неудачной перепрошивки восстановить нормальную работоспособность смартфона откат до заводского состояния не поможет
Ситуации, когда требуется сброс настроек на телефоне
Выполнять сброс настроек на Андроиде рекомендуется довольно часто, и для этого существуют специальные штатные средства и сторонние сервисы. Однако самыми распространенными показателями для выполнения операции являются следующие случаи.
- Продажа смартфона. Наиболее актуальный повод «откатить» устройство, поскольку перед передачей его новому владельцу необходимо удалить все данные. Но здесь нужно выбрать наиболее надежный вариант сброса. К примеру, если использовать меню настроек и опцию «Восстановление и сброс», личные данные могут быть удалены не полностью. Если вы собираетесь покупать гаджет, например, от Apple, ознакомьтесь: как проверить Айфон на оригинальность.
- Вирусное заражение. Отсутствие антивируса увеличивает риски подцепить программу-шпион, или другой вредоносный код. Сброс настроек станет оптимальным вариантом. Однако существуют вирусы, которые не удаляются даже после радикальной чистки. В этом случае помогут сервисные службы. Еще почитайте статью: как проверить телефон Android на вирусы.
- Ошибки Android. Они могут накапливаться из-за установки сторонних сервисов или приложений, оптимизаторов, чистильщиков и т. п. К тому же, влияние одной программы на другую может вызвать конфликт и привести к сбою в работе гаджета.
- Снижение производительности, зависание при открытии приложений, самопроизвольное выключение. Если такие процедуры, как очистка кэша и перезагрузка, не позволяют устранить проблему, стоит прибегнуть к радикальному способу – откату. Вы еще не пробовали очистить кэш на Андроиде? Обязательно попробуйте.
Сброс настроек до заводских параметров кнопками
Нередко владельцы мобильных девайсов под управлением Android спрашивают, можно ли выполнить сброс Андроида до заводских настроек кнопками. Да, это можно сделать. Способ подходит в более тяжелых случаях, например, когда после загрузки система начинает неадекватно работать, постоянно появляется сообщение об ошибке, не открываются пункты меню, поскольку смартфон зависает.
Для сброса кнопками выполните следующие действия:
- Зажмите и держите кнопку включения телефона до его отключения.
- Теперь необходимо перейти в режим Следует зажать две или в редких случаях три кнопки. Какие именно клавиши, всё зависит от модели смартфона.
Рассмотрим способы активация Recovery на популярных брендах:
- На Asus, Acer следует зажать кнопку, отвечающую за уменьшение громкости, и кнопку питания.
- На Lenovo зажмите и удерживайте три клавиши – уменьшения + увеличения громкости + питания. Еще возможный вариант – кнопку включения следует держать до появления вибрации устройства. Затем 2-3 раза нажмите клавишу, повышающую громкость.
- На смартфоне от LG удерживайте клавишу увеличения громкости и Как только появится логотип марки, отпустите их на 1 секунд и вновь зажмите. Дождитесь запуска режима восстановления.
- Если у вас смартфон от Samsung, нажмите и держите уменьшение громкости и кнопку включения. Еще одна инструкция – кнопка «Домой», увеличения громкости и питания.
- Как выполнить вход в режим на популярных «китайцах»? Довольно просто: так же зажимаете и держите две кнопки – отвечающую за повышение громкости, и за питание. Как только появится логотип, кнопку питания отпустите, а вторую клавишу удерживайте нажатой.
- Как сделать заводской сброс на Андроид владельцу девайса под маркой Sony? Процедура включения режима Recovery ничем не отличается – кнопка прибавки звука + кнопка питания.
Когда меню Recovery загрузилось, найдите и нажмите Wipe data / Factory reset.
Может быть и так, что тачскрин не будет реагировать. В таком случае пользуйтесь клавишами уменьшения и увеличения звука. Они отвечают за перемещение вверх и вниз. Чтобы подтвердить нажатие определенного пункта меню, необходимо нажать Power.
Согласитесь с предупреждением системы об удалении всей информации с памяти телефона – еще раз жмем Power.
Результатом правильности выполненных действий станет процесс удаления всех данных. Когда сброс настроек успешно выполнен, перезагрузите смартфон. Для этого нажмите Reboot System. После перезагрузки устройства и загрузки системы вы получите «чистое» мобильное устройство без следов эксплуатации. Его настройки будут возвращены до исходных значений.
Основные способы выполнить сброс настроек
Сбросить Самсунг до заводских настроек можно несколькими способами. Каждый из них имеет свои особенности и актуален для различных ситуаций.
Использование настроек
Самый простой способ сбросить все настройки и данные на Самсунге – это запуск инструмента через системное меню. Последовательность действий выглядит следующим образом.
- В меню находят иконку «Настройки» и открыть ее.
- Во вкладке «Общие» открывают пункт «Архивация и сброс».
- Среди возможных вариантов выбирают строку «Сброс данных».
- Система выдаст предупреждение о полной потере личной информации. После ознакомления нажимают «Сброс настроек», которая расположена внизу.
- Далее, потребуется еще раз подтвердить запуск утилиты. Нажимают «Удалить все».
После выполненных действий система начнет очистку памяти и восстановление первоначальных настроек.
Использование клавиш
Если запустить сброс настроек на Самсунг в меню не получается, например, при циклической перезагрузке, то можно использовать заводской hard reset.
- Первоначально смартфон полностью выключают.
- Чтобы попасть в заводское меню (Recovery Mode), одновременно зажимают три кнопки: включение, «Home» и «Volume Up». В некоторых моделях нет клавиши «Домой», для запуска меню используют две оставшиеся.
- Нажатые кнопки отпускают, когда появляется заставка Samsung. Через 10 секунд высветится само меню.
- Кнопкой «Volume Down» передвигаются по пунктам. Клавишей включения выбирают «Wipe data/factory reset».
- Снова появится небольшое меню. Кнопкой увеличения звука передвигаются до строки, которая начинается со слова «Yes – …».
- Кнопкой питания подтверждают свое решение.
- После очистки памяти вновь появится системное меню. В этот раз нужно выбрать «Reboot system now».
Далее, смартфон запустится, но уже с новыми первоначальными настройками.
Использование сервисных кодов

Существует еще один способ выполнения сброса – использование системного кода Samsung (жесткий сброс).
- Первоначально необходимо открыть приложение для набора номеров.
- С помощью клавиатуры набирают код: *2767*3855#.
- После нажатия кнопки вызова активируется процедура сброса. По окончании смартфон перезагрузится.
Это очень простой вариант обнуления памяти, но использование его таит опасность, так как перед запуском владелец девайса не получит никаких предупреждений.
Сброс через приложение «Параметры»
Hard reset через системное приложение «Параметры» наиболее прост, но доступен только тогда, когда планшет или телефон загружается и способен реагировать на команды.
Перед сбросом перенесите все ценные данные на внешние носители (SD-карту или компьютер), а контакты из телефонной книги — на SIM-карту.
Далее откройте «Параметры», перейдите в раздел «Личные» — «Резервное копирование» (в других версиях Android он называется «Восстановление и сброс») и коснитесь пункта «Сброс с восстановлением к заводским настройкам».
Внизу следующей страницы коснитесь кнопки «Сбросить телефон/планшетный ПК». Если хотите одновременно удалить все данные с карточки памяти, отметьте флажком «Очистить SD-карту».
Как восстановить телефон после сброса настроек с помощью бэкапа
При первом включении девайса операционка предлагает создать новую учетную запись или войти в уже имеющуюся. Если гаджет подключили к аккаунту Гугл и регулярно проводили синхронизацию, то процедура по возвращению информации займет несколько минут. Последовательность действий пользователя перед сбросом:
- Открывают настройки, переходят в категорию «Система».
- Выбирают меню «Резервное копирование». Бегунок должен стоять в активном режиме (окрашен в зеленый цвет).
- После hard reset включают телефон, активируют Wi-Fi. Андроид предложит войти в аккаунт Гугл. Вводят логин и пароль.
- В диалоговом окне выбирают режим восстановления данных из резервной копии. В архиве жмут пальцем на нужном устройстве, открывают доступные архивы.
- Галочками отмечают позиции, жмут клавишу «Далее».
- Ждут завершения процесса.
В зависимости от объема данных, мощности железа и скорости интернета, процедура займет от 3 до 20 минут. Смартфон в фоновом режиме извлекает информацию из облачного хранилища. Гаджет перезагрузится, после чего девайс готов к работе. Чтобы во время процедуры аппарат не выключился, обязательно подзаряжают аккумулятор (или подключают к сети).
Как вернуть заводские настройки
Итак, перезагрузка не помогла. Стоит попытаться откатить параметры к заводским. Звучит сложно, а на самом деле — элементарно. Наиболее быстрый и безопасный способ — сделать это через меню «Настройки». Если оно недоступно, сброс осуществляется с помощью режима восстановления. Расскажем подробней про оба способа.
Внимание! Последняя процедура повлечет удаление всех данных. Прежде чем предпринимать какие-либо действия, скопируйте личную информацию (список контактов, изображения, видео, документы) на стороннее хранилище данных, лучше облачное
При необходимости используйте USB-кабель для подключения к компьютеру.
Сброс через меню «Настройки»
Точная последовательность действий может меняться в зависимости от модели устройства, но в общих чертах сделать нужно следующее.
В меню «Настройки» отыщите пункт «Восстановление и сброс», выберите «Сбросить настройки телефона» и введите пароль, если он был установлен ранее. Появится предложение стереть все данные. Подтвердите это действие и дождитесь завершения процесса, после которого можно использовать резервное хранилище данных, чтобы восстановите ранее сохраненную информацию.
Вся процедура займёт не более нескольких минут.
Сброс кнопками через режим восстановления
Если телефон завис, сенсорный экран не работает и кажется, что к меню настроек не добраться, не теряйте надежды. Решение есть: Android можно перевести в режим восстановления при помощи кнопок на корпусе.
Ниже — список команд, работающих на устройствах некоторых популярных марок. Если вы не видите марки своего телефона в списке, просто поищите информацию в Google по запросу «master reset» и имени устройства. Кнопку питания лучше нажимать после того, как вы зажмете другие кнопки.
- Samsung: повышение громкости, кнопка «Домой», питание.
- Google Nexus/Pixel: понижение громкости, питание.
- HTC: понижение громкости, питание. На некоторых моделях HTC нужно удерживать понижение громкости после того, как отпустите питание.
- Motorola Moto Z/Droid: понижение громкости, питание. На большей части аппаратов Motorola требуется удерживать кнопку понижения громкости и нажать (единожды) на питание.
- LG: понижение громкости, питание. Когда появится логотип LG, отпустите питание и немедленно нажмите снова. Удерживайте кнопку понижения громкости.
- Sony Xperia: понижение громкости, питание.
- Asus Transformer: понижение громкости, питание.
Не удивляйтесь, что войти в режим восстановления так сложно. Это не для того, чтобы вас запутать. Производители лишь хотят, чтобы нельзя было случайно перевести смартфон в режим восстановления, потому что в таком случае было бы очень просто стереть все данные с устройства, того не желая.
Итак, для начала выключите телефон. После этого нажмите и удерживайте кнопку снижения громкости, потом жмите на кнопку питания до тех пор, пока он снова не включится. На экране должна появится надпись «Start».
Теперь удерживайте кнопку снижения громкости до тех пор, пока не появится надпись «Recovery mode».
После этого нажмите кнопку питания, чтобы попасть в режим восстановления. Вы увидите логотип Android. Когда телефон будет переведен в режим восстановления, нажмите на кнопку питания и один раз на повышение громкости. После этого отпустите кнопку питания.
Теперь нажмите на кнопку снижения громкости, пока на экране не появится меню.
Доступные параметры могут различаться в зависимости от модели устройства, но есть определенные стандарты, которые есть всегда.
- reboot system now — перезагрузит устройство в обычном режиме.
- apply update from ADB — позволяет подключить телефон к компьютеру через USB-кабель и отправлять ему команды с помощью Android SDK.
- wipe data/factory rest — удалит все данные и вернет телефон к заводскому состоянию.
- wipe cache partion — очистит раздел с кэшем. Это временные системные данные, связанные с установкой приложений, и вы можете удалить их, не теряя при этом никаких личных данных. Это может решить множество проблем.
Примечание: Начиная с версии Android 7.1 компания Google удалила последний пункт. Вы можете сделать тоже самое, перейдя в меню «Настройки → Хранилище» и выбрав пункт «Кэшированные данные».
Как вы уже догадываетесь, в данном случае нужно выбрать пункт «Wipe data/Factory reset».
Система спросит, действительно ли вы хотите удалить все данные — выберите пункт «Yes» с помощью кнопок громкости.
Теперь нужно выбрать пункт «Reboot system now».
После этого Android начнёт сброс настроек. Когда всё закончится и система загрузится — используйте резервное хранилище для восстановление данных.
Если сделать сброс настроек на андроиде, что удалится
Есть два способа выполнить системный сброс. Они значительно отличаются, но выполняют идентичную функцию. Результатом выполнения очистки является полное удаление всех файлов, кроме относящихся к системным. Удаляются не только файлы, но и данные аккаунтов, контакты, сообщения, всё когда-либо хранившееся на смартфоне. Если есть возможность, желательно сохранить хотя бы часть удаляемой информации. Несмотря на возможные потери, пользователи выполняют сброс. Существуют программы, способные вернуть файлы, но они могут потерять часть данных, поэтому проще предотвратить потери.
Нет доступа к Интернету?
Иногда проблема с паролем возникает в случае отсутствия доступа к сети Интернет, в таких ситуациях перед пользователем стоит реальная проблема. И тут возникает вполне закономерный вопрос о том, как сбросить пароль на «Андроиде». В этом случае выход для пользователя только один — произвести сброс настроек до заводских. Как это сделать, было описано выше в нескольких вариантах
Важно отметить, что делать это можно только при полном заряде батареи либо при уровне в 60-70 процентов, не меньше
Итак, мы описали несколько способов возврата «Андроид»-гаджета к заводским настройкам. А какой из них выбрать, решать только вам.
как делать сброс на телефоне
на примере системы Android, а также подскажет, зачем это нужно.
Что такое сброс настроек телефона и зачем его делать?
Аппаратный сброс настроек также называют жёсткой перезагрузкой мобильного устройства. Это то же самое, что и Hard Reset (factory reset и так далее). Такой сброс означает возврат смартфона к его первоначальному, фабричному состоянию. При этом восстанавливаются заводские настройки, однако все важнейшие данные (включая и установленные приложения) пропадают. Вернуть потерянную информацию уже будет нельзя. Рекомендуется также предварительно извлечь карту памяти и SIM-карту, чтобы с них не пропали важные данные.
Добавим, что существует также понятие непроизвольного сброса настроек. Это возможно только в случае системного сбоя или конфликта ПО. Зачем нам самим делать сброс/откат настроек? Если мы сталкиваемся с конфликтом программного обеспечения, блокировкой системы (например, если мы забыли графический ключ) и какими-либо ещё неполадками, такая процедура зачастую помогает. В каждом смартфоне есть внутренняя область, в которой содержатся системные файлы. Если система выходит из строя, мобильное устройство возвращается в изначальное, фабричное состояние.Теперь поговорим о том, как делать сброс на телефоне Android, более подробно.
Как же делать сброс настроек на телефоне?
Для начала нам придётся зайти в меню восстановления системы. Конкретная комбинация входа зависит от марки и модели смартфона. Обычно подобрать нужное сочетание не слишком сложно. К примеру, это может быть кнопка «Power» + кнопка снижения уровня громкости, которые зажимаются одновременно. Если мы подобрали верную комбинацию, на экране должен появиться логотип Android в виде робота (одного или нескольких).
Как только мы войдём в системное меню, то сможем передвигаться по нему, используя кнопки регулировки громкости. Для активации того или иного пункта меню используем клавиши «Power» или «Home». Кроме того, для подтверждения своих действий можно попробовать нажатие кнопки Enter.
Выбираем пункт, который называется примерно так: wipe data/factory reset. Активируем его. Откроется меню, где мы выбираем «Yes – delete all user data». Также активируем этот пункт. Если мы всё сделали верно, мобильное устройство перезагрузится, и произойдёт откат к заводским настройкам.
Существует несколько причин, по которым может понадобиться сделать сброс данных, отформатировав операционную систему Андроид (вернуть планшет или телефон к своим изначальным, заводским настройкам):
- Напрочь забыт или навсегда утерян пароль для разблокировки
- Что-то пошло не так, и Android начал зависать, тормозить, а то и вовсе превратился в «кирпич»
- Закончилось терпение в борьбе с проблемой недостатка памяти
- Телефон или планшет готовится к перепродаже
О ремонте компьютеров
Довольно часто люди вызывают компьютерных мастеров, которые переустанавливают операционную систему. В результате этого с компьютера будет удален раздел восстановления, и в следующий раз пользователю вновь придется звонить в сервис и платить деньги за то, что он смог бы сделать силами утилиты по восстановлению. Программа сама установит операционную систему, которая также будет лицензионной, со всеми заводскими драйверами и программами.
Поэтому, прежде чем обращаться в сервис, следует попробовать воспользоваться встроенным разделом восстановления, это порой экономит не только деньги, но и время. Каждому нужно знать, как восстановить заводские настройки на ноутбуке, ведь после освоения несложных инструкций владелец устройства сможет в любой момент вернуть его к чистому состоянию.
Когда ноутбук начинает жутко тормозить из-за кучи установленных и неправильно удаленных программ, системного мусора, множества временных файлов и других неприятных вещей, самым логичным решением является откат системы до первоначального состояния. В данной статье мы разберемся как вернуть ноутбук к заводским настройкам, на примере всех основных производителей.
Многие пользователи возразят, что проще переустановить Windows . Но откат системы имеет такие же последствия, как переустановка, зато выполняется в разы быстрее и не требует загрузочного диска. Кроме того, пользователи освобождаются от необходимости поиска и инсталляции драйверов – после возврата к первоначальному состоянию нужно лишь заново установить нужные для работы программы.
Каждый производитель ноутбуков оснащает свои устройства фирменными утилитами восстановления. Однако работа с ними производится по одной схеме и требует соблюдения ряда правил:
- Во время отката системы адаптер должен быть обязательно вставлен в ноутбук, чтобы питание не прервалось. Прерывание процедуры отката чревато возникновением более серьезных проблем, чем просто лагающий компьютер.
- Все важные данные с жесткого диска лучше предварительно перенести на съемный носитель – после успешного восстановления вернёте их обратно.
- В некоторых утилитах можно восстановить только системный раздел (диск C или все разделы жесткого диска. Рекомендуется выполнять полное восстановление (при этом все данные с винчестера будут удалены, так что перенесите их в другое место – см. пункт 2).
Итак, если вы хотите получить систему в том состоянии, в котором она при покупке ноутбука (без тормозов, подвисаний, лишних программ и файлов), то выбирайте лэптоп своего производителя и выполняйте описанные действия.
Начнем с одного из самых знаменитых производителей ноутбуков – Asus.
Возврат ноутбука Asus до заводских настроек:
- Включите компьютер и удерживайте функциональную клавишу F 9, пока не откроется меню « Boot Manager ».
- Запустите « Windows Setup ».
- Отметьте опцию «Восстановить на первый раздел».
- Нажмите «Готово», чтобы запустить откат системы.
Больше ничего нажимать и вводить не нужно – утилита восстановления сама разберется, как вернуть ноутбук АСУС к заводским настройкам.
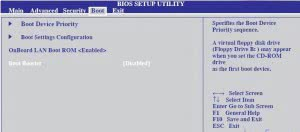
Продолжим изучение темы рассказом о том, как вернуть ноутбук Acer к заводским настройкам. Выполнить эту процедуру можно из работающей Windows (утилита называется « Acer Recovery Management ») или через инструменты восстановления.
Разберемся со вторым вариантом:
- Зайдите в BIOS на вкладку « Main » и проверьте, что опция « D 2 D Recovery » имеет состояние « Enabled » (включена).
- Нажимайте при загрузке сочетание Alt + F 10, пока не появится окно утилиты «Acer Recovery Management». На некоторых ноутбуках программу можно запустить через раздел «Устранение неполадок» в меню выбора вариантов загрузки (подробнее об этом ниже, в восстановлении ноутбука Toshiba ).
- Выберите пункт «Восстановление заводских настроек».
- Прочтите важные сведения о процессе отката и нажмите «Далее».
- Подтвердите свое желание и дождитесь окончания процедуры восстановления.
На Windows 8.1 интерфейс утилиты восстановления изменяется. Здесь вам придется в разделе «Диагностика» выбрать пункт «Вернуть исходное состояние». Порядок отката не сильно отличается, к тому же все шаги подробно описаны на русском языке, так что вы быстро разберетесь, как ноутбук Эйсер вернуть к заводским настройкам.






