Перезагрузите ваше устройство в режиме восстановления
Существует несколько способов перезагрузить устройство Android в режиме восстановления. Каждый метод использует уникальный подход, чтобы помочь вам войти в режим, и поэтому вы должны выбрать тот, который, по вашему мнению, работает для вас.
Использование сочетаний клавиш
Самый простой способ — использовать специальную комбинацию клавиш. Каждое устройство Android имеет комбинацию клавиш, которая при нажатии позволяет вашему устройству перезагружаться в режиме восстановления.
Вот комбинации клавиш для некоторых популярных производителей устройств Android:
- Samsung: Power + Home + громкость вверх
- Nexus: Power + громкость вверх + громкость вниз
- LG: Power + громкость вниз
- HTC: Power + громкость вниз
- Motorola: Power + Home
- Sony: Power + громкость вверх или громкость вниз
- Pixel: Power + громкость вниз
- Huawei: Power + громкость вниз
- Xiaomi: мощность + громкость вверх
- OnePlus: питание + уменьшение громкости
Помните, что ваше устройство должно быть выключено при использовании этих комбинаций клавиш.
Использование ADB
У ADB есть ряд команд для выполнения различных действий на вашем устройстве Android, и одна из этих команд позволяет вам перезагрузиться в режиме восстановления.
При условии, что на вашем компьютере настроен инструментарий ADB, вам необходимо выполнить следующие действия, чтобы войти в режим восстановления.
- Перейдите в «Настройки» → «Параметры разработчика» на устройстве Android и включите параметр отладки USB.
- Подключите ваше устройство к компьютеру и запустите окно командной строки или терминала в папке ADB. Введите следующую команду и нажмите Enter. (для Mac) (для Windows)
- Вы увидите ваше устройство в списке. Затем введите следующую команду и нажмите Enter . (для Mac) (для Windows)
Ваше устройство немедленно выключится и перезагрузится в режим восстановления Android.
Использование приложения (требуется рут)
Если у вас есть доступ к руту на вашем устройстве, вы можете использовать приложение из Google Play Store и войти в режим восстановления одним нажатием.
- Загрузите и установите приложение Quick Reboot на свое устройство. Откройте приложение, предоставьте необходимые разрешения и нажмите Reboot Recovery.
- Вы быстро перезагрузитесь в режим восстановления.
Как использовать параметры режима восстановления Android
Если вы используете режим восстановления Android впервые, вы можете не знать о функциональности каждого параметра.
Хотя большинство вариантов говорят сами за себя, и вы будете знать, что они делают по их именам, хорошо иметь больше информации о каждом из них. Таким образом, вы будете знать, когда использовать какую опцию.
Install from internal storage— это позволяет установить ZIP-файл из внутреннего хранилища вашего устройства. Обычно он используется, когда вы скачали восстановительный файл с возможностью восстановления из Интернета и хотите перенести его на свое устройство.
Install from ADB — эта опция позволяет использовать инструментарий ADB в режиме восстановления на вашем устройстве. С помощью этой опции вы можете добавлять, изменять и удалять вещи, используя ADB.
-
Wipe data and cache— как видно из названия, он позволяет очищать данные и файлы кэша с вашего устройства. Он имеет три подопции:
- Reset system setting— это позволяет сбросить настройки устройства до заводских.
- Wipe cache — стирает все файлы кеша с вашего устройства.
- Erase everything— используйте это, если вы хотите удалить все на вашем устройстве.
-
Advanced — в нем есть два подопции:
- Reboot to fastboot— перезагружает устройство в режиме fastboot. Этот режим аналогичен режиму восстановления, но позволяет прошивать пользовательские файлы с помощью ADB и fastboot.
- Reboot to recovery — перезагружает ваше устройство в режим восстановления.
Full Wipe на android
Итак, чтобы выполнить Full Wipe, необходимо выбрать по очереди ниже приведенные пункты в меню Recovery и затем на запрос подтверждения ответить утвердительно. Перемещение по пунктам меню Recovery осуществляется посредством кнопок уменьшения или увеличения громкости, а выбор — кнопкой Power. Рассмотрим подробнее каждую операцию, которые последовательно выполняются при Full Wipe.
1. wipe data/factory reset — удаление всех настроек и данных пользователя. При этом производится очистка разделов /cash и /data, размещённых во встроенной памяти гаджета, папки.android_secure (хранилище перенесённых на флэшку приложений). Эта операция во многом схожа с аналогичной функцией Hard Reset, которая выполняется на WinMo, правда есть некоторые отличия. На Android Factory Reset приводит только к очистке указанных разделов, а сама прошивка остаётся нетронутой. При этом, если пользователь по неопытности или намеренно нарушил какие-либо функции системы (например, удалил некоторые системные файлы), заводской сброс не поможет восстановить утраченные возможности — это можно сделать исключительно путём перепрошивки.На WinMo же Hard Reset не просто очищает всю память, но и накатывает новую прошивку, заменяя собой старую, то есть полностью обновляет систему устройства до состояния «только с прилавка».
2. wipe cache partition — очистка кэш памяти (раздела /cache), которая служит для ускорения доступа к часто используемым файлам. Это своеобразный буфер, позволяющие повысить скорость работы устройства.
3. format /data — очистка всех пользовательских данных и настроек. Сюда также включаются все настройки любых установленных или ранее удалённых программ, если по какой-либо причине их данные не были очищены сразу.
4. format /cache — очистка кэш-раздела.
5. format /system — полная очистка системного раздела, что приводит к удалению файлов операционной системы (стирает её). Следует иметь в виду, что после выполнения этой операции устройство не сможет работать до тех пор, пока новая прошивка не будет установлена. При очистке системного раздела рабочим остаётся только заводское меню Recovery.
6. wipe dalvik-cache — удаление.dex-файлов. Эти файлы создаются системой автоматически для всех установленных приложений и используются при их работе. Случается, что эти файлы не совместимы с новой версией приложения — в этом случае могут возникать конфликты. Удаление этих файлов приведёт к новому созданию их при следующей загрузке ОС, что исключит возможные неполадки.
7. wipe battery stats — удаление статистики аккумулятора, хранимой в файле batterystats.bin. Операция помогает заново откалибровать батарею. Лучше всего выполнять эту операцию, когда заряд батареи — 100 %. По заявлению разработчиков Google, этот файл служит только для отображения статистики расхода заряда батареи и не влияет на длительность работы девайса.
8. format /boot — очистка ядра ОС.
В смартфона и планшетах на базе Android имеется специальное меню Recovery Mode или просто . Это специальный режим загрузки устройства, благодаря которому можно сбросить все настройки или, скажем, установить новую прошивку на девайс.
Вот как выглядит Recovery Mode на смартфоне от компании Samsung:
Чтобы вызвать это меню, нужно проделать ряд действий вместе с перезагрузкой смартфона. Например, на Samsung Galaxy S3 процесс следующий:
Выключаете смартфон.
Нажимаете на кнопку увеличения звука, кнопку Home и клавишу включения смартфона одновременно.
Отпускаете кнопки, как только увидите логотип рекавери меню.
Обращаем ваше внимание, что выше показано показано изображение стокового Recovery Mode. Бывают еще кастомные версии меню, они устанавливаются пользователем самостоятельно и могут иметь совершенно другой вид
В рекавери меню есть несколько пунктов, которые вызывают вопросы у пользователей. Расскажем о некоторых из них.
Как пользоваться Recovery Mode
Как мы уже говорили, существует как стандартный recovery, так и кастомный, или пользовательский. Многие опытные юзеры утверждают, что возможности первого довольно скудны, поэтому для нормального функционала лучше установить неофициальный. О них мы поговорим чуть позже, а сейчас разберём, какие пункты меню Recovery Mode вы можете встретить на своём устройстве.
Reboot system now — перезагрузка Android-устройства;
Install zip from sdcard — установка архива с обновлениями, сохранённого на карту памяти. Через это меню получаются рут-права и выполняется прошивка.
Wipe data/factory reset — стереть данные/сбросить настройки к заводским — полная очистка системного раздела, сброс всех настроек к изначальному состоянию. Удалятся все приложения и параметры, но медиафайлы останутся нетронутыми. Используется при критических ошибках, системных сбоях или, когда выполняется новая прошивка. Особо эффективное средство в случаях, когда устройство не включается.
Wipe cache partition — oчистка системного кэша — раздела системы, в котором хранятся временные файлы и все настройки программ. Советуется выполнять, когда меняется прошивка.
Backup and restore — резервное копирование системы и восстановление из ранее созданных резервных копий.
Mounts and storage — для корректной работы все разделы системы должны быть правильно смонтированы и подключены. Зачастую, такая процедура выполняется автоматически, но иногда что-то приходится исправлять вручную. Также можно очистить один из разделов. Советуем использовать этот способ лишь в случае конкретной необходимости, иначе файловая система не загрузится и планшет работать не станет.
Advanced — дополнительные установки, среди которых — перезагрузка Recovery Mode, очистка dalvik-кэша, сброс разрешений системных приложений. Чаще всего используется профессиональными программистами.
Управление, если не указано иначе, осуществляется через кнопки громкости (переход по списку) и питания (выбор пункта меню). В некоторых случаях выбор происходит громкостью вверх, а листание — громкостью вниз. В любом случае система обязательно указывает, как именно управлять разделами меню. Существуют разработки с сенсорным управлением.
Вариант 2. Восстановление и сброс
В настройках Android можно увидеть такой пункт, как «Восстановление и сброс». Он предназначен для сброса настроек системы и восстановления с резервной копии сохраненной в интернете.
Нажмите на опцию «Сброс настроек».

Пролистайте вниз и по желанию поставьте галочку напротив опции «Очистить память телефона — карту» для удаления таких личных данных с SD-карты памяти, как: фотографии, музыку и другие пользовательские данные. Нажмите на кнопку «Сбросить настройки телефона».

Произойдет удаление пользовательских и восстановление заводских данных.
Recovery Mode или попросту рекавери меню — специальный режим смартфона, которые позволяет, к примеру, сделать сброс тех или иных данных, перепрошить сенсорное устройство, запускать различные тесты и т.д. Многие пользователи об этом меню не знают. Не удивляйтесь, ведь разработчики спрятали его подальше — одно неверное нажатие может привести к потери всех данных. Однако в действительности рекавери меню может быть крайне полезным, если знать, куда и на что нажимать. В этой статье мы расскажем про один из пунктов меню — Wipe data/Factory reset.
Начнем с перевода: Wipe data переводится на русский язык как «стереть данные», а Factory reset — «сброс к заводским настройкам». Значит, можно сделать вывод, что данный пункт меню рекавери стирает все данные и возвращает устройство к заводским настройкам — то есть смартфон становится таким же, каким он был при покупке. Это очень удобно, если ваш девайс начал тормозить, неправильно работать и т.д. Только не забудьте сохранить нужные данные перед тем, как выберите этот пункт меню.
Пункт Wipe data/Factory reset заменяет сброс настроек с помощью меню вашего смартфона на базе Android: если по каким-то причинам вы не можете воспользоваться основным меню, используйте рекавери.
А как открыть рекавери? Обычно нужно нажать на клавиши увеличения звука и Power в выключенном состоянии смартфона и удерживать. Например, как в случае с Xiaomi:
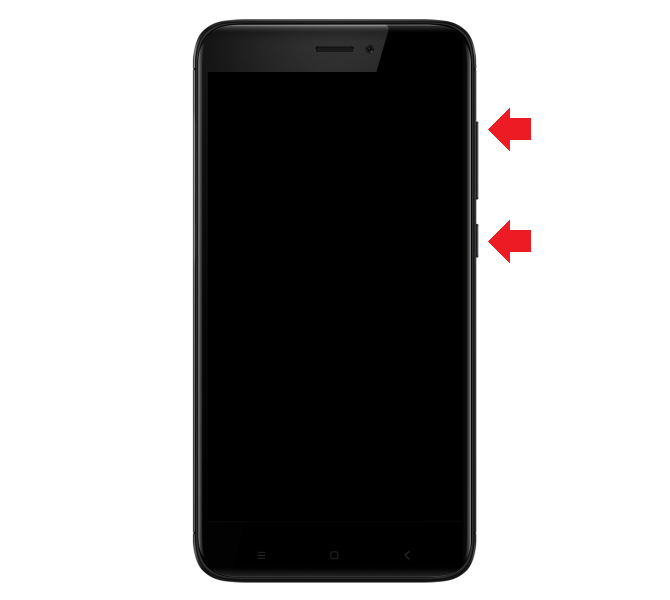
Бывает, нужно нажать на клавиши уменьшения звука и Power. На смартфонах Samsung может использоваться другая схема: клавиша увеличения звука, Power + Home в выключенном состоянии смартфона (нажимаете и удерживаете до пробуждения девайса).

Если все сделано верно, вы увидите такую картинку:

Затем такую:

А уже потом загрузится рекавери меню. Здесь, как можно заметить, имеется Wipe data/Factory reset.

Если его выбрать, появится подтверждение — продолжить удаление данных или нет. Выбор Yes продолжит очистку устройства.

Перед выбором этого пункта меню хорошенько подумайте, все ли данные вы сохранили — иначе они будут удалены. И помните, что если не удалить Google аккаунт из устройства до сброса данных, то при последующем включении придется ввести пароль от этого аккаунта (на современных версиях Android). Если вы его знаете, проблем не будет. Ежели нет — это серьезная проблема, уж поверьте.
Смартфон стал незаменимой частью повседневной жизни — это действительно крайне важный девайс, от которого требуется производительность и быстродействие.
Со временем система Android начинает работать немного медленнее, а вскоре пользоваться некоторыми приложениями становится попросту невозможно, да и сам . Часто телефон засоряется временными файлами, хранящимися в кэш-памяти. Во многих случаях даже переустановка приложений не является выходом, ведь в недрах системы остаются файлы, которые все равно тормозят работу.
Некоторые проблемы и детали wipe
В некоторых текстах или обзорах на тему и прошивки устройства нередко говорят, что после этих действий необходимо сделать wipe data, wipe cache, wipe dalvik cache, format data и тому подобное. Естественно, об этом говорят люди, не совсем понимающие толк в и не знающие команды Linux. Разъясним ситуацию: при выполнении wipe data/factory reset у вас стирается раздел data, в котором располагается директория dalvik cache, плюс удаляется информация из каталога cache. Надеемся, сейчас ваши вопросы по этому поводу отпали.
Следующим очень популярным и отчасти спорным моментом является вопрос о том, что лучше применить: format или wipe? Здесь всё очень просто, ведь это одно и то же! Но если вы всё же сомневаетесь и не верите этому утверждению, то давайте выполним небольшую проверку. Заглянув в раздел /system/xbin или /system/bin, вы не обнаружите там бинарного файла format, а только wipe.
Также у любителей на планшет возникает вопрос о времени, когда выполнять вайп. Так вот, делать это надо перед прошивкой, так как в ней может содержаться функция автоматической перезагрузки после её установки. Если прошивка имеет документы и файлы, записываемые на директорию data, вам стоит проверить поведение операционки. Если она не загрузится, то делаем wipe data.
Итак, вы узнали, что такое wipe на Android и как его сделать. Помимо всего прочего ознакомились с существующими способами сброса, а также узнали ответы на популярные вопросы как обычных юзеров, так и более продвинутых.
Операционная система Андроид стала более стабильной и плавной в своей работе. Особенно это оказалось заметно в последних её версиях. Но всё же одной из причин покупки гаджета под управлением Android ОС является огромный выбор развлекательных программ, игр и приложений, доступных в Google Play. Но порой они могут не открываться даже на самых навороченных устройствах. В
Эта статья подробно распишет процесс сброса настроек на операционной системе Android, подробно описав все варианты и их нюансы.
Для чего необходим сброс настроек?
После сброса настроек Android-устройство полностью очищается от предустановленных пользователем программ. Данный процесс может решить следующие проблемы:
● Не корректную работу и возникновение системных ошибок
● Возникновение сбоев в работе после получения root прав
● Неполадки после перепрошивки, а именно перехода с оригинальной прошивки на костомную
● Плохое функционирование после обновления операционной системы
● С целью удаления личных данных при продаже устройства
Сброс настроек в системе Андроид называют wipe, что в переводе с английского означает — протирать, вытирать. Для многих знаком аналогичный термин, который называют форматированием. На самом деле это один и тот же процесс.
Виды аппаратного сброса
Сброс настроек на ОС Андроид можно разбить на два вида — полный и частичный. Первый удаляет все данные и программы на устройстве или в выбранных разделах. Второй позволяет удалить определенную директорию, то есть папку.
Режимы из которых можно выполнить wipe на Android● Меню настроек● Меню recovery● Меню Bootloader. Необходимо использовать средства fastboot● Используя аппаратную кнопку сброс, если она предусмотрена разработчиками
Если папка AppData растёт в размере
Со временем в папке AppData начинает скапливаться «мусор», и она разрастается до огромных размеров. Детально рассмотрим эту проблему и пути выхода.
Почему это происходит
Если на компьютер Windows 10 была установлена недавно, папка AppData будет занимать всего несколько сотен мегабайт. Со временем, когда пользователь начнёт устанавливать новый софт на своё устройство, она станет увеличиваться в размере и сможет достигнуть десятков и сотен гигабайт.
Размер папки AppData составляет больше 9 ГБ
Если пользователь устанавливает ресурсоёмкие утилиты и папка начинает весить, например, 10 ГБ, то переживать не стоит: в ней находятся файлы, которые необходимы программам для полноценной работы. Нет предельного размера для папки AppData.
Если программы с ПК часто удаляются пользователем, но папка продолжает увеличиваться в размерах даже при использовании нескольких утилит, то нужно подумать о её очистке. Освобождение папки от «мусора» очистит системный диск. В результате компьютер станет работать быстрее.
Как решить данную проблему
Чтобы вес папки уменьшился, необходимо сначала удалить временные файлы, которые в ней хранятся, в частности, в папке Temp. В версии Windows 10 это сделать очень просто:
- Откройте меню «Пуск». Над кнопкой выключения компьютера будет значок в виде шестерёнки. Нажмите на него, чтобы открыть «Параметры».
- Запустится окно на весь экран. Теперь выбираем первый пункт «Система».
- Переходим на вкладку «Хранилище». В ней открываем диск «С:», на котором хранится папка AppData.
- Система начнёт анализ занятого места на этом диске. Подождите, когда он завершится.
- В списке найдите пункт «Временные файлы». Кликните по нему левой кнопкой мыши, чтобы он открылся.
- Поставьте галочки рядом с тремя пунктами: «Временные файлы», «Папка «Загрузки» и «Очистка корзины». Теперь щёлкните по серой кнопке «Удалить файлы». Под кнопкой вы сразу увидите общий вес всех «мусорных» файлов, которые вы удаляете.
- Дождитесь, когда система удалит весь мусор.
Проверьте, сколько теперь занимает места папка AppData. Если так же много, избавьтесь от «хвостов» от ранее удалённых вами программ вручную:
- Откройте папку AppData.
- Поочерёдно зайдите в три раздела папки: Local, LocalLow и Roaming. Посмотрите, есть ли в них папки с названием программ, которые вы уже ранее удалили из памяти компьютера.
- Если такие папки есть, уберите их. Кликните правой кнопкой мыши по папке. В контекстном меню выберите «Удалить».
При последующих деинсталляциях программ используйте сторонний софт для зачистки остаточных файлов программ. Он будет сам удалять за вас все файлы, связанные с этими программами. Среди таких деинсталляторов можно выделить Revo Uninstaller, Uninstall Tool, Soft Organizer и многие другие.
Видео: как очистить папку AppData
https://youtube.com/watch?v=lSvdtFIQQZ4
Можно ли удалить или поменять расположение системного раздела AppData
Удалять папку AppData полностью просто так нельзя, так как она содержит важную информацию для полноценной работы ваших программ. В целом на систему удаление папки не повлияет, но при этом у вас появятся сбои в работе утилит. Они будут запускаться с начальными настройками, работать некорректно или вообще не будут открываться. Более того, запущенные программы будут мешать удалению файлов, так как они будут в данный момент ими пользоваться. В результате папка удалится лишь частично.
Содержимое папки можно также переместить на другой жёсткий диск вашего компьютера, если на системном осталось очень мало места. Это возможно за счёт копирования файлов по отдельности в папку под тем же именем, но уже на другом диске. После этого в «Редакторе реестра» меняется директория. В результате программы будут искать нужные файлы не на системном диске, а, например, на диске D, где места гораздо больше.
Содержимое папки AppData можно скопировать на другой жёсткий диск, а затем поменять директорию в «Редакторе реестра»
Перенос особенно актуален для твердотельных дисков SSD: зачастую у них небольшой объём, и пользователи стараются экономить место.
Нужно принять во внимание также тот факт, что скорость ответа от программы, которая обращается к временным файлам на SSD или HDD дисков, отличается. Для дисков SSD она быстрее
В папке AppData хранятся данные, которые важны не для системы Windows в целом, а для программ, загруженных и работающих у вас на компьютере. Удалять её полностью крайне не рекомендуется, иначе вы просто не сможете в дальнейшем работать со своими утилитами. Чтобы уменьшить её объем, удалите временные файлы и «хвосты» от ранее деинсталлированных программ. Если папка всё равно много весит, переместите её на другой жёсткий диск, где места больше.
Как войти в рекавери на Андроид
Доступ к Рекавери на Андроид может понадобиться буквально каждому человеку. Это меню используется для восстановления функциональности Android-устройств, для форматирования памяти и для много другого. Данный режим присутствует практически во всех смартфонах и планшетах, поэтому получить к нему доступ не составит особого труда. Давайте разберемся, для чего нужен режим Рекавери и как его активировать.
Что такое Рекавери на Андроид
В процессе эксплуатации Android-устройств, в операционной системе могут возникать различные ошибки. Их появление приводит к уменьшению скорости работы, а также к регулярным «зависаниям». В наиболее сложных случаях смартфоны и планшеты теряют работоспособность – при включении на экране появляется наименование телефона или логотип Андроид (зеленый робот), но дальнейшей загрузки не наблюдается.
Для того чтобы восстановить работоспособность устройства, необходимо выполнить общей сброс или очистить кэш. Общий сброс выполняется и через пользовательское меню. Если же операционная система не загружается, добраться до нужной функции мы не сможем. В этом случае нужно пройти в Recovery Mode и выполнить полный сброс настройки с помощью пункта «Wipe data/factory reset».
Все данные из устройства будут удалены, после чего оно сможет загрузиться – далее нужно выполнить стандартную первоначальную настройку с нуля. Если смартфон «повис» намертво, но вы не хотите лишаться ценных данных, можно поступить другим образом – удалить кэш.
В некоторых случаях этот способ дает отличные результаты, позволяя восстановить функциональность операционной системы Android. Также в Android System Recovery есть и другие функции:
- Перезагрузка Андроид;
- Установка обновлений (например, с SD-карты);
- Установка обновления через ABD;
- Установка обновлений из кэша;
- Просмотр логов восстановления.
В зависимости от модели смартфона/планшета, тут могут быть и некоторые другие функции.
Если вы не знаете, для чего предназначена та или иная функция в меню Recovery Android, не вздумайте выбирать их наобум – это может привести к полному удалению всех данных и к прочим не особо приятным последствиям.
В некоторых моделях телефонов и планшетов здесь присутствует пункт запуска перепрошивки. Не стоит пытаться перепрошивать устройства на Андроиде самостоятельно, не имея для этого соответствующего опыта. Если вы попали в меню совершенно случайно и хотите выйти отсюда без неприятных последствий, выберите кнопками управления громкостью пункт «reboot system now» и нажмите на клавишу питания – начнется перезагрузка в обычном режиме (без потери данных).
Как зайти в Рекавери-меню на Андроид
Для того чтобы активировать Recovery Mode на Android, необходимо знать наименование и марку своего телефона. Если вы не помните название своей родной трубки, найдите коробку или загляните под аккумуляторную батарею – там вы найдете нужную информацию. Далее ищем комбинацию клавиш для входа в Recovery Mode на специализированных форумах или в поисковых системах. Мы же приведем наиболее распространенные комбинации клавиш:
- Для телефонов Samsung – клавиша питания, клавиша увеличения громкости и клавиша «Домой» (центральная клавиша);
- Для телефонов LG – клавиша питания и клавиша уменьшения громкости;
- Для телефонов Nexus — клавиша питания и клавиша уменьшения громкости, далее выбираем нужный пункт;
- Для Motorola и Lenovo — клавиша питания, клавиша увеличения громкости и клавиша «Домой»;
- Для Sony – нажать на кнопку включения и дождаться двойной вибрации, затем переместить палец на кнопку увеличения громкости.
Обратите внимание, что иногда эти комбинации не срабатывают. Если вы не можете зайти в Recovery на Андроид, поищите комбинацию клавиш для своей модели телефона. Также для входа в Recovery Mode используется программа ADB Run
Но ею вы сможете воспользоваться только тогда, когда смартфон работоспособен, и у вас есть возможность включить «Отладку USB»
Также для входа в Recovery Mode используется программа ADB Run. Но ею вы сможете воспользоваться только тогда, когда смартфон работоспособен, и у вас есть возможность включить «Отладку USB».
Если ничего не помогает, это значит, что в вашем телефоне нет Recovery Mode, и его нужно устанавливать отдельно – лучше всего доверить эту процедуру опытным пользователям.
Инструкции по установке Recovery публикуются на специализированных форумах, посвященных мобильным устройствам. Помните, что подобные вмешательства часто приводят к потере гарантии.
Что это?
Так кратко называется функция, которая помогает сбросить систему до заводских настроек. Процесс очищает все файлы и настройки, которые ранее были установлены пользователем. Смартфон становится, с системной точки зрения, новеньким.
Функция уничтожает данные с внутренней памяти и microSD. На телефоне останется лишь папка с системными файлами, которые поддерживают работу устройства.
Но поскольку это краткое название функции, есть полное, так сказать, официальное имя – Factory Data Reset. В переводе фраза означает «сброс данных». Эта функция помогает быстро стереть все файлы с телефона. Но она не делает полное восстановление системы.
Для этого нужно использовать функцию Wipe Factory Reset. В переводе фраза означает «сброс к заводским настройкам». Именно этот вариант помогает полностью очистить систему, оставив в ней лишь одну папку со служебными файлами.
Дополнительная информация о wipe на Android
Данная информация для тех кто хочет знать больше о wipe.
О тонкости выполнения Wipe на Android
Перед многими стоит вопрос когда выполнять wipe? До прошивки или после? Выполнять лучше до прошивки, так как во многих прошивках может быть встроена функция автоматической перезагрузки после установки прошивки!
Если в прошивке есть файлы которые заливаются на раздел data, то стоит проверить как система поведет себя, если загрузиться, хорошо, если нет, то выполнить wipe data.
О тонкости выполнения Wipe на Android 2
По личным наблюдениям заметил следующую особенность, в популярной кастомной прошивке CyanogenMod (LinageOS) есть скрипт, который выполняет во время установки прошивки бекап и восстанавливает данные после ее завершения. Из-за данного скрипта иногда могут возникать и кочевать ошибки, от прошивки к прошивке.
Поэтому если вы пользуетесь прошивками LinageOS или вы знаете что в updater-script есть скрипт, который выполняет бекап систенмых файлов, то перед прошивкой лучше сделать еще и format system.
На этом все, оставайтесь с сайтом Android +1!
Зачем нужно делать Wipe data factory reset?
Сам термин Wipe означает «протирать» или «стирать». Таким образом, с помощью функции Wipe data factory reset можно восстановить заводские настройки смартфона и полностью очистить его память
Важно заметить, что данная процедура влечет полное удаление всех приложений, фотографий и других данных, содержащихся во встроенной памяти. Информация, хранящаяся на карте памяти (фотографии или музыка), останется, но на всякий случай microSD рекомендуется извлечь
Если хранящиеся на смартфоне данные важны, скопируйте их на компьютер, флешку, облачное хранилище или в резервную копию.
Сегодня многие сервисные центры предлагают решить такую неполадку за небольшую сумму денег, но посещать мастерскую в большинстве случаев бессмысленно — все можно сделать самостоятельно. Сначала зайдите в меню Recovery — нужно включить устройство с зажатыми кнопками громкости и питания. Навигация по меню осуществляется кнопками громкости, выбор — кнопкой включения.

Функция Wipe data factory reset в некоторых случаях позволит ускорить работу мобильного устройства, но пользователю придется повторно устанавливать нужные приложения, авторизоваться в учетных записях и настроить систему.
Рекомендуется тщательно подумать о необходимости выполнения процедуры. Если аппарат постоянно зависает или не запускает программы, она просто необходима. Чтобы провести очистку памяти и сбросить настройки, понадобится выполнить определенную последовательность действий. Сначала убедитесь, что во внутренней памяти гаджета не содержатся важные данные.
Зачем нужна эта функция
Причин воспользоваться данной функцией может быть множество. Нередко пользователи сталкиваются с проблемой ограничения памяти. SD-карта всегда имеет свой предел, а встроенная в телефон память, как правило, может вместить в себя еще меньше информации. Однако, несмотря на все предостережения, мы забиваем телефон, переполняя его музыкой, видео и фото, что в итоге приводит к неприятным последствиям:
- загрузка смартфона происходит очень медленно;
- гаджет подвисает даже при самых простых манипуляциях с ним;
- приложения прекращают работать корректно.
В этом случае пользоваться им становится сложно, а то и совсем невозможно, поэтому многие, столкнувшись с данной проблемой впервые, спешат в сервисный центр, желая все поправить как можно быстрее.
Важно! Услуги по ремонту и осмотру техники не бывают бесплатными и вам придется потратиться на то, что вы запросто можете сделать в домашних условиях сами. Также одной из причин могут стать вирусы
Скачивая приложения, игры и информацию с непроверенных сайтов, пользователь рискует своим гаджетом. Иногда с занесенным в систему вирусом успешно справляется встроенная антивирусная программа , но их надежность не всегда находится на высшем уровне
Также одной из причин могут стать вирусы. Скачивая приложения, игры и информацию с непроверенных сайтов, пользователь рискует своим гаджетом. Иногда с занесенным в систему вирусом успешно справляется встроенная антивирусная программа , но их надежность не всегда находится на высшем уровне.
Действенным способом избавиться от проблемы будет воспользоваться сбросом системы . Вместе с личными файлами, удаления которых, к сожалению, нельзя избежать, будет уничтожен и вирус.
Воспользоваться ею можно еще по ряду причин:
- Если вы недавно произвели прошивку своего смартфона, снеся встроенную, оригинальную систему, заменив ее кастомной или просто обновив до версии повыше.
- При продаже телефона другому человеку, не желая, чтобы он получил доступ к вашим личной информации.
- В случае постоянных сбоев в работе Android, объяснения которым вы не можете найти.
Сброс до заводских опций , конечно, можно совершить и без неотложной причины, при желании просто распрощавшись со старыми и надоевшими приложениями, копаться в которых нет времени.
Прошивка Xiaomi через рекавери
Через стоковое рекавери можно только обновить прошивку. Сначала потребуется скачать соответствующий пакет Recovery ROM в формате ZIP. Для этого перейдите в архив с официальными прошивками Сяоми, выберите модель телефона и скачайте нужную версию обновления.
Обратите внимание на то, чтобы версия ОС была выше установленной, поскольку в новых смартфонах Xiaomi заблокирована возможность понижать версию системы. Как установить прошивку через рекавери:
Как установить прошивку через рекавери:
- Скачайте ZIP-файл с прошивкой, переименуйте его в update.zip и переместите его в корень внутреннего накопителя телефона.
- Выключите смартфон.
- Зажмите одновременно кнопку питания и обе кнопки регулировки громкости.
- В появившемся меню выберите Install update.zip to System One.
- По завершении процесса вернитесь в главное меню Back to Main Menu, выберите Reboot и перезагрузите телефон Reboot to System, чтобы выйти из Recovery и загрузиться в MIUI.
Перед прошивкой проверьте файл обновления на целостность, например, через Total Commander. Если файл прошивки повреждён, процесс обновления не завершится. В итоге вместо работающего телефона получится кирпич с постоянной загрузкой (Bootloop). Восстанавливать его довольно сложно.






