Этот аккумулятор сложно разрядить
Я раньше долгое время ругал аккумулятор iPhone 11. С моими высокими требованиями смартфон банально не справлялся. По работе у меня часто экран используется целый день, и такой хилого батареи мне банально не хватало.
Для наглядности, что я имею в виду (использование устройства за день):
️ Safari: 5-6 часов
️ Telegram: 7-8 часов
️ Pixelmator: полчаса
️ YouTube: 1 час
️ Игры: полчаса
Расход:
Расход за 5 дней и 24 часа
И знаете что? Здесь отличный прирост автономности. Снимая с зарядки в 8 утра iPhone 13 Pro, при активном использовании (Safari и Telegram почти всегда работают на полную) гаджет разряжается до 20% где-то в 8 вечера. Прошлые айфоны такого результата показать не могли. iPhone XS Max и iPhone 11 разряжались к обеду, iPhone 12 хватало часов до 4, может, 5 дня.
Вот наглядные цифры от Apple:
️ Воспроизведение видео (по беспроводной сети): до 22 часов
️ Просмотр видео в режиме стриминга (по беспроводной сети): до 20 часов
️ Воспроизведение аудио (по беспроводной сети): до 75 часов
В целом, цифры подтверждаю. Айфон может столько работать при перечисленных выше условиях.
Это серьёзный скачок, и меня радует, что даже я теперь могу умеренно (и иногда сильно) нагружать свой айфон целый день. Для обычного повседневного использования такого запаса хватит где-то на 1,5 дня.
Если вы переживали, что 120-герцовый экран будет быстрее разряжать айфон, то можете смело выдохнуть. Я ещё ни разу не включал Режим энергосбережения за все время работы с устройством.
Установка кода-пароля
Вы можете установить код-пароль, чтобы только вы могли менять параметры функции «Экранное время» и выделять дополнительное время, когда исчерпываются лимиты приложений. Используйте эту функцию, чтобы установить ограничения конфиденциальности и контента для устройства вашего ребенка. Действия по настройке код-пароля для функции «Экранное время» зависят от того, используется ли функция «Семейный доступ».
Если вы управляете учетной записью ребенка с помощью функции «Семейный доступ»
- Перейдите в меню «Настройки» и выберите функцию «Экранное время».
- Прокрутите вниз и выберите имя ребенка в разделе «Семья».
- Нажмите «Включить Экранное время», затем нажмите «Продолжить».
- Настройте параметры «В покое», «Лимиты приложений» и «Контент и конфиденциальность» в соответствии со всеми ограничениями, которые необходимо установить для ребенка, или нажмите «Не сейчас».
- Нажмите «Использовать код-пароль», а затем при появлении запроса введите код-пароль. Введите код-пароль повторно для подтверждения.
- Введите идентификатор Apple ID и пароль. С их помощью можно сбросить код-пароль, если вы забудете его.
Что такое экранное время в iOS?
Итак, экранное время — это новая функция iOS, которая отслеживает время, проведенное за использованием тех или иных программ. Теперь вы точно будете знать, сколько часов, минут и секунд вы сидели на своем айфоне ВКонтакте. А также смотрели фотки в Инстаграм или изучали видео на нашем канале YouTube.
Для того, чтобы установить экранное время, идем в iOS 12 в соответствующий раздел «Настроек»
На главной странице отображается, сколько было потрачено времени в каких типах приложений. Главной удобной фишкой функции является возможность отключить работу тех или иных программ на определенный отрезок времени. Например, когда вы работаете и не хотите отвлекаться на свой телефон.
Для этого имеется сразу несколько режимов.
- В покое — здесь вы указываете, в какие именно часы не будут работать приложения, не включенные в белый список. Вы не будете получать никаких уведомлений, кроме телефонных вызовов.
- Лимиты программ — здесь производится выбор программ по категориям, для которых будет применяться обозначенное ранее ограничение. Например, соцсети, игры, развлечения и т.д.
- Разрешенные всегда — белый список приложений, которые будут работать даже в режиме покоя.
Как настроить экранное время
Уже несколько раз говорилось, что одна из главных фишек Экранного времени – это возможность ограничения работы некоторых приложений по времени. Если вы, или ваш ребенок тратят слишком много времени на отдельные соцсети или сервисы, то стоит ограничить часы их использования. Вот как стоит действовать в таком случае:
- Зайдите в окно Экранного времени. Посмотрите и проанализируйте все часто используемые сайты и приложения и их категории, просмотрите время их работы;
- Не забудьте посмотреть количество включений смартфона за день;
- Прокрутите окно еще немного вниз. Просмотрите, какое количество уведомлений присылают вам приложения, и кто из них это делает больше всего.
После просмотра всей этой информации сделайте выводы насчет вашей работы с приложениями. Приступите к настройке.
Настройте время «В покое»
«В покое» – это удобная функция для экономии заряда батареи. Ее можно и нужно включать в случаях, когда нужно ограничить работу приложений в определенный период времени, чаще всего – в часы сна. Для этого совершите следующие действия:
- Откройте окно Экранного времени;
-
Найдите и откройте пункт «В покое»;
- Включите режим «В покое»;
- Выберите время, когда режим будет включен. Настройте начало и конец его работы и сохраните.
Настройте лимиты по времени
Можно полностью урезать время отдельных программ или их категорий, совершив следующие действия:
- Откройте окно Экранного времени и найдите в нем пункт «Лимиты программ»;
- Нажмите на пункт «Добавить лимит»;
- Выберите все программы, их категории или отдельные приложения, время которых хотите ограничить;
- Выберите количество времени, по истечению которого вам запретят пользоваться программами. Не волнуетесь, за 5 минут перед блокировкой вас оповестят;
- Настройте все дни недели по необходимости.
Чтобы настроить приложения-исключения, просто откройте окно Экранного времени, зайдите в «Разрешенные всегда» и настройте исключения.

Что это значит
Широкое развитие цифровых технологий играет значительную роль в повседневной жизни людей, в том числе детей, которые начинают взаимодействовать с электронными устройствами уже в раннем возрасте. Согласно исследованию, проведенному Pew Research Center, 60% американских родителей заявляют, что их ребенок начать пользоваться смартфоном в возрасте до пяти лет, а 31% — до двух лет. В России наблюдается похожая ситуация, — в рамках проекта Hi-Tech.Mail.Ru было обнаружено, что 69% детей начинают пользоваться гаджетами еще в дошкольном возрасте.
Экономика инноваций
Детские гаджеты: паранойя или норма жизни
Несмотря на то, что родители охотно развлекают детей смартфонами и планшетами, исследователи обеспокоены возможными негативными последствиями использования цифровых девайсов в раннем возрасте. Например, группа американских ученых обнаружила, что время, проведенное перед цифровым экраном, негативно сказывается на самочувствии детей в возрасте от 2 до 17 лет. Кроме того, исследователи отмечают, что у активных пользователей гаджетов наблюдается меньше любопытства, самоконтроля и эмоциональной устойчивости, а также склонность к тревожности или депрессии.
Другим негативным последствием использования электронных устройств является замедление развития речи у детей, — данный вывод сделали ученые Университетской больницы Тампере в Финляндии. В течение трех лет они наблюдали за детьми в возрасте от полутора до двух лет и выяснили, что чем больше времени ребенок проводил у экрана, тем медленнее развивался его словарных запас.
В данном контексте стоит отметить, что позитивное воздействие цифровых устройств на детей не перевешивает возможные негативные последствия. Несмотря на то, что использование гаджетов помогает поддерживать социальные отношения между сверстниками, в последнее время растет зависимость от электронных устройств среди детей и подростков, — данная проблема требует неотложного внимания и регулирования. Например, ранее правительство КНР в попытке борьбы с зависимостью школьников от видеоигр объявило, что онлайн-игрокам в возрасте до 18 лет будет разрешено играть только в течение часа по пятницам, а также в выходные и праздничные дни.
Часть 2. Лучший способ обойти экранное время без пароля
Если вы забыли пароль для экранного времени, вы также можете положиться на какой-нибудь профессиональный инструмент, чтобы удалить забытый пароль, а затем настроить параметры экранного времени. Чтобы стереть пароль Screen Time, вы можете попробовать мощный инструмент для удаления пароля Screen Time, Разблокировка iOS. iOS Unlocker может обходить экранное время всего за несколько кликов.
Разблокировка Apeaksoft iOS
4,000,000+ Загрузки
Способ обхода экранного времени в один клик на iPhone, iPad или iPod touch.
Обход или разблокировка пароля ограничений, если вы забыли пароль для экранного времени.
Удалите любой пароль, включая 4-значный, 6-значный, Face ID, Touch ID и другие.
Поддержите все популярные устройства iOS, такие как iPhone / iPad / iPod и версии iOS, такие как iOS 14/13/12.
Free DownloadFree Download
Шаг 1
Если вы хотите обойти экранное время, вы должны сначала бесплатно загрузить и установить этот iOS Unlocker на свой компьютер. Это позволяет вам разблокировать ограничения экранного времени как на ПК с Windows, так и на Mac. Убедитесь, что вы загрузили правильную версию для вашей системы.
Шаг 2
Когда вы входите в главное окно, вы можете увидетьЭкранное время вариант предлагается там. Выберите его, чтобы обойти и отключить различные настройки времени экрана на вашем iPhone.Шаг 3
Подключите к нему свое устройство iOS с помощью USB-кабеля с молнией. Чтобы компьютер мог быстро распознать ваш iPhone, здесь вы должны нажать Trust на экране устройства. Затем нажмите на Пуск кнопку, чтобы удалить код доступа к экранному времени или пароль ограничений.

Если ваш iPhone работает под управлением iOS 12 или более поздней версии, iOS Unlocker автоматически начнет удаление экранного времени. Обход пароля экранного времени займет несколько минут. Здесь вам лучше обновить iOS, если вы используете старую версию, например iOS 11.
Шаг 4
Когда все удаление закончится, вы можете нажать на OK кнопку, чтобы завершить процесс. После этого исходный пароль Screen Time и различные настройки, включая родительский контроль, будут удалены. Вы можете вернуться к функции экранного времени и снова настроить различные параметры.
Затем вы можете отключить код доступа к экранному времени или сбросить новый использовать время экрана самостоятельно.
Режим «Разрешить всегда»
Несмотря на то, что вы хотите отдохнуть и не получать уведомлений во время сна или работы, есть программы, которые требуются вам всегда. Например, «Сообщения» и «Звонки», вдруг случилось что-то непредвиденное? Для того, чтобы оставить некоторые программы работающими всегда, даже в режиме «В покое», произведите необходимые настройки. Для этого, выполните несколько простых шагов:
- Зайдите в раздел «Экранное время».
- Откройте меню «Разрешить всегда».
- Добавьте приложения, которые будут работать всегда.
После данной настройки приложения из списка можно будет использовать всегда, даже в режиме «В покое».
Режим «Разрешить всегда»
Несмотря на то, что вы хотите отдохнуть и не получать уведомлений во время сна или работы, есть программы, которые требуются вам всегда. Например, «Сообщения» и «Звонки», вдруг случилось что-то непредвиденное? Для того, чтобы оставить некоторые программы работающими всегда, даже в режиме «В покое», произведите необходимые настройки. Для этого, выполните несколько простых шагов:
- Зайдите в раздел «Экранное время».
- Откройте меню «Разрешить всегда».
- Добавьте приложения, которые будут работать всегда.

После данной настройки приложения из списка можно будет использовать всегда, даже в режиме «В покое».
Включение функции
- Перейдите в раздел «Настройки» > «Экранное время».
- Нажмите «Включить Экранное время».
- Нажмите «Продолжить».
- Выберите «Это мой » или «Это моего ребенка».
После включения функции «Экранное время» вы увидите отчет об использовании устройства, приложений и веб-сайтов. Если это устройство вашего ребенка, вы можете настроить функцию «Экранное время» и задать параметры прямо на его устройстве или сделать это на своем с помощью функции «Семейный доступ». После настройки устройства ребенка функцию «Семейный доступ» можно также использовать для просмотра отчетов и настройки параметров прямо со своего устройства.
Функция «Экранное время» также позволяет задать специальный код-пароль для защиты заданных параметров, чтобы только вы могли добавлять время и вносить изменения. Обязательно выберите код-пароль, не совпадающий с тем, который используется для разблокировки вашего устройства. Чтобы изменить код-пароль на устройстве вашего ребенка, перейдите в раздел «Настройки» > «Экранное время» . Затем нажмите «Изменить код-пароль Экранного времени» или «Выключить код-пароль Экранного времени» и подтвердите изменения с помощью Face ID, Touch ID или кода-пароля устройства.
Если вы забыли код-пароль Экранного времени, обновите устройство до последней версии iOS или iPadOS, а затем сбросьте код-пароль.
Отключение неуместного контента.
Также вы можете заблокировать неуместный контент на смартфоне. Возможно лично вам такие меры не потребуются, но они будут весьма кстати при настройке девайса вашему ребенку.
Для ограничения нежелательного контента выполните простые шаги, приведённые ниже:
- Откройте «Настройки» и «Экранное время».
- Выберите «Ограничение конфиденциальности и контента».
Переведите ползунок в активное положение.
Разберитесь с ограничениями по загрузке контента в меню «Покупки в iTunes и App Store».
Запретите открытие приложений в меню «Разрешённые программы».
Обратите внимание на меню «Ограничения контента», с помощью которого можно изменить «Возрастной ценз», запретить определенное «Веб-содержимое» и даже определение Siri «Ненормативной лексики». Для того, чтобы ваш ребёнок не смог изменить настройки экранного времени самостоятельно, вы можете установить код-пароль для меню «Экранное время»
Для этого, в данном разделе выберите пункт «Использовать код-пароль». После этого, ребенок не сможет включить на устройстве нежелательный контент или изменить лимиты для программ
Для того, чтобы ваш ребёнок не смог изменить настройки экранного времени самостоятельно, вы можете установить код-пароль для меню «Экранное время». Для этого, в данном разделе выберите пункт «Использовать код-пароль». После этого, ребенок не сможет включить на устройстве нежелательный контент или изменить лимиты для программ.
Как настроить экранное время
Уже несколько раз говорилось, что одна из главных фишек Экранного времени – это возможность ограничения работы некоторых приложений по времени. Если вы, или ваш ребенок тратят слишком много времени на отдельные соцсети или сервисы, то стоит ограничить часы их использования. Вот как стоит действовать в таком случае:
- Зайдите в окно Экранного времени. Посмотрите и проанализируйте все часто используемые сайты и приложения и их категории, просмотрите время их работы;
- Не забудьте посмотреть количество включений смартфона за день;
- Прокрутите окно еще немного вниз. Просмотрите, какое количество уведомлений присылают вам приложения, и кто из них это делает больше всего.
После просмотра всей этой информации сделайте выводы насчет вашей работы с приложениями. Приступите к настройке.
Настройте время «В покое»
«В покое» – это удобная функция для экономии заряда батареи. Ее можно и нужно включать в случаях, когда нужно ограничить работу приложений в определенный период времени, чаще всего – в часы сна. Для этого совершите следующие действия:
- Откройте окно Экранного времени;
- Найдите и откройте пункт «В покое»;
- Включите режим «В покое»;
- Выберите время, когда режим будет включен. Настройте начало и конец его работы и сохраните.
Настройте лимиты по времени
Можно полностью урезать время отдельных программ или их категорий, совершив следующие действия:
- Откройте окно Экранного времени и найдите в нем пункт «Лимиты программ»;
- Нажмите на пункт «Добавить лимит»;
- Выберите все программы, их категории или отдельные приложения, время которых хотите ограничить;
- Выберите количество времени, по истечению которого вам запретят пользоваться программами. Не волнуетесь, за 5 минут перед блокировкой вас оповестят;
- Настройте все дни недели по необходимости.
Чтобы настроить приложения-исключения, просто откройте окно Экранного времени, зайдите в «Разрешенные всегда» и настройте исключения.

Статистика использования
Экранное время отображает, сколько времени вы тратите на те или иные типы программ. И если у вас ранее работал виджет этого раздела, то сейчас вся статистика сбросилась.

На этом экране отображается статистика по всем вашим устройствам. Здесь же показывается, сколько именно вы пользуетесь гаджетом, а также сколько он находится в покое. При этом высчитывается среднее время использования и пишется, насколько оно соответствует норме.
Кроме того, на этом экране можно отследить, на каких сайтах вы проводите больше всего времени. И сколько уходит у вас времени на ту или иную программу конкретно.

Отметим, что iPhone даже считает количество поднятий и активаций экрана в день. А также общее количество уведомлений по всем программам.
Как выключить экранное время
Чтобы выключить данную функцию, нужно:
- Запустить приложение «Настройки».
- Выбрать вкладку «Экранное время».
- Прокрутить меню вниз до пункта «Выключить».
- Система потребует пароль, который нужно ввести.
После выполнения действий произойдет выключение ПО полностью. Однако можно убирать заданные параметры по отдельности. Например, отключать limit времени.
Как отключить лимит времени на айфоне
Достаточно передвинуть влево ползунок в пункте «Лимиты программ», который находится в «Настройках» под вкладкой «Экранное время». Отключение произойдет сразу после выполнения этого действия.
Очистка экранного времени
Чтобы очистить память программного обеспечения, достаточно отключить экранное время. Это позволит сбросить все имеющиеся данные. После повторного включения система начинает сбор информации с нуля.

Дети нашли решение, как обойти лимит
Как увеличить или обойти экранное время
Как убрать лимит времени на айфоне? Как обойти или скорректировать заданные параметры? К решению этих вопросов рано или поздно приходит ребенок, недовольный политикой взрослых.
Решение дети нашли быстро. Чтобы снять временное ограничение, оказывается, достаточно удалить приложение и загрузить повторно. Еще один способ – менять в телефоне дату и время, тем самым сбивая программное обеспечение.
Достойно внимания! Приложение Screen Time разрабатывалось с целью помочь детям выработать в себе разумное использование гаджетов, которое бы не вызвало зависимости и не навредило здоровью и развитию ребенка. Для родителей – это возможность узнать, чем занят ребенок в конкретный момент.
Думается, что это не все варианты обойти ПО, над которым работали и неоднократно дорабатывали профессионалы авангардной в области IT-технологий компании. Однако эта опция и не задумывалась как шпионская программа, а призвана лишь помочь скорректировать время пользования айфоном. А с этим она справляется на отлично.
Перспективы развития приложения
Но появляется другой, причем обоснованный, вопрос – для чего введение контроля за временем в телефоне было нужно самой кампании, ведь фактически они создали функцию, чья цель — вытащить их же смартфон из рук пользователя. Скорее всего, все дело в активном продвижении кампанией здорового образа жизни, которое так же сопряжено с рядом специального функционала, появляющегося в последние годы в их устройствах.
Умные часы Apple Watch обладают пульсометром и системой анализа ЭКГ и всецело стараются пропагандировать спортивное времяпрепровождение. На iPhone создано большое количество софта, в том числе от кампании Nike, изданного при поддержке Apple, направленного так же на занятия спортом.
Кампания активно продвигает тематику улучшения качества жизни и здоровья. А функция «Экранного времени», как ни странно на первый взгляд, является очередным шагом в этом направлении.Поделиться ссылкой:
Источники
- https://wifika.ru/ekrannoe-vremya-v-ios-12-chto-eto-i-kak-otklyuchit-na-iphone-esli-zabyl-parol.html
- https://support.apple.com/ru-ru/HT208982
- https://support.apple.com/ru-ru/guide/iphone/iphbfa595995/ios
- https://mactime.pro/nastroyka-ekrannogo-vremeni-dlya-povysheniya-effektivnosti-kazhdogo-cheloveka.html
- https://3ib.ru/kak-vkljuchit-i-nastroit-ekrannoe-vremya-na-ajfone-2/
- https://mirinfo.ru/ios/ekrannoe-vremya-ayfon.html
- https://tankistka.ru/gde-ekrannoe-vremya-na-ayfone/
- https://tehnotech.com/kak-nastroit-rezhim-jekrannogo-vremeni-na-ajfone/
Что такое экранное время на Айфоне и как работает
«тот фоновый процесс еще как потребляет заряд вашего смартфона и может тратить немного вашего трафика. По опросам же 70% пользователей техники Apple даже не знали о такой функции, вот только она без их ведома потребляла часть ресурсов батареи. То есть, если вы целенаправленно не использовали эту функцию, то ее можно расценивать как слегка вредоносную.
Но не стоит делать выводов заранее, ведь Экранное время может помочь в следующих случаях:
- Если хотите проследить сколько времени в день вы проводите, например, в мессенджерах или соцсетях, чтобы потом сделать выводы о потраченных часах;
- Если вы родитель и хотите ограничить проводимое время вашего чада, например, в мобильных играх или на Ютубе, вместо которых он мог бы заняться полезными делами;
- Если вы хотите настроить работу самих приложений в фоне. Через Экранное время можно настроить время «В покое», когда все приложения не из белого списка не будут работать даже в фоне и, соответственно, не будут потреблять лишнюю энергию. Это удобно ночью для того, чтобы утром не просыпаться с 10% заряда.
Работает же Экранное время в 2-х режимах:
- Фоновый. В нем функция потребляет часть энергии, но взамен считает проведенное в приложениях время за день. Вы в любой момент можете зайти во вкладку Экранное время в настройках и увидеть проведенные в приложениях часы за день. Подсчет точный, считается только время с активно горящим экраном смартфона;
- Контролирующий. Этот режим включает ограничения по времени в выбранных приложениях. В настройках можно ограничить себя или ребенка во времени, проведенном, например, в соцсетях. По истечению таймера каждый день Экранное время будет запрашивать пароль, а если его нет блокировать работу приложения. Очень удобно, когда кто-то не может держать себя в руках.
Но не каждому пригодится эта функция, да и с учетом потребления заряда батареи и возможности отправки информации о вас в сеть. В таком случае, можно ее отключить.
Как посмотреть сколько времени проводишь в телефоне Samsung
Оболочка OneUI, которая поставляется на все телефоны компании Samsung имеет довольно внушительный набор различных настроек, где каждый может найти все для себя. Множество из таких настроек трудно найти и приходится пользоваться поиском. Некоторые разделы настроек при этом непонятны и вызывают недоумение во время использования. Чтобы узнать статистику по тому, как вы проводите время в телефоне нужно сделать следующее.
Открываем настройки системы. Для этого либо находим пункт Настройки в списке приложений, либо открываем шторку уведомлений и тапаем по шестеренке.
Переходим в раздел Использование устройства и родительский контроль.

В данном разделе и можно посмотреть время использования приложений. Также в этом разделе можно установить таймер на работу в конкретных приложениях и установить режим сна, при котором цвет на телефоне становятся серым, а оповещения отключаются. Остановимся на каждом пункте подробней.
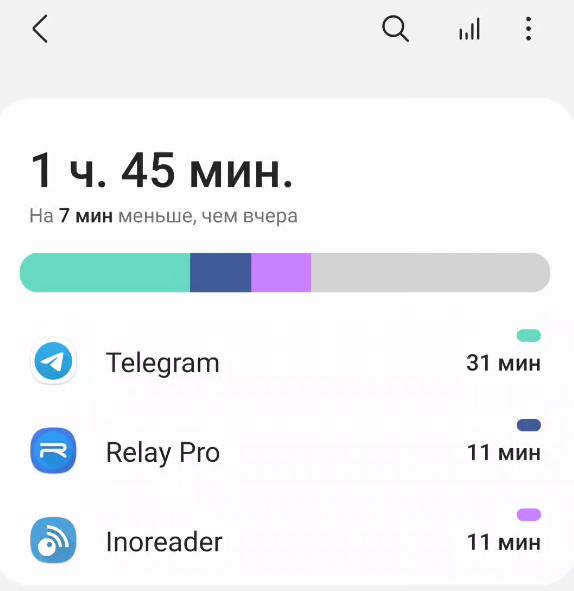
Первоначальный график содержит только список приложений, которыми вы пользовались сегодня. Согласитесь, не очень удобно. Чтобы получить статистику приложений по дням, надо тапнуть на основную область с графиком.

Мы попадем в раздел, где показана статистика использования приложений по дням.

Просто нажимайте на нужный день и ниже увидите список приложений, которые запускались в этот день. Вверху показаны наиболее частые приложения, которыми вы пользовались. Если вы хотите посмотреть весь список, нажмите на Еще.
Ниже этого списка с приложениями, можно посмотреть, сколько уведомлений вы получили за день. Можно также посмотреть, какие приложения отправляли нотификации чаще всего.
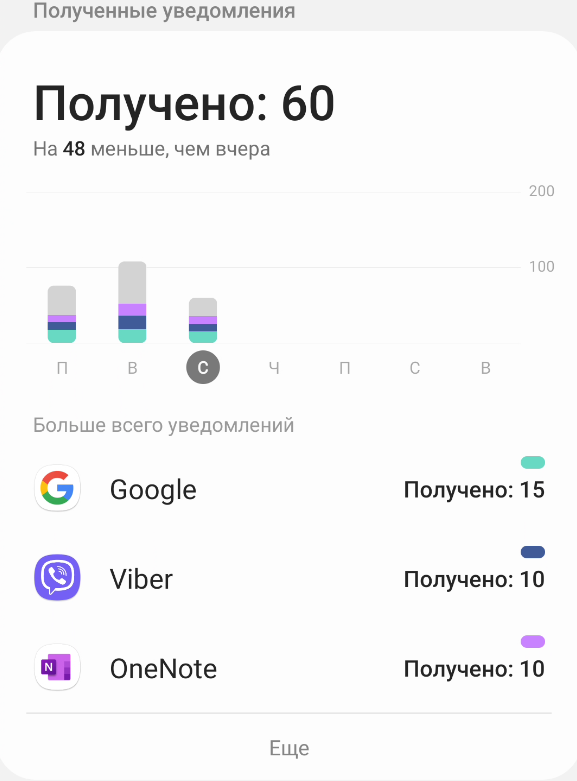
А еще ниже можно посмотреть график количества разблокировок устройства.

Как можно догадаться, разблокируем мы телефон довольно часто и статистика разблокировок довольно полезная штука.
График показывает статистику только на неделю. Но если вы хотите посмотреть, сколько времени проводишь в приложениях по всем дням, то вверху есть переключатель дат.

Переходим влево вправо и находим нужный день.
Можно также посмотреть более подробную статистику использования конкретного приложения. Для этого просто нажмите на нужное приложение из списка и попадаете в еще один раздел.

В нем можно посмотреть, сколько времени экрана использовалось приложение, а также установить таймер (об этом ниже), сколько уведомлений прислало приложение и сколько раз приложение запускалось. Можно также переключаться по дням или посмотреть недельный отчет. Управление этими данными находится вверху.
Если вы хотите посмотреть еженедельный отчёт о том, как вы пользуетесь приложениями, то вернитесь назад и нажмите на кнопку с графиком вверху и вы попадете в еще один раздел с недельной статистикой и списком самых популярных приложений.

Что такое «Экранное время»?
Это отдельный пункт в настройках, который позволяет получать полную информацию о статистике использования каждой программы на вашем смартфоне, а также при необходимости ограничивать доступ к любой из них.
Активация функции
Так как данная опция появилась сравнительно недавно в iOS 12, у вас должна быть установлена эта версия системы, чтобы получить доступ к «Экранному времени».
Для активации выполните следующие действия:
- Зайдите в «Настройки» смартфона и выберите пункт «Экранное время»;
- Далее нажмите вкладку «Включить экранное время», после чего появится информация с детальным описанием опции. Нажмите «Дальше»;
- На следующем этапе необходимо будет выбрать, чье это устройство. В данной опции можно контролировать время работы с любой программой, поэтому, если iPhone принадлежит вашему ребенку, выбираете соответствующий пункт;
- Если смартфон ваш – выбираете пункт «Это мой iPhone»;
- В случае, если устройство ваше, то на данном этапе настройка будет окончена и опция активируется. Если же настраиваете для своего ребенка, рекомендуем прочитать материал дальше, чтобы ознакомиться со всеми нюансами.

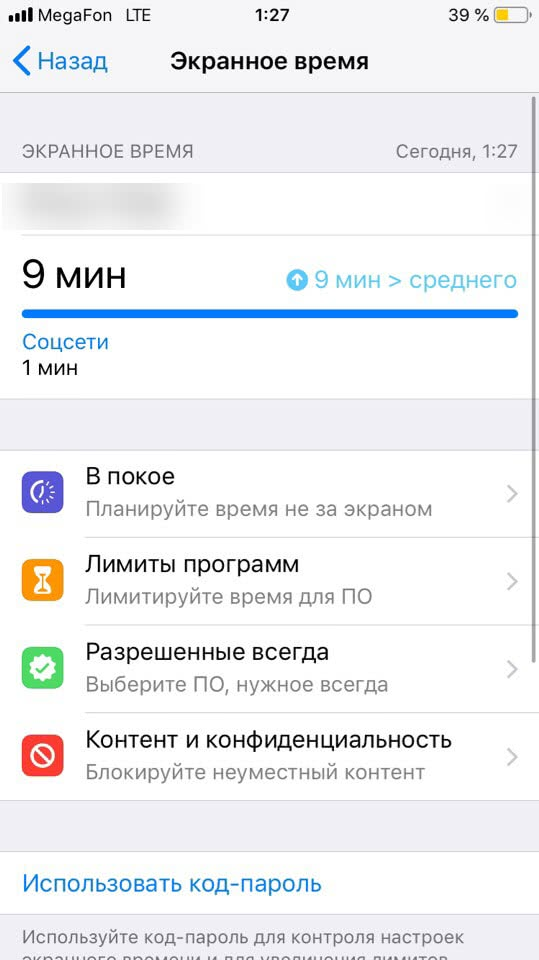
Статистика для владельца iPhone
В пункте «Экранное время» предоставлено большое количество данных, которые помогут вам понять, сколько времени вы проводите за смартфоном, на какие приложения тратите большую часть своего времени, сколько раз используете «поднятие», и как часто приходят уведомления от различных приложений. Статистика доступна как за сутки, так и за последние 7 дней.
Если зайдете во вкладку «Экранного времени», на стартовой странице увидите статистику за последние сутки. Чтобы посмотреть данные за 7 дней, нажмите по этой вкладке и появится более детальная статистика, как показана на скриншоте ниже.

Как видите, здесь данные представлены за «Сегодня», и за «Последние 7 дней».
При этом выделены часто используемые, и у каждого приложения свои данные.
Отдельного внимания заслуживает вкладка «Поднятия» — это количество раз, когда вы поднимали свой смартфон, то есть, брали в руки и экран телефона загорался.

Здесь же есть еще одна интересная вкладка «Уведомления». В ней показано количество уведомлений от всех приложений. Можно просматривать статистику как в целом по всем программам, так и по каждой из них.


Сторонние программы для установки виджета часов
Как можно вывести часы на экран андроид-устройства? Для этого есть некоторые приложения.
MiClock
Его просто настроить, а дизайн подходит тем, кто любит минимализм.
Сначала приложение нужно загрузить из Play Market, затем долгим нажатием вызвать меню виджетов и перетащить часы на монитор телефона. После этого выбирают формат отображения времени. Завершается настройка нажатием кнопки «Continue» («Продолжить»).
Minimal Clock
Популярное приложение со множеством разных настроек. Скачивается и устанавливается так же, как предыдущее. После добавления часов откроется меню с настройками, где можно отрегулировать:
- цвет фона;
- стиль шрифта;
- формат даты и времени;
- вид аккумулятора и индикатора заряда.
Важно! Когда настройка завершена, нажимают «Сохранить» («Save»)
Always On
Приложение показывает время на экране блокировки. Это своеобразный аналог функции смартфонов производства Samsung с дисплеями OLED (технология органических светодиодов).
У Always On есть несколько форматов
После скачивания нужно запустить приложение, зайти в настройки и задать следующие параметры:
- защита устройства от перегрева (энергосберегающий режим);
- внешний вид циферблата;
- правила работы с устройством (правила отключения, варианты использования батареи и т. д.);
- жесты (например, реакция на свайпы).
Always On включается, когда устройство заблокировано.
Обратите внимание! Режим энергосбережения в этом приложении работает только при наличии Root-прав у пользователя андроида
Analog Clock Live
С помощью него на рабочий стол устанавливают живые обои, которые выглядят как традиционный циферблат со стрелками.
После скачивания и запуска программы нужно нажать «Setting», настроить внешний вид обоев, их цвет, отображение секундной стрелки и актуальную дату. Затем надо вернуться назад и нажать «Set wallpaper».
Чтобы добавить новые часы на андроид-смартфон, используют и другие приложения:
- DIGI Clock;
- Sense Flip Clock & Weather;
- Minimalistic Text;
- Analog clocks widget — simple;
- Retro Clock Widget и др.
Они позволяют не только гибко настроить время и дату, но и менять фон, ориентацию часов, узнавать прогноз погоды.
К сведению! Чтобы установить двойные часы, надо выбрать этот вариант в виджетах. На телефоне отобразится два варианта часов, что полезно в дальних поездках, где нужно знать местное время и свое.
Двойные часы незаменимы для людей, которые много путешествуют
Важные вопросы
Вячеслав
Несколько лет работал в салонах сотовой связи двух крупных операторов. Хорошо разбираюсь в тарифах и вижу все подводные камни. Люблю гаджеты, особенно на Android.
Задать вопрос
Вопрос эксперту
Правильно ли я полагаю, что эту функцию можно использовать как средство родительского контроля?
Да, это так. С помощью Экранного времени можно осуществлять родительский контроль над временем, проводимым ребенком в мобильных играх, соцсетях, Ютубе и других приложениях, устанавливая допустимые сроки в часах. Это удобно, когда ваш ребенок не отходит из гаджета целыми днями.
То есть Экранное время может потреблять заряд батареи в фоне? Если да, то сколько примерно?
Да, может, и довольно прилично. С каждым запуском приложений эта функция работает в фоне. После просмотра потребления заряда в соответствующем пункте настроек, некоторые люди замечали потребление от 3 до 10% от всего заряда.
4.6 / 5 ( 35 голосов )
Как получать подробную статистику использования iPhone или iPad
1. Откройте «Настройки»;
2. Перейдите в раздел Экранное время и нажмите ссылку-кнопку Включить Экранное время.

3. Ознакомьтесь с описанием возможностей и нажмите кнопку Дальше.

4. Укажите, чьим является устройство, которое вы настраиваете – вашим или ребенка.
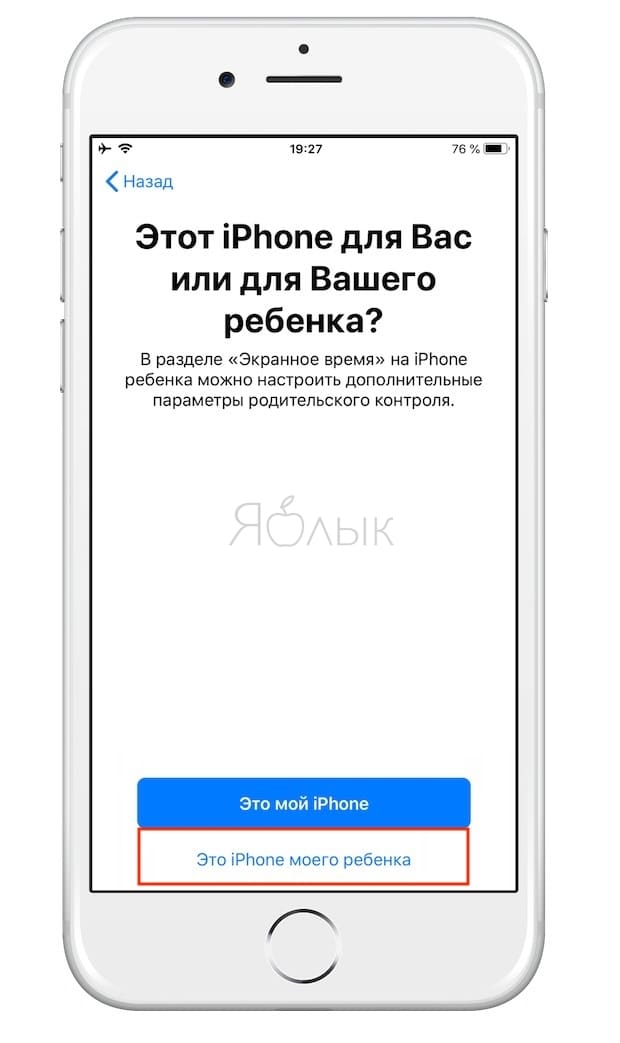
- Если вы лично планируете использовать это устройство, нажмите Это мой iPhone (iPad). На этом предварительная настройка функции Экранное время будет завершена.
- Если вы выбрали вариант Это iPhone (iPad) моего ребенка, то вам будет предложено продолжить предварительную настройку функции, которую мы подробно описали в этом материале.
Как видно на скриншоте ниже, приложение предоставляет весьма обширную информацию о том, как использовалось устройство. Вы сможете узнать, сколько времени провели практически за каждым приложением, однако некоторые могут быть объединены в более широкие категории, такие как «Книги и справочники», «Соцсети» и «Развлечения».

Возможность узнавать, сколько времени вы работали с тем или иным приложением, появилась еще iOS 11, однако функция «Поднятия» и данные по уведомлениям доступны только для пользователей iOS 12. Раздел «Поднятия» позволяет узнать, сколько раз вы брали в руки свой iPhone или iPad, подсчитывает среднее число подъемов устройства за определенный промежуток времени и даже указывает часы, когда вы пользовались им активнее всего.
Нажмите на «Последние 7 дней» для того, чтобы увидеть данные по использованию iPhone или iPad за последнюю неделю. Данные по числу уведомлений позволят вам выявить приложения, уведомления от которых лучше выключить.
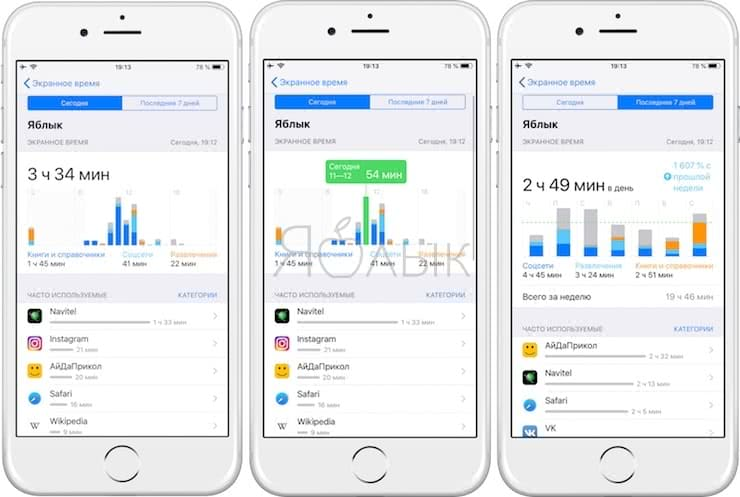
Функция Экранное время представляет собой весьма мощный и удобный инструмент, позволяющий увидеть полную картину вашего взаимодействия с устройством.
ПО ТЕМЕ: Виртуальная линейка в iOS 12 или измерять расстояния в приложении Рулетка на iPhone.
Что происходит
- Группа исследователей из Института поведенческой генетики Университета Колорадо в Боулдере обнаружила, что школьники, проводящие много времени за экраном цифрового устройства, склонны к формированию более широкой сети социальных контактов.
- Ученые предполагают, что социальная природа использования экранного времени укрепляет отношения между сверстниками и позволяет им оставаться на связи, даже когда они разлучены.
- В среднем дети используют цифровые устройства в неучебных целях от 4 до 5 часов в день, — при этом мальчики ежедневно проводят за экранами на 45 минут больше девочек. Кроме того, исследование обнаружило, что девочки чаще тратят экранное время на социальные сети, в то время как мальчики проводят больше времени за видеоиграми.
- Исследователи не обнаружили существенной корреляции между количеством часов, проведенных перед экраном цифровых устройств, и оценками в школе. Отмечается, что другие факторы, такие как социально-экономический статус, оказывают большее влияние на успеваемость.
- В рамках данного исследования были проанализированы данные почти 12 тыс. детей в возрасте от 9 до 10 лет.






