Удаление лишней операционной системы
Если вы уверены, что вторая Windows, установленная на вашем жёстком диске, вам больше не пригодится, и все файлы, к ней относящиеся, тоже можно стереть, то вы можете удалить вторую операционную систему через настройки диспетчера загрузки или командную строку.
Через выполнение команд

Бывают случаи, когда в диспетчере загрузки отображаются системы, которые уже были удалены. Это означает то, что удалённая Windows не была стёрта полностью, какая-то её часть осталась на жёстком диске. Чтобы избавиться от неё, попробуйте снова произвести удаление через настройки диспетчера загрузки или командную строку. Если это не поможет, то вызовете автоматическое сканирование и устранение найденных ошибок командой CHKDSK C: /F/R, введённой в командную строку от имени администратора.
Зачем нужен менеджер загрузок на Android?
Во-первых, нужно разобраться в том, как работает сама система загрузки файлов. Когда ваш телефон загружает файл как «один большой кусок данных», он не может использовать максимальную пропускную способность соединения. Это в первую очередь связано с ограничениями сервера и самого смартфона, чтобы оставлять часть интернет-соединения для нужд системы и других приложений. Менеджеры загрузки, в отличие от встроенного инструментария, позволяют регулировать скорость закачки файлов и использовать интернет соединение по-полной.
Другим весомым плюсом является возможность возобновлять прерванные загрузки. Порой случается так, что загрузка по тем или иным причинам прерывается. В этом случае встроенными в Android средствами восстановить ее с того же момента не получится — файл придется перекачивать заново. Менеджеры загрузок такого изъяна лишены.
И, наконец, еще один плюс в копилку специализированных программ — менеджеры загрузки также лучше загружают более одного файла за раз. С помощью интеллектуальных алгоритмов многопоточности большинство из них могут умело распределять ресурсы системы в зависимости от качества интернет-соединения и размера файлов. Кроме того, вы можете запустить несколько загрузок и «расставить их в очередь», чтобы файлы скачивались одним за одним в порядке приоритета. Если вы знаете другие плюсы (а может и минусы) работы с менеджерами загрузки — напишите об этом в нашем чате в Телеграм. А мы перейдем к лучшим на наш взгляд программам по загрузке файлов на Android.
Smart Task Manager (Flashlight 2020)
Несмотря на то, что приложение очень многофункционально и эффективно выполняет свои задачи, стоит для начала отметить очень плохую, небрежную русскую локализацию. Это практически единственный его недостаток, который, однако, никак не влияет на удобство использования. Забегая вперёд, скажу, что язык в настройках самой утилиты поменять нельзя, он намертво привязан к локали телефона.
Главный экран сразу встречает пользователя всеми запущенными приложениями, в том числе и системными
Это может отпугнуть новичков, но здесь отсутствует выбор всех элементов, так что переживать за остановку важного процесса не стоит

Как можно заметить, внизу есть несколько статус-баров, показывающих наглядно, сколько приложений запущено из общего числа, сколько памяти задействовано, и каков текущий заряд батареи. При этом оперативная память считывается с ошибкой, это объясняется тем, что утилита не поддерживает полностью Android Pie.
В левом боковом меню, кроме управления задачами, есть доступ к управлению приложениями.

Здесь уже внизу расположены свои статус-бары, показывающие общее и отображающееся количество приложений, и состояние внутреннего и внешнего хранилищ. Все программы можно удалить пакетно, но процесс будет идти постепенно, по порядку.
Есть здесь и возможность резервного копирования приложений, которое работает через собственный проводник.

Надпись в нижнем краю экрана предупреждает, что сохранить в бэкапе можно только сами приложения, но не их данные.
Настройки приложения подробны и выглядят так:

Настраивается всё: от поведения уведомления в шторке до действий по долгому тапу для менеджеров задач и приложений. Здесь же отключается отображение системных процессов, а также конфигурируются виджеты утилиты. Их здесь несколько, есть как быстрый доступ к определённым функциям, так и просто общая информация о загруженности памяти или процессора.
В «Настройках» же находится ярлык к предыдущему пункту и несколько ссылок к стандартным параметрам Android вроде дисплея, даты и времени или языка.

Преимущества:
- Хорошо очищает память.
- Есть встроенное резервное копирование приложений.
- Можно деинсталлировать программы.
- Много настроек.
- Большой выбор виджетов.
- Почти полностью отсутствует реклама.
Недостатки:
Ужасная российская локализация.
QR-Code
Умный менеджер задач
Developer: Flashlight 2020
Price: Free
Отключение Диспетчера загрузки в Виндовс 7
После неполного или неправильного удаления операционной системы на накопителе могут остаться ее следы. В частности, они заключаются в отображении загрузчика, предлагающего выбор ОС для запуска. Проще всего отключить его работу, выбрав конкретную Виндовс системой по умолчанию. После выставления определенных настроек компьютер больше не будет предлагать выбор системы и сразу же загружать назначенную ОС по умолчанию.
Способ 1: Конфигурация системы
Конфигурационный файл отвечает за разные аспекты работы Виндовс, в том числе и за загрузку. Здесь пользователь может выбрать приоритетную для старта ПК операционную систему и удалить ненужные варианты из списка загрузки.

В запустившемся конфигурационном инструменте переключитесь на вкладку «Загрузка».

Теперь есть два варианта: выделить операционную систему, с которой вы хотите загружаться, и нажать кнопку «Использовать по умолчанию».
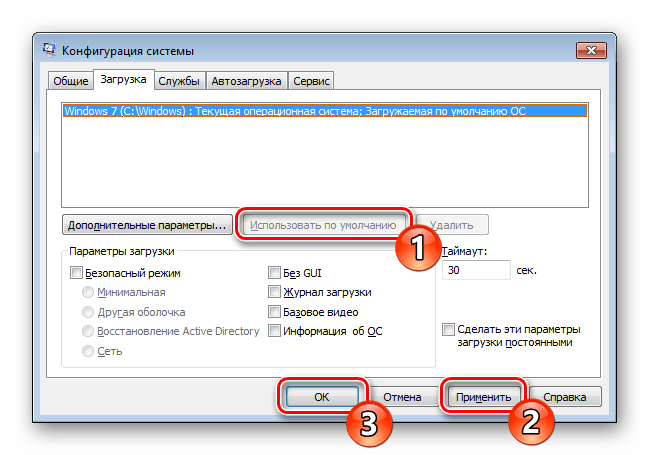
Либо выбрать информацию о лишней ОС и нажать кнопку «Удалить».

Сама система удалена при этом не будет. Используйте эту кнопку только в том случае, если вы уже стерли саму систему, но сделали это не до конца, либо планируете избавиться от нее в ближайшее время.
Нажмите кнопки «Применить» и «ОК». Для проверки можете перезагрузить ПК и удостовериться в правильной настройке параметров загрузки.
- Нажмите «Пуск», напишите cmd , кликните по результату ПКМ и выберите пункт «Запуск от имени администратора».

Командная строка уведомит назначение ОС основной соответствующим сообщением.

Окно можно закрыть и перезагрузиться, чтобы проверить, отключился ли Диспетчер загрузки.
Вы также можете удалить через командную строку ту ОС, с которой больше никогда не планируете совершать вход
Обратите внимание, что речь, как и в первом способе, идет об удалении информации о загрузке ненужной Windows. Если сами файлы операционной системы не удалялись с жесткого диска, физически она на нем и останется, продолжив занимать свободное место
- Откройте командную строку вышеописанным способом.
- Напишите в окне команду ниже и нажмите Enter:
bcdedit.exe /delete /f

Возможно, придется некоторое время подождать. В случае успешного завершения операции вы получите уведомление.
Способ 3: Редактирование параметров системы
Через настройку дополнительных параметров ОС тоже можно выполнить поставленную задачу. Этот метод позволяет только установить Виндовс стартующей по умолчанию и отключить отображение самого списка доступных систем.
- Нажмите ПКМ по «Компьютер»и выберите из контекстного меню «Свойства».

Слева выберите «Дополнительные параметры системы».

В запустившемся окошке на вкладке «Дополнительно» найдите раздел «Загрузка и восстановление» и кликните по «Параметры».

Появится еще одно окно, где сперва из выпадающего списка выберите систему, которая должна стартовать по умолчанию.

Следом снимите галочку с параметра «Отображать список операционных систем».

Остается нажать «ОК» и при необходимости удостовериться в результатах своих настроек.
Мы рассмотрели три коротких и простых способа отключения Диспетчера загрузки и варианты удаления лишних ОС из списка. Благодаря этому компьютер будет стартовать в обход ручного выбора Windows, а при повторном включении Диспетчера загрузки вы не будете видеть в списке те системы, которые были удалены с диска.
Источник
Параметры системы
Также для удобства можно воспользоваться разделом свойств системы, вызываемым через меню ПКМ на иконке компьютера, где осуществляется переход к параметрам загрузки и восстановления.

Здесь достаточно выбрать предпочитаемую операционную систему для старта, указать временной промежуток отображения списка всех установленных ОС и сохранить изменения. Понятно, что установка нулевого значения, выраженного в секундах, для старта ОС появление «Диспетчера загрузки» при последующем рестарте системы не предусматривает (если систем действительно две и более). Но если на компьютере используется виртуальная машина с другой ОС, изменять эти параметры не рекомендуется.
Сторонние программы
Вот несколько наиболее популярных альтернатив стандартному приложению для Android. Advanced Download Manager – автоматически захватывает файлы и ссылки из поддерживаемых браузеров, таких как Chrome, Dolphin, Stock Browser, Boat Browser. Преимущества Advanced Download Manager перед стандартным приложением:
- загружайте до 3 файлов одновременно;
- увеличьте скорость с помощью многопоточности;
- распознавайте ссылки из браузера и буфера обмена;
- резервное копирование ;
- звук и вибрация уведомления о завершении;
- сохраняйте файлы в соответствии с их расширением в разных папках;
- расписание;
- фоновый режим;
- очередь, автоповтор, пауза и возобновление.

Download Manager – ещё один бесплатный менеджер для Android. Программа не предоставляет лишних опций. Вы можете скачать практически все типы документов. Особенности программы:

Loader Droid – имеет почти такой же механизм захвата, что и ADM. Loader Droid – это менеджер скачивания, специально разработанный для платформы Android. Он поддерживает любой тип документов, например, видео, изображения, музыку и приложения и т. д. Особенность Loader Droid:
- автоматическая пауза при сбое интернет-соединения;
- возобновление при восстановлении интернет-соединения;
- работа с Wi-Fi, 2G или 3G;
- автоматическое распознавание ссылок в браузере;
- предоставляет возможность настройки профиля подключения по умолчанию;
- увеличенная скорость;
- тёмная и светлая тема.

Иногда файл может «застрять» в блоке закачек, причины этого сбоя различны, но все они – программного характера. Мы рассмотрим наиболее актуальные способы решения данной проблемы: дадим пошаговую инструкцию и проанализируем нестандартные случаи появления данной ошибки.
Сделайте сброс настроек Android (Hard Reset)
Этот метод является самым радикальным, если никакой способ из перечисленных вам так и не помог. Как сделать Hard Reset смартфона или планшета, Вы можете прочесть в статье Как сбросить Android до заводских настроек. Но перед тем, как это сделать и удалить все данные, приложения и контакты с Android устройства, рекомендуем сделать резервную копию нужной вам информации, которую можно будет восстановить потом обратно.
Надеемся, что хоть один из методов вам поможет решить проблему с работой маркета Google Play. Но может случится и так, что ни один из перечисленных способов вам так и не поможет, тогда обратитесь за помощью к специалистам.
Скачивая музыку, картинки, документы и прочие файлы на своё мобильное устройство мы тем самым забиваем его внутреннюю память и захламляет смартфон. В связи с этим, желательно периодически заходить в папку с загруженными файлами очищая ее от разнообразного мусора. Как же посмотреть “Загрузки” на Самсунге и удалить неиспользуемую информацию?
Инструкция
Среди установленных в смартфоне приложений ищем “Мои файлы”, запускаем его и в разделе “Категории” нажимаем на пункт “Загрузки”.

Альтернативным вариантом является нажатие на пункт “Память устройства” с последующим переход в папку “Download”.

Этот способ хорош тем, что его можно использовать не только в приложении “Мои файлы”, но и в любом другом файловом менеджере (“ES Проводник”, “Total Commander” и т.д.).

Чтобы удалить ненужны файлы из загрузок, необходимо длительным нажатием выделить один из них, после чего отметить все остальные и нажать на кнопку “Удалить”.
Приложение загрузка на Андроид | Лучшая подборка загрузчиков для Андроида

Управления загрузками предназначены для того, чтобы пользователи могли контролировать свои загрузки. Некоторые приложения менеджера могут ускорить загрузку, загружая из нескольких источников за раз. Обычно менеджер загрузки Android устанавливается на устройствах по умолчанию. Но эти диспетчеры загрузки по умолчанию могут обеспечить медленную скорость загрузки и, как правило, не имеют расширенных функций, таких как очередность или возобновление приостановленных загрузок.
Таким образом, мы выбрали список из 10 лучших приложений для диспетчера приложений для Android, которые быстрее работают с другими функциями, чтобы обеспечить лучший опыт загрузки. Многие из вас могут искать IDM для Android, чтобы получить лучший опыт работы на телефоне. Однако вы должны знать, что эти приложения не позволяют загружать видео из-за условий . Чтобы скачать видео на Android, вы можете ознакомиться с нашей статьей о лучших загрузчиках Android .
Примечание. Этот список не в порядке предпочтения. Вам рекомендуется выбрать любое из этих приложений в соответствии с вашими потребностями.
Диспетчер загрузки «Андроид»
Наконец, несколько слов о мобильных системах. Android-девайсы берем исключительно в качестве примера (в «яблочных» устройствах такие функции тоже есть).

В отличие от стационарных систем, данный апплет представлен или в виде или в виде стартового приложения с выбором загрузки между Windows и Android, что встречается исключительно на китайских подделках смартфонов и планшетов. В оригинальных девайсах такой функции нет (разве что пользователь сам установил вторую операционную систему, что маловероятно).
Сам же апплет представляет собой обычное средство слежения и контроля за скачиванием файлов и относится к разряду программ, называемых даунлоадерами (Downloader). В некоторых приложениях встречаются дополнительные функции в виде оптимизации системы или наличия модуля VPN, но к аналогам Windows-систем все это не имеет абсолютно никакого отношения.
Грубо говоря, если две Windows-системы на один терминал с выбором разных разделов установить можно, то в случае со смартфонами или планшетами на основе Android такие фокусы не проходят. В общем, если вам предлагают Android-девайс с несколькими ОС на борту, можете быть уверены, что это дешевая подделка, поскольку оригинальные устройства используют только одну ОС.

По умолчанию на всех Android-устройствах используется встроенный менеджер загрузок. В зависимости от версии операционной системы, он может не поддерживать функции «паузы» или докачки после разрыва сети.
Чтобы избежать подобных проблем, вы можете установить на смартфон специальный менеджер загрузок от стороннего разработчика. Если такой возможности нет, то далее мы расскажем, как прервать уже начатую загрузку или убрать с панели уведомлений зависший значок, который может остаться после системного сбоя.
Как зайти в диспетчер
Расскажем о решении, доступном по умолчанию и ПО с магазина приложений.
Системное ПО
Программа «Загрузки» находится в главном меню, папке «Инструменты» или «Другое».

Независимо от прошивки, функции остаются похожими :
- Есть две вкладки, где просматривают загруженные или загружаемые данные.
- Разверните меню «Еще», выберите «Новая загрузка» и укажите URL-документа для сохранения.
- Регулируйте процесс с помощью «Запустить все» или «Приостановитьвсе».
- В «Настройках» выставляют приоритетную интернет-сеть, меняют число одновременно принимаемых файлов.
- Открыв «Папка загрузки», можно узнать куда скачиваются файлы на Андроид с интернета, изменить конечную директиву.
Advanced Download Manager
Кому недостаточно функций во встроенном варианте, могут использовать ADM от разработчика AdvancedApp. Особенности продукта:
- встроенный браузер;
- расширенные настройки;
- кастомизация интерфейса;
- функция контроля скорости, потока и одновременных закачек.
Отдельного упоминания достойны:
- темная тема интерфейса;
- планировщик для скачивания документов;
- автовозобновление приема данных после подключения к сети.
IDM — Download Manager Plus
Проект создан разработчиками из студии Logic Looper. По функциям повторяет предыдущее приложение, но с несколькими отличиями:
- позволяет установить большее число одновременных скачиваний;
- умеет загружать видеоролики и аудиозаписи с ряда ресурсов — не распространяется на YouTube и ВК.
Сторонние программы
Вот несколько наиболее популярных альтернатив стандартному приложению для Android. Advanced Download Manager – автоматически захватывает файлы и ссылки из поддерживаемых браузеров, таких как Chrome, Dolphin, Stock Browser, Boat Browser. Преимущества Advanced Download Manager перед стандартным приложением:
- загружайте до 3 файлов одновременно;
- увеличьте скорость с помощью многопоточности;
- распознавайте ссылки из браузера и буфера обмена;
- резервное копирование файлов на SD-карту;
- звук и вибрация уведомления о завершении;
- сохраняйте файлы в соответствии с их расширением в разных папках;
- расписание;
- фоновый режим;
- очередь, автоповтор, пауза и возобновление.

Download Manager – ещё один бесплатный менеджер для Android. Программа не предоставляет лишних опций. Вы можете скачать практически все типы документов. Особенности программы:
- скорость быстрее в 3 раза;
- удобный и простой в использовании интерфейс;
- управление закладками;
- быстрый голосовой поиск;
- поддержка поиска Google, Yahoo, YouTube, Twitter.
- возобновить, отменить и приостановить любой процесс.

Loader Droid – имеет почти такой же механизм захвата, что и ADM. Loader Droid – это менеджер скачивания, специально разработанный для платформы Android. Он поддерживает любой тип документов, например, видео, изображения, музыку и приложения и т. д. Особенность Loader Droid:
- автоматическая пауза при сбое интернет-соединения;
- возобновление при восстановлении интернет-соединения;
- работа с Wi-Fi, 2G или 3G;
- автоматическое распознавание ссылок в браузере;
- предоставляет возможность настройки профиля подключения по умолчанию;
- увеличенная скорость;
- тёмная и светлая тема.

Turbo Download Manager – может похвастаться в 5 раз более быстрой скоростью. Возможности Turbo Download Manager:
- неограниченный размер документов;
- поддерживаются все популярные веб-браузеры, такие как Dolphin и Firefox;
- отмена, очередь, возобновление или приостановка любого процесса;
- 10 одновременных закачек;
- фоновый режим;
- звуковые уведомления о завершении;
- настройки параметров папки.

Диспетчер закачек – стандартное и необходимое приложение, которое поставляется со всеми версиями ОС Android. Обычно его отключение необходимо в том случае, если вы решили использовать сторонний менеджер, которых в Play Market тысячи.
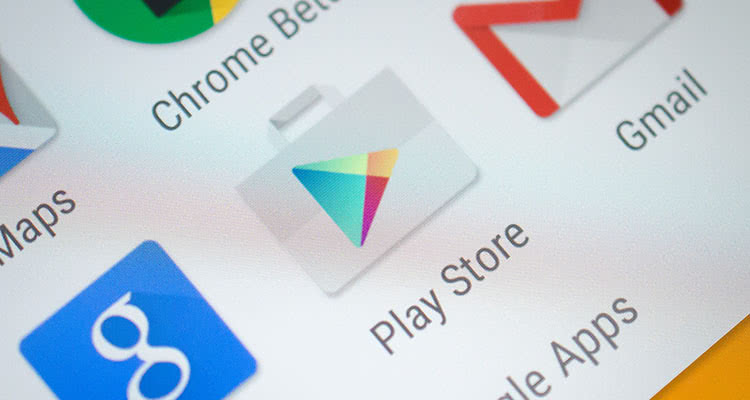
Google Play, он же Play Market или Play Store – все это одна и та же программа, которая является одной из главных в операционной системе Andro >»Проверьте подключение и повторите попытку» и кнопкой Повтор или же маркет выдает какие-то ошибки. К сожалению, приложение Google Play, как и абсолютно любая другая программа, не застраховано от всевозможных ошибок и сбоев в своей работе. Такое встречается довольно часто, и если вдруг у вас появилась аналогичная надпись или же приложение вообще не загружается, тогда эта статья для вас.
В этой статье мы постараемся раскрыть вопрос: «Что делать, если на смартфоне или планшете не работает или не запускается маркет Google Play?», а также описать всевозможные проблемы при работе с Play Store и способы их решений.
Download Manager для Андроид (Скачать)
Данное бесплатное приложении обладает максимальной простотой сочетающейся с быстротой функционирования и стабильностью. С его помощью быстро закачиваются музыка, фильмы, игры, текстовые и графические файлы, программы и многое другое. Любой файл может быть закачен с его помощью без каких либо проблем. Download Manager работает как простой плагин для браузера позволяющий скачивать на телефон файлы любого формата и размера.
Менеджер загрузок имеет следующие весомые плюсы:
- Поиск файлов в Google, Yahoo, Youtube, Twitter.
- Продолжение загрузки в случае её остановки по причине отсутствия подключения к сети.
- Удобная панель загрузок с наглядным индикатором скорости.
- Могут быть загружены «тяжёлые» объекты (от 2 GB) неопределенного формата.
- В любое время можно остановить и продолжить загрузки нажатием одной кнопки.
Как настроить диспетчер загрузки в Windows 7 через интерфейс свойств компьютера
Для тех кто не очень любит вбивать команды и искать службы среди их обилия в системе Windows, а также для тех, у кого не функционирует клавиатура на данный момент, есть очень простой способ настройки диспетчера загрузки несколькими кликами мышки.
- Для начала открываем свойства «Компьютера» через контекстное меню. Для этого щёлкаем ПКМ (правой кнопкой мыши) по соответствующему ярлыку на рабочем столе или в меню «Пуск».
Если вы всё сделаете правильно, то ваша операционная система отныне будет загружаться напрямую, быстро и безо всяких задержек.
Разобранные способы решения проблем, связанных с диспетчером загрузки Windows, помогут ускорить загрузку и сохранить ваше время. Инструкции и команды подходят не только для ОС Windows 7. В версиях 8 и 8.1 они применяются с успехом. Если вдруг решите поставить новую ОС — не забывайте форматировать системный диск перед установкой Windows.
www.2dsl.ru
Advanced Download Manager (Скачать)
Обладает большим набором полезных функций подходящих для продвинутых пользователей. Несмотря на свои уникальные преимущества он полностью бесплатный. Программа доведена до ума, желать больше просто нет смыла. Переоценить менеджер крайне трудно из-за его передовых особенностей:
- Очень быстрая закачка осуществляется за счёт использования многоступенчатого типа загрузки файла, то есть деления его на небольшие пакеты.
- Есть возможность сохранять файлы различных форматов в разные папки для удобства пользователя. Конечный путь настраивается самостоятельно.
- Автоматическое продолжение загрузки после сбоя сигнала, закрытия программы или выключения устройства. Незаконченная загрузка больше не является проблемой, в любое удобное время можно её продолжить.
Удаление сторис в Instagram через телефон
Instagram позволяет общаться с другими пользователями и публиковать свои фотографии, видеоролики в новостную ленту в виде коротких историй. Согласно установленным правилам длительность одной записи не может превышать 15 секунд, в противном случае она автоматически делится на несколько равных частей.
После успешной публикации истории можете в любое время выполнить редактирование записи, оформить ее по-другому или вовсе удалить из новостной ленты. Следует помнить, что срок хранения и трансляции Stories в Instagram составляет всего 24 часа, после чего она самостоятельно исчезнет и переместится в архив (если эта функция не отключена). Могут возникнуть ситуации, когда нет времени ждать целые сутки и нужно удалить запись немедленно.
Рассмотрим, как стереть ненужные посты на мобильных устройствах с разным программным обеспечением – на Android и IOS.
На Android
Если используете мобильное устройство с программным обеспечением на Андроиде, то у вас не составит труда выполнить аннулирование ненужных записей в социальной сети. Для удаления сторис потребуется:
После этого посетители вашей страницы не смогут посмотреть стертую запись.
На iOS

Принцип работы Instagram и удаления историй на технике Apple аналогичен прошлой инструкции. Чтобы удалить историю в Инстаграме на Айфоне потребуется:
- Запустить утилиту на устройстве.
- Выполнить вход в учетную запись.
- На главной странице кликнуть на сторис, которую планируете стереть.
- В нижнем углу найти кнопку в виде троеточия и выбрать пункт удаления записи.
- Подтвердить действие.






