Geekbench 5
Скачать с сайта, 86 Мб
Самая распространенная утилита тестирования под Mac. Пакет бесплатный, если вы согласны анонимно загружать результаты тестирования в онлайн базу. Благодаря этому на сайте Geekbench есть рейтинг производительности Mac’ов, а свои результаты можно сравнить с компьютерами под другими операционными системами. Именно это и сделало Geekbench таким популярной.
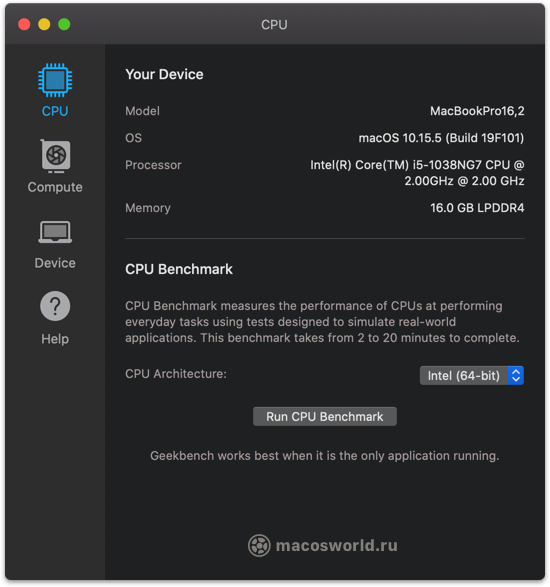 Главное окно Geekbench: настраивать ничего не нужно, достаточно запустить тест
Главное окно Geekbench: настраивать ничего не нужно, достаточно запустить тест
Что тестирует
В режиме тестирования CPU, Geekbench нагружает процессор двумя десятками небольших задач, вроде рендеринга PDF или распознавание лиц. Тестирует скорость обмена данными между процессором и оперативной памятью.
В тесте GPU нагружает видеосистему через фреймворки OpenCL и Metal. Это не игровой тест, а сугубо синтетический, состоящий из восьми мини тестов: физика частиц, скорость гауссовского размытия, уравнение гистограммы и т.п.
Какой результат
Тест процессора занимает максимум несколько минут. После чего Geekbench в баллах покажет скорость одного и всех ядер. С GPU та же ситуация, но на выходе лишь одно число.
 Результаты теста Geekbench MacBook Pro с процессором i5-1038NG7
Результаты теста Geekbench MacBook Pro с процессором i5-1038NG7
Для чего подходит
Для быстрого теста процессора, чтобы сравнить свои результаты с другими системами на macOS, Windows, Linux и даже iOS.
Не подходит
Для выявления перегрева и тротлинга процессоров. Несмотря на большое количество тестов, они очень коротки, чтобы нагружать процессор длительное время.
Почему не запускается тест оборудования
Тест оборудования может не запускаться и Mac будет переходить к обычной загрузке в следующих случаях:
Во-первых, если вы не отключили какие-либо сторонние устройства. Мешать запуску теста могут даже подключенные флешки или Type-С переходники.
Во-вторых, если вы используете неоригинальную беспроводную клавиатуру с Mac. Только родная Bluetooth клавиатура может подключаться к компьютеру на этапе загрузки и посылать команды перед запуском операционной системы. Подойдут лишь сторонние проводные клавиатуры.
В-третьих, загрузочная область системы с тестом оборудования может быть повреждена. При этом попробуйте запустить Mac с зажатыми клавишами Option (Alt) + D. Компьютер запустит систему диагностики по сети.
В-четвертых, запуску утилиты может мешать установленный пароль прошивки.
На время тестирования компьютера его следует отключить:
1. Перезагружаем Mac с зажатыми клавишами Command + R для загрузки в режиме восстановления.
2. В строке меню выбираем Утилиты – Утилита пароля прошивки (в некоторых версиях macOS пункт называется Утилита безопасного запуска).
3. Нажимаем Выключить пароль прошивки и указываем установленный ранее пароль.
4. Перезагружаем компьютер.
Что ещё нужно знать?
Не всегда тест выводит ошибки. Вот у меня какие-то проблемы с SD слотом, но тест ошибок не выявил. Возможно, требуется расширенное тестирование.
Сегодня существует достаточно много утилит для тестирования и диагностики персональных компьютеров. Причем не все из них созданы только для выявления неисправностей. Некоторые из существующих приложений помогают определить «слабые» места и даже могут дать ряд полезных советов. Утилита под названием TechTool Pro относится именно к таким.
TechTool Pro — это достаточно популярная утилита для тестирования яблочного компьютера, которая отличается широкими возможностями и приятным интерфейсом. Благодаря этому она может использоваться как начинающими, так и продвинутыми пользователями.
Одной из основных задач TechTool Pro является тестирование жесткого диска Mac. Утилита позволяет сканировать накопители на предмет бед-разделов, восстанавливать права доступа, выполнять SMART-тесты, клонировать тома.
Однако возможности TechTool Pro на мониторинге состояния жесткого диска не заканчиваются. Это приложение также позволяет тестировать и другие компоненты яблочного компьютера. Например, проверить работу кулеров, оперативной памяти, монитора и т.д.
Подводя итог, можно сказать, что TechTool Pro – это мощное приложение, которое может заменить целый арсенал диагностических программ. Но у этой утилиты есть один существенный недостаток — цена. Последняя версия программы обойдется в 99.99 долларов. Приобрести TechTool можно на .
Как известно, Apple много внимания уделяет организации технического обслуживания и ремонта своих устройств… пока они находятся на гарантии. Если же гарантийный срок для вашего MacBook вышел, то его ремонт может вылиться в серьезную сумму. С вас могут запросить несколько сотен долларов за какую-нибудь пустяковую проблему.
Поэтому давайте разберемся с теми неполадками, которые можем исправить самостоятельно. Здесь я собрал всю важную информацию по ремонту MacBook своими руками. Она также пригодиться пользователям настольных компьютеров Mac.
Как запустить Apple Hardware Test на моделях до 2013 года
 Интерфейс Apple Hardware Test на старых компьютерах Mac до 2013 года
Интерфейс Apple Hardware Test на старых компьютерах Mac до 2013 года
1. Выключите Mac. Именно выключите, а не перезагрузите.
2. Включите компьютер и сразу же зажмите клавишу D (иногда cmd+D) до появления окна восстановления по интернету.
3. Введите пароль от вашего Wi-Fi и дождитесь загрузки теста.
4. Выберите русский язык в диалоговом окне и нажмите серую кнопку для продолжения.
5. Откроется меню Hardware Test.
6. Когда кнопка Тест станет активна, можно начать проверку. Для этого нажмите на кнопку или на клавишу T на клавиатуре.
7. Дождитесь окончания проверки, запишите полученные коды ошибок или сфотографируйте их на телефон, чтобы не потерять.
Прервать тестирование можно нажатием на соответствующую кнопку или при помощи сочетания клавиш Command + .
Haven и Vallay
Скачать: Haven, 261 Мб | Vallay, 382 Мб
Два теста графической подсистемы, которые не просто делают расчеты, а уже показывают какую-то визуализацию, а-ля игру. Бенчмарки относительно старенькие: 2009 и 2013 год. Но все еще пользуются популярностью ввиду отсутствия альтернатив под macOS.
Что тестируют
Визуализация идет через фреймворк OpenGL. При этом можно выбрать разрешение картинки и уровень деталей. Оба теста зациклены, и будут крутится до тех пор, пока вы их не выключите. Короткий Бенчмарк можно запустить через соответствующий пункт меню.
 Тест Valley немножко сложнее, поэтому на слабых машинах лучше запускать Heaven
Тест Valley немножко сложнее, поэтому на слабых машинах лучше запускать Heaven
Какой результ
Бенчмарк занимает несколько минут и по итогам выдаст вам средний FPS из количества набранных баллов. В Vallay, разрешении FullHD и максимальных настройках моя RX560 показала 912 балла и 21.8 FPS. В Haven — 623 балла, 24.7 FPS.
 Результаты теста Heaven для видеокарты RX560
Результаты теста Heaven для видеокарты RX560
Единой базы результатов у обоих тестов нет. Но они весьма популярны, поэтому результаты других людей можно встретить в обзорах компьютеров.
Для чего подходят
Благодаря встроенному бенчмарку оба теста подойдут для сравнения производительность графических систем разных Mac. Либо для определения прироста производительности от замены видеокарты в Mac Pro или Хакинтош.
Также они идеально подходят для тестирования стабильности и исправности системы охлаждения графического ядра на системах с дискретной графикой: 15-дюймовых MacBook Pro и iMac 4k, 5k. Например, до и после чистки системы охлаждения и замены термопасты.
Не подходят
Оба теста отлично нагружают графику, но, как не крути, слабо отображают производительность в реальных играх. Тут лучше поставить любимую игру из Steam и погонять ее со счетчиком FPS.
Встроенные средства диагностики Mac
Неисправности, которые могут возникнуть в работе Mac, можно объединить в две группы:
- программные — обусловлены неправильной установкой ОС или дополнительного ПО;
- аппаратные — заключаются в выходе из строя определенного модуля ноутбука (HDD, видеокарты, ОЗУ и т.п.).
Для устранения программного сбоя нужно просто удалить ПО, которое к нему привело, или переустановить систему. Аппаратные же неполадки требуют более жесткого подхода, заключающегося в ремонте или замене нерабочего элемента.
Для выявления аппаратных повреждений компания Apple оснастила свои компьютеры встроенными средствами диагностики. На ноутбуках, изготовленных до июня 2013 года, выполнить проверку можно с помощью утилиты Apple Hardware Test (AHT). В более поздних моделях Mac это приложение называется Apple Diagnostics. Между данными программами принципиального отличия нет, так как запускаются и работают они одинаково. Единственное, что нужно учесть — для использования Apple Diagnostics требуется подсоединить ПК к интернету через беспроводную сеть или Ethernet.
Geekbench 4
Инструмент на Айфон для диагностики, занимающийся проведением беспристрастных тестов производительности смартфонов и планшетов путем обработки различных запросов процессором и оперативной памятью. Формально, программу Geekbench 4 трудно отнести к инструментам диагностики, но на деле же разработчики из Primate Labs помогают узнать – справляется ли смартфон с нагрузкой также, как и остальные модели серии или же с производительностью какие-то проблемы.
Для проверки предусмотрены специальные таблицы с результатами, которые меняются в режиме реального времени и подходят под определенные версии iOS (к примеру, для 12 версии результаты чуть лучше, чем для 11 из-за проведенной разработчиками оптимизации).
Единственная проблема Geekbench – платное распространение. Пусть 70 рублей и не слишком много за такую проверку, но, скорее всего, померяться производительностью во второй или третий раз уже не захочется.
Наши услуги
Если ваш компьютер стал регулярно сбоить или вовсе перестал включаться, то не стоит пытаться отремонтировать его своими руками. Лучше провести бесплатную диагностику MacBook Pro и отдать его в ремонт нашим мастерам. Мы быстро найдем поломку и эффективно устраним ее. Для этого у нас имеется полноценно оборудованная лаборатория, команда профессионалов и огромная наработанная база.
Мы гарантируем своим клиентам ряд преимуществ:
- комплексный подход к каждой проблеме;
- оперативность проведения диагностики;
- невысокая стоимость услуг, сама же диагностика выполняется бесплатно.
Со всеми ценами на виды ремонтов вы можете ознакомиться в прайсе, или позвонив по телефону нашему консультанту.
Как запустить режим диагностики MacBook
Каждый пользователь MacBook может выполнить самостоятельную диагностику компьютера при появлении неисправности: всё, что для этого нужно — запустить программую диагностику устройства, или, по-другому, AHT. Конечно, такой вариант не заменит полноценной сервисной диагностики, но уточнить причины неисправности или выполнить диагностику в целях профилактики сможет каждый владелец MacBook.
Как же работает режим диагностики MacBook
Несмотря на кажущуюся сложность, всю работу по локализации неисправности система берёт на себя, в то время как пользователю остаётся лишь воспользоваться полученным результатом.
Программа диагностики MacBook осуществляется следующим образом:
необходимо отключить периферийные устройства: перед началом проверки Вам следует освободить все имеющиеся интерфейсы, поскольку наличие периферийного устройства может вызвать ошибку в момент выполнения программной диагностики macbook. Но можете оставить внешнюю клавиатуру и мышь и внешний монитор, если в этом есть необходимость, мы рекомендуем ограничится встроенными устройствами ввода;
убедитесь, что компьютер подключен к сети (это связано с тем, что Apple Hardware Test на новых релизах macOS (начиная с OS X 10.7) требует наличия дополнительных файлов, загрузка которых осуществляется из сети или с установочного диска) и находится на ровной поверхности. Во время проведения программной диагностики macbook будет выполнена проверка кулеров охлаждения, и если отверстия охлаждающей системы окажутся закрыты, это может помешать проведению диагностики;
чтобы выполнить программную диагностику системы macbook, Вам необходимо полностью выключить компьютер, нажать на клавишу питания и зажать кнопку D в момент загрузки. Как только на экране появится окно приветствия, клавишу следует отпустить. С этого момента у Вас будет выбор между ускоренной и полной диагностикой системы. Для того, чтобы провести полную диагностику, следует поставить галочку напротив пункта «Выполнить расширенный тест». По окончании программной диагностики Вы увидите сводку с результатами теста и кодом возможной неисправности.
Если нет мыши, то пригодятся следующие шорткаты:
- Option (⌥) + D: запустить диагностику с интернетом;
- Command (⌘) + G: начать операцию;
- Command (⌘) + L: отобразить список языков;
- Command (⌘) + R: запустить тест заново;
- S: выключение;
- R: перезагрузка.
Часть поломок, которые связаны с неисправностью периферийных элементов системы (неисправность АКБ (на некоторых моделях), накопителя, привода), можно устранить самостоятельно, однако в отдельных случаях решение проблемы требует всестороннего сервисного обслуживания.
Мы помогли разобраться в программе диагностики macbook? В нашей группе вконтакте вы можете найти еще больше информации про apple.
iStat Menus
Скачать с сайта, 22 Мб
iStat Menus показывает расширенную статистику по всем доступным датчикам компьютера. В нем можно посмотреть напряжение на процессор, температуру GPU и нагрузку на процессор по потокам и температуру по ядрам, скорость вращения вентиляторов. Вообщем все, что душе угодно. Хорошо дополняет Intel Power Gadget.
Приложение тонко настраивается, так что вы можете вывести в верхнем меню Mac только те параметры, которые нужно. У меня это температура CPU, GPU, SSD и нагрузка на процессор по потокам. Клик на любой из пунктов откроет более подробную статистику, которую можно отсортировать по времени.
 График изменение температуры видеоядра в iStat Menus
График изменение температуры видеоядра в iStat Menus Нагрузка на процессор по потокам
Нагрузка на процессор по потокам
Во время тестов посматривайте на температуру процессора по ядрам. При хорошо нанесенной термопасте разброс температур должен быть несколько градусов. Если разница в температуре 5 и больше градусов, значит термопаста нанесена плохо: на каком-то участке её или вообще нет, или между процессором и радиатором попал воздух. Это частое явление, так как при сборке компьютера термопаста наносится на конвейере.
iStat Menus единственная платная программа из всех представленных. Пожалуй единственный её минус — невозможность записывать показатели датчиков в лог. Но при этом она «помнит» все показатели за час, день, неделю и месяц. Однозначно стоит своих денег.
EFI против тестирования ОС с ASD
Если вам удастся достать правильный ASD-релиз для вашей конкретной машины, смонтируйте DMG, и внутри вы найдете два других DMG-файла и несколько PDF-файлов, объясняющих, что с ними делать. В каждом выпуске предусмотрено два разных метода тестирования ASD: EFI и OS.
EFI расшифровывается как расширенный интерфейс встроенного ПО, который по сути является низкоуровневым встроенным ПО вашего Mac. Тесты выполняются вне среды операционной системы. Это отличный способ протестировать такой компонент, как RAM. Поскольку при запуске операционной системы часть этой оперативной памяти будет использоваться, это может помешать тщательному тестированию.

Для тестирования EFI требуется только внешний диск объемом 30 МБ или более. Тестирование займет около часа и будет наиболее эффективным тестированием оборудования, которое обычно используется при работе операционной системы (например, ОЗУ).
OS означает операционную систему, а тест ASD OS загружает ограниченную версию macOS, в которой можно выполнять тесты. Поскольку вы можете запустить более одного теста одновременно, это более быстрый способ диагностики вашего Mac. Не рекомендуется использовать тестирование на уровне ОС для решения проблем, связанных с основными компонентами, такими как память или процессор.

Тестирование на уровне ОС особенно полезно при тестировании таких компонентов, как сенсорные панели и клавиатуры, где часто требуется ввод данных пользователем. Поскольку вы используете целую ОС, для выполнения теста вам потребуется внешний диск объемом не менее 20 ГБ.
Оба эти теста имеют свои места, и это в значительной степени зависит от того, что вы тестируете. Если есть сомнения, начните с тестирования EFI, а затем переходите к тестированию ОС.
Работы по диагностике Mac
Актуально на 14.01.2021
| Работы | Стоимость | Срок | Гарантия |
| Диагностика | 0 руб. | 30 минут | Подробнее |
| Как сбросить пароль на MacBook | Подробнее | ||
| Установка windows 10 на macbook | Подробнее | ||
| Установка mac os x, high sierra на MacBook | Подробнее | ||
| Восстановление mac os macbook air, pro | Подробнее | ||
| Установка Мак ОС с флешки на макбук | Подробнее | ||
| Чистка Mакбука от ненужных файлов | Подробнее | ||
| Как включить подсветку клавиатуры на Макбуке ? | Подробнее | ||
| Как загрузиться с флешки macbook | Подробнее | ||
| Как сбросить Макбук до заводских настроек | Подробнее | ||
| Регулировка яркости экрана MacBook | Подробнее | ||
| Как подключить внешний жесткий диск к MacBook | Подробнее | ||
| Как скинуть данные с макбука на жесткий диск | Подробнее | ||
| Как закрыть программу на mac, жесткая перезагрузка | Подробнее | ||
| Как отформатировать внешний жесткий диск на macbook | Подробнее | ||
| Macbook не видит жесткий диск | Подробнее | ||
| Что делать, если MacBook не видит SSD? | 20 минут | 90 дней | Подробнее |
| MacBook Pro тормозит — что делать? | 20 минут | 90 дней | Подробнее |
| Как отключить видеокарту MacBook | 1 часа | 90 дней | Подробнее |
| Почему тормозит видео на MacBook? | 20 минут | 90 дней | Подробнее |
| Апгрейд MacBook: M2 SSD в качестве расширенного хранилища | 20 минут | 90 дней | Подробнее |
У нас все прозрачно и честно Спросите любого: КОМАНДА MACPLUS
Советы экспертов: Как правильно выбрать сервис?
Никогда раньше не обращались за ремонтом электроники?
Не знаете с чего начать? В первую очередь — не переживать! Признаки хорошего и качественного сервиса видны сразу. Мы подготовили инструкцию для тех, кто ищет мастерскую или сервисный центр по ремонту Apple

Настоящие, честные и прозрачные цены на сайте

Реальные сроки и гарантия — это уважение к вам

Репутация профессионалов Apple и опыт в несколько лет

Читать чеклист по выбору сервиса Apple
Коды ошибок Apple на MacBook
| Код ошибки | Проблема | Что делать? |
|---|---|---|
| ADP000 | Проблемы не найдены | Если проблема всё-таки есть, то поищите её решение в интернете. |
| CNW001 CNW003 CNW004 CNW005 CNW006 |
Возможно, существует проблема с модулем Wi-Fi. | |
| CNW007 CNW008 |
Не обнаружены сети Wi-Fi. Доступные сети Wi-Fi отсутствуют, либо модуль Wi-Fi неисправен. | Попробуйте сеть Wi-Fi в этом месте на другом устройстве. Если работает, то у вас проблема с модулем Wi-Fi. |
| NDC001 NDC003 NDC004 NDC005 NDC006 |
Возможно, существует проблема с камерой. | |
| NDD001 | Возможно, существует проблема с модулем USB. | Отключите все устройства USB и запускайте проверку ещё раз. Потом подключайте рабочее устройство по очереди к модулям Wi-Fi и запускайте проверку. |
| NDK001 NDK003 NDK004 |
Возможно, существует проблема с клавиатурой. | |
| NDL001 | Возможно, существует проблема с модулем Bluetooth. | Попробуйте подключить несколько разных устройств в системе и уточнить действительно ли какие-то проблемы с Bluetooth. |
| NDR001 NDR003 NDR004 |
Возможно, существует проблема с трекпадом. | |
| NDT001 NDT002 NDT003 NDT004 NDT005 NDT006 |
Возможно, существует проблема с модулем Thunderbolt. | Отключите устройства Thunderbolt. Запустите проверку ещё раз. |
| NNN001 | Серийный номер не обнаружен. | |
| PFM001 PFM002 PFM003 PFM004 PFM005 PFM006 PFM007 |
Возможно, существует проблема с контроллером управления системой (SMC). | |
| PFR001 | Возможно, существует проблема с прошивкой компьютера. | |
| PPF001 PPF003 PPF004 |
Возможно, существует проблема с вентилятором. | Можно теоретически разобрать ноутбук, снять вентилятор и прочистить его. Я так делаю раз в полгода. |
| PPM001 | Возможно, существует проблема с модулем памяти. | Можно разобрать ноутбук. Достать модули памяти, если это возможно, поменять планки местами. |
| PPM002 PPM003 PPM004 PPM005 PPM006 PPM007 PPM008 PPM009 PPM010 PPM011 PPM012 PPM013 PPM014 PPM015 |
Возможно, существует проблема со встроенной памятью. | |
| PPP001 PPP002 PPP003 |
Возможно, существует проблема с адаптером питания. | Отключите адаптер питания от сети и от компьютера. Подключите снова и проведите проверку. |
| PPP007 | Адаптер питания не проверен. | Переподключите адаптер питания к гарантированно рабочей розетке. Запустите проверку снова. |
| PPR001 | Возможно, существует проблема с процессором. | Печаль, если ошибка повторяется… Вот тут точно лучше отнести в сервис. |
| PPT001 | Аккумулятор не обнаружен. | |
| PPT002 PPT003 |
В скором времени аккумулятор понадобится заменить. Он исправен, однако его емкость уменьшилась. | На некоторые модели Мака аккумулятор можно вполне заменить самостоятельно. |
| PPT004 | Аккумулятору требуется обслуживание. Аккумулятор неисправен, хотя это может не сказываться на его работе или емкости. До выполнения проверки можно продолжать использовать аккумулятор без вреда для компьютера. | Требуется заново провести диагностику через интернет (описано в начале статьи). Через интернет Apple использует самые современные средства диагностики аккумулятора. Если проблема подтверждена и работа аккума вас не устраивает, то думайте о замене. |
| PPT005 | Аккумулятор установлен неправильно. Завершите работу и выключите компьютер. Компьютеру требуется обслуживание. | Отключить и подключить заново аккумулятор. |
| PPT006 | Аккумулятору требуется обслуживание. Аккумулятор неисправен, хотя это может не сказываться на его работе или емкости. До выполнения проверки можно продолжать использовать аккумулятор без вреда для компьютера. | Я бы всё-таки заменил аккумулятор, если ёмкость упадёт до нуля, ибо без него Mac OS автоматически снижает производительность компьютера. Доходит вплоть до заметных тормозов. |
| PPT007 | Аккумулятор необходимо заменить. Аккумулятор исправен, однако его емкость значительно уменьшилась. До замены аккумулятора можно продолжать использовать его без вреда для компьютера. | Выше совет дан! |
| VDC001 VDC003 VDC004 VDC005 VDC006 VDC007 |
Возможно, существует проблема с устройством чтения карт SD. | |
| VDH002 VDH004 |
Возможно, существует проблема с устройством хранения данных. | Проверьте жесткие диски на ошибки специальными утилитами. |
| VDH005 | Не удается запустить восстановление ОС OS X. | OS X можно установить даже с флешки. Ищите инструкции — это несложно. |
| VFD001 VFD002 VFD003 VFD004 VFD005 VFD007 |
Возможно, существует проблема с дисплеем. | |
| VFD006 | Возможно, существует проблема с графическим процессором. | |
| VFF001 | Возможно, существует проблема с аппаратным компонентом аудио. |
Коды ошибок
Если повреждение серьезное и избавиться от него самостоятельно не получится, следует обратиться в ближайший сервисный центр Apple. При этом доверять Макбук обычным ремонтным мастерским, пускай и надежным, не стоит, потому что ремонт техники от Apple требует специфического подхода и наличия у мастера особых навыков.
Если MacBook находится на гарантии, вам потребуется связаться со службой техподдержки Apple в режиме онлайн и сообщить код ошибки. После этого специалисты компании сообщат, как вам поступать дальше и нужно ли обращаться в сервисный центр.
Самый простой способ избежать помощи сервисных центров при поиске проблем с железом (далеко не все из них могут похвастаться хорошей репутацией) — воспользоваться встроенными способами диагностики Mac. В этом материале мы расскажем как запустить и использовать «Функциональный тест оборудования Apple» и «Apple Diagnostics».
При помощи штатных средств диагностики можно эффективно обнаруживать аппаратные неисправности (проблемы с жёстким диском, твердотельным накопителем, оперативной памятью, графическим процессором, материнской плате и других закоулках железа). Как же это сделать?
Count It
Скачать с сайта, 21 Мб
Небольшая утилита, которая добавляет счетчик FPS в любую игру. Я её использовал, чтобы подобрать оптимальные настройки в Rocket League для заветных 60 FPS.
Count It также ведет лог FPS для каждой сессии, по которому удобно смотреть минимальные просадки. Например, вот запись моей игры в CS:GO на максимальных настройках в 2K. Видно, что переодически FPS падает до 40 кадров, хотя средний находится на уровне 93-х.
 График FPS в CS:GO на максимальных настройках качества в разрешении 1440p
График FPS в CS:GO на максимальных настройках качества в разрешении 1440p
Эта программа — проект сайта macgamerhq.com, где собраны результаты производительности разных Mac в играх. Очень удобно, если вы хотите что-то купить в Steam, но не уверены, что игра будет нормально работать на вашем компьютере. Но для игр лучше уже поставить Windows через BootCamp.
Если во время теста ваш Mac перегревается и троттлит, то ему пора сделать обслуживание: почистить систему охлаждения и поменять термопасту. Недавно я делал это для своих ноутбуков.
Cinabench R20
Скачать с сайта, 190 Мб
Еще одна утилита симулирующая рендеринг 3D-графики, но на этот раз от разработчиков пакета MAXON Cinema 4D. В отличие от Blender рендерит небольшую по времени сцену, а результат показывает не в минутах, а в баллах.
Вначале 2019-года Cinabench обновился до версии R20. Новая версия использует гораздо более объёмную и сложную тестовую сцену, чем R15. По словам разработчиков, для её рендера нужно в восемь раз больше вычислительной мощности и в четыре раза больше памяти. Поэтому результаты R15 и R20 нельзя сравнивать.
Рендеринг сцены в Cinabench. Квадратиками показаны все потоки процессора
Что тестирует
Cinabench по максимуму нагружает все ядра и потоки процессора. При этом визуально видно, как каждое ядро и поток рендерят свой собственный кусочек изображения.
Версия R20 более требовательная к процессору. Если раньше мой i7-8700 проходил тест R15 за 27 секунд, то на R20 уходит в три раза больше времени — полторы минуты. А вот MacBook Air 2013 справился с тестом за 11 минут.
Если вы хотите подержать систему под нагрузкой еще дольше, то в настройках R20 теперь можно указать минимальное время теста в секундах. В этом случае тест будет многократно повторяться, пока не закончится время.
Какой результат
Скорость процессора измеряется в баллах. Его производительность можно сразу сравнить с похожими процессорами на графике в левом нижнем углу. Глобальной базы результатов, как в Geekbench, здесь нет, но, результаты других людей легко нагуглить
Главное, обращайте внимание на версию Cinabench. Напомню, что R15 и R20 сравнивать нельзя
 i7-8700 в Cinabench R20 набирает 3462 балла. На сам тест ушло около полутора минут
i7-8700 в Cinabench R20 набирает 3462 балла. На сам тест ушло около полутора минут
Для чего подходит
Cinabench подойдет, чтобы сравнивать между собой производительность процессоров нескольких Mac. Особенно, если вы не хотите ждать по 20+ минут, как в случае с Blender.
Благодаря тому, что в R20 настраивается минимальное время теста, Cinabench подойдет для проверки нагрева, тротлинга и стабильности системы.
Не подходит
Из версии R20 убрали модуль тестирования OpenGL, поэтому видеокарту протестировать уже неполучится.






