Как ввести iPhone (iPad) в режим DFU
Все чаще ко мне обращаются с вопросом о том, что же делать когда iPhone или iPad не включается и не реагирует на подключение к зарядке или компьютеру. Точно указать причину этому «явлению» невозможно.
Это может быть и неудачное обновление прошивки, и несовместимый с жизнью твик из Cydia. Что бы ни случилось с вашим устройством, главное чтобы это была не вода.
Если устройство не удается запустить и восстановить обычными методами, остается воспользоваться специальным режимом восстановления прошивки. Сегодня я расскажу как ввести iPhone (iPad) в режим DFU и вернуть жизнь вашему гаджету.
Если необходимо ввести iPhone X или 8 в режим DFU — читай эту статью
Ввод любого iPhone или iPad в режим DFU (при наличии механической кнопки Home)
Выполните последовательно следующие шаги:
- Запустите iTunes и подключите телефон или планшет к компьютеру.
- Выключите устройство (при этом, оно по-прежнему должно быть соединено с ПК).
- Зажмите одновременно две кнопки — Home (под экраном) и Включения (располагается на верхней грани устройства, кроме iPhone 6 и более старших версий — здесь ее перенесли на правую сторону).
- Ждем 10 секунд и отпускаем кнопку Включения, при этом удерживая клавишу Home.
- Продолжаем удерживать кнопку еще около 10 секунд.
- Через некоторое время iTunes сообщит вам, что программа обнаружила устройство в режиме восстановления.
- Наконец-то отпускаем кнопку 🙂
Вот и все, можно смело приступать к восстановлению прошивки! Единственное, во избежание ошибок, используйте только оригинальные провода. Конечно не сертифицированные также умеют заряжать (если их правильно использовать), но вот с обновлением ПО справляются не очень хорошо.
Кстати, при переводе в DFU, iOS-устройства никаких признаков не подают. То есть — экран полностью черный, на нем ничего не написано, нет никаких опознавательных знаков и не воспроизводится каких-либо характерных звуков.
Об успешном результате всех производимых манипуляций Вам сообщит только iTunes. Вот такой табличкой
Режим DFU
Если у вас не получилось восстановить систему вышеописанным способом, то можно попытаться перевести ваш мобильный девайс в режим DFU. Это особый режим, предназначенный для полной переустановки прошивки вашего устройства. Этим вариантом восстановления можно воспользоваться, если другие способы не помогли:
- Следует надавить и удерживать 3 секунды кнопку включения на боковой грани телефона.
- После чего требуется надавить на кнопку снижения звука и удерживать ее.
- Обе кнопки необходимо держать в течение 10 секунд. Если на дисплее появится яблоко Apple, то вы передержали кнопки. Следует повторить попытку входа.
- Если логотип не появился, то нужно отпустить кнопку включения смартфона, а громкость удерживать еще в течение 5 секунд.
- Если на экране появилась надпись «Подключить к iTunes», то вы передержали кнопку. Следует повторить попытку входа.
- Если дисплей черный, то вы вошли в DFU.
Что такое режим DFU на Айфоне?
Device Firmware Update, или DFU, — это режим аварийного восстановления мобильных устройств на базе iOS: Айфонов и Айпадов. Дословно название переводится как «Обновление прошивки аппарата»; потребность войти в режим ДФУ на iPhone возникает после неустранимого системного сбоя или в случаях, когда не получается обновить программное обеспечение в «живом» режиме.
Чтобы зайти на iPhone или iPad в DFU, потребуется подключить устройство к компьютеру при помощи USB-кабеля — желательно оригинального. Перед началом работы необходимо подготовить шнур и установить на ПК или ноутбуке программу iTunes — оба условия выполнить не сложнее, чем изменить Apple ID.
Как перевести Айфон в режим DFU
На самом деле ничего сложного нет – достаточно одновременно зажать в нужное время определенные клавиши.
Очень важное примечание! После завершения процесса восстановления гаджет обновится до последней версии прошивки iOS (максимально доступной на данном устройстве), а вся информация будет стерта. Не забудьте перед началом процедуры сделать резервную копию в iCloud или проверить работоспособность этой функции, чтобы не потерять доступ к фотографиям, документам, сохраненным паролям и другой личной информации
Если советы выше не помогли, то выберите из списка ниже подходящую модель и загрузите программу iTunes с официального сайта Apple (или другую имеющуюся, но подходящую для этих целей утилиту).
Как ввести iPhone 6 и ниже в режим DFU
Следуйте этой инструкции:
- Подсоедините гаджет к ПК через кабель USB;
- Запустите программу Айтюнс;
- Одновременно удерживайте «Home» и блокировку несколько секунд до того момента, пока экран Айфона полностью не потухнет (примерно 10-15 секунд);
- После того, как дисплей погаснет, отпустите кнопку питания, но не отпускайте «Home» приблизительно 15 секунд.
Чтобы узнать, что процедура завершилась успешно, iTunes уведомит пользователя сообщением, что гаджет на данный момент запущен в режиме восстановления. Подтвердите действие, нажав на ОК.
Как перевести модели iPhone 7 и 7 Plus, iPhone 8 и 8 Plus в режим DFU
Смартфоны iPhone 7/8 и iPhone 7 Plus/8 Plus являются единственными девайсами в «яблочной» линейке, которые получили свою собственную модификацию, запускающую режим «ДФУ».
- Подсоедините 7/8 или 7 Plus/8 Plus устройства к компьютеру на Windows или Mac;
- Включите iTunes;
- Выключите гаджет обычным способом, удерживая кнопку блокировки и потянув по экрану вправо на полоске и дождитесь потухания картинки;
- Снова удерживайте клавишу блокировки сбоку, затем начните удерживать кнопку понижения громкости, которая находится на левой части корпуса в течение 10 секунд;
- Прекратите держать клавишу «Питание» и продолжайте держать нижнюю клавишу громкости примерно 5 секунд;
- Далее убедитесь, что устройство от выполненных действий не запустилось. Если iPhone остался в нерабочем состоянии, значит, что «ДФУ» запустился. Об этом уведомит сообщение о том, что Айтюнс обнаружила телефон в режиме восстановления. Восстановите гаджет от компании Apple, нажав на ОК.
В случае, если во время процесса загорелся значок яблока, придется вводить аппарат в режим DFU заново с первого шага. Это может случиться потому, что вы удерживали клавиши дольше указанного времени. Во время всего процесса экран должен быть черным и не включаться.
Если высвечивается логотип iTunes с изображением USB провода, значит, что вы запустили Recovery Mode. Ничего страшного, просто отсоедините устройство и попробуйте ввести гаджет в «ДФУ» снова.
Как ввести iPhone X и более старшие модели в режим DFU
За отсутствием механической и сенсорной клавиши «Домой» на моделях iPhone X и более новых, задействованы все остальные кнопки. И вот какая их последовательность нужна, чтобы перевести гаджет в «ДФУ»:
- Выключите Айфон стандартным методом – удержание «Питание» и нижней клавиши громкости;
- Подсоедините гаджет к ПК на Windows или Mac при помощи подходящего провода USB;
- На боковой панели слева удерживайте кнопку увеличения громкости несколько секунд, далее отпустите ее;
- Точно также задержите клавишу уменьшения звука и отпустите ее через несколько секунд;
- Далее сразу же начните держать клавишу блокировки примерно 10 секунд. Телефон при этом не должен запускаться;
- Продолжайте удерживать кнопку «Питание» и нажмите на уменьшение громкости, не отпуская ее примерно 5 секунд;
- Перестаньте держать кнопку блокировки, но не отпускайте нижнюю клавишу громкости в течение десяти секунд;
- Когда на экране компьютера появится уведомление о том, что Айфон перешел в режим восстановления, значит, процедура прошла успешно и вы сделали все правильно.
Как и в прошлой инструкции, любая модель не должна запускаться в течение всего процесса. Если это произошло, значит, вы допустили ошибку. Ничего страшного – выполните вышеописанные действия снова и повторите шаги более внимательно.
Enter True Hardware DFU Mode Automatically
The EnterDFU function in the MobileDevice Library does not enter the true DFU Mode in the hardware. It’s possible to enter the true DFU Mode without doing it manually, but it cannot be exited unless a restore is performed, as it creates a DFU Loop. This doesn’t work with S5L8900 devices.
Steps
- Make a copy of a fresh IPSW file.
- Open the IPSW as a zip folder and browse to /firmware/all_flash/all_flash.xxxxx.production/
- Extract LLB.*****.RELEASE.img3/im4p and open it in a hex editor.
- Change some random bit or bits, it doesn’t matter which or what you write.
- Add the edited file back to the zip, rename zip to ipsw and restore it to your device using iTunes.
- The restore will error out and your device will be in DFU Mode.
Alternative Method
If the previous method does not work for you, try this one.
- Do steps 1 and 2 from above.
- Delete LLB.*****.RELEASE.img3.
- Copy applelogo.********.img3 to temporary directory.
- Rename the copy of applelogo.********.img3/im4p to LLB.*****.RELEASE.img3/im4p. (If you forget the name of the LLB file, you can find it again in the file named manifest.)
- Copy the renamed applelogo file back to the all_flash.xxxxx.production directory.
- Rename the zip.
- Restore the file using iTunes. (If every thing goes well, you should receive an error 31 from iTunes.)
Part 1: What is iPad DFU Mode
The word DFU stands for Device Firmware Upgrade and the mode signifies a mode which allows the device to restore from any state. The DFU mode is the section where the BootROM accepts the iBSS and gets burned into the hardware. When an iPad is in DFU mode, the screen is completely black. Usually you need to put iPad in DFU mode for jailbreak or iOS problems fix. Let’s get started to the procedure.

Part 3: How to Fix When iPad Stuck in DFU Mode?
How to fix when an iPad gets stuck in DFU mode and won’t turn on? There are three ways to get iPad out of DFU mode.
Way 1. Exit iPad DFU Mode Manually
The most obvious method to exit the DFU mode is to do it manually. Simply press the Home button and Power button together and hold it for few seconds. The iPad will display the Apple logo and then you can let go the buttons. This will exit the DFU mode and you will be able to use your device again.
Way 2. Using iTunes to Exit iPad DFU Mode
- You can fix iPad stuck in DFU mode using iTunes.
- Start iTunes on computer.
- Connect your iPad to computer.
- Press and hold Home button and Sleep/Wake button at the same time for 10 seconds.
- Release both buttons.
- Press shortly the Sleep/Wake button.
Way 3. iPad Stuck in DFU Mode and Won’t Restore? Repair iOS System to Fix It
Does your iPad Mini stuck in DFU mode black screen and you can’t fix it using iTunes? Here is the solution by using iOS System Repair. It can fix 50+ iOS problems, including iPad black screen and won’t turn on, iPad stuck in recovery mode, Apple logo, etc. without data loss. Let’s see how to fix iPad DFU mode without iTunes.
Free Download
For Win 10/8.1/8/7/XP
Secure Download
Free Download
For macOS 10.15 and below
Secure Download
Step 1. Download the iOS system repair software and run it on your computer. When the software is launching, connect your iPad with the computer. Then from the main interface, choose the Fix All iOS Stuck option.

Step 2. Then tap on the Start Repair option to start the process.

Step 3. In the next screen, you will be prompted to download the firmware package. Tap on the Download button to download the package and wait for it to finish.

Step 4. When the firmware package is downloaded successfully, tap on the Repair Now option to begin the process. The software will start to fix the issue in your iPad and when the process completes, your iPad will reboot.

In the end, your iPad will be fixed and none of its data will be lost. The iPad will get back to its normal state and you will be free to use it.
Hopefully, now you know everything about the process how to put iPad into DFU mode and also how to fix iPad DFU mode. But be careful with the mode as you won’t be able to restore your device if it gets stuck. Luckily an iPad System Repair tool is here for your rescue and can fix over 50+ issue sin iOS devices.
Три основные клавиши
Начиная с iPhone X, Apple устанавливает в свои смартфоны всего три физические клавиши: увеличение громкости, уменьшение громкости и клавишу питания. Все следующие действия в нашем руководстве будут выполняться с помощью комбинаций из этих трех клавиш.
Как выключить iPhone X, XS или XR?
- Нажмите и удерживайте боковую клавишу и любую клавишу громкости, пока на экране не появится диалоговое окно
- Сделайте свайп вправо, в верхней части дисплея. После этого смартфон выключится
- Чтобы снова включить смартфон, достаточно один раз нажать на клавишу питания
Как выполнить принудительную перезагрузку iPhone X, XS или XR?
Отметим, что следующие действия необходимо выполнять быстро.
- Нажмите и сразу отпустите клавишу увеличения громкости
- Нажмите на клавишу уменьшения громкости и опять сразу отпустите
- Теперь, нажмите и удерживайте клавишу питания и держите ее, пока устройство не перезагрузится
Как перейти в режим «Recovery» на iPhone X, XS и XR?
- Подключите смартфон к ПК с установленной программой iTunes через USB-кабель
- Теперь, быстро нажмите клавишу увеличения громкости и отпустите ее
- Нажмите и отпустите клавишу уменьшения громкости
- Нажмите и удерживайте клавишу питания, не отпускайте ее даже тогда, когда устройство начнет перезагружаться и на дисплее появится логотип Apple
- Отпустите клавишу, когда на дисплее появится надпись Connect to iTunes
- Запустите iTunes, на экране ПК появится сообщение, подтверждающее подключение iOS-устройства и запуск «Recovery». После этого, программа предложит два вариант: обновление или восстановление программного обеспечения
Как запустить DFU-режим на iPhone X, XS и XR?
Для начала, стоит объяснить что такое DFU-режим. Это функция, которая позволяет восстановить работоспособность системы в тех случаях, когда смартфон не может загрузить iOS.
- Подключите смартфон к ПК с установленной программой iTunes через USB-кабель
- Теперь, быстро нажмите клавишу увеличения громкости и отпустите ее
- Нажмите и отпустите клавишу уменьшения громкости
- Нажмите и удерживайте клавишу питания в течение 10 секунду, дисплей iPhone должен стать черным
- Продолжая удерживать клавишу питания, нажмите на клавишу уменьшения громкости и держите ее в течение 5 секунд, после этого отпустите клавишу питания и продолжайте удерживать клавишу громкости еще 10 секунд. Если вы сделали все правильно, дисплей будет черным все это время
- Откройте iTunes. Программа сообщит, что обнаружила iPhone в режиме восстановления и перед началом использования он должен быть восстановлен
- Подтвердите действие, после этого iPhone будет восстановлен
Также, рекомендуем ознакомиться с другими полезными руководствами по iOS, macOS и watchOS на нашем сайте, по тегу Гид.
Восстановление
Если все сделано правильно, экран планшета останется черным. Восстановление iPad в режиме DFU начинается с появления сообщения на экране компьютера о том, что гаджет переведен в определенное состояние. Обязательно убедитесь, что на ПК запущена программа iTunes, так как все процессы будут происходить с ее посредничеством.
Окошко, которое появится на мониторе, будет содержать сообщение о том, что программой iTunes было обнаружено устройство, переведенное на восстановление в обход ОС. Вы увидите также текст о том, что для нормальной работы нужно восстановить ПО планшета. Вот и все, обратной дороги уже нет. Нужно лишь согласиться с запросом и процесс начнется.
Для работы ДФУ должна быть запущена программа iTunes
Обязательно убедитесь, что планшет имеет черный экран, на котором ничего не изображено. Как видно, перевести Айпад в режим ДФУ не так уж и сложно — требуется лишь немного сноровки. Теперь давайте рассмотрим, как правильно выводить гаджет из этого состояния.
Что такое прошивка
Прошивка — это программа, которая управляет оборудованием вашего устройства. Программное обеспечение постоянно меняется (вы устанавливаете приложения и загружаете новое электронное письмо), аппаратные средства никогда не меняются (надеюсь, вы не открываете свой айфон и не перестраиваете его компоненты), а прошивка почти никогда не меняется.
Все! Подумайте об этом: ваша стиральная машина, сушилка, кондиционер, пульт телевизора, микроволновая печь используют прошивку для управления кнопками, таймерами и другими основными функциями. Вы не можете изменить настройку Popcorn на своей микроволновой печи, потому что это не программное обеспечение — это прошивка.
Сотрудники Apple восстанавливают много iPhone. Учитывая этот вариант, я всегда выбираю восстановление дфу в обычном режиме или режиме восстановления. Это неофициальная политика Apple, и некоторые специалисты говорят, что проблем слишком много, но если у Айфон есть проблема, которая может быть решена, восстановление dfu имеет лучшие шансы его исправления.
Я надеюсь, что эта статья разъясняет дезинформацию в Интернете о том, как войти в режим dfu. Я призываю вас похвалить вашу внутреннюю неистовость. Вы должны гордиться! Теперь вы можете сказать своим друзьям (и детям): «Да, я знаю, как dfu восстанавливает мой айфон».
Зачем нужен DFU смартфону
DFU – специально разработанная системная утилита, помогающая обновить установленную прошивку. Если присоединить аппарат к iTunes на компьютере, то программа распознает телефон в качестве переведенного в режим восстановления. В этом режиме iPhone больше всего напоминает кирпич – лежит и видимых признаков жизни не подает. На нажатие любых кнопок телефон также реагировать не станет, а на дисплее не будет отображаться привычная оболочка системы. До использования этого режима дело редко доходит, считается, что DFU разработчики оставили на крайний случай. «Умельцев», пытающихся перепрошить смартфон, всегда хватает, поэтому в Apple заранее позаботились о «путях отхода» – больно дорого покупать из-за каждой ошибки новый iPhone X.
интересное
Apple продемонстрировала защитную маску против коронавируса
Пригодится этот режим обладателям джейлбрейкнутых смартфонов, а также желающим перепрошить или обновить операционную систему. Одно неудачное движение – и смартфон придется возвращать к заводским настройкам. Плюс DFU состоит в том, что после его использования мастера из сервис-центров не смогут доказать, что использовался джейлбрейк. Также режим используют при системных ошибках, когда смартфон не загружается в нормальном режиме. DFU исправит ситуацию, если не получилось корректно завершить обновление iOS через iTunes.
Как войти в режим DFU
Прежде чем переходить к тому, как ввести iPad в режим аварийного восстановления, нужно подготовиться. Необходим компьютер, на который надо установить программу iTunes с официального сайта. Если она уже установлена, желательно обновить программу.
В iTunes надо авторизоваться через тот Apple ID, который используется на Айпаде. Теперь все готово к тому, чтобы перевести iPad в режим DFU.
Пошаговая инструкция:
- Подсоединить планшетный компьютер к компьютеру или ноутбуку посредством USB-кабеля.
- Открыть программу iTunes на компьютере.
- Выключить планшетник.
- Далее действия различаются в зависимости от модели аппарата. Для устройств с Home-кнопкой нужно удерживать кнопку “Домой” и кнопку питания на протяжении 10 секунд, а затем отпустить клавишу включения, продолжая удерживать кнопку “Домой” до тех пор, пока в iTunes не отобразится уведомление об обнаружении.
Если планшетник из новых линеек, то необходимо нажать и удерживать кнопку питания вместе с кнопкой уменьшения громкости на протяжении 15 секунд, а затем отпустить клавишу питания, продолжая удерживать палец на кнопке уменьшения громкости до тех пор, пока на компьютере не появится соответствующее уведомление.
Готово, планшетный компьютер запущен в аварийном моде восстановления. Остальной процесс по восстановлению Айпада через iTunes рассказан мной в предыдущих статьях.
Как ввести iPhone в режим DFU и восстановить прошивку
Для начала полностью ознакомьтесь с инструкцией, так будет легче понять какую процедуру вам предстоит сделать. Чтобы перевести телефон / планшет в режим DFU внимательно проделываем следующее:
ШАГ 1 — Оставьте устройство, подключенным к зарядке как минимум на 5 минут . Затем подключите кабелем к компьютеру и запустите программу iTunes. Если устройство не обнаружено в iTunes, переходите ко второму шагу.
ШАГ 2 — Одновременно нажмите и удерживайте кнопки HOME и POWER на протяжении 10 секунд , затем отпустите кнопку POWER

Recovery Mode
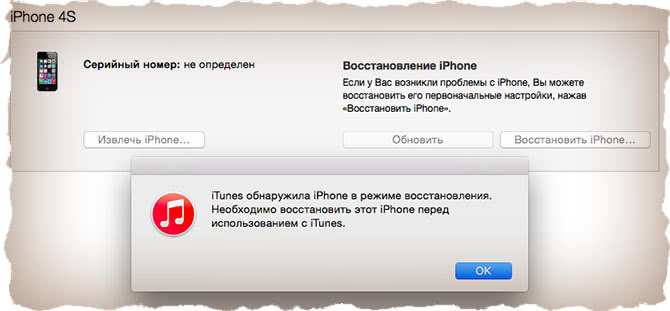
ПРИМЕЧАНИЕ: При удачном входе в режим DFU, экран телефона не должен ничего отображать.
Если iTunes не выдал сообщение о том что устройство перешло в режим восстановления или на экране телефона что-то высветилось, значит вы сбились при подсчете секунд. Попробуйте еще раз, и если необходимо воспользуйтесь секундомером.
После того как вы вошли в режим DFU, наверное вы захотите восстановить прошивку на своем iPhone (iPad). Для этого в iTunes есть специальная кнопка «Восстановить iPhone» (смотри рисунок выше).
Если же вы передумали и хотите выйти из режима DFU, отключите кабель от айфона и зажмите кнопки HOME и POWER на 10 секунд. После чего телефон/планшет должен перезагрузиться.
А теперь внимание! Если вы удачно вошли в режим DFU, сообщите мне об этом, поставив лайк этой статье. Кнопки социальных сетей рачположены чуть ниже
Старая инструкция по dfu режиму iphone (от 31.12.2011 года)
А теперь давайте приступил к инструкции как ввести в dfu, как ввести в режим dfu, iphone как ввести в dfu, ввести iphone в dfu режим, как войти в dfu, как войти в режим dfu, как ввести в дфу, ввести айфон в режим dfu, как ввести в режим дфу, как ввести айфон в дфу, ввести айфон в дфу режим, как ввести айфон в dfu, ввод в dfu, как ввести ipad в dfu, ввести ipad в dfu режим, ввод в dfu режим, ввести телефон в dfu режим, iphone не входит в dfu, ввод iphone в dfu, как ввести телефон в dfu, ввести айпад в режим dfu, как ввести айпад в dfu, введите устройство в dfu, как войти в дфу, ввод iphone в режим dfu, как ввести в dfu mode, как войти в дфу режим, введите устройство в dfu режим, программа для ввода в dfu, как ввести ipod в dfu, ввод ipad в dfu, ввести аппарат в режим dfu, ввод айфона в dfu
- Подключаем USB и полностью выключаем iPhone.
- Одновременно зажимаем две кнопки (Домой и Вкл/Выкл) на 10 секунд.
- После 10 секунду отпустите кнопку «Вкл/Выкл» и удерживаем «Домой» еще 10 секунд.
- На экране ничего не должно появится. Если появилось яблочко, повторите попытку.
- И iTunes выдает Вам такое сообщение.
- Как войти в recovery mode
- Как выйти из recovery mode
- Как войти в режим dfu
- Как выйти из dfu режима.
Данную стать можно найти по след запросам: dfu, dfu режим, dfu iphone, dfu mode, dfu режим iphone, ввести в dfu, как ввести в dfu режим, dfu iphone 4, dfu iphone 3g, как перевести в dfu, dfu режим ipad, ввод в dfu, как войти в dfu, ввести iphone в dfu режим, как перевести в режим dfu, dfu программа, dfu режим ipod, dfu 3gs, dfu режим iphone 3g, вечный dfu, как войти в режим dfu, dfu iphone 3gs, dfu 2g, как перевести iphone в dfu, вход в dfu, iphone 4 dfu режим, перевести iphone в режим dfu, как перейти в dfu, dfu ipod touch, перевод в dfu, телефон в dfu режим, dfu ipad 2, dfu 2g iphone, ввод в dfu режим, как сделать dfu, как включить dfu, ввод iphone в dfu, как ввести айфон в dfu, как перейти в режим dfu, переводите айфон в режим dfu, вводим устройство в dfu, вывести iphone из режима dfu, вводим телефон в режим dfu, как зайти в dfu, iphone 2g dfu режим, инструкция dfu, перевод в dfu режим, dfu режим iphone 3gs, как вывести ipad из dfu, перевести устройство в режим dfu, вход в режим dfu, как войти в dfu mode.
Обновление ПО
Когда смартфон находится в таком состоянии, его необходимо подключить к компьютеру, зайти в iTunes и просто дождаться, пока ПК распознает телефон. Сложного в этом ничего нет. Вскоре после соединения вы увидите иконку вашего iPhone. Режим DFU никак на это не влияет, поэтому не стоит переживать за то, как устройство поведет себя.
Дальнейшие ваши действия должны быть направлены на обновление прошивки. Это сделать достаточно просто: перейдите на панель, отображающую состояние вашего устройства и выберите кнопку «Обновить». Это позволит заново установить операционную систему на ваш iPhone. Режим DFU при этом будет снят лишь после окончания данного процесса.
Альтернативное действие – это процедура восстановления. Активизировать ее можно соответствующей кнопкой здесь же, на панели состояния. С ее помощью не просто будет обновлена прошивка до более новой версии, а с телефона еще и сотрется вся личная информация пользователя. iPhone, таким образом, будет запущен уже с заводскими установками.
Если iTunes найдет более свежую версию операционной системы, то программа предложит установить именно ее. По завершении процедуры переходим к последнему этапу работы – выходу из режима обновления и восстановлению нормальной работы устройства.






