Откройте заново лучшие моменты из вашей фотоколлекции.
Во вкладке «Для Вас» собраны Воспоминания и самые важные кадры из вашей медиатеки. Здесь же можно следить за активностью в Общих альбомах. Интеллектуальные подсказки помогут найти фотографии, которые можно улучшить, применив различные эффекты. Функция «Воспоминания» распознаёт события, путешествия, людей, животных и многое другое на ваших фотографиях и видеозаписях, а затем создаёт из них великолепные подборки. Функция «Воспоминания» объединяет ваши лучшие фото и видео в один фильм — с музыкой, титрами и эффектными переходами. Воспоминания можно редактировать и делиться ими.
Процесс активации любого устройства Apple — это первое, что предстоит сделать обладателю нового iPhone или iPad. Но для того, чтобы задействовать все возможности «яблочного девайса», потребуется создать особую учетную запись, так называемый Apple ID
— систему аутентификации, используемую в компании.
Забыл пароль Apple ID. Что делать?
Сбросить пароль Apple ID можно 2 способами:
- По электронной почте.
- Ответив на .

Сделать это можно на любом смартфоне, планшете или компьютере с любой операционной системой (Android, Windows 10, Linux), а также на айфоне и айпэде с iOS и компьютере Mac с OS X.
Как сбросить пароль Apple ID по электронной почте на iPhone и iPad
Убедитесь, что письмо «Сброс пароля Apple ID» пришло именно от Apple, то есть с адреса Если такое сообщение пришло с другого адреса, не связанного с доменом apple.com, ни в коем случае не переходите по ссылкам в сообщении и не вводите свой Apple ID — это фишинг-атака и вашу учетную запись пытаются взломать, например, чтобы заблокировать iPhone, iPad и компьютер Mac.
Если данного сообщения нет во Входящих ни в резервном, ни в основном почтовом ящике, проверьте папку «Спам» и настройки Спам-фильтра в почтовой службе. Последний на время сброса пароля рекомендуется отключить (возможно, но не во всех почтовых службах). Чтобы сообщение наверняка не попало под спам-фильтр, добавьте адрес в контакты.
Как сбросить пароль Apple ID, ответив на контрольные вопросы на iPhone и iPad
- Подключите устройство к Интернету (по Wi-Fi, LTE или 3G).
- В Настройках в меню «App Store, iTunes Store» или в меню «iCloud» тапните по надписи «Забыли Apple ID или пароль».
- Введите ваш идентификатор Apple ID.
- Выберите способ сброса пароля «Ответ на контрольные вопросы» и нажмите на кнопку «Далее».
- Подтвердите дату вашего рождения.
- Ответьте на 2 из 3 контрольных вопроса, которые указывали при создании Apple ID.
- Дважды введите новый пароль и нажмите на кнопку «Изменить». Готово!
То же самое можно сделать на компьютере, правда немного сложнее.
Как сбросить пароль Apple ID на компьютере Mac
Для того, чтобы получить инструкции по сбросу пароля Apple ID в OS X:
- Перейдите в «Системные настройки» в меню «iCloud» и нажмите на надписи «Забыли Apple ID или пароль».
- Или запустите iTunes, нажмите на кнопку «Войти» и нажмите на надпись «Забыли?».
- Или запустите программу App Store, в меню «Магазин» выберите пункт «Войти» и в появившемся окне нажмите на надпись «Забыли?».
- Введите ваш идентификатор Apple ID и нажмите на кнопку «Продолжить». Инструкции по сбросу пароля Apple ID появятся в отдельном окне: «Чтобы сбросить пароль и восстановить учетную запись, посетите веб-страницу iforgot.apple.com».
Сэкономьте время, сделайте то же самое, но быстрее и легче:
- Запустите веб-браузер, например Safari, перейдите на страницу управления Apple ID и нажмите на надпись «Забыли Apple ID или пароль?».
- Введите Apple ID и нажмите на кнопку «Продолжить».
- Выберите способ сброса пароля и нажмите на кнопку «Продолжить»:
- Получить письмо — сообщение для сброса пароля будет отправлено на резервный адрес электронной почты, если он не указан и не подтвержден — на основной.
-
Ответьте на 2 из 3 контрольных вопроса. При этом необходимо подтвердить дату вашего рождения.
Исключительный случай
Возможно, вы:
- Не имеете доступа к основному e-mail или он заблокирован.
- Не помните дату рождения.
- Не помните ответы на контрольные вопросы.
- В настройках вашего Apple ID не подключен резервный адрес электронной почты или он не подтвержден. Следовательно, вы не сможете сбросить контрольные вопросы.
В этом случае стандартными способами сбросить пароль Apple ID не получится, остается последний — обратитесь в службу поддержки Apple.
Предоставьте чек на покупку официального iPhone, iPad или компьютера Mac, на которых использовался ваш Apple ID, и вам сообщат идентификатор и пароль от вашей учетной записи.
Как узнать свой Apple ID
Если вы уже имели возможность работать с продукцией указанной компании, то, скорее всего, у вас уже есть учетная запись. Но если вы не уверены в ее наличии либо не помните ее, то увидеть личный Apple ID есть возможность несколькими путями. Так как эпл айди это – это используемая электронная почта пользователя, для начала:
- Проверьте, выполнен ли вход на каком-либо другом из ваших устройств Apple, и просмотрите айди, используемый для служб Apple.
- Попробуйте найти идентификатор (почтовый ящик) в установках сервисных служб (iCloud или iTunes Store и App Store). К примеру, если войти в iCloud, то вы сразу увидите искомую учетную запись.
- Вы можете воспользоваться помощником «Мой Apple ID», где есть соответствующая закладка «Как найти Apple ID», в которой нужно указать свои данные (имя, фамилию, один/несколько почтовых ящиков), на основе которых система осуществит поиск учетной записи.
- Как один из вариантов, чтобы узнать свой эпл айди, нужно зайти в iTunes Store. Зачастую идентификатор указывается в нем сверху.

Немного о безопасности
Многие пользователи беспокоятся о сохранности личных данных, которые вводятся при создании учетной записи. Пришло время развеять все мифы, ответив на распространенные вопросы о безопасности Apple ID.
Герман
Эксперт в области цифровых технологий и деятельности мобильных операторов. Занимаюсь постоянным мониторингом изменений отрасли в России и за рубежом.
Задать вопрос
Вопрос эксперту
Как защищен аккаунт пользователя?
Для защиты используется многоступенчатая система. Он включает в себя пароль, контрольные вопросы, адрес почты, а также Touch ID и Face ID.
Идеальна ли защита?
К сожалению, в некоторых ситуациях она дает сбой. Известен случай, когда однажды в сеть утекли данные тысяч пользователей хранилища iCloud. Но, скорее всего, проблема была связана с тем, что владельцы устройств сами халатно относились к конфиденциальности.
Обязательно ли вводить данные банковской карты при создании УЗ?
Это опциональная функция, которая может понадобиться при оформлении покупок. Но на этапе создания аккаунта пользователь в любой момент может нажать кнопку «Нет», чтобы не указывать лишние данные.
Можно ли изменить Apple ID?
Да, это одна из возможностей, которые предоставляет американская компания. Нужно авторизоваться на странице appleid.apple.com и нажать кнопку управления учетной записью. Здесь можно указать любой идентификатор из головы
Но важно, чтобы он не совпадал с уже существующим
Можно ли восстановить аккаунт?
Да. Есть несколько способов вернуть доступ к своей учетной записи. Подробнее об этом будет рассказано далее.
Как узнать Apple ID на iPhone/iPad?
- Если вы хотя бы раз загружали игру, программу, музыку, рингтон или фильм из магазинов Apple, идентификатор Apple ID в открытом виде отображается в:
-
Программе App Store на странице «Подборка» (прокрутите страницу донизу).
-
Программе iTunes Store на странице «Музыка», «Фильмы» или «Звуки» (прокрутите страницу донизу).
-
Программе «Подкасты» на странице «Подборка» (прокрутите страницу донизу).
-
- Если вы подключали свой Apple ID в Настройках iPhone/iPad, найти ваш идентификатор Apple ID можно в:
-
Меню «iCloud».
-
Меню «App Store, iTunes Store».
-
Меню «Почта, адреса, календари» в учетной записи iCloud.
-
Меню «Сообщения -> Отправка/Прием».
-
Меню «FaceTime».
-
Меню «Музыка» в разделе «Домашняя коллекция».
-
Меню «Видео» в разделе «Домашняя коллекция».
-
Меню «Game Center».
-
-
Если вы хотя бы раз входили в свою учетную запись в программе «Найти iPhone», ваш идентификатор Apple ID доступен в окне авторизации.
Если ваш iPhone или iPad заблокирован паролем, не включается или вы активируете устройство, ваш идентификатор Apple ID можно определить с помощью компьютера Windows, Mac или Linux.
Как узнать Apple ID на компьютере Mac?
Если выполнен вход в вашу учетную запись в программах iTunes и Mac App Store:
-
Запустите iTunes и перейдите в меню «Магазин». Ваш идентификатор Apple ID будет отображаться в строке «Посмотреть учетную запись (ваш идентификатор)».
Или в главном окне iTunes слева от строки поиска нажмите на иконке с аватаром и стрелкой вниз. В появившемся окне вы увидите свой идентификатор Apple ID.
-
Запустите программу Mac App Store и перейдите в меню «Магазин». Ваш идентификатор Apple ID будет отображаться в строке «Посмотреть учетную запись (ваш идентификатор)».
Или на странице «Подборка» в боковом меню «Быстрые ссылки» нажмите на надписи «Учетная запись» — увидите ваш идентификатор в окне авторизации.
Если вход в вашу учетную запись в iTunes не выполнен:
-
Запустите iTunes, перейдите в меню «Программы» и выберите «Мои программы» — будет выведен список программ загруженных в iTunes. Правой кнопкой мыши щелкните на значке любого приложения и в контекстном меню нажмите на «Сведения».
-
Перейдите на вкладку «Файл». Идентификатор, с помощью которого было загружено данное приложение будет отображаться в строке «Покупатель», например, «Александр Варакин (i4negeek@gmail.com)».
Также, Apple ID можно найти в:
-
«Системные настройки -> iCloud» (если подключен iCloud).
-
«Системные настройки -> Учетные записи Интернета -> Учетная запись iCloud» (если подключена).
-
В Safari на странице http://icloud.com, если включено Автозаполнение веб-форм и вы хотя бы раз входили в веб-интерфейс iCloud с помощью Safari.
Если вы не входили в iTunes и Mac App Store с вашим Apple ID, а также не подключали iCloud в Системных настройках OS X, определить идентификатор Apple ID можно по специальному запросу. Для этого:
Как узнать Apple ID на компьютере Windows?
-
Запустите iTunes, в главном меню программы перейдите на строку «iTunes Store» (если главное меню iTunes не отображается, нажмите клавишу Alt). Если выполнен вход в вашу учетную запись, идентификатор Apple ID будет отображаться в строке «Посмотреть учетную запись (ваш идентификатор)».
-
Запустите программу iCloud для Windows. Если выполнен вход в вашу учетную запись, идентификатор Apple ID будет отображаться в главном окне программы слева.
Если вы не входили в свою учетную запись в iTunes и iCloud для Windows:
-
Запустите iTunes, перейдите в меню «Программы» и выберите «Мои программы» — будет выведен список программ загруженных в iTunes. Правой кнопкой мыши щелкните на значке любого приложения и в контекстном меню нажмите на «Сведения».
-
В окне с описанием приложения перейдите на вкладку «Файл». Идентификатор, с помощью которого оно было загружено будет отображаться в строке «Покупатель», например, «Александр Варакин (i4negeek@gmail.com)».
На случай, если ничего не выходит
Если ваш iPhone/iPad:
- заблокирован паролем;
- неисправен;
- не включается;
- не активирован;
- на компьютере Windows или Mac, с которым он синхронизировался, не выполнен вход вашу учетную запись в iTunes и Mac App Store;
- в iTunes нет загруженных приложений;
- ваш взломали Apple ID
Заключение
Из всего вышесказанного можно сделать следующие выводы:
- Если использовать Apple ID для загрузки игр, программ, музыки, фильмов, в iCloud, iMessage и FaceTime, вы либо его не забудете, либо легко его найдете.
- Даже если ваш iPhone/iPad не включается, заблокирован паролем или не активирован, найти Apple ID можно с помощью компьютера в iTunes.
- Поиск Apple ID по Имени, Фамилии и адресу электронной почты на странице «Найти Apple ID» бесполезен.
- Если у вас официальный iPhone/iPad и есть чек на покупку, служба поддержки Apple поможет вам восстановить Apple ID.
Зачем нужен Apple ID и что это такое?
Категорически приветствую! iTunes, App Store, Apple ID, iCloud и еще много непонятных терминов обрушивается на голову человека, который первый раз приобрел технику компании Apple. Ничего, мы с Вами со всем этим разберемся
И сегодня поговорим о самом важном — о том, что такое Apple ID? А это, ничто иное, как уникальная учетная запись или идентификатор в экосистеме компании Apple. Между прочим, очень важная штука!
Почему? Потому что именно Apple ID позволяет полностью насладиться всеми сервисами и функциями, которые предлагает «яблочная» техника — без него ваш iPhone или iPad просто не будут работать на «полную катушку»:)
Включает в себя два главных параметра:
- Электронную почту (на которую происходит регистрация).
- Пароль (указываете Вы самостоятельно).
Собственно из этих двух частей и состоит Apple ID. Остальные параметры (адрес, индекс, телефон, контрольный вопрос) не столь важны, но обязательно пригодятся для восстановления учетной записи (если вдруг забудете).
Вещь эта абсолютно незаменимая, ведь грубо говоря, без нее Ваше устройство – не более чем просто набор материалов и микросхем.
Нет, конечно, iPhone сможет звонить, iPad выходить в интернет, а iPod воспроизводить музыкальные композиции, но по-настоящему огромный мир возможностей открывается именно при регистрации в системе.
Вкратце, для чего нужен Apple ID:
- Делать покупки в App Store (игры, приложения).
- Скачивать музыку и видео в iTunes.
- Пользоваться сервисом iCloud (Не знаете что это? Ответ — здесь).
- Создавать резервные копии и восстанавливать их.
- Пользоваться FiceTime и iMessage.
- Заблокировать свое устройство, стереть все данные и найти его в случае потери.
- Многое другое…
Также в нем сохраняются все данные о приобретенных и скачанных Вами приложениях. Например, скачали игру бесплатно, а через год смотрите — она стоит уже 99 рублей. Однако Вы всегда сможете повторно установить ее, не заплатив ни копейки.
Этим пользуются многие продавцы, предлагающие «прокачать» вам телефон или планшет, то есть загрузить много программ и игр.

Смысл в том, что они вводят свою учетную запись (на которой уже сделаны покупки) и закачивают в устройство приложения.
Я крайне не советую Вам пользоваться этой услугой, так как:
- Это стоит денег и немалых (от 1000 руб. и до бесконечности — зависит уже от жадности магазина).
- Пароль от учетной записи, Вам, скорее всего не дадут. А без него невозможно обновлять программы и игры, а также скачивать новые.
- Ну и, как правило, продавец не спрашивает что конкретно нужно, а устанавливает все подряд (главное чтобы было побольше). Потом оказывается, что действительно нужных приложений, там очень мало.
Как вы понимаете — это просто зря выкинутые деньги.
В общем, для того чтобы полноценно пользоваться устройством, Вам необходимо создать собственный, уникальный Apple ID. И, конечно же, это должна быть только ваша учетная запись! А вот как это сделать (без регистрации и SMS), максимально подробно рассмотрим в следующей статье!
P.S. Стало хоть немного понятней — что это за штука такая (Apple ID) и почему без неё просто никуда? Ставьте «лайки», жмите на кнопки социальных сетей (внизу под статьей), будьте активными!:)
P.S.S. Ничего не поняли и у вас остались многочисленные вопросы? Так у нас же есть комментарии — пишите смело, я обязательно отвечу и помогу советом!
Способ №2. iTunes
После того, как программа будет загружена и установлена, необходимо сделать следующее:
Запустить программу iTunes и в iTunes Store (это можно выбрать на панели слева) выбрать любое бесплатное приложение и нажать на кнопку «Free» возле него (такие кнопки на рисунке №16 показаны красными линиями). В открывшемся окне необходимо нажать на кнопку «Создать Apple ID».
В открывшемся окне нажимаем кнопку «Continue». Это страница презентации Apple ID.
Далее нам предложат прочитать большое лицензионное соглашение. Желательно это сделать, после чего нажать кнопку «I Agree», то есть «Я согласен».
На следующей странице потребуется указать свои платежные данные. Скорее всего, Вы не находитесь в США, поэтому нужно будет указать это, нажав на надпись «click here» вверху страницы (выделена красной линией на рисунке №20). Сама страница указания платежной информации будет выглядеть точно так же, как показано на этом рисунке, только вместо строк указания штатов будут строки указания страны и региона. После заполнения данной информации нужно нажать кнопку «Create Apple ID».
На следующей странице указываем свой адрес и снова нажимаем кнопку «Create Apple ID».
После этого программа покажет сообщение о том, что на почту должно прийти письмо со ссылкой на подтверждение регистрации. Заходим на почту, находим там ссылку и подтверждаем.
На видео ниже можно наглядно видеть, как создается Apple ID в программе iTunes на компьютере.
Варианты создания
Учетную запись можно создать как с самого устройства — через встроенный сервис, так и с помощью компьютера, используя оригинальное приложение iTunes. Ничего сложного нет ни в одном, ни в другом варианте. Главное, чтобы был доступ к устойчивому интернету, и немного времени на рутинную процедуру регистрации.
1. Для того, чтобы создать прямо с устройства учетную запись можно воспользоваться одним из двух путей:
в первом случае — Вы проходите стандартную регистрацию, с указанием данных платёжных карт,
во втором – можно обойтись без них.
Данные карт вносятся теми, кто хочет в дальнейшем приобретать софт в App Store, если Вы не намерены этого делать – используйте второй метод. Итак:
— При стандартной регистрации – войдите в настройках смартфона во вкладку — iTunes Store, App Store, и выберите в ней – Создать новый Apple ID.
— Во втором случае — зайдите в App Store, найдите там любое бесплатное приложение, скачайте и установите его на iPhone (это крайне важно, если вы хотите зарегистрироваться без указания данных платёжных карт). При этом высвечивается окошко с предложением войти под существующей, или создать новую учетную запись. Выберите второй вариант
Выберите второй вариант.
Дальнейшие действия схожи в обоих случаях. Вам будет предложено выбрать страну, если Вы живете на территории СНГ – лучше ставьте Россию, т.к. для русскоязычного населения намного больше различных программных предложений и иного контента. (В случае «подвязывания» платёжных карт к аккаунту, выбирайте свою страну, так как карта эмитируется в определённой платёжной системе, на которую и настраиваются автоматически сервисы App Store)
Затем ознакомляемся и принимаем традиционные пользовательские соглашения.
После этого, в зависимости от того, какой метод Вы выбрали, появится окно для внесения сведений об оплате с тремя способами платежей (в первом случае), или со строкой «Нет» под ними (во втором). Введите все необходимые данные.
Нажмите по завершении кнопку – Далее. Все, Вам удалось завести свою
учетную запись.
После этого обязательно зайдите в почтовый ящик, указанный вами при регистрации. Проверьте, есть ли входящие от Apple, с предложением о необходимости подтверждения Apple ID, и перейдите по присланной ссылке. Готово!
2.Вы можете сделать учетную запись и через iTunes, и так же — с указанием данных о картах или без них.
Войдите в меню программы и выберите вкладку справа — iTunes Store. (Если не хотите вносить карту – выбирайте любое бесплатное приложение магазина для скачивания, и заходите в меню через него)
После подтверждения условий пользования Вам будет нужно внести регистрационные данные.
Опять же, честно вносите всю персональную информацию о себе, чтобы потом иметь возможность всё восстановить при необходимости. Запишите ответы на контрольные вопросы, дабы не ломать голову над ними в любой непредвиденной ситуации.
Следующее окно предложит Вам ввести платёжные данные по картам.
Если Вы заходили через бесплатное приложение, строка со способом оплаты у Вас будет выглядеть так:
Как видим, создание Apple ID не отнимет у Вас много времени, и его вполне осилит даже неопытный пользователь. После этого Вам станет доступен разнообразнейший контент — из богатого магазина приложений, подобным мало кто из конкурентов может похвастаться. Множество программ в нём — бесплатны, или стоят чисто символически. Вы сможете качать их прямо на айфоне – через iCloud, или загружать через компьютер — с помощью iTunes.
Также Вы получаете доступ к бесплатному месту в облачном хранилище iCloud, из которого в любое время можно взять нужную информацию, или сделать актуальную копию данных. Причём копии в iCloud создаются автоматически (если Вы, конечно, активируете эту функцию).
Теперь Вы сможете активировать беспрецедентную функцию безопасности «Найти айфон», которая делает гаджет не привлекательным для похитителя, т.к. превращает его в «кирпич», стоит только удалённо инициировать этот режим. С его помощью можно заблокировать и стереть личные фото на устройстве, чтобы они не попали в руки преступника.
Для этого-то и нужна в айфоне эта своеобразная цифровая подпись владельца- Apple ID. Вы обеспечиваете себе одновременно и полноценное использование гаджета, и надёжную его защиту!
Как узнать заблокированный Apple ID?
Начиная с седьмой версии iOS, все смартфоны получили усиление безопасности на случай потери или кражи. Результатом этого нововведения стало появление на рынке телефонов с заблокированным ID. Мошенники уверяют покупателей, что устройство полностью работает, отправляют его по почте. Человек получает аппарат в отделении связи, осматривает его и расплачивается.
Если на этапе осмотра не было произведено включение устройства, то можно попасть в неприятность – смартфон блокирован, а отвязать аккаунт предыдущего владельца нет возможности без знания пароля. Конечно, может быть и другая ситуация – бывший пользователь неправильно или не полностью отвязал свой аккаунт.
Заблокированное по невнимательности предыдущего владельца устройство легко реанимировать:
- Следует связаться с продавцом и попросить его воспользоваться сервисом «Найти iPhone».
- На сайте выбирается телефон и пункт «Стереть».
- Смартфон будет отвязан от учетной записи и вернется к заводским настройкам.
- Теперь можно подключать свой профиль и начинать полноценно пользоваться устройством.
Важно знать
Такие случаи имеют единичный характер и зачастую новый владелец оказывается с разбитым корытом. Остается только надежда определить идентификатор и попытаться наладить контакт с нечестным продавцом.
Методы для разблокировки заблокированного iCloud iPhone
Если вы были заблокированы из учетной записи iCloud, попробуйте следующие способы, чтобы просто разблокировать заблокированный iCloud iPhone.
Что вам понадобится?
- Устройство, заблокированное с помощью iCloud
- Джейлбрейк-инструмент Checkra1n
- Компьютер Mac
- Терпение
Примечание: Многие предлагают свои услуги по снятию блокировки iCloud, но вместо этого просто берут ваши деньги и ничего не делают. Есть даже бесплатные программы для снятия блокировки, но и они не работают.
Действия при стирании данных с собственного устройства
Если вы не вышли из iCloud, прежде чем перевести устройство в режим восстановления и восстановить его, оно может остаться в режиме блокировки активации. Это значит, что необходимо ввести те же Apple ID и пароль, которые использовались при предыдущей настройке устройства.
Вы не помните Apple ID или пароль Apple ID?
Если используется iOS 11 или более поздней версии и ваша учетная запись защищена с помощью двухфакторной аутентификации, блокировку активации можно отключить с помощью код-пароля устройства. Нажмите Unlock with Passcode (Разблокировка код-паролем), затем выберите пункт Use Device Passcode (Использовать код-пароль устройства).
Разблокируйте iCloud Locked iPhone, удалив Apple ID
Когда ваш iPhone заблокирован забытой паролем учетной записью Apple ID, вы должны разблокировать его, удалив Apple ID. Для удаления Apple ID вам понадобится профессиональное программное обеспечение.
Apeaksoft iOS Unlocker может помочь вам удалить Apple ID, чтобы разблокировать заблокированный iCloud для iPhone iPad и iPod.
- Удалите учетную запись iCloud с заблокированного iPhone без пароля Apple ID.
- Протрите пароль блокировки экрана, чтобы войти в заблокированный iPhone.
- Восстановите и сотрите пароль времени экрана для свободного использования iPhone.
- Совместим со всеми моделями iPhone, такими как iPhone 11 Pro Max, 11 Pro, XS, XR, X, 8, 7, 6, 5 и т. Д.
Теперь давайте посмотрим, как использовать это программное обеспечение для разблокировки iCloud заблокирован iPhone
Шаг 1 Подключите iPhone к компьютеру
Бесплатно загрузите iOS Unlocker на свой компьютер и выберите «Удалить режим Apple ID». Это программное обеспечение совместимо как с Windows, так и с Mac, и вы можете скачать то, что вам нужно.
Подключите ваш iPhone к компьютеру, и это программное обеспечение автоматически обнаружит ваше устройство.
Шаг 2 Удалить Apple ID
Нажмите Start Кнопка и эта программа начнет удаление Apple ID и учетной записи iCloud, связанной с вашим iPhone.
После этого ваш заблокированный iCloud iPhone будет разблокирован, и вы сможете создать для него новый Apple ID.
Временно разблокировать заблокированный iCloud iPhone
Шаг 1: Включите iPhone, откройте приложение «Настройки» на главном экране, коснитесь «Wi-Fi» и найдите свою сеть Wi-Fi.
Шаг 2: Нажмите значок «I», чтобы открыть информационный экран сети Wi-Fi. Прокрутите вниз и найдите «DNS».
Шаг 3: Удалите исходное значение DNS и введите новое в зависимости от вашего местоположения:
- США: 104.154.51.7
- Азия: 104.155.220.58
- Европа: 104.155.28.90
- Зоны отдыха: 78.109.17.60
Шаг 4: Затем нажмите «Назад»> «Готово» и нажмите «Справка по активации» на экране «Активировать iPhone». После успешного подключения к моему серверу коснитесь меню и получите доступ к службам iCloud по своему желанию.
Этот способ заключается не в том, чтобы разблокировать заблокированный iPhone с помощью iCloud, сняв блокировку активации, но временно обойти его. Если вы хотите навсегда разблокировать свой iPhone, перейдите к следующему способу.
Разблокировать заблокированный iCloud iPhone навсегда
- Шаг 1: Перейдите в «Меню»> «Приложения»> «Сбой». Это немедленно перезагрузит ваш iPhone.
- Шаг 2: Когда появится экран настройки, выберите ваш любимый язык и вашу страну. Следуйте инструкциям на экране, пока не дойдете до экрана настроек Wi-Fi.
- Шаг 3: Нажмите значок «I» рядом с вашей сетью Wi-Fi, а затем нажмите на вкладку «Вручную» в разделе «HTTP PROXY».
- Шаг 4Далее перечислите значки эмодзи 30 в поле «Сервер» и перечислите случайные символы 15-30 в поле «Порт».
- Шаг 5: Затем язык и экран разблокировки будут отображаться несколько раз, выберите язык и разблокируйте iCloud, пока не перейдете на главный экран.
Этот метод разблокирует заблокированный iCloud iPhone навсегда. Это означает, что вы можете получить доступ к вашему устройству в обычном режиме. Но службы iCloud, такие как Face Time, по-прежнему заблокированы учетной записью iCloud. Каждый раз, когда открываете их, вы должны повторить шаги, описанные выше, чтобы снова разблокировать.
Узнаём Apple ID на компьютере с Windows или на Macbook
Итак, как узнать эпл айди на Macbook:
- перейти в меню Apple и выбрать «Системные настройки», затем «Apple ID»;
- щелкните «Пароль и безопасность»;
- если нужно ввести пароль Apple ID, то нажать «Забыли свой Apple ID или пароль» и следовать инструкциям на экране;
- щелкнуть «Изменить пароль Apple ID». Перед тем, как пароль будет сброшен, пользователю предложат ввести тот, который применяется при входе на Mac.
Если нет iPhone или Mac под рукой или нужно чужое устройство, можно использовать веб-браузер Safari на любом компьютере, планшете или смартфоне, чтобы узнать Apple ID.
- Нужно открыть веб-браузер и перейти на сайт.
- Нажать «Забыли Apple ID или пароль?».
- Выбрать вариант сброса пароля, затем щелкнуть «Продолжить».
- Выбрать один из удобных вариантов, чтобы вернуть свою учетную запись: дать ответы на несколько контрольных вопросов; получить письмо по электронной почте; ввести свой номер телефона.
- Останется только следовать инструкциям в полученном электронном письме.
Как узнать Apple ID на компьютере?
Покупаете ли Вы смартфоны на вторичном рынке?
Да, можно найти практически новый смартфон за отличную цену
Нет, покупаю только в крупных магазинах
Если нет возможности посмотреть ID с помощью мобильного устройства, можно обратиться за помощью к персональному компьютеру. Существуют следующие методы:
- Если ранее производился вход в учетную запись в программе iTunes, следует запустить ее и нажать на вкладку «Магазин». В ниспадающем меню выбираем «Просмотреть учетную запись». Альтернативный вариант – кликнуть по иконке профиля в правом верхнем углу. Откроется окно с данными, где под именем можно найти свой ID.

Программа Mac App Store также может помочь в решении проблемы, при условии выполненного ранее входа. Следует запустить приложение и повторить шаги, описанные в первом пункте. Альтернатива – раздел «Подборки». В блоке справа следует кликнуть ссылку «Учетная запись».
Если так случилось, что ни в одном из сервисов не был выполнен вход – необходимо запустить iTunes, открыть вкладку «Программы» и перейти в «Мои программы». Затем кликнуть правой кнопкой мишки на любой из представленных элементов в списке и выбрать строку «Сведения». В новом окне кликнуть на вкладку «Файл». Строка «Покупатель» отобразит имя владельца и Apple ID.
Следующие инструкции подойдут для владельцев компьютеров Mac:
- Требуется открыть меню ПК и перейти в раздел «Системные настройки».

Выбрать значок iCloud.
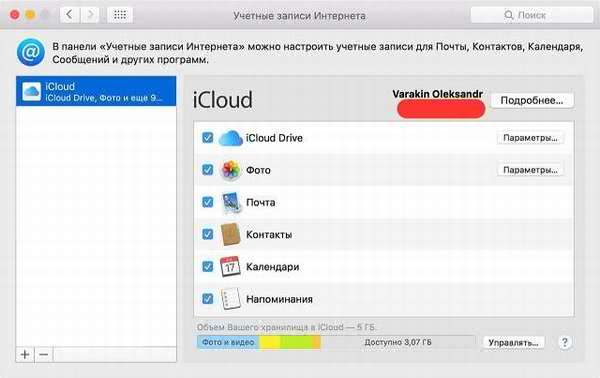
Новое окно отобразит профиль с указанным ID.
Еще одним вариантом, как узнать Apple ID, станет использование браузера Safari:
- Запускаем программу и переходим по адресу: https://appleid.apple.com/#!&page=signin.

Если в браузере была включена функция автоматического заполнения, то система подставит данные для входа в соответствующие поля. Верхняя строка будет идентификатором пользователя.
Заключение
Гаджеты американского производителя Apple привлекают пользователей со всего мира своей популярностью, возможностями и обширным функционалом. Практически каждый современный человек желает обладать всемирно известным устройством, предоставляющим своему хозяину массу возможностей и преимуществ. Пользоваться всеми прелестями разработанного американскими инженерами-программистами Айфона или Айпада позволяет создание уникальной учётной записи, которая должна быть на каждом устройстве. Как стало понятно из вышеприведённого материала, создать или изменить ID достаточно просто, для этого понадобится совсем немного времени и сил.










