Принцип работы быстрых команд Siri
Быстрые команды упрощают решение повседневных задач, выполняемых установленными на телефоне приложениями. Использование Siri Shortcuts позволяет автоматизировать большинство процессов. Например, прокладку маршрута, создание отчётов или открытие сайта.
Команды запускаются разными способами – с рабочего стола, из специального меню или через виджет. Можно пользоваться Shortcuts с помощью персональной вопросно-ответной системы Siri. Привязанная к определенному действию ключевая фраза запускает сценарий, экономя время пользователя. Проверяет подключение к сети WiFi, если таковое отсутствует, то отключает WiFi и включает мобильные данные. Может открывать одновременно несколько вкладок и произвольно редактировать их адреса.

Для удобства использования интерфейс приложения разделен на две части: Библиотека и Галерея. Чтобы ознакомиться с функционалом, достаточно выбрать карточки сценария. Интерфейс прост и интуитивно понятен, сложностей с использованием не возникнет.
Как узнать уровень сотового сигнала на айфоне
Уровень сотового сигнала в виде непонятных палочек можно поменять на более удобную и простую вариацию. Для этого через инженерное меню айфон надо набрать код *3001#12345# и нажать кнопку вызова. Перед пользователем появляется текстовое окно. Далее нужно предпринять следующие действия:
- Нажать и удерживать кнопку питания. Перед пользователем должна появиться надпись «Включить».
- Кнопку питания следует отключить, а затем нажать «Home».
- Держать кнопку дома до тех пор, пока устройство не переключится на рабочий стол.
По завершению указанной процедуры уровень сигнала будет отображаться в виде цифр. Общее значения выглядит следующим образом:
- 40 – отличный прием;
- от 50 до 80 – устойчивый;
- от 90 до 120 – плохой.
- 140 – сигнала нет.
Важно! Использовать данную команду можно на всех мобильниках фирмы Apple за исключение айфона 7 и 7 Pluse

Цифровой уровень сигнала
Уменьшение яркости «ниже возможного»
Яркий дисплей с хорошим уровнем цветопередачи – одно из главных достоинств смартфонов от компании Apple. Тем не менее существует ряд пользователей, для которых даже минимальное значение яркости в полной темноте вызывает ощущение дискмофрта. Используя следующую настройку вы сможете понизить уровень яркости до абсолютного минимума.
- 1. Откройте Настройки – Основные – Универсальный доступ – Увеличение. 2. Включите функцию Показ контроллера.
- 3. Вернитесь в предыдущее меню и прокрутите экран до пункта Сочетания клавиш. Включите единственный пункт Увеличение (установите галочку напротив).
4. Три раза подряд нажмите клавишу Home. Тапните по появившемуся контроллеру-джойстику. Ползунок увеличения уберите на минимум. Откройте пункт Выбрать фильтр.
- 5. Установите фильтр Слабый свет. Нажмите Скрыть контроллер.
Настройки завершены. Экран стал значительно темнее, а привычная шкала яркости позволяет понижать уровень до минимальной отметки. Для выключения приглушенного света достаточно трижды нажать клавишу Home.
Как запустить или остановить команду (шорткат)
При открытии приложения «Команды» (Shortcuts) на экране отобразится «Библиотека», в которой содержится список всех шорткатов, созданных пользователем или добавленных из галереи. Вы можете запустить какое-либо из них, с помощью любого из указанных ниже действий:
1. В «Библиотеке» нажмите на шорткат.

2. В «Библиотеке» нажмите значок кружка с тремя горизонтальными точками на шорткате, который требуется активировать, затем нажмите иконку в виде синего треугольника в появившемся редакторе (отображает все действия в шорткате).

При запуске шортката каждое действие в списке выполняется последовательно. Каждое действие играет роль в задаче, которую нужно выполнить, так же, как последовательные этапы в производственном процессе. К примеру, некоторые действия используются для передачи информации – либо с устройства, либо через интернет. Некоторые действия преобразуют данные, например, меняют размеры изображения. Другие действия делятся информацией с различными сервисами, такими как Facebook или Twitter.
При запуске шортката передаваемая от действия к действию информация трансформируется по ходу. Данная информация или контент может представлять собой любой тип данных – текст, фотографии, видео, ссылки, события «Календаря», песни, контакты, медицинские сведения, геолокационные данные и прочее. От одного действия к другому может передаваться неограниченное число различных элементов.
Если последнее действие в последовательности отображается в виде превью (изображение или позиция на карте), под шорткатом появится небольшое окно предпросмотра. Нажмите кнопку полноэкранного режима для просмотра в развернутом виде или нажмите на иконку коробки с указывающей вверх стрелкой для отправки контента (сохранения и т.д.).

Каждое действие выполняется последовательно (от начала до конца цепочки, как указано в редакторе).
Для отмены шортката в «Библиотеке» нажмите значок с изображением квадрата в круге, в редакторе – нажмите на иконку в виде синего квадрата.

ПО ТЕМЕ: Скрытые возможности iPhone: 25 функций iOS, о которых Вы могли не знать.
Можно ли добавить Быструю команду в Док-панель?
В настоящее время нет способов добавить одну команду в вашу Док-панель, но вы можете добавить туда само приложение «Команды».
Перетащите приложение «Команды» из папки «Программы» в док-панель, вот и все действия. Либо, когда вы запустите приложение «Команды», щелкните по нему правой кнопкой мыши и выберите Параметры → Оставить в Dock.

После этого, когда вы хотите запустить свою команду, вы можете щелкнуть правой кнопкой мыши по приложению «Команды» в Док-панели. Затем выберите либо «Открыть недавние», либо «Запустить команду».

Последний вариант выдаст вам всплывающее меню для каждой имеющейся у вас команды. Тут также есть список папок вверху, поэтому, даже если у вас есть сотни собственных команд, вы можете довольно быстро найти нужную.
Можно ли делать свои быстрые команды
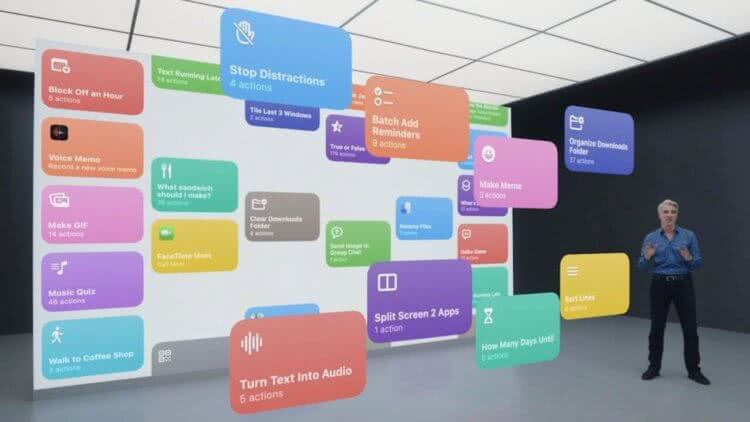
Теперь быстрые команды есть и на macOS
В Apple пока не решили стоит ли это делать. Может быть, разработчиков приложений готовых поделиться с “Командами” частью своих умений будет достаточно. На всякий случай, пробные варианты проектов для Xcode создающих действия для “Команд”. Мне кажется что во многих случаях проще самому создать свои действия, чем искать подходящие в чужих приложениях. Действия для Automator можно было писать на AppleScript или на Objective-C. Я написал несколько штук, но подробности не помню.
В случае с Automator это было возможно и востребовано. Действия для Automator даже принимали в Mac App Store. Нужные действия можно было найти и купить в App Store. В 2016 или 2017 действия для Automator у моего бывшего коллеги не приняли, сообщив что эта форма программного обеспечения “упразднена”. В 2016 году Apple прекратила разработку AppleScript. Баг-фиксов и апгрейдов больше не будет, тем более новых версий. Пока этот язык сценариев не умер естественной смертью, никто мешать ему не будет.
Сервисные коды iPhone
*#06# – показать уникальный номер IMEI смартфона. Команда работает на любых мобильных телефонах.
*3001#12345#* – скрытое меню с информацией о SIM-карте, сети сотового оператора, уровнем сигнала и т.д.
*#43# – показать информацию об ожидании вызова.
*43# – включить ожидание вызова.
#43# – отключить ожидание вызова.
*#21# – информация о переадресации звонков, сообщений и других данных.
##002# – отключить переадресацию звонков.
*#33# – показать статус блокировки исходящих сервисов, таких как вызовы, SMS и других данных.
*33*# – включить блокировку для звонков.
#33*# – отключить блокировку для звонков.
#31#номер-телефона – заблокировать идентификатор абонента для текущего вызова.
*3370# – включить режим полноразрядного кодирования. Улучшает качество связи, но сокращает время автономной работы смартфона.
#3370# – отключить режима полноразрядного кодирования.
*#5005*7672# – показать номер сервисного центра для текущего сотового оператора.
Быстрые команды в Siri
Даже если у вас нет того, что вам нужно выполнять ежедневно при помощи быстрых сценариев, но при этом вы активно использовали Siri ранее, например, посещали один и тот же сайт, сканировали QR-коды, создавали список покупок в определенном приложении и так далее, можно в настройках голосового помощника выбрать для себя подходящие команды на основе анализа. Сири сохраняет большинство запросов, которые пользователь у нее когда-либо запрашивал, а также на основе истории может предлагать свои варианты. Поэтому можно предположить, что этот помощник знает о вас больше, чем вы могли бы себе представить.
И так, чтобы добавить быструю команду из истории Siri, выполните действия:
- Зайдите в «Настройки» устройства и выберите пункт «Siri и Поиск»;
- В «Быстрых командах» будут все варианты, которые вы добавляете, как из приложения, так, непосредственно, и из поиска голосового помощника. Они находятся во вкладке «Мои быстрые команды»;

Нас интересует другой пункт. Ниже будет вкладка с предлагаемыми вариантами. Нажимаете туда и просматриваете весь список того, что предлагает Siri на основе анализа;

Как только нашли подходящий вариант, нажимаете на значок + рядом с этим пунктом и записываете голосовую фразу;
Подтверждаете операцию, и система автоматически внесет вашу быструю команду в общий список;
Если необходимо, чтобы данный сценарий можно было выполнить и руками, используя меню быстрого доступа, откройте приложение «Команды»;
Нажмите вкладку «Создать команду» и в поиске введите название только что созданной в Siri;
Добавьте ее и подтвердите свои действия. Теперь она будет отображаться в виджете, который будет включать полный список всех созданных вами и добавленных команд.

Важно знать! Если создаете сценарии в приложении «Команды» — их можно использовать только в виджетах руками, и необходимо потом добавлять голосовое управление в Siri. Также можно пойти и от обратного – через предложенные варианты в голосовом помощнике Сири выбрать подходящую команду, а уже к ней через программу добавить и возможность вывода в виджете
Как видите, эти службы связаны между собой и в этом и есть основное преимущество данного нововведения.
Что Apple изменила в Workflow

Практически ничего. То ли приложение показалось купертиновцам готовым законченным продуктом, то ли никто не захотел вкладываться в доработку и развитие сервиса, но приложение Команды выглядит и работает так же, как работал его предшественник – Workflow.
Возможно, это и к лучшему, интерфейс приложения и принципы работы сохранены, пользователям Workflow не придется переучиваться, а большая готовая база сценариев автоматизации никуда не делась.
По сути, разработчики внесли два главных изменения: локализовали сервис (наконец-то появился и русский язык) и добавили возможность взаимодействовать с Siri.
Первое нововведение значительно расширит аудиторию пользователей сервиса, а второе – позволит серьезно прокачать голосовой ассистент.
Как использовать Siri для запуска команд?
Не секрет, что когда вы говорите своему Mac «Привет, Siri», то, скорее всего, обнаружите, что HomePod, iPhone, iPad и Apple Watch тоже ответят: «Да?» Тем не менее, использование Siri может оказаться быстрым способом запустить вашу команду.
Чтобы убедиться в ответе именно версии Siri на вашем Mac, вы можете нажать и удерживать клавишу Command (⌘) и пробел, пока не появится Siri (это сочетание можно изменить по пути Системные настройки → Siri). Кроме того, вы можете щелкнуть по значку Siri в док-панели или значку Siri в строке меню.

И еще кое-что, нельзя забывать и об Apple Watch.
1. Откройте конкретную команду, щелкните ее значок настроек. Затем установите флажок на «Отображать на Apple Watch».
2. Теперь вы, возможно, сможете запустить ярлык со своих Apple Watch.

На практике, хотя команды синхронизируются на всех устройствах, они все же пока не работают на всех устройствах. Если Apple Watch могут запускать вашу команду, то установка этого флажка даст такую возможность работы.
Если ваши Apple Watch не могут выполнить команду, то вы, даже если и установите флажок «Отображать на Apple Watch», получите лишь пояснительное объяснение о причине неудачи: «В этой команде есть действие, не поддерживаемое на Apple Watch». А затем будут, собственно, перечислены те действия, которые не срабатывают. Например, если ваша команда выполняет какие-либо действия с копированием и вставкой, то вам сообщат об отсутствии на Apple Watch возможности получить буфера обмена.
Как настраивается доставка уведомлений по расписанию
Включается фишка по пути Настройки – Уведомления – Доставка по расписанию. После активации главного переключателя появляется меню с дополнительными опциями.
В разделе Расписание пользователь может задать до 12 временных интервалов для доставки уведомлений. Так можно настроить вывод сообщений в утренние часы, во время обеденного перерыва, на вечернее время или удобные часы перед сном.
Люди с насыщенным графиком могут настроить получение уведомлений в конце каждого часа, а студенты – во время перерывов между занятиями.
Активация переключателя Показ следующей сводки позволяет просматривать следующую сводку уведомлений в удобное время. После её включения достаточно сделать свайп снизу вверх на экране блокировки или в Центре уведомлений, чтобы посмотреть уже накопившиеся сообщения до времени срабатывания сводки.
В разделе Приложения в сводке увидите все программы, от которых приходили уведомления в последнее время с возможностью сортировки по алфавиту.
Активировав переключатель напротив приложения, вы блокируете мгновенное поступление уведомлений от этой программы. Все уведомления от выбранных приложений будут доставляться в сводках, время отображения которых настраивается выше.
Так можно оставить уведомления лишь для самых важных программ и утилит, а остальные приложения поместить в сводку, просматривая сообщения в удобное для себя время суток.
Включаю любимый плейлист в тачке голосом

Сажусь в машину и завожу ее. В это время iPhone автоматически подключается к аудиосистеме в авто через Bluetooth.
Я говорю «Привет, Siri», чтобы активировать ассистент, и использую голосовую команду «Я в машине».
Siri тут же запускает плейлист «Ритмичный», в который я регулярно добавляю самые драйвовые танцевальные и электронные композиции из Apple Music:
Переключаю коробку на Drive и еду по делам. Настроение на подъеме, и никаких дополнительных действий мне совершать не пришлось.
Я использовал команду «Воспроизвести плейлист». Добавил в нее избранный список и фразу для Siri «Я в машине».
Для удаления приложений в системе давно есть удобное меню
Что можно сделать: откройте «Настройки», перейдите в раздел «Основные», разверните меню «Хранилище iPhone», выберите пункт конкретной программы или игры, нажмите на кнопку «Удалить приложение».
Мне нравится «Библиотека приложений», но удалять программы и игры из нее крайне сложно. К примеру, если задержать палец на значке, система сразу же перебросит вас на рабочие столы, чтобы добавить его туда. Это не очень удобно для удаления.
Именно из-за этого с выходом iOS 14 чистить подборку софта лично я рекомендую через «Хранилище iPhone». Кроме прочего, здесь можно увидеть, сколько места занимает конкретный софт, а также контент, который он использует.
Команды перед сном
Приложение Здоровье получило полезное дополнение функциями отслеживания и регулирования периодов сна и отдыха. Новый функционал направлен не только на отслеживание самого периода сна, но и на правильную подготовку к нему (в том числе настройка ограничений экранного времени и т.п.).
Кроме всего прочего, функционал позволяет добавлять быстрые команды на экран блокировки (при активном режиме сна появляется дополнительный экран, на котором нет уведомлений или др. информации), например вы хотите запустить в период отдыха перед сном специальную медитацию, успокаивающую аудио историю либо что-то еще из множества других категорий.
Быстрая навигация в Сафари
В браузере Сафари есть возможность просмотреть всю историю перемещения по вкладкам.
Введите любой запрос и продвиньтесь вглубь сайта. По нажатию кнопок вперед и назад вы будете перемещаться на один шаг, но если зажать кнопку Назад, можно выбрать любой пункт вашего пути по сайту.

Аналогичным образом работает и кнопка Вперед.
Эта функция позволяет делать меньше загрузок и быстрее перемещаться между страницами. А если у вас скопилось много вкладок, воспользуйтесь поиском, который появляется при свайпе вниз.
А если вкладок слишком много, то проще их все сразу закрыть длинным удержанием кнопки Закрыть.
Как использовать команду из галереи?
Если вы решили наладить контакт с СИРИ и начать пользоваться голосовыми командами, «Галерея» — именно то, что вам нужно.
Чтобы использовать уже готовый вариант, выполните следующие действия:
- Зайдите в приложение «Команды» и перейдите во вкладку «Галерея»;
- Выберите тот вариант, который необходим, нажав на него;
- У каждой быстрой команды будет свой определенный алгоритм действий, выполняемый поочередно. Нажав на нужную комбинацию, вы сможете просмотреть весь цикл, а также внести свои определенные коррективы;
- Как только произвели все настройки, нажимаете кнопку «Получить быструю команду»;
- Система оповестит, что данная комбинация была добавлена в библиотеку;
- Переходите на стартовый экран приложения, заходите в «Библиотеку» и нажимаете на выбранный вариант. Система автоматически воспроизведет те действия, которые заданы в данном алгоритме;
- На этом этапе процесс создания нового сценария завершен, однако связи с голосовым помощником еще нет, и все что можно – это вызвать команду из меню быстрого доступа, если ранее вынесли приложение «Команды» в виджеты.
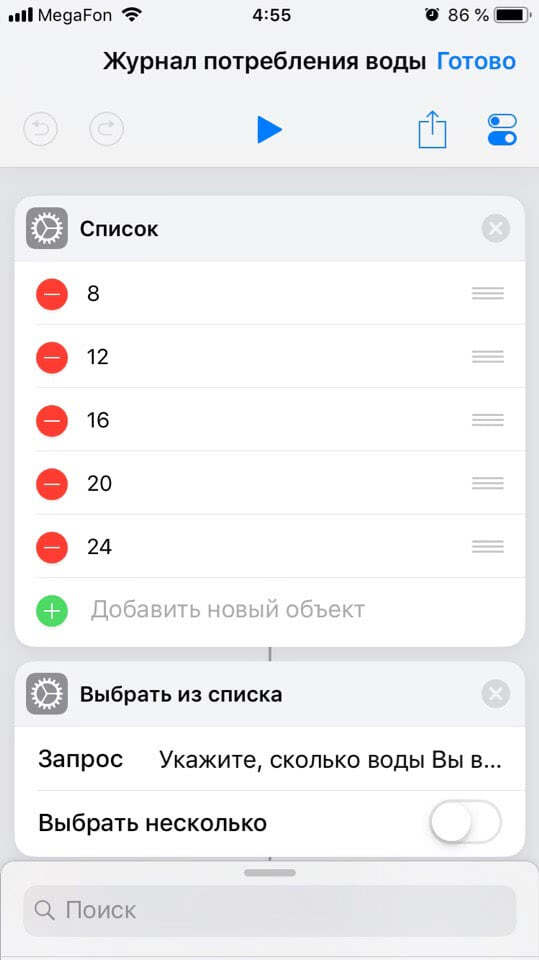
Autocuts
Autocuts — очередная команда от Adam Tow. Она повязана на автоматизации по открытию приложения: после создания такой автоматизации, команда запускается после открытия назначенного приложения. Можно настроить запуск команды на срабатывание веб-триггеров или через определённое время. Работает только при включенном экране и запуске назначенных приложений.
Создание Autocut
Запустите команду и нажмите «New Autocut Assistant…».

Выберите команды, которые хотите автоматизировать.

Если вы хотите, чтоб команды запускались только на вашем устройстве, нажмите «iCloud (⟨Ваше устройство⟩)». В противном случае, нажмите «iCloud (Shared)» (на другом устройстве должен быть запущен autocuts)

Выберите: запускать команды на этом устройстве «The Device (⟨Ваше устройство⟩)», на всех устройствах «Any Device» и на другом конкретном устройстве «A specific Device»

Введите название autocut.

Выберите, раз в какое время этот autocut будет запускать команды.


Нажмите «Run Any Time».

Нажмите «ок».


Нажмите «Run in Background»

Выберите «No Input», если хотите, чтоб autocut не передавал входных данных командам.

Запомните это, ведь AutoCuts пригодится позже для полной автоматизации.
5 веских причин, почему нужно использовать «Быстрые команды»

❶ Новые фичи. Приложение «Быстрые команды» открывает доступ ко внушительному числу фишек. Именно на его плечи ложится задача по автоматизации рутинных процессов. Большинство из скриптов для этого получится найти в разделе «Галерея».
Здесь есть заготовленные скрипты, с помощью которых получится ускорить абсолютно любые задачи, которые могут лечь на плечи смартфона или планшета. Более того, в данном меню нашлось место и для предложений по автоматизации, которые Siri подбирает на базе повторяемых действий.

❷ Разнообразие. Отдельного внимания заслуживает возможность использования дополнительных скриптов для «Быстрых команд» от достаточно активного сообщества. Именно про свои самые интересные находки в данном разрезе я обязательно расскажу дальше по тексту.
Стоит отметить, что установка сторонних скриптов предполагает активацию переключателя «Ненадежные команды» в меню «Настройки» > «Быстрые команды». Включить его можно только после того, как вы попробуете хотя бы один скрипт из «Галереи».

❸ Триггеры. С выходом iOS 13 Apple добавила в «Быстрые команды» раздел «Автоматизация». Он предполагает автоматическую активацию заданного набора действий после конкретного события. Как оказывается, это очень удобно.
Особенно рекомендую обратить внимание на условие под названием NFC. В данном случае можно использовать соответствующую метку для выполнения любой задачи — к примеру, для запуска музыки
Что интересно, в роли метки может выступить даже банковская карта, которая поддерживает бесконтактные платежи.

❹ Управление домом. Ах да, в iOS 13, кроме прочего, также есть автоматизации, которые касаются гаджетов, поддерживаемых протокол Apple Home. Если они привязаны к приложению «Дом», они также могут изменять свое состояние, в зависимости от конкретных происшествий.

❺ Apple Watch. В iOS 14 функциональный набор «Быстрых команд» значительно расширился. Лично мне больше всего понравилась возможность запуска скриптов с помощью умных часов Apple, если вы уже успели установить на них watchOS 7.
Запустить необходимый скрипт получится как с помощью отдельного приложения на экране Apple Watch, так и через расширение для циферблата умных часов. Да, у вас есть возможность вывести конкретный скрипт, а не просто непосредственно само приложение.
Как настроить уведомления для конкретного приложения
Другим способом настройки уведомлений является переход в соответствующий раздел параметров программы по пути Настройки – Уведомления – Название приложения.
Здесь в разделе Доставка уведомлений сможете выбрать подходящий вариант вывода сообщений. На выбор доступны Мгновенная доставка и Доставка по расписанию. Последняя опция будет активна при включенном расписании сводки уведомлений.
При выборе мгновенной доставки будет доступен весь прежний перечень параметров уведомлений, а при указании доставки по расписанию можно включить или отключить отображение бейджей уведомлений (красных кружков на иконках) и внешний вид баннеров на заблокированном экране iOS.
Кроме этого в параметрах некоторых приложений появятся переключатели Неотложные уведомления и/или Важные предупреждения. Пока подобные опции доступны лишь в стандартных приложениях iOS и отвечают они за возможность вывода чувствительных ко времени и критических уведомлений, о которых рассказывал выше.
Позднее сторонние разработчики смогут добавить подобные тумблеры в свои программы, а мы получим возможность отправить сообщения обычного приоритета в сводку, а неотложные или важные – получать мгновенно.
Совместимость с WorkFlow
Приложение Команды Siri ненамного отличается от своего предшественника WorkFlow. Сохранились принципы работы и интерфейс, позволяя не переучиваться пользователям старых платформ. Разработчики оставили без изменений и готовую базу автоматизации.
Обновляя операционную систему до iOS 12, владелец айфона с установленным приложением WorkFlow получает «Команды» вместе с обновлением. Главными отличиями будут два изменения – русскоязычный интерфейс и взаимодействие с Siri. Все процессы, использовавшиеся в системе ВоркФлоу, остаются на телефоне. Их можно автоматизировать, задавая нужную фразу для запуска.

Откуда взялось это приложение

Еще несколько лет назад сторонние разработчики представили в App Store то самое приложение для автоматизации Workflow. Фишкой программы была возможность самостоятельно создавать простые сценарии автоматизации.
Кроме этого программа имела большую базу уже готовых примеров и шаблонов, которые можно было загрузить в одно нажатие и вносить правки при необходимости.
Вокруг Workflow собралось большое сообщество поклонников и в Apple обратили внимание на это. Купертиновцы приобрели приложение в начале 2017 года, сделав его бесплатным
Через год программу решили интегрировать в iOS, позволив пользователям автоматизировать определенные процессы. До Automator на macOS, разумеется, еще очень далеко, но первый шаг в этом направлении сделан.
Чем отличается приложение Команды от Ярлыков Siri

Ярлыки Siri (Siri Shortcuts) были доступны всем пользователям тестовых версий iOS 12. Раздел отображался в настройках голосового ассистента и позволял задать свою голосовую команду на частые действия для некоторых стандартных приложений.
Проблема была в том, что система сама выбирала 2-3 действия для приложений, которые совершались чаще всего и позволяла задать команду именно на них.
Для добавления нужного действия следовало многократно повторить его и надеяться, что оно отобразится в меню. Не так уж и удобно.
Приложение Команды является отдельным средством автоматизации, одной из возможностей которого является интеграция с голосовым ассистентом.
Сейчас раздел Быстрые команды (Настройки – Siri и Поиск) так и остался на своем месте в параметрах системы и работает прежним образом, а приложение позволяет независимо настраивать сценарии автоматизации.
Autocuts
Полная документация
Autocuts — очередная команда от Adam Tow. Она повязана на автоматизации по открытию приложения: после создания такой автоматизации, команда запускается после открытия назначенного приложения. Можно настроить запуск команды на срабатывание веб-триггеров или через определённое время. Работает только при включенном экране и запуске назначенных приложений.
Создание Autocut
Запустите команду и нажмите «New Autocut Assistant…».

Выберите команды, которые хотите автоматизировать.

Если вы хотите, чтоб команды запускались только на вашем устройстве, нажмите «iCloud (⟨Ваше устройство⟩)». В противном случае, нажмите «iCloud (Shared)» (на другом устройстве должен быть запущен autocuts)

Выберите: запускать команды на этом устройстве «The Device (⟨Ваше устройство⟩)», на всех устройствах «Any Device» и на другом конкретном устройстве «A specific Device»

Введите название autocut.

Выберите, раз в какое время этот autocut будет запускать команды.

Выберите по каким дням недели будут запускаться команды.

Нажмите «Run Any Time».

Нажмите «ок».

Нажмите «Run in Background»

Выберите «No Input», если хотите, чтоб autocut не передавал входных данных командам.

Autocut готов.
Запомните это, ведь AutoCuts пригодится позже для полной автоматизации.
Секретные коды для айфона
Многие люди используют iPhone в повседневной жизни, но при этом даже не догадываются, что существуют определенные секретные коды для айфона. С их помощью любой пользователь может разблокировать новые функции и информацию о своем телефоне. Откройте «набор номера» в iPhone и введите эти секретные коды для айфона, чтобы узнать некоторые скрытые опции.
Обратите внимание
Подобные комбинации работают на всех смартфонах компании Apple.
Эти короткие сочетания символов будут либо открывать скрытые меню, либо действовать как прямые команды. Они предоставляют дополнительную информацию о вашем устройстве и позволяют менять текущие настройки.
Важно знать
Некоторые секретные коды для айфона могут не работать со всеми операторами.
Это зависит от возможностей, предоставляемых каждой телекоммуникационной компанией, и конкретной страны в частности.






