Прибегаем к помощи Дисковой утилиты (Disk Utility)
Наша инструкция построена на том, чтобы сначала отсеять наиболее распространённые и простые в устранении причины отказа Mac. На этом этапе необходимо убедиться в том, не является ли причиной неполадок неработоспособность жёсткого диска или SSD, а поможет нам в этом штатное средство в лице Дисковой утилиты.
Выключите Mac из любого подвисшего состояния. Запуск Дисковой утилиты осуществляется включением Mac с зажатыми клавишами Command + R (⌘ + R). Тут вы попадёте в режим восстановления.
В появившемся списке «Утилиты macOS» выберите пункт «Дисковая утилита» и нажмите кнопку «Продолжить».
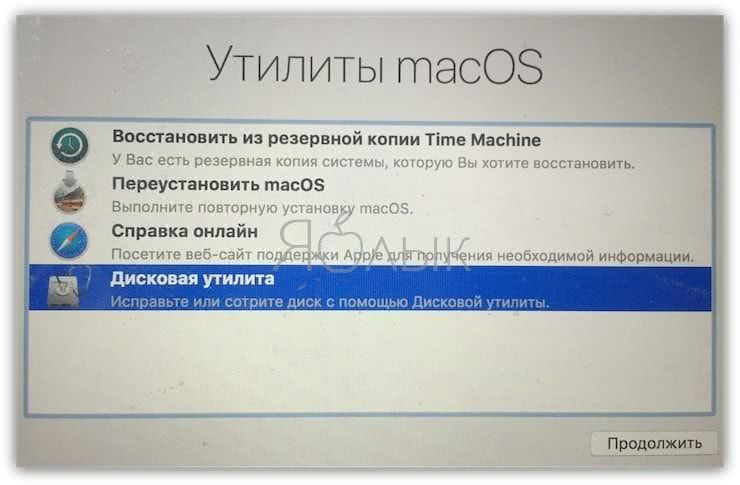
В дисковой утилите выберите жёсткий диск в левом боковом меню и запустите режим проверки, нажав на кнопку «Первая помощь» в верхней части окна.
После окончания проверки в случае обнаружения неисправностей утилита тут же предложит их исправить или исправит автоматически. После этого перезагрузите Mac. Если не помогло, то приступаем к следующему шагу.
Как загрузиться в безопасном режиме в macOS
Безопасный режим — это режим диагностики в компьютерных операционных системах, таких как Mac и Windows, предназначенный для устранения неполадок.
Загрузившись в безопасном режиме, вы можете запустить Mac для выполнения определенных проверок, не допуская автоматической загрузки или открытия какого-либо программного обеспечения.
Это также помогает изолировать программные проблемы и / или аппаратные сбои.
Это рекомендуемый способ диагностики проблем, если вы сталкиваетесь с проблемами, которые нельзя исправить иными методами в обычном режиме загрузки.
Когда вы запускаете свой Mac в безопасном режиме, он делает несколько вещей, включая:
- Проверяет ваш загрузочный диск и пытается решить проблемы с каталогом восстановления
- Загружает необходимые расширения ядра
- Предотвращает автоматическое открытие элементов автозагрузки и входа
- Отключает установленные пользователем шрифты
- Удаляет шрифт, ядро и другие файлы системного кэша.
Безопасный режим помогает решить любые проблемы, которые могут помешать вашему Mac полностью загрузиться, или изолирует проблемы, связанные с загрузочным диском.
Как запустить свой Mac в безопасном режиме
1. Запустите свой Mac. Если он был включен, перезапустите его.
2. Нажмите и удерживайте клавишу Shift.
3. Вы увидите логотип Apple, появившийся на дисплее.
4. Отпустите Shift, когда появится окно входа.
Как понять, что вы в безопасном режиме
Не уверены, что находитесь в безопасном режиме?
Используйте Системную информацию для подтверждения.
Чтобы открыть Системную информацию напрямую, удерживайте клавишу «Option» и выберите “Apple menu -> System Information.”
В разделе « Software» в «System Information » указано «Safe», когда вы находитесь в безопасном режиме, вместо «Normal».
В правом верхнем углу экрана вы увидите слова «Safe Boot», отображаемые в окне входа в систему, когда ваш Mac находится в безопасном режиме.
Как выйти из безопасного режима
Чтобы выйти из безопасного режима, сделайте следующее:
1. Перезагрузите Mac, не нажимая клавиши при запуске.
2. Выберите «Apple menu > Shut Down.”
Примечание. Выход из безопасного режима может занять больше времени, чем загрузка в обычном режиме. Будьте терпеливы и не прерывайте процесс и не выключайте ваш mac «с кнопки».
Что нельзя делать в безопасном режиме
Некоторые приложения или функции вашего Mac могут быть недоступны для использования в безопасном режиме:
- Воспроизведение фильмов на DVD-плеере
- Захват видео в iMovie и других видео приложениях
- Аудио вход / выход
- Наличие некоторых USB, Thunderbolt и FireWire устройств
- Сеть Wi-Fi недоступна или ограничена в зависимости от версии Mac и MacOS
- Обмен файлами отключен
- Специальные возможности
- Ускоренная графика в macOS Leopard v10.5 или новее отключена
Часть 4. Устранение неполадок в безопасной загрузке.
Теперь, когда вы в безопасной загрузке, вы можете начать устранять неполадки при запуске и входе в систему. Вы можете удалять и организовывать приложения запуска по одному:
- Настройки открытой системы
- Щелкните значок «Пользователи и группы».
- Нажмите ваше устройство / имя пользователя
- Нажмите на элементы входа
- Удалите элементы, используя знак минус (-)
Однако удаление этих приложений вручную в безопасном режиме может занять некоторое время и не гарантирует, что оно будет полностью очищено и удалено. Почему бы не выполнить полное сканирование вместо этого, чтобы убедиться в отсутствии следов?
Для этого используйте Mac Cleaner by iMyMac очиститель, Это комплексная и полная программа, предназначенная для диагностики, сканирования, удаления и устранения определенных проблем Mac. Этот инструментарий может дать вам полный отчет о состоянии вашего устройства, позволяя глубоко сканировать его.
Вы можете увидеть результаты, которые могут быть удивительными, поскольку у вас есть тонны приложений, которые больше не используются и являются достаточно старыми. Эти нежелательные сообщения могут стать причиной серьезных проблем с производительностью на Mac.
Mac Cleaner затем позволит вам удалить ненужные файлы полностью или выборочно. Насколько это здорово? После использования этой программы у вас наверняка будет чистое устройство, и вы будете готовы к следующей партии испытаний.
Но, конечно, это никогда не будет проблемой снова, так как теперь вы знаете, Mac Cleaner.
Автоматическая загрузка в безопасном режиме
Иногда, как ни странно, Mac включается в безопасную загрузку, когда обнаруживает необычную проблему, которая, по его мнению, может быть исправлена в безопасном режиме.
Недостаток безопасной загрузки
Хотя безопасный режим является отличным способом изолировать технические проблемы на Mac, РЕАЛЬНОЕ устранение неполадок все еще зависит от вас, когда вы находитесь в безопасной среде загрузки. Он не может автоматически определить, с каким конкретным приложением или программным обеспечением возникли проблемы.
Чтобы лучше понять, что на самом деле происходит с вашим Mac, используйте Mac Cleaner by iMyMac очиститель, Вы уверены, что узнаете, с какими частями устройства могут возникнуть проблемы.
Как использовать безопасный режим
 Чтобы запустить безопасный режим, перезагрузите компьютер, удерживая ⇧Shift
Чтобы запустить безопасный режим, перезагрузите компьютер, удерживая ⇧Shift
Шаг 1. Запустите Mac в безопасном режиме. Для этого включите или перезагрузите его, удерживая ⇧Shift. Дождитесь загрузки.
Шаг 2. Сразу после запуска Mac в безопасном режиме перезапустите его в обычный. Для этого перезагрузитесь стандартным образом.
Проблема ушла? Выдыхайте, она была связана с ядром, кэшем или ошибками файловой системы, и безопасный режим ее уже успешно устранил.
Проблема осталась? Ищите кривой софт в «Объектах входа» в меню «Системные настройки» > «Пользователи и группы», а также в меню «Пользователь» в приложении «Шрифты».

Шаг 3. Снова запустите Mac в безопасном режиме и попытайтесь удалить через него последние приложения и шрифты, после которых начали появляться проблемы.
За годы использования Mac, почти не встречал проблем, которые нельзя было бы устранить через безопасный режим. Чаще всего они связаны с кривым сторонним софтом.
На днях с помощью безопасного режима мне удалось вылечить Mac, который не запускался из-за кривой работы утилиты BetterTouchTool. Она предназначена для «прокачки» Touch Bar, но работала отвратительно и не давала загрузить macOS.
Как загрузить Mac в безопасный режим с помощью клавиши Shift
Чтобы загрузиться в безопасном режиме на любом Mac, все, что вам нужно сделать, это начать удерживать клавишу Shift во время запуска системы после того, как вы услышите начальный звуковой сигнал загрузки. Вы должны удерживать клавишу Shift сразу же после того, как услышите звуковой эффект загрузки, иначе безопасный режим не запустится.

Держите его нажатым до тех пор, пока индикатор прогресса загрузки не появится на экране — этот индикатор показывает, что функция проверки диска работает, поэтому безопасный режим может занять некоторое время, чтобы запустить Mac таким образом — но удерживать Shift не вредно пока вы не увидите экран входа или рабочий стол, просто обратите внимание, что это может занять некоторое время. Для перезагрузки Mac непосредственно в безопасном режиме применяется та же логика, но вы запускаете перезагрузку из меню Apple> Перезагрузить
Начните удерживать клавишу Shift, как только вы услышите звук запуска при перезапуске
Для перезагрузки Mac непосредственно в безопасном режиме применяется та же логика, но вы запускаете перезагрузку из меню Apple> Перезагрузить. Начните удерживать клавишу Shift, как только вы услышите звук запуска при перезапуске.
Ограничения безопасного режима
Важно помнить, что безопасный режим не предназначен для работы на устройстве. Его задача — локализация и исправление программных ошибок
Поэтому большая часть функционала компьютера останется для пользователя недоступной, а некоторые из функций могут работать некорректно.
- Отсутствие возможности воспроизведения DVD и некоторого видео-контента.
- Невозможность полноценной работы в графических редакторах и видеоредакторах.
- Возможная неработоспособность Wi-Fi.
- Недоступность многих периферийных устройств при попытке их подключения. Это касается как мышей и клавиатур, так и других USB-устройств. Кроме того, не гарантируется корректная работа портов 1394 и Thunderbolt.
- Возможные перебои в работе динамиков и микрофона.
- Отсутствие общего доступа к файлам.
- Перебои в работе системы управления жестами.
- Отключенное ускорение графики.

Сброс параметров контроллера управления системой (SMC)
Зачем нужен: подобный сброс следует применять при наличии системных ошибок, которые не пропадают после перезагрузки системы и выключения/включения компьютера. Ниже приводим перечень подобных проблем, при которых специалисты Apple рекомендуют сбрасывать параметры контроллера:
- беспричинное вращение вентиляторов компьютера на высоких оборотах (когда Mac находится без нагрузки);
- ненадлежащая работа подсветки клавиатуры;
- неверная работа индикатора питания;
- на ноутбуке некорректно работает индикатор заряда батареи;
- подсветка дисплея не регулируется или регулируется неверно;
- Mac не реагирует на нажатие кнопки питания;
- ноутбук неверно реагирует на открытие и закрытие крышки;
- компьютер самостоятельно переходит в режим сна;
- возникают проблемы при зарядке аккумулятора;
- индикатор порта MagSafe неправильно отображает текущий режим работы;
- некорректно работают приложения или зависают при запуске;
- возникают ошибки при работе с внешним дисплеем.
Как попасть: на разных Mac данный сброс осуществляется отличными способами.
На стационарных компьютерах:
- 1. Выключите компьютер.
- 2. Отсоедините кабель питания.
- 3. Подождите 15 секунд.
- 4. Подключите кабель питания.
- 5. Подождите 5 секунд и нажмите на кнопку питания.
На ноутбуках с несъемным аккумулятором:
- 1. Выключите компьютер.
- 2. Подключите к источнику питания с помощью адаптера через MagSafe или USB-C.
- 3. Зажмите сочетание Shift + Control + Option на клавиатуре слева и, не отпуская их, нажмите кнопку питания.
- 4. Отпустите клавиши и еще раз нажмите кнопку питания.
На ноутбуках со съемным аккумулятором:
- 1. Выключите компьютер.
- 2. Отсоедините адаптер питания.
- 3. Извлеките аккумулятор.
- 4. Нажмите на кнопку питания и держите её 5 секунд.
- 5. Установите аккумулятор, подключите адаптер питания и включите компьютер.
Добавьте статью в закладки, чтобы долго не искать в случае возникновения проблем.
iPhones.ru
Зачем они нужны и когда их использовать. Как правило, Mac работает без сбоев. Однако любой может столкнуться с проблемой, которая не даст OS X загружаться. В системе имеется весь набор инструментов для аварийного запуска компьютера, восстановления системы и специфические способы запуска для нестандартных ситуаций. Давайте подробнее изучим все возможные варианты загрузки компьютера Mac. Спасибо за…
Люблю технологии и все, что с ними связано. Верю, что величайшие открытия человечества еще впереди!
Безопасный режим Mac OS: запуск и особенности
Не только пользователям операционной системы от компании «Майкрософт» приходится сталкиваться с проблемами запуска компьютера или ноутбука. Устройства Apple, несмотря на свою полноценную программно-аппаратную ориентированность, тоже не застрахованы от подобных случаев. Это могут быть технические неполадки компонентов устройства, подключенное внешнее оборудование или некорректная работа ПО.
Именно ошибки в работе софта и являются наиболее частой причиной сбоев при загрузке. И при помощи разработанных инженерами Apple средств восстановления пользователи могут попытаться эти проблемы решить.
Для начала имеет смысл перезапустить зависшее устройство в «чистом» режиме, отключив всю имеющуюся периферию. В некоторых моделях это делается долгим нажатием кнопки питания, а в некоторых — зажатием сенсора Touch ID аналогичным образом. Если речь идет о разовом сбое, то данная процедура вернет аппарат к рабочему состоянию. А вот если причина более серьезная, может потребоваться запуск Mac OS в безопасном режиме. Он во многом схож с аналогичным режимом операционной системы от «Майкрософт».
Что безопасный режим делает / не делает
Безопасный режим выполняет определенные проверки и предотвращает автоматическую загрузку или открытие некоторых программ при запуске Mac. При загрузке в безопасном режиме …
- Загружаются только необходимые расширения ядра (например, ketxs или драйверы аппаратного и программного обеспечения)
- Загрузочные приложения и приложения / службы входа в систему не загружены
- Установленные вручную шрифты не загружаются
Кроме того, кэш системы и шрифтов автоматически очищается, и в рамках процедуры загрузки проверяется жесткий диск и предпринимаются попытки исправить проблемы с каталогами — что-то вроде приложения командной строки FDISK в Windows, хотя то, что происходит, идентично тому, что было бы произойдет, если вы нажмете кнопку «Восстановить диск» в утилите диска MacOS.
Итак, что вы можете сделать в безопасном режиме? Немного! Помимо упомянутых выше исправлений, безопасный режим предназначен для тестирования вашего Mac. Если проблема, с которой вы столкнулись, не возникает при загрузке в безопасном режиме, то можно с уверенностью сказать, что это связано с проблемным расширением ядра (возможно, с неисправным оборудованием, к которому обращается расширение ядра), или — и это более вероятно — оно связано в стороннее приложение или службу, настроенную для запуска с macOS.
Часть 1. Что такое безопасный режим?
Безопасный режим также известен как режим диагностики в любой операционной системе компьютера. Основным назначением и функцией безопасного режима является исправление или устранение определенных проблем с ОС или прикладным программным обеспечением. Безопасная загрузка — это термин, используемый в MacOS, и он работает так же.
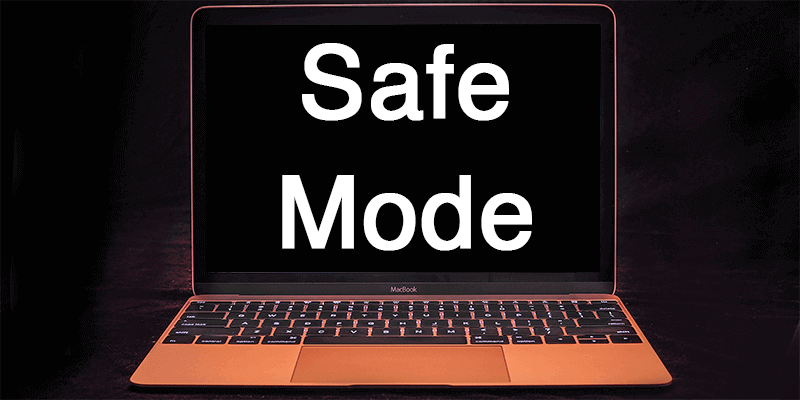
Как узнать, что вы в безопасной загрузке?
Вы будете знать, что находитесь в безопасном режиме, когда в окне входа отображается «Безопасная загрузка» в правом верхнем углу экрана. Если вы не уверены, действительно ли вы находитесь в безопасном режиме, используйте Системную информацию, чтобы проверить список режимов загрузки.
При безопасной загрузке производительность будет меняться по сравнению с обычным режимом. ОС будет работать медленнее из-за сокращения процессов.
Что делает Safe Boot?
Безопасная загрузка — это запуск на Mac, который проверяет и предотвращает открытие некоторых приложений. Это делает следующее:
- Проверяет загрузочный диск и пытается исправить проблемы с каталогом
- Используются только необходимые расширения ядра
- Предотвращает автоматическое открытие элементов автозагрузки и входа
- Все пользовательские шрифты отключены
Удаляет все кэши шрифтов, кэши ядра и другие файлы системного кэша.
Поэтому, если у вас возникли какие-либо проблемы с запуском ваших приложений или вы просто заметили, что на Mac что-то не так, вы можете войти в безопасную загрузку, чтобы изолировать и устранить проблему.
Зачем использовать безопасный режим
Использование безопасного режима может помочь вам решить проблемы, мешающие запуску вашего Mac, или любые проблемы, связанные с загрузочным диском.
В сообществе опытных пользователей существует определенная мифология, связанная с загрузкой в безопасном режиме на Mac. Некоторые люди рекомендуют это в качестве первого шага, если ваш Mac столкнется с абсолютно любой проблемой. Это, вероятно, эффективно, потому что кэши очищаются в безопасном режиме, и они могут быть повреждены.
Вот несколько причин, по которым вы можете использовать безопасный режим:
- Если ваш Mac остановился во время запуска
- Если вы думаете, что приложение вызывает проблемы
- Если ваш Mac работает очень медленно (запуск в безопасном режиме очистит кэш и может ускорить процесс)
Имейте в виду, что очистка кешей любым из этих способов может привести к более медленному Mac в первые несколько перезагрузок после его выполнения — в конце концов, вся цель кешей — сделать ваш Mac быстрее.
Некоторые люди используют безопасный режим для удаления приложений, которые в противном случае оказываются «залипшими» — то есть, от них невозможно избавиться в обычном рабочем режиме, потому что они привязаны к системной службе, которая не прекратит работу. В безопасном режиме все несущественные сервисы не загружаются, преодолевая это препятствие.
Если проблема не возникает при запуске в безопасном режиме, это может означать одно из следующих:
- У вас могут быть несовместимые элементы входа.
- Если после использования безопасного режима вы перезагружаетесь, и проблема не повторяется, вполне вероятно, что проблема была связана с проблемой кэша или каталога, которая была устранена при запуске безопасного режима.
Как удалить список запуска приложения
- Откройте Системные настройки и нажмите «Пользователи» Значок группы.
- Выберите ваше имя пользователя слева.
- Перейдите на вкладку «Элементы входа».
- Выберите элемент, затем нажмите кнопку «минус» внизу, чтобы удалить его.
Однако некоторые приложения и службы скрываются в системных папках, и их удаление возможно только для опытных пользователей. Удаление модулей ядра опять-таки только для экспертов, хотя разработчикам и поставщикам оборудования в современных выпусках macOS довольно сложно устанавливать сторонние модули из-за того, что они должны иметь цифровую подпись, поэтому вероятность этого меньше. любых вопросов.
Примечание. Не пытайтесь выполнять реальную работу в безопасном режиме. Некоторые приложения просто не будут работать, и вся система будет медленной и не отвечает. Однако для решения проблем мало кто сомневается в том, что безопасный режим имеет свое применение.
Выход из безопасного режима в Mac OS X
Чтобы выйти из безопасного режима и перезагрузить Mac в обычном режиме, все, что вам нужно сделать, это перезагрузить Mac из безопасного режима, вы можете сделать это из меню Apple и выбрать «Restart» как обычно, или с помощью кнопки питания. Только не удерживайте клавишу Shift на этот раз, и вы загрузите Mac OS X как обычно. Это все, что нужно сделать.
Пользователи, которые заинтересованы в получении дополнительной информации, могут найти дополнительные сведения о безопасном режиме загрузки Mac OS X в базе знаний Apple или просто сами загрузить его и поиграть.
Для расширенного устранения неполадок может потребоваться загрузка в режиме восстановления или восстановление из резервной копии Time Machine, но это тема другой статьи.
Активация режима восстановления системы
Что делать:
- зажмите Command(⌘) + «R» во время загрузки системы для запуска встроенного режима восстановления системы;
- зажмите Command(⌘) + Option(⌥) + «R» или Command(⌘) + Shift(⇧) + Option(⌥) + «R» для запуска режима восстановления системы через интернет (в первом случае будет использоваться последняя версия macOS, во втором — та, которая была установлена на него по умолчанию).
В режиме восстановления macOS вы можете использовать набор специальных утилит, которые помогут реанимировать ее.
Отсюда можно восстановить систему из резервной копии, переустановить текущую версию macOS и загрузить последнюю доступную сборку или ту, которая использовалась по умолчанию, получить справку или использовать дисковую утилиту для форматирования.
Отсюда же можно использовать «Терминал», если у вас есть какие-либо необходимые команды для него.
Во время запуска режима восстановления может понадобиться ввод пароля учетной записи администратора компьютера или Apple ID.
Зачем нужен безопасный режим
 Визуально безопасный режим не сильно отличается от обычного, его суть кроется внутри
Визуально безопасный режим не сильно отличается от обычного, его суть кроется внутри
Безопасный режим — особенный способ запуска Mac, во время которого происходит проверка операционной системы и отключается любой дополнительный софт.
В этом режиме можно разобраться с ошибками файлов, такими как:
Вы сможете быстро устранить проблемы с системой, кэшем и ядром, которые не дают нормально загрузить Mac.
Он поможет быстро выявить проблемы с программным обеспечением в автозапуске, а также пользовательскими шрифтами.
Через него вы точно поймете, есть смысл переустанавливать систему или нет.
Безопасный режим — это быстрый способ диагностики Mac, который поможет устранить ошибки системы и удалить из нее проблемный софт, который не дает ей загрузиться.
Как работает безопасный режим:
Проверяет файловую систему на наличие ошибок и исправляет их, а также устраняет сбои расширений ядра. Отключает автозапуск стороннего программного обеспечения и использование дополнительный шрифтов. Очищает кэш шрифтов, ядра и софта.
Если ошибки не удастся решить с помощью безопасного режима, придется переустанавливать macOS с нуля или искать проблемы на стороне железа вместе со спецами из сервисного центра.
Откуда вы знаете, что находитесь в безопасном режиме
В отличие от Windows, на рабочем столе нет текста, когда безопасный режим начинает показывать, что вы загрузились в него, и вы также не будете ограничены контрольным низким разрешением экрана. Тем не менее, подсказки будут присутствовать в том, что система может показаться медленной, а анимация может выглядеть прерывисто.
Чтобы проверить, находитесь ли вы в безопасном режиме, выполните следующие действия:
- Нажмите на логотип Apple в меню (вверху слева).
- Нажмите в Об этом Mac.
- Нажмите на системный отчет.
- Нажмите «Программное обеспечение» и проверьте, что указан «Boot Mode» («Режим загрузки») — он скажет «Безопасный», если вы находитесь в безопасном режиме, в противном случае — «Нормальный».
Другие способы, которыми вы можете сказать, что находитесь в безопасном режиме:
- Вы можете увидеть, что ваш экран мигает, когда во время запуска появляется экран входа в систему.
- В зависимости от версии используемой операционной системы Mac экран может быть серым, а индикатор загрузки может отображаться под логотипом Apple во время запуска. В более новых версиях macOS запуск будет выглядеть как обычно, за исключением того, что вам придется дважды входить в систему.
- Ваш Mac будет медленным.
Когда вы находитесь в безопасном режиме, вы не сможете:
- Захват видео в некоторых видео приложениях.
- Аудио устройства могут не работать.
- Некоторые устройства USB или Thunderbolt могут быть недоступны.
- Сеть WiFi может быть недоступна.
- Обмен файлами будет отключен.
- Некоторые графические элементы не отображаются, например, док-станция (показанная ниже) может выглядеть серой, а не прозрачной.

Зачем нужен безопасный режим
 Визуально безопасный режим не сильно отличается от обычного, его суть кроется внутри
Визуально безопасный режим не сильно отличается от обычного, его суть кроется внутри
Безопасный режим — особенный способ запуска Mac, во время которого происходит проверка операционной системы и отключается любой дополнительный софт.
В этом режиме можно разобраться с ошибками файлов, такими как:
Вы сможете быстро устранить проблемы с системой, кэшем и ядром, которые не дают нормально загрузить Mac.
Он поможет быстро выявить проблемы с программным обеспечением в автозапуске, а также пользовательскими шрифтами.
Через него вы точно поймете, есть смысл переустанавливать систему или нет.
Безопасный режим — это быстрый способ диагностики Mac, который поможет устранить ошибки системы и удалить из нее проблемный софт, который не дает ей загрузиться.
Как работает безопасный режим:
Проверяет файловую систему на наличие ошибок и исправляет их, а также устраняет сбои расширений ядра.Отключает автозапуск стороннего программного обеспечения и использование дополнительный шрифтов.Очищает кэш шрифтов, ядра и софта.
Если ошибки не удастся решить с помощью безопасного режима, придется переустанавливать macOS с нуля или искать проблемы на стороне железа вместе со спецами из сервисного центра.
️ В тему: 13 вариантов загрузки Mac для особых случаев






