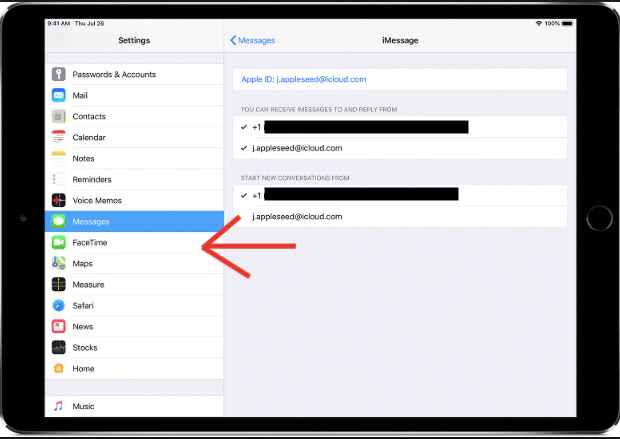Sony WH-CH500
Недорогая модель закрытых наушников компании Сони. Отличается стоимостью, разнообразными цветами, удобством эксплуатации.
Легкий вес позволяет использовать Sony WH-CH500 весь день. Время работы — 20 часов, но для полного заряда потребуется 4,5 часа.
Модель оснащена микрофоном, но использовать его на полноценных переговорах невозможно. Если только не находитесь в нешумном помещении.
Звук качественный, хорошо звучат средние частоты, есть басы, высокие не так чисты. Подключение к компьютеру происходит посредством блютуз или при помощи дополнительного кабеля, который есть в комплекте.
Использовать гаджет для просмотра фильмов недопустимо, присутствует отставание звука от видео.
| Устройство к ПК | наушники блютуз беспроводные |
| Формат | закрытые |
| Излучатели | динамические |
| Частотный диапазон | 20—20 тыс. Гц |
| Вес | 140 г |
| Блютуз | 4.2 |
| Профили | A2DP, AVRCP, Hands Free, Headset Profile |
| NFC | да |
| Покрытие блютуз | 10 м |
| Длительность воспроизведения | 20 ч |
| Продолжительность заряжания | 4,5 ч |
| Кабель micro-USB к компьютеру | да |
Плюсы WH-CH500:
- стоимость;
- материалы;
- длительная автономность;
- звукоизоляция;
- удобны при использовании;
- звук.
Минусы WH-CH500:
- хлипкая конструкция;
- задержка звука от видео;
- соединяются с последним устройством;
- микрофон только как дополнение.
Bluetooth-модуль отсутствует: как это исправить
ПК отличаются от ноутбуков тем, что в них не предусмотрена функция беспроводного соединения. У владельцев компьютеров есть два варианта:
- Покупка наружного беспроводного модуля. Это флешка, которую вставляют в usb-проем. Для ее работы необходимо установить соответствующую программу.
- Дорогой, но мощный внутренний блок монтируется в материнскую плату порта PCI-E. Чтобы сигнал был сильнее, надо установить антенны.
Ноутбуки без блютус-модулей могут оснащаться только наружным вариантом. Владельцы PC установить любой вариант и подключать наушники.
ОС Windows 7 и установка дополнительного адаптера
Блютуз-модуль лучше покупать сразу с наушниками. Хоть и дорого, но не надо будет отдельно заниматься поиском и установкой программ. Модель подойдет небольших размеров, с имеющимися драйверами на флешке.
Но при необходимости скачивания программы, сначала определяется версия блютуз. Чтобы сигнал был надежным и бесперебойным версии гарнитуры и адаптера должны совпадать. Установочные программы бывают разные: платные и бесплатные. Для некоторых версий предлагается покупка лицензионного обеспечения. Но можно программное обеспечение какой-то период времени протестировать. К примеру, триальные версии открывают доступ до двух недель.
Виды ПО для подключения Bluetooth
К персональному компьютеру или ноутбуку можно подключить беспроводные наушники с использованием разных установочных программ:
- Files to phone. Программное обеспечение предназначено для подключения большого числа устройств. Ее не нужно регистрировать. Совместима с разными компьютерами и операционными системами. После установки производит раздачу сигнала сразу на несколько гаджетов.
- Widcomm. Бесплатная программа не чуть не хуже платных аналогов. Ее специально создали для подсоединения канала блютуз. Программа содержит несколько установочных драйверов. Она дает возможность пользователям общаться по скайпу.
- Mobiledit. Программа на английском языке, имеет много функций. Пакет бесплатный, есть поддержка беспроводных портов. Происходит постоянное обновление, оптимизация конфигураций.
- Bluesoleil. Платная версия. Имеется отличный интерфейс для пользователей. Драйвера помогают провести сопряжение с гарнитурой. С помощью программного обеспечения можно слушать музыкальные произведения, проводить управление клиентами. Дается возможность от семи до четырнадцати дней воспользоваться триальной версией, а потом предлагается приобрести платный пакет.
- Toshiba stack. Фирма-изготовитель на рынке известна давно. Также, как и другие компании занимается созданием блютус-спецификаций. Данное ПО является самым лучшим, оно создает постоянное бесперебойное подключение. При постоянном обновлении программ происходит улучшение функций, добавления новых возможностей. Стоит версия недешево, но внесенная сумма себя оправдывает. Разработчики предлагают на месяц бесплатный пакет услуг. Перед тем, как купить программу стоит внимательно изучить имеющиеся версии.
Ресиверы с разъёмом 3,5 мм minijack
Блютуз устройства предназначены для работы с аудиоаппаратурой, наушниками, поэтому для подсоединения используются разъёмные соединения типа TRS, состоящие из штекера (plug) и гнезда (jack) на 3,5 мм.
Xiaomi Mi Bluetooth Audio Receiver
Этот ресивер bluetooth для наушников будет удобен для:
- Подключения проводных наушников к блютуз устройству, воспроизводящему звук.
- Соединения беспроводных наушников с аппаратурой без модуля Bluetooth, но имеющей аудиовыход.
- Вывода звука с наушников, имеющим блютуз модуль на проводную акустику.
Для двух последних случаев в комплект входит короткий кабель с двумя штекерами 3,5 мм.
Гаджет белого цвета выполнен в форме удлинённого прямоугольного параллелепипеда со скруглёнными боковыми гранями. На торцах расположены гнездо 3,5 мм и порт micro-USB. На длинных противоположных гранях — многофункциональная кнопка и прищепка.
Качество звучания обеспечивается поддержкой стандартов: HFP, HSP, AVRCP, A2DP. За автономную работу в течение пяти часов отвечает встроенный аккумулятор ёмкостью 97mAh. Время полной зарядки АКБ — 2 часа.
| Страна производитель | Китай |
| Тип разъёма для зарядки | Micro USB |
| Версия блютуз | V 4.2 |
| Радиус беспроводной связи | 10 м |
| Длина | 5,9 см |
| Ширина | 1,35 см |
| Толщина | 1,3 см |
Минусы Xiaomi
Цена.
Twelve South AirFly AUX Pro
AirFly Pro является лучшей моделью в линейке ресиверов Twelve South к наушникам. С его помощью можно:
- подключить беспроводные наушники к мультимедийной системе в самолёте или тренажёрном зале, а также к контроллеру Sony Playstation;
- прослушивать музыкальные композиции со смартфона на автомагнитоле, не оснащённой блютуз модулем, но имеющей гнездо AUX.
При этом слушать музыку или смотреть кино можно вдвоём. В комплекте с bluetooth приемником идёт зарядный шнур и матерчатый чехольчик.
Подключение к другим устройствам производится с помощью короткого шнура с разъёмом 3,5 мм, выходящего с трансивера.
На другом торце расположен порт USB Type-C для зарядки. На лицевой панели находится многофункциональная клавиша, а на правой боковой грани;
- кнопка переключения режимов «приёмник/передатчик»;
- кнопка сброса.
Об аккумуляторе, установленном в беспроводной адаптере нет сведений, время автономной работы составляет 16 часов
А также стоит обратить внимание, что прослушивание аудиофайлов возможно во время зарядки АКБ
| Страна производитель | Китай |
| Тип разъёма для зарядки | USB Type-C |
| Версия блютуз | V 4.1 |
| Радиус беспроводной связи | 10 м |
| Длина | 5,7 см |
| Ширина | 2,55 см |
| Толщина | 1,1 см |
Достоинства Twelve
- Дизайн.
- Сборка.
- Подключение к мультимедийным общественным системам.
- Прослушивание аудио на двух парах наушников.
Недостатки Twelve
- Для подключения к проводным наушникам потребуется переходник.
- Цена.
Ugreen CM107
Внешним видом приемник для наушников мало чем отличается от других — это прямоугольный параллелепипед на одном торце которого находится разъём для подключения зарядного кабеля USB-A/microUSB (идёт в комплекте), а из другого торца выходит шнур длиной 40 см, заканчивающийся штекером 3,5 мм.
Трансмиттер удобен для просмотра телевизора вдвоём, а также прослушивания аудиофайлов из наушников без модуля блютуз. Качество звука обеспечивается поддержкой адаптером кодека aptX.
В адаптере нет встроенного аккумулятора, поэтому для работы он должен быть подключён либо к порту USB на самом аудиоустройстве, наушниках, либо к сетевому адаптеру с постоянным напряжением — 5 В.
| Страна производитель | Китай |
| Тип разъёма для питания | Micro USB |
| Версия блютуз | V 5.0 |
| Радиус беспроводной связи | 10 м |
| Длина | 6,8 см |
| Ширина | 1,2 см |
| Толщина | 1,2 см |
Полноразмерные
Этот тип наушников отличается отличным ограждением от внешних шумов, благодаря большим размерам. Явный плюс с объемом, качественное беспроводное звучание.
Но минус бросается в глаза — размер, чаши могут давить, а кожа потеть. Такие наушники подходят компьютерным геймерам или в домашнем использовании, спорте, на тренировках будет неудобным вариантом.
Основные плюсы:
- шумоподавление;
- басы;
- звукоизоляция;
- отличное звучание концертов или спецэффектов;
- можно использовать для компьютерных игр.
Недостатки:
- большой размер;
- давит на уши;
- микрофон качественный только в дорогих моделях;
- уши потеют после длительного использования;
- неудобны для повседневного использования.
Как подключить Bluetooth наушники к компьютеру
Практически все настольные компьютеры поставляются изначально без возможности работы с Bluetooth. Но эту проблему можно легко решить. Для этого вам потребуется приобрести и подключить к вашему девайсу блютуз адаптер. Их стоимость на рынке стартует от 300 рублей. Такие адаптеры продаются в двух вариантах:
1)Внешний, который подключается через USB – интерфейс;
2)Внутренний – подключается через интерфейс PCI.
Выбирайте сами, но стоит упомянуть, что usb – адаптеры проще подключить и настроить. Так что если вы не очень опытный пользователь ПК, стоит остановить свой выбор на нем.
После покупки и вставки в usb разъем, следует убедиться, что на компьютере была произведена установка всех драйверов. Для начала подключите купленный адаптер к компьютеру. Драйвер – это программное обеспечение, которое позволяет адаптеру правильно работать с компьютером и осуществляет управление им. Если вы используете одну из последних версий Windows 10, в ней работа с блютуз девайсами была значительно облегчена. Драйвера ищутся по модели адаптера и скачиваются из Интернета, затем устанавливаются автоматически, система распознает модель вашего устройства, и сама производит его настройку. Однако если вы продолжаете пользоваться Windows 7, проверять и устанавливать драйвера придется самому. Чтобы проверить, установлены ли у вас драйверы, следует произвести следующие действия:
- Зажмите одновременно две клавиши на клавиатуре: Win + R. Откроется окно, в котором надо вписать следующую команду: devmgmt.msc. Кликнете на кнопку ОК или нажмите Enter.
- В новом окне, это диспетчер устройств, кликните строчку «Сетевые адаптеры» либо «Радиомодули Bluetooth».
Если в данном окне вы видите желтый восклицательный знак то, значит, у вас нет установленных драйверов.
А если не можете найти вообще ничего то, убедитесь в правильности подключения блютуз модуля или его работоспособности. В случае если нет драйверов, тогда вам нужно будет скачать установочный файл к вашей модели адаптера и произвести его установку. После этого адаптер должен начать отображаться в диспетчере устройств без желтого восклицательного знака.
После установки драйверов для соединения компьютера и наушников выполните следующие действия:
Включите наушники, зажав кнопку до того момента, как пространство вокруг нее не начнет светиться красным или зеленым цветом. Обычно на это уходит где-то 10-15 секунд. После чего включится режим обнаружениях новых устройств и подключения к ним. Потом надо при помощи правой клавиши мышки кликнуть на стрелочку вверх, которая находится внизу, справа и найти значок блютуз:
- После открытия нового окна нажмите пункт «Добавить устройство».
- Начнется поиск вокруг вас и появится список обнаруженных устройств. Выберите ваши наушники. Обычно название, на которое нужно будет нажать – это название модели ваших наушников. После этого нажмите на кнопку «Далее».
- Потребуется ввести PIN – код для подключения. Введите «0000» и нажмите клавишу Enter. После этого процесс соединения будет завершен.
Если возникли проблемы при поиске подключенного адаптера попробуйте в настройках поставить галочку напротив разрешения устройствам обнаруживать этот компьютер.
Отключаем микрофон (службу) на Bluetooth наушниках
Если то решение, которое я показывал выше не помогло, то можно попробовать в свойствах наших Bluetooth наушников отключить службу “Беспроводная телефонная связь”. После чего компьютер будет видеть эти наушники просто как наушники, а не гарнитуру. В настройках звука исчезнет “Головной телефон”. А в параметрах Windows 10 возле устройства будет написано просто “Подключенная музыка” (без “голос”).
- Нам нужно зайти в классическую “Панель управления”. В Windows 7 открываем ее обычном способом (в меню Пуск), а в Windows 10 – через поиск.
- Находим и открываем раздел “Устройства и принтеры”.
- Там в списке устройств должны быть наши беспроводные наушники. Нажмите на них правой кнопкой мыши и выберите свойства.
- Переходим на вкладку “Службы”, снимаем галочку со службы “Беспроводная телефонная связь” и нажимаем “Применить” и “Ok”.Панель управления можно закрывать.
После того как мы отключили Bluetooth службу “Беспроводная телефонная связь”, Windows 10 не будет использовать микрофон на наушниках. Она вообще не будет его видеть. Как я уже писал выше, будет полностью отключен “Головной телефон”.

После этого проблема с плохим звуком точно должна уйти. Если нет, удалите наушники, перезагрузите компьютер и подключите их заново.
Важно! Не забудьте, что вы отключили службу “Беспроводная телефонная связь”. Если появится необходимость использовать микрофон на беспроводных наушниках, то ее нужно будет включить обратно, иначе в режиме гарнитуры наушники работать не будут
Дополнительные решения
Несколько дополнительных решений, на которые нужно обратить внимание, если ничего из вышеперечисленного не помогло
- Переустановите Bluetooth адаптер. В диспетчере устройств, на вкладке “Bluetooth” просто удалите основной адаптер и перезагрузите компьютер. Там же удалите наушники, на которых возникла проблема с качеством звука. После перезагрузки система должна установить адаптер. Подключите наушники заново.
- Переустановите драйвер Bluetooth адаптера. Особенно актуально для ноутбуков. Драйвер можно скачать с сайта производителя ноутбука. Если у вас ПК с USB Bluetooth адаптером, то там сложнее, так как драйверов для них обычно нет (система сама устанавливает). Но можете посмотреть на сайте производителя. Если, конечно, у вас не какой-то китайский Bluetooth адаптер. Подробнее в статье подключение Bluetooth адаптера и установка драйвера.
- Если есть возможность, подключите для проверки звука другие беспроводные наушник, или колонку. Или эти наушники к другому устройству.
- Если проблема именно через USB Bluetooth адаптер (а не встроенную плату в ноутбуке), то проверьте этот адаптер с этими же наушниками на другом компьютере.
- Если к компьютеру подключены еще какие-то Блютуз устройства – отключите их. Оставьте только наушники. Так же в качестве эксперимента попробуйте еще отключить Wi-Fi.
89
Сергей
Bluetooth
Как подключить беспроводные наушники к Виндовс 8 и 10
Какие бы беспроводные устройства пользователь ни устанавливал, будь то Huawei, Sony или продукция другого бренда, для начала на компьютере включают блютуз. В версии Windows 8.1 это можно сделать в параметрах компьютера или на клавиатуре. В последнем случае кнопка включения адаптера – та же, что и для включения Wi-Fi модуля. Если работает Wi-Fi, то включается и адаптер. Если речь идет о ноутбуке, то это можно проследить по включению индикатора на корпусе. Когда подключаются к персональному компьютеру, значок блютус появляется в нижнем правом углу рабочего стола.
Второй способ – через параметры компьютера. В этом случае нужно выбрать изменение параметров. При нажатии на эту строку открывается новое меню, в котором нужно включить блютуз.

изменение параметров компьютера
Как только блютуз будет включен, компьютер автоматически запустит поиск беспроводных устройств. Остается только выбрать гарнитуру (предварительно нужно включить). Когда она будет выбрана, нажимают кнопку «Связать».
Виндовс 10 также требуют наличия адаптера – без этого подключать наушники не удастся. «Десятка» автоматически скачивает, а затем устанавливает драйвера для гарнитуры, но всё равно нужна дополнительная проверка. Для этого нужно нажать правой кнопкой мышки меню «Пуск» или использовать комбинацию клавиш Win+X. Когда появляется меню, выбирают пункт «Диспетчер устройств» и проверяют наличие.

В диспетчере устройств проверяют, не стоит ли напротив пункта про блютус желтый треугольник, который говорит о том, что подключение выполнить не получится.

проверяем наличие подключенных устройств
Дальше порядок действий будет следующим:
1.Включение Bluetooth. Необходимо нажать панель уведомлений, чтобы активировать иконку.

включение блютуз устройства
2. Включение беспроводного устройства. Мигание индикатора подтвердит его готовность к работе.

3. Подключение через параметры системы. Беспроводные гаджеты подключают через раздел «Устройства». В нем нужно найти окно, в котором с левой стороны есть пункт «Bluetooth и другие устройства». Необходимо выбрать этот пункт.

4. Сверху появится строка для добавления нового гаджета. В дополнительном окне можно подсоединить гарнитуру.
После того, как наушники будут подключены, следует настроить звук. Для этого используют иконку громкости, которая видна в правом нижнем углу экрана (требуется кликнуть правой клавишей мышки), выбрать вкладку «Звуки», а потом – «Воспроизведение». В этой вкладке переходят к подключенным устройствам. Часто отметка «Использовать по умолчанию» стоит возле колонок. Ее нужно снять и отметить наушники.
Современные гарнитуры оснащены дополнительно микрофоном, который позволяет общаться в мессенджере или игровом чате. Операционная система автоматически распознает его как приспособление для связи. Если наушники активированы, то и микрофон включается вместе с ними.
Если устройство Bluetooth поддерживает функцию «Быстрое соединение», то в Виндоус 10 можно быстро создать пару с персональным компьютером. Для этого нужно переключить само устройство в режим создания пары. Тогда компьютер будет автоматически распознавать устройство, и пользователь будет получать сообщения, когда окажется на подходящем расстоянии.
Для этого надо:
- Включить устройство, сделать видимым для компьютера. На разных моделях этот параметр имеет особенности настройки. Узнать о них можно на сайте производителя.
- Во время первой настройки устройства с функцией «Быстрое соединение» выбирают «Да» в окошке, появляющемся для того, чтобы пользователь дал согласие на применение технологии.
- Когда компьютер оповестит о том, что найдено новое оборудование блютус, нажимают кнопку «Подключить».
- После подсоединения нажимают кнопку «Закрыть».
Пользователь дает согласие не только на применение технологии, но и на то, чтобы получать уведомления, в том числе и об обновлениях. Это полезная функция.
Обзор популярных беспроводных наушников для компьютера
Ниже я описал пять популярных моделей для ПК. Это не рейтинг: беспроводные наушники с микрофоном для компьютера и другие модели приведены для примера. Хотя они весьма популярны и имеют множество реальных отзывов.
W.O.L.T. STN-270
W.O.L.T. STN-270 – дешевые беспроводные наушники для компьютера, полноразмерные. Работают по Bluetooth, имеют регулятор громкости и встроенный аккумулятор, а также микрофон. Для подключения нужно долго зажимать кнопку сопряжения, пока не замигает сине-красный индикатор.
Плюсы
- Стоимость;
- Полноразмерные;
- 10 часов работы без подзарядки;
- Удобные, не тяжёлые;
Минусы
- Звук без басов;
- Все параметры – «средненькие»;
Цена:
Около 800 рублей

InterStep SBH-520 Stereo
InterStep SBH-520 Stereo – компактные беспроводные наушники для ПК внутриканального типа. В комплекте идёт чехол, который также служит повербанком (док-станцией) для подзарядки «затычек». Данные наушники можно брать с собой и подключать не только к ПК, а и к смартфону, планшету, телевизору с функцией Блютуз.
Плюсы
- Отличный звук;
- Не выпадают благодаря продуманной эргономике;
- Чехол (док-станция) в комплекте;
- Размер;
- Встроенный микрофон;
Минусы
- Левый наушник иногда может «потрескивать»;
- Синие светодиоды, которые не отключаются;
- Хлипкость сборки;
Цена:
Около 3500-5000 рублей
LOGITECH G533
LOGITECH G533 – полноразмерные радио-наушники для компьютера с Вай Фай диапазоном. Есть регулятор громкости, поворотный микрофон. Можно использовать как для работы, так и для игр или прослушивания музыки.
Плюсы
- Дизайн;
- Удобство, тканевые амбушюры;
- Отличное звучание;
- Заряд – стабильно на 16 часов;
- Заменяемый аккумулятор;
- Большая дальность;
Минусы
- Необходимо использовать оригинальные кабели для зарядки;
- Габаритный USB адаптер;
Цена:
Около 11000 рублей
RAZER Nari
RAZER Nari – беспроводные радионаушники для компьютера, которые позиционируются как геймерская гарнитура. Это гаджет, который работает по радиоканалу. Причём в качестве приёмника-передатчика выступает миниатюрный USB-адаптер.
Плюсы
- Стереозвучание;
- Удобная эргономика;
- Дизайн;
- Регулятор громкости;
- Возможность отключить микрофон;
Минусы
- Возможны помехи в радиоканале;
- Неисправности в микрофоне, иногда для разборчивого звучания нужно использовать дополнительное ПО;
Цена:
Около 12000 рублей
Sennheiser M2 AEBT
Sennheiser M2 AEBT – компьютерные беспроводные наушники с микрофоном, выполненные из качественных материалов, с приятной эргономикой и высокой ценой. В наушниках используются 4 микрофона, технологии активного шумоподавления, NFC, специальная система для разборчивости речи. Подключаются по Bluetooth.
Плюсы
- Дизайн;
- Материал (кожа, металл);
- Качество сборки;
- Удобно складываются;
- Звукоизоляция, активное шумоподавление NoiseGard;
- Отличный звук, стереозвучание;
- Система для разборчивости речи VoiceMax;
Минусы
- Стоимость;
- Необходимо использовать родные кабели (для длительного срока службы);
Цена:
Около 17000 рублей
Marshall Mid Bluetooth
Накладные наушники соединяются не только с компьютером, но и игровой консолью, плеером или планшетом пользователя. Устойчивая беспроводная связь при перемещении по дому.
Подключаются ко всем блютуз устройствам легко. Встроенный микрофон позволяет вести переговоры во время игр или переговоров через скайп.
Речь передается четко без помех и сбоев, звучание позволяет прослушивать жанры — от классики до тяжелой музыки. Но при прослушивании рока замечают присутствие звукового дисбаланса, акцент на высокие частоты.
Большие чаши обеспечивают звукоизоляцию от внешних шумов. Обратная звукоизоляция качественная, окружающие не будут чувствовать дискомфорт от громкой музыки или фильмов на компьютере. Длительность воспроизведения составляет 30 часов.
| Гаджет к компьютеру | Marshall беспроводные |
| Формат | закрытые |
| Тип | динамические |
| Частота | 10—20 тыс. Гц |
| Звуковое давление | 96 дБ |
| Импеданс | 32 Ом |
| Профили | A2DP, Hands Free, AVRCP, Headset |
| Кодеки | Aptx |
| Беспроводной блютуз сигнал | 10 м |
| Провод к компьютеру | Mini-jack 3.5 мм |
| Длительность воспроизведения | 30 ч |
Достоинства Marshall:
- звучание;
- стабильное соединение;
- удобное управление;
- комфортная посадка;
- дизайн;
- микрофон.
Недостатки Marshall:
- глухие средние частоты;
- стоимость;
- давят на уши;
- при прослушивании рока или металла преобладают не низкие частоты, а высокие.
Подведем итоги
Отталкиваетесь от собственных пожеланий и характеристик блютуз наушников для компьютера. Проверяйте функции наушников перед покупкой. Дорогие беспроводные наушники не всегда с качественным звучанием.
Читайте далее:
Беспроводные блютуз наушники P47 Wireless
Беспроводные блютуз наушники Stn 13
Рейтинг беспроводных блютуз наушников вкладышей
Рейтинг лучших беспроводных наушников для спорта
Беспроводные наушники Jbl E45bt
Подключение беспроводных Bluetooth наушников к телевизору
Беспроводные наушники Jbl Tune 120 TWS
Лучшие беспроводные наушники Xiaomi
True Wireless беспроводные наушники