Отключение автоповорота
Если испытали методы активации автоматического поворота, отключение трудностей не вызовет. Помимо этого, пользователи смогут регулировать работу приложения, используя удобный функционал. Читайте ниже.
Если у Вас остались вопросы или есть жалобы — сообщите нам
Задать вопрос
Панель уведомлений
Чтоб отключить ставшую ненужной функцию на мобильных устройствах Honor и Huawei, выполните действия уже описанные выше в этой статье.
- Опустите верхнюю панель уведомлений.
- Клацните по иконке с надписью «Автоповорот».
- Проверьте, перестала ли гореть кнопка, и испытайте, отключилась ли опция.
В неактивном состоянии значок выглядит так .
Основные Настройки телефона
Второй метод тоже практически не отличается от ранее указанного.
- В «Настройках» смартфона зайдите в раздел «Экран».
- Найдите требуемый параметр и верните ползунок в неактивную фазу.
Сразу проверьте, действительно ли отключилась смена ориентации изображения. Бегунок должен быть серым.
При оптимизации Режима Энергосбережения
В третьем случае требуется изменить настройки энергосбережения. Следуйте по пунктам.
- Зайдите в «шестеренку».
- Откройте раздел «Батарея».
- Кликните по вкладке «Режим энергосбережения».
- Среди видимых функций найдите строку связанную с автоматическим поворотом дисплея и жмите «Оптимизировать».
- Появится надпись «Автоповорот выключен.
Как установить новую тему и поменять старую на Huawei/Honor
Но впредь помните, каким образом отключили этот функционал, чтоб лишний раз не задаваться вопросом, почему он перестал работать.
Как можно перевернуть изображение на мониторе
Как на ноутбуке перевернуть экран быстро и легко
Данная статья рассматривает вопрос настроек только для ноутбуков и стационарных компьютеров, при использовании мобильных устройств следует обратиться к рекомендациям их производителя.
С помощью комбинации клавиш
Чаще и проще всего повернуть изображение на мониторе при использовании операционной системы Windows можно, используя клавиатуру. При условии, что в настройках «Рабочего стола» ранее не был отключен функционал переключения комбинацией клавиш, изображение поворачивается на 90 градусов сочетанием Ctrl + Alt + стрелка (правая или левая, в зависимости от того, куда надо повернуть выводимую картинку).
Если сочетание по какой-то причине не работает, то обязательно нужно делать возврат настроек, нажав Ctrl + Alt + F8. Если и это не сработало, или у вас другая операционная система, читайте способы ниже.
Некоторые модели ноутбуков и встроенные утилиты позволяют включать и отключать управление поворотом экрана при помощи клавиш через свои настройки. В частности, такой функционал доступен для Compaq Mini. В таком случае необходимо проверять настройки и этих утилит при сложностях, возникших при использовании «горячих» клавиш.
Используя возможности операционной системы
Для Windows проще всего выйти в нужные возможности через нажатие правой клавишей мыши на свободном пространстве «Рабочего стола», далее следует выбрать «Параметры экрана», «Дисплей». Слишком сложных действий, чтобы перевернулась картинка на мониторе, не нужно.
В открывшемся меню выберите нужную вам ориентацию экрана и сохраните настройки. Они должны примениться сразу. Данный совет применим для Windows 10.
В зависимости от версии операционной системы Windows, название и внешний вид меню могут несколько отличаться. Не стоит пугаться, все версии данной системы наследуют логику основных настроек друг от друга, поэтому следуя ей, можно использовать советы на любых версиях операционной системы.
Для более ранних версии Windows, начиная с седьмой, нужные настройки находятся в контекстном меню по словам «Параметры экрана», далее выбираем «Ориентация». Данное меню ищется также через использование «Пуск», где можно выйти в «Панель управления» и найти там пункт «Экран». Обе эти настройки идентичны.
Так называемый «книжный» режим просмотра означает поворот на 90 градусов, для поворота изображения на 180 градусов выбирайте «альбомный» режим отображения. Прилагательное перевернутое, используемое в настройках, означает буквально, что изображение будет выведено в данном формате «вверх ногами», данная настройка аналогична нажатию горячих клавиш из предыдущего способа со стрелкой влево.
Или как альтернативу, можно использовать пункт «Параметры графики», выбрав «Переворот» в открывшемся подменю. Если такие параметры не нужны, то необходимо все вернуть.
Чтобы узнать модель и версию используемой видеокарты, необходимо нажать «Пуск» и в строке ввода набрать dxdiag, затем нажав Enter. Откроется встроенная утилита диагностики, которая предоставит список всего оборудования, установленного в системе. Необходимые параметры находятся на вкладке «Экран» («Монитор»). Зная модель и версию видеокарты, при необходимости можно обновить или переустановить видеодрайвер с сайта производителя.
Для еще более ранней версии, XP, доступно изменение настроек монитора через использование функционала видеокарты, установленной в системе. Необходимо найти значок в трее, обычно для видеокарт NVidia или Radeon он имеет характерный внешний вид, и затем нажать на него правой клавишей мыши. Появится меню настроек, с доступным для изменения параметром вращения экрана.
Иногда в ходе изменения ориентации панель задач скрывается. Происходит это в виду логики использования изображения операционной системой. Если такое произошло, следует открыть свойства панели (нажатием правой клавиши мыши на ее область), и убрать галочку напротив опции автоматического сокрытия панели.
Пошаговая инструкция как включить или отключить автоповорот экрана
Для активации смены положения картинки достаточно выполнить несколько простых шагов. Включить возможность подстройки картинки под положение дисплея можно, используя несколько вариантов.
Первый способ
Простой алгоритм с минимум последовательных шагов:
свайпнуть по экрану смартфона Самсунг galaxy сверху вниз, вызвав шторку с панелью быстрого доступа;
- найти иконку, выполненную в виде поворачивающегося дисплея и тапнуть по ней;
- изменение цвета на синий или зеленый будет означать – функционал находится в активном режиме. Значит, при повороте смартфона, картинка будет автоматически менять ориентацию и размер.
Для отключения все действия выполняются в идентичном порядке, соответствующая кнопка должна стать серого цвета.
Важно: старые модели мобильников Самсунг не содержат подобной кнопки. В них придется найти раздел «Книжная/альбомная ориентация», проводить переключение при необходимости
В них придется найти раздел «Книжная/альбомная ориентация», проводить переключение при необходимости.
Второй способ
Алгоритм активации предполагает изменения, производимые через системные настройки. Инструкция:
- Разблокировать гаджет, на главной странице тапнуть по «Настройки».
- Войти в раздел «Дисплей».
- В пункте «Автоповорот» поставить галочку для включения.
Смена положения в дальнейшем будет проходить автоматически, при условии – функционал не дезактивирован.
Как подключить приложение Триколор Онлайн ТВ на Samsung Smart TV
Отдельные модели Samsung
Процедура включения поворота на телефоне Самсунг моделей А50, S8, S9, S10, A20, A30 будет несколько отличаться от указанной выше:
выбрать иконку поворота, тапнуть по опции ниже;
- сделать выбор и перевести ползунки в «ВКЛ» или «ОТКЛ» (серый цвет должен смениться ярким: синим, зелёным и др.). Раздел позволяет сделать выбор момента, когда должен происходить переход в альбомный режим – главный или для голосовых вызовах;
- выбрать книжную или альбомную ориентацию;
- подтвердить выбор, тапнув внизу «Готово».
Активировать функцию изменения положения картинки в телефонах южнокорейского производителя можно двумя способами. Задача не трудная, она уже может быть предустановлена в заводских настройках гаджета. Функция облегчает просмотр медиа файлов, общую работу пользователя. Для дезактивирования производят все манипуляции в том же порядке, что и для включения. В конце процедуры убирают галочку или переводят раздел в «серый» режим.
- https://4gltee.ru/avtopovorot-ekrana-na-samsung/
- https://sdelaicomp.ru/programmy/kak-vklyuchit-avtopovorot-ekrana-na-samsung.html
- https://samsung-wiki.com/kak-perevernut-ekran-na-telefone-samsung.html
Программы для автоповорота на Андроиде
Если поломка гиродатчика на смартфоне не считается критичной, но потребность в использовании функции поворота экрана все-таки может возникнуть, следует обратить внимание на дополнительный софт, который позволит настраивать экран своего девайса в ручном режиме. Необходимость в применении сторонних утилит может возникнуть и в тех случаях, когда игры и приложения, установленные на смартфоне, не поддерживают автоповорот экрана
Наиболее популярными программами такого класса считаются следующие.
Rotation – Orientation Manager
Ссылка на загрузку — https://play.google.com/store/apps/details?id=com.pranavpandey.rotation&hl=ru&gl=US
Менеджер автоповорота экрана предназначен для принудительного поворота нужных приложений или игр с возможностью включения и отключения в портретном или ландшафтном режиме. Основными достоинствами являются:
- интуитивно понятный интерфейс;
- простота в управлении;
- небольшой размер программы;
- наличие русскоязычной версии;
- отсутствие оплаты;
- автозапуск при включении устройства;
- возможность обхода стандартных настроек;
- запрет приложениям менять интерфейс;
- подсказки по работе с утилитой;
- поддержка различных тем оформления.
Программа пользуется популярностью, поскольку практически не имеет недостатков кроме одного – небольшая задержка при повороте игры или приложения сразу после запуска. Она работает постоянно, в фоновом режиме, но при этом почти не потребляет оперативную память.
Rotation Control
Ссылка на загрузку — https://play.google.com/store/apps/details?id=org.crape.rotationcontrol
Программа позволяет менять ориентацию в приложениях, где данная возможность не предусмотрена разработчиком, а также фиксировать определенное положение (книжное или ландшафтное).
Основными достоинствами утилиты считаются:
- простой привлекательный дизайн;
- понятный и легкий в использовании интерфейс;
- легкое управление ориентацией экрана с помощью панели управления;
- возможность настраивать режимы поворота для каждого приложения;
- идентификация подключения зарядного устройства или наушников;
- возможность поворачивать экран вправо, влево, на 180°;
- отсутствие рекламного контента в платной версии программы.
Недостатком можно назвать: короткий бесплатный период использования – 7 дней.
Screen Rotation Controller
Ссылка на загрузку — https://play.google.com/store/apps/details?id=com.dp.applockorientation
Отличная в своем сегменте и удобная в управлении программа, предоставляющая более детальный подход к настройке ориентации экрана. Она позволяет блокировать экран в определенном положении, чтобы избежать нежелательных поворотов при просмотре фильмов, видео, а также адаптировать дисплей под нестандартные приложения и запущенные игры.
«Screen Rotation Controller» уведомляет, когда какое-либо приложение пытается сменить ориентацию, а также самостоятельно принимает решение разрешать или запрещать ему выполнить это действие. Программа запускается автоматически при включении или перезагрузке смартфона, работает постоянно в фоновом режиме, но при этом практически не расходует оперативную память.
Причины, связанные с софтом
В случаях, когда ранее работавший автоповорот экрана отказал без видимых причин, тоже может быть виновато железо. Например, из-за заводского брака или старения устройства (чувствительность гиродатчика со временем уменьшается). Однако 90-95% таких ситуаций связано с программным обеспечением.
Например:
- с отключением функции автоповорота в настройках аппарата;
- с системной ошибкой;
- с конфликтом или некорректной работой приложений;
- с действием вредоносных программ.
Самая частая причина
Самая распространенная и легкоустранимая причина сбоя – случайное отключение автоповорота в настройках.
Большинство мобильных девайсов на базе «голого» Андроида или фирменных оболочек имеют кнопку управления автоповоротом в панели уведомлений и быстрого доступа (шторке). Правда, название этой кнопки не всегда точно передает ее назначение. Так, на MIUI 11 и 10 она называется «Ориентация», что сбивает с толку владельцев Xiaomi Redmi 4, 5 и новее:

На ранних версиях MIUI эта кнопка называлась просто «Поворот» или «Автоповорот», как, впрочем, она называется сейчас на многих других устройствах, например, на Samsung, Honor, Meizu, Asus Zen и т. д.
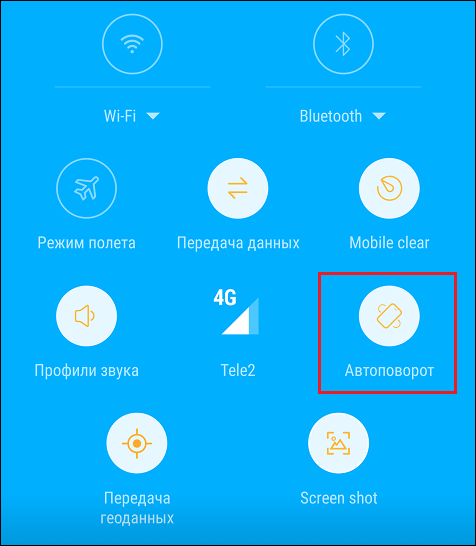
При отключении функции автоповорота название кнопки зачастую меняется на «Вертикальная (горизонтальная) ориентация» или «Книжный (альбомный) экран», что тоже иногда путает пользователей:

Чтобы восстановить автоматический поворот, отключенный этой кнопкой, достаточно коснуться ее еще раз.
Помимо панели быстрого доступа, средства управления автоповоротом дисплея есть в системных настройках. Одна из опций находится в разделе «Экран». Она позволяет выбрать действие при повороте устройства – поворачивать изображение или сохранять ориентацию по умолчанию.

Другая спрятана в «Специальных возможностях». Она, как и кнопка «за шторкой», просто активирует или деактивирует автоповорот.

Некоторые модели устройств позволяют включать и отключать автоматический поворот отдельно на главном экране и на экране голосовых вызовов. Управление этой функцией производится через панель быстрого доступа.
Ошибки системы, вирусы, некорректная работа приложений
Системные ошибки бывают временными и постоянными. Первые – это те, которые связаны с текущим выполнением процессов и служб операционной системы и «живут» не дольше одного сеанса. Вторые связаны с изменениями в системных файлах и настройках.
Ошибки первой группы легко устраняются перезапуском устройства, а второй – только устранением причины, которая вызвала сбой.
Временные ошибки возникают спонтанно на любых устройствах зачастую без видимых причин. Постоянные – чаще следствие каких-либо явных событий, например, операций с системными файлами на смартфонах и планшетах с root, установки обновлений и т. д.
Заражение устройства вредоносным ПО тоже нередко сопровождается нарушением системных функций, особенно тех, которые упрощают обнаружение или удаление зловреда, например, операций с приложениями, изменений настроек, запуска аппарата в безопасном режиме и прочего подобного. Функция автоповорота экрана вряд ли является целью создателей вирусов, но она может быть нарушена вместе с чем-то из перечисленного выше.

Заподозрить заражение Андроид-гаджета вредоносным ПО можно по типичным признакам, если они сопутствуют проблеме с поворотом экрана. Например:
- Выскакивающей рекламе, не связанной с какой-либо программой.
- Тревожными сообщениями антивируса.
- Самопроизвольным удалением защитных приложений.
- Появлением новых приложений, которые вы не устанавливали.
- Кражей аккаунтов в мессенджерах и соцсетях, пропаданием денег из электронных кошельков, которыми вы пользуетесь на устройстве и т. п.
При конфликте или сбое в работе приложений чаще всего прослеживается связь появления неполадки с установкой или запуском какой-либо программы, в том числе не использующей гиродатчик. Например, на корректную работу кнопки автоповорота в панели быстрого доступа может влиять сторонний лаунчер или приложение, изменяющее дизайн шторки.
Как восстановить функцию автоповорота экрана при сбоях системы и программ
Если предыдущее действие не помогло, переходите к следующему.
- Перезагрузите аппарат. Это устранит временные ошибки системы.
- Удалите приложения, которые вы установили незадолго до возникновения проблемы.
- Просканируйте устройство на вирусы.
- Сбросьте настройки Android к заводскому состоянию.
Если поворот экрана перестал работать после манипуляций с системными файлами на аппаратах с root, откат к заводским настройкам не поможет. При отсутствии возможности исправить то, что было изменено, вручную, спасет только перепрошивка.
Пошаговая инструкция как включить или отключить автоповорот экрана
Для активации смены положения картинки достаточно выполнить несколько простых шагов. Включить возможность подстройки картинки под положение дисплея можно, используя несколько вариантов.
Первый способ
Простой алгоритм с минимум последовательных шагов:
свайпнуть по экрану смартфона Самсунг galaxy сверху вниз, вызвав шторку с панелью быстрого доступа;

- найти иконку, выполненную в виде поворачивающегося дисплея и тапнуть по ней;
- изменение цвета на синий или зеленый будет означать – функционал находится в активном режиме. Значит, при повороте смартфона, картинка будет автоматически менять ориентацию и размер.
Для отключения все действия выполняются в идентичном порядке, соответствующая кнопка должна стать серого цвета.
Важно: старые модели мобильников Самсунг не содержат подобной кнопки. В них придется найти раздел «Книжная/альбомная ориентация», проводить переключение при необходимости
В них придется найти раздел «Книжная/альбомная ориентация», проводить переключение при необходимости.
Второй способ
Алгоритм активации предполагает изменения, производимые через системные настройки. Инструкция:
- Разблокировать гаджет, на главной странице тапнуть по «Настройки».
- Войти в раздел «Дисплей».
- В пункте «Автоповорот» поставить галочку для включения.
Смена положения в дальнейшем будет проходить автоматически, при условии – функционал не дезактивирован.
Отдельные модели Samsung
Процедура включения поворота на телефоне Самсунг моделей А50, S8, S9, S10, A20, A30 будет несколько отличаться от указанной выше:
выбрать иконку поворота, тапнуть по опции ниже;

- сделать выбор и перевести ползунки в «ВКЛ» или «ОТКЛ» (серый цвет должен смениться ярким: синим, зелёным и др.). Раздел позволяет сделать выбор момента, когда должен происходить переход в альбомный режим – главный или для голосовых вызовах;
- выбрать книжную или альбомную ориентацию;
- подтвердить выбор, тапнув внизу «Готово».
Активировать функцию изменения положения картинки в телефонах южнокорейского производителя можно двумя способами. Задача не трудная, она уже может быть предустановлена в заводских настройках гаджета. Функция облегчает просмотр медиа файлов, общую работу пользователя. Для дезактивирования производят все манипуляции в том же порядке, что и для включения. В конце процедуры убирают галочку или переводят раздел в «серый» режим.
Перевернулся экран компьютера или ноутбука, что делать?
Операционная система Windows работает на самых разных устройствах, и она имеет сотни настроек, которые обычным пользователям ни к чему. Одной из «скрытых» возможностей Windows является переворот выводимого на монитор или любой другой экран изображения на 90, 180 или 270 градусов. Повернуть изображение можно сознательно, но что делать, если экран на ноутбуке перевернулся или подобная проблема произошла на стационарном компьютере против вашей воли? Есть несколько способов, как вернуть привычную картинку на мониторе.
Переворот изображения с помощью «горячих клавиш» Перевернуть экран ноутбука или компьютера стандартными средствами Windows Переворот изображения компьютера в программном обеспечении видеокарты инструкция: как повернуть экран Почему перевернулся экран на ноутбуке или компьютере?
В некоторых версиях Windows 7, 8 и 10 перевернуть экран можно с помощью нажатия комбинации «горячих клавиш». Для того чтобы нижняя часть выводимого изображения оказалась с той стороны, которая вам необходима, следует нажать на клавиатуре: Ctrl + Alt + стрелка (в зависимости от направления).
Важно:работа «горячих клавиш» настроена не во всех сборках Windows, и столь простое решение проблемы с поворотом экрана сработает на малом количестве компьютеров. Если решить проблему и вернуть экран в привычное положение не удалось, следует воспользоваться настройками Windows или видеокарты
Если решить проблему и вернуть экран в привычное положение не удалось, следует воспользоваться настройками Windows или видеокарты.
Windows 7, Windows 8
- Нажмите правой кнопкой мыши на рабочем столе компьютера и выберете пункт «Разрешение экрана». Далее откроется меню, в котором вас будет интересовать графа «Ориентация». Стандартный режим отображения экрана – это альбомная ориентация, но если у вас перевернулся экран на ноутбуке или компьютере и произошло это по вине настроек Windows, то вы увидите, что другой пункт является активным
- В таком случае необходимо сменить ориентацию на «альбомная» (или другую, если ваш монитор установлен нестандартно), а после нажать на клавишу «Применить»
- Далее экран перевернется в предполагаемую сторону и останется только подтвердить правильность выбранного направления кнопкой «Сохранить изменения»
Windows 10
На Windows 10 имеется несколько способов перевернуть экран средствами операционной системы.
Первый способ:
- Нажмите правой кнопкой мыши по значку «Пуск»
- Далее необходимо выбрать пункт «Панель управления»
- Следом выбираете «Настройка разрешения экрана»
- В графе «Ориентация» устанавливаете «Альбомная», после чего необходимо нажать на кнопку «Применить»
- Появится окно подтверждения выбранного направления переворота экрана, и останется «Сохранить изменения»
Второй способ:
- На рабочем столе нажмите правой кнопкой и выберете пункт «Параметры экрана»
- Следом откроется системное меню Windows 10, в котором необходимо установить в графе «Ориентация» пункт «Альбомная»
- Далее нажмите применить, и в появившемся окне (после предварительного переворота экрана) надо будет выбрать пункт «Сохранить изменения».
Важно: Операционная система Windows 10 часто устанавливается на ноутбуки-трансформеры, которые сочетают в себе функции настольного компьютера и планшета. В подобных устройствах используются акселерометры, которые отвечают за автоматический поворот экрана в зависимости от его положения в пространстве
Отключить переворот изображения в них можно средствами операционной системы Windows 10 в пункте «Параметры экрана».
Переворот изображения компьютера в программном обеспечении видеокарты
Если в компьютере установлена дискретная видеокарта, она с большой долей вероятности поставляется с собственным программным обеспечением. Поскольку за вывод изображения на экран монитора (в том числе и на ноутбуке) отвечает видеокарта, необходимо проверить заданные для нее настройки. В зависимости от производителя видеокарты, программное обеспечение может отличаться.
Переворот экрана в видеокартах AMD
- Нажмите правой кнопкой на рабочем столе и нажмите «AMD Catalyst Control Center»
- Далее необходимо перейти в пункт «Общие задачи дисплея» и выбрать «Повернуть рабочий стол»
- Следом определяете, какой поворот вам необходимо выполнить и жмете «Применить», после чего подтверждаете свое действие в новом диалоговом окне нажатием на кнопку «Да»
Переворот экрана в видеокартах NVIDIA
Заходим в программное обеспечение NVIDIA, далее выбираем «Дисплей» и «Поворот дисплея», после чего устанавливаете ориентацию экрана необходимым образом
Каким образом работает автоповорот в Android
В современных мобильных устройствах за поворот экрана отвечает специальный чип — акселерометр. Благодаря нехитрому приспособлению системе удаётся узнать ориентацию корпуса телефона и автоматически регулировать экран. Его структура такова, что работает он только в Земной атмосфере. Это значит, что в вакууме автоповорот на планшетах и мобильных телефонах работать не будет.

Акселерометр в мобильных устройствах
Проблемы с автоматической перестройкой ориентации скрина могут появляться на разных брендах и моделях телефонов. Иногда — это временные баги, но в некоторых случаях проблема может быть серьёзней. В таких случаях нам ничего не остаётся, как отдать устройство в ремонт. Но прежде нужно попытаться устранить проблему самостоятельно на Андроиде.
Что делать если автоповорот не работает
Самая популярная причина, по которой перестал работать автоповорот экрана — пользователь забыл включить функцию. Поэтому проверьте, всё ли корректно активировано.
Если да, то стоит рассмотреть другие способы решения неполадки, из-за которой не работает автоповорот экрана на Андроид и iOs.
Программный сбой
Чтобы понять, почему не работает автоповорот экрана, нужно определить характер неполадки. Это может быть либо системный сбой, либо аппаратная проблема.
В случае с программной ошибкой рекомендуется перезагрузить устройство обычным способом, удерживая кнопку включения, и выбрав пункт “Перезагрузка”.
В некоторых случаях такая перезагрузка не помогает, и пользователь по прежнему задаются вопросом: не работает автоповорот экрана — что делать?
В такой ситуации надо совершить сброс настроек для активации акселерометра. Это можно сделать либо через Настройки, либо через меню Восстановления.

Аппаратная проблема
Если акселерометр не функционирует или плохо работает, то причина может быть в аппаратном сбое. В лучшем случае сбилась настройка калибровки сенсора-акселерометра, а в худшем датчик просто вышел из строя. Если он сломался, то здесь поможет только замена.
В том, как настроить датчик положения для автоповорота экрана, нет ничего сложного. Достаточно перейти в инженерное меню и произвести калибровку сенсора определения ориентации.
Также калибровка может производиться через сторонние приложения, например, Smart Rotator.






