Как работает Assistive touch?
Прозрачную кнопку, запускающую функции Assistive touch, можно перемещать по экрану и расположить в том месте, где Вам будет удобно ей пользоваться. При нажатии на кнопку, открывается первое меню, состоящее из пунктов “Siri”, “Аппарат”, “Домой” и “Избранное”. На устройствах, не поддерживающих Siri или устройствах, где голосовой ассистент отключен программно, вместо пункта “Siri” будет пункт “Жесты”.
Нажатие кнопки “Siri”, как не трудно догадаться, инициирует мгновенный запуск голосового ассистента Apple без необходимости заходить в настройки
Пункт “Домой” обозначает нажатие центральной клавиши Home, соответственно при нажатии экранной кнопки устройство среагирует именно так, как будто Вы нажали кнопку Home. Если сделать двойное нажатие программной кнопки “Домой” операционная система запустит панель многозадачности. Таким образом, если у Вашего устройства плохо работает или не работает кнопка “Home” эта функция будет весьма полезна для взаимодействия с устройством.
Пункт “Аппарат” представляет собой вложенное меню, которое содержит в себе несколько кнопок, заменяющих некоторые стандартные действия и элементы управления:
— блокировка экрана (пригодится, если на iPhone или iPad не работает верхняя кнопка включения). Одиночное нажатие кнопки блокирует экран, длительное удержание вызывает стандартное окно выключения устройства.
— поворот экрана позволяет повернуть изображение на дисплее горизонтально или вертикально как в стандартных, так и в сторонних приложениях (эта функция будет полезна, если на устройстве по каким-либо причинам не работает акселерометр, отвечающий за автоматическое распознавание устройства в пространстве).
— включение или выключение звука, а также кнопки “Громче” и “Тише” отвечают, соответственно, за настройку звуковых эффектов и управление громкостью звука, если механические кнопки устройства, отвечающие за это, не работают.
— пункт “Еще” скрывает в себе дополнительные функции и элементы управления: быстрый снимок экрана (аналогичный одновременному механическому нажатию кнопок включения и Home); вызов панели многозадачности; встряхивание устройства; использование жестов с участием нескольких пальцев.
Как настроить меню верхнего уровня для AssistiveTouch
- запуск настройки с вашего домашнего экрана.
- Нажмите Генеральная.
-
Нажмите доступность.
- Нажмите AssistiveTouch.
- Нажмите Настройте меню верхнего уровня …
-
Нажмите один из добавить кнопки или нажмите существующий значок.
- Нажмите на функция или же действие.
- Нажмите Готово в правом верхнем углу.
-
Нажмите кнопки плюс и минус в правом нижнем углу, чтобы добавить или вычесть кнопки. Вы можете иметь до восьми значков и всего одну.
Эти значки будут первыми, которые вы увидите при активации меню AssistiveTouch.
Если вам не нравится созданный вами макет, вы можете просто нажать Сброс… внизу экрана.
Guide to Disable/Enable Assistive Touch or Visual Home Button on iPhone, iPad in iOS 13/iOS 12
How to Customize Assistive Touch in iOS 13
Now you can add icons to the Assistive Touch Menu such as 3D Touch, Home, Lock Screen, Mute, Notification and more. Tap + to add the other settings to Assistive Touch.
- Step #1: Open the “Settings” app on the iPhone enabled iOS 13.
- Step #2: Scroll down and look for “Accessibility”.
- Step #3: Tap “Touch”
- Step #4: Go to the “AssistiveTouch”. Turn on AssistiveTouch to wake up on home screen and use like Virtual Home button as well.
- Step #5: Select “Customize Top-Level Menu”.

Turn on Assistivetouch or Virtual Home button on iPhone in iOS 13
we are happy to help you, submit this Form, if your solution is not covered in this article.
And if you don’t like the customizations that you have made in Assistive Touch, then tap Reset on the same screen.
Now you can see there are only six icons on the Assistive Touch menu. Albeit, if you want to add or delete toggle from touch screen home button, then you’ve to go for customizing the way of Assistive touch settings. And you’re eager to know that then learn here how to customize Assistive touch in iOS?
How to set Custom Actions in Assistive Touch on iPhone/iPad: iOS 13/iPadOS
Alongside, when you get back to Touch Menu, you will be allowed to set Custom Actions, like what will happen when you Single-Tap, Double-Tap and Long-Press the Assistive Touch. Open section one by one and make a selection.
- Open Menu
- Pass Through to App
- Accessibility Shortcut
- Analytics
- App Switcher
- Control Centre
- Dock
- Home
- Lock Rotation
- Lock Screen
- Notifications
- Restart
- Screenshot
- Shake
- Siri
- Speak Screen
- Voice Control
- Volume Down
- Volume Up
Note: All these options are available in Single-Tap, Double-Tap, and Long-Press custom actions in Assistive Touch.
Keep in mind that when you Reset All Settings, in iPhone all the customized assistive touch settings will clear to default. You have to customize them again or else use them as it is.
Complete steps to customize Assistive touch in iOS 12 or earlier
Note: Activate Assistive Touch By triple-click on a home button (On Home button devices), For Home buttonless iPhone X, Follow the below steps.
Step 1. Launch Settings app
Step 2. Find General
Step 3. Tap on Accessibility

Step 4. Tap on AssistiveTouch
Step 5. Tap on Customise Top Level Menu…

Step 6. So now at the bottom of the screen, you can see (-) and (+) buttons to add and delete icons in the Assistive Touch menu.
To add an icon in Assistive Touch on iOS 9,
Tap on Plus Sign and then tap on a blank icon to add a new icon from a list and then tap on done.
To delete icon in Assistive Touch on iOS,
Just tap on the appearing (-) sign button and go on a home screen.
You’re done!
You can keep a minimum of one icon and a maximum of eight icons in the Assistive Touch menu. See below different- different function names in which you can fix the Assistive menu.
- Home button
- Siri
- Custom
- Notification Center
- Control Center
- Lock Screen
- Rotate Screen
- Volume Up
- Volume Down
- Mute
- Gestures
- Triple-Click
- Shake
- Multitasking
- Screenshot
- Lock Rotation
- Pinch
- Double- Tap
Change Assistive Touch Transparency: Color
Not more options for change Assistive Touch colors, but we can modify the Transparency (Gray or Dark Black). For better viewing experience and effects on screen.

Go to the Settings on iPhone/ iPad > General > Accessibility > Increase Contrast > Enable Reduce Tranparency.
See the instant preview of active assistive touch,
So Assistive touch menu you can summon on any screen of the iPhone, iPad, and iPod Touch. Please share your feedback about on this tip how to customize Assistive touch in iOS 14/iOS 13/iOS 12/iOS 11/iOS 10/iOS 9 or later, iPhone 12, 11 (Pro Max), iPhone X, iPhone 8/8 Plus, 6S, 6S Plus/ iPhone 7/ 7 Plus.
Включение AssistiveTouch
После включения функции AssistiveTouch появится экранная кнопка. Ее можно перетащить к любому краю экрана, где она будет оставаться, пока вы ее не переместите. По умолчанию одиночное нажатие кнопки открывает меню AssistiveTouch. Чтобы закрыть меню, достаточно один раз нажать экран за пределами меню.
Включить функцию AssistiveTouch можно несколькими способами.
- Выберите «Настройки» > «Универсальный доступ» > «Касание» и установите флажок AssistiveTouch.
- Воспользуйтесь функцией «Привет, Siri» и произнесите «Включить AssistiveTouch».
- Выберите «Настройки» > «Универсальный доступ» > «Быстрые команды» и включите параметр AssistiveTouch.
Также можно добавить функцию AssistiveTouch в быструю команду универсального доступа для быстрого доступа из «Пункта управления» либо с помощью боковой кнопки или кнопки «Домой».
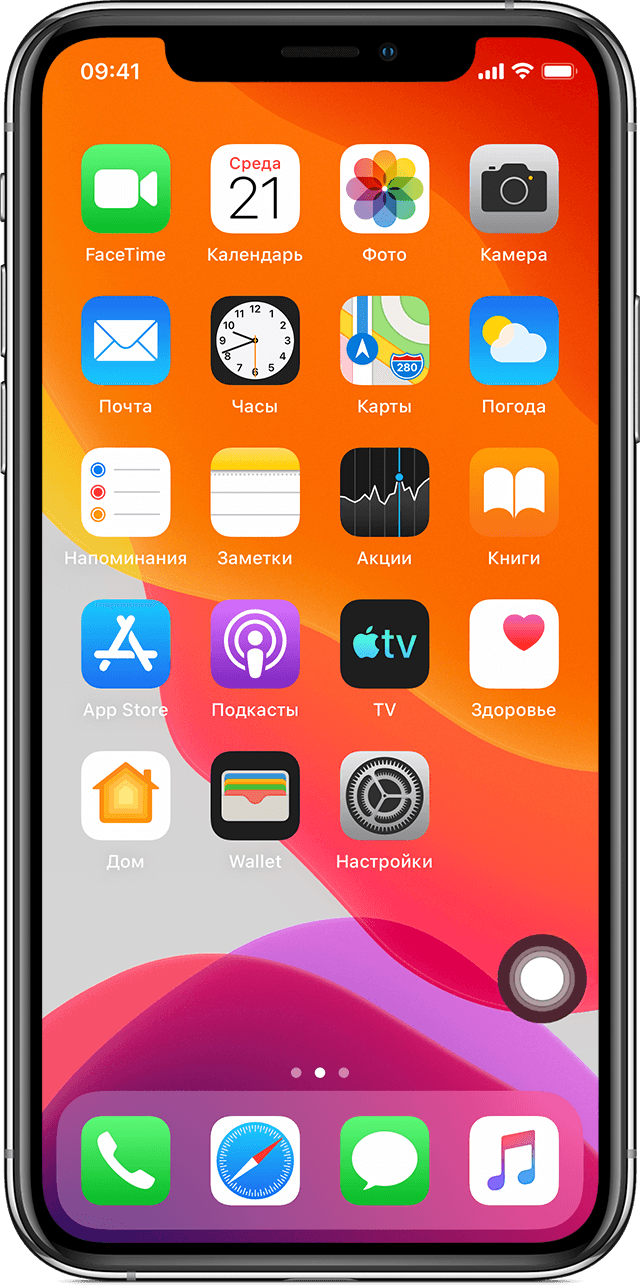
Создание новых жестов
Вы можете записать произвольные касания и перемещения пальца с помощью сенсорного экрана и сохранить их в меню AssistiveTouch.
Чтобы создать жест, выполните следующие действия.
Чтобы просмотреть записанный жест, нажмите «Воспроизвести». Чтобы перезаписать жест, нажмите «Записать». Нажмите «Сохранить», чтобы указать название своего жеста.
Если вам сложно выполнить жест с использованием сразу нескольких пальцев, вы можете записать отдельные движения и они будут сгруппированы. Например, нарисуйте две горизонтальные точки в верхней половине экрана и полукруг в нижней части экрана, затем нажмите «Остановить». При нажатии кнопки «Воспроизвести» все точки и линии появятся одновременно.
Как пользоваться Assistive Touch
1: Нажмите на кнопку Assistive Touch
2: Выберите вариант:
- Центр уведомлений: выводит на экран «Центр уведомлений», так что ненужно делать жест сверху вниз в верхней части экрана.
- Аппарат: открывает подменю, где можно выполнять разные действия с устройством, такие как: блокировка экрана, изменение громкости, поворот экрана и многое другое.
- Пункт управления: выводит на экран «Пункт управления», так что ненужно делать жест снизу вверх в нижней части экрана.
- Домой: Дублирует функции кнопки «Домой», закрывает открытое приложении или возвращает на первую вкладку рабочего стола.
- Siri: Активизирует Siri.
- Жесты: Позволяет выполнять и добавлять пользовательские жесты.

Примечание: Это кнопки по умолчанию, но их можно изменить на свое усмотрение.
Практическое применение функции Assistive Touch
Благодаря этой технологии можно осуществлять поиск и делать настройки определенных элементов гаджета. Допустим, регулировать громкость звучания, поворачивать или блокировать дисплей и многое другое. Но для начала работы требуется открыть меню и выбрать элемент, который подлежит изменению.
По завершению работы, для отключения технологии, сделайте следующие шаги:
- Запустите меню и щелкните по значку с надписью «Устройство».
- Прикоснитесь к экрану блокировки и не отпускайте нажатие до отображения ползунка выключения.
Рассматриваемую технологию еще можно применять для целей перехода к главному экрану. А делается это очень просто – через открытие меню AssistiveTouch и щелчок по значку домой. Для запуска Siri требуется вновь открыть меню и нажать по значку помощника. Но отметим, что Siri доступен только на гаджетах с «операционками» версии 5 и старше.
Для перехода к уведомлениям, как всегда, сначала открываем меню. Дальше щелкаем по ярлыку центра уведомлений. После этого нажимаем на пункт управления. Появится экран, где можно сделать активацию либо отключение Bluetooth, использовать функции AirPlay и AirDrop, делать снимки и многое другое. Потом фотографии можно переносить на компьютер.
Как включить кнопку «Домой» на экране iPhone
Если вы хотите вывести кнопку «Домой» на экран вашего Айфона, то для этого понадобится зайти в настройки и включить там функцию «Assistive Touch». Для этого откройте приложение «Настройки» и перейдите в раздел «Основные».
Дальше нужно открыть подраздел «Универсальный доступ».
И перейти к настройкам функции «Assistive Touch».
Здесь, в самом верху экрана, нужно активировать переключатель, который отвечает за выключение и включение функции «Assistive Touch».
После включения функции «Assistive Touch» на экране должна появиться плавающая круглая кнопка, которая будет выглядеть примерно так, как на скриншоте внизу.
Появление данной кнопки означает, что функция «Assistive Touch» включена и теперь ее можно использовать для управления Айфоном без использования аппаратных кнопок, например, таких как кнопка «Домой».
Зачем нужно вывести кнопку «Домой» на экран
Кнопка «Home» – основной элемент управления смартфонами Apple. Он используется на всех Айфонах вплоть до iPhone 8. После появления iPhone X от данного компонента было решено избавиться, однако до сих пор многие люди продолжают взаимодействовать со старыми моделями, имеющими в своем распоряжении кнопку «Домой».
«Home» позволяет владельцу смартфона моментально вернуться на главный экран. Кроме того, в кнопку заложен широкий функционал от выбора приложений до активации голосового управления. Но мало кто подозревает, что возможности кнопки «Домой» можно перенести на главный экран. Как правило, подобная необходимость появляется в следующих случаях:
- для быстрого доступа к функциям;
- когда функционал физической кнопки не до конца ясен;
- если человек хочет снизить износ основной клавиши;
- если кнопка неисправна.
Практика показывает, что чаще всего перенос элемента управления на главный экран требуется в ситуации, когда физическая кнопка выходит из строя. Это может произойти как в первый год эксплуатации смартфона, так и через несколько лет. Если устройство находится на гарантии, то проблема с легкостью решается путем гарантийного обслуживания. Но после истечения срока приходится тратить внушительные суммы денег на ремонт.
В подобной ситуации миллионы владельцев iPhone 7, iPhone 6S и более старых моделей начинают нервничать, понимая, что им придется обновлять устройство. В противном случае не удастся пользоваться смартфоном в полном объеме, ведь отсутствие кнопки «Home» блокирует доступ ко множеству привычных функций, без которых нельзя представить процесс эксплуатации.
В отличие от обращения в сервисный центр, вывод «Домой» на экран е требует от пользователя финансовых затрат. Кроме того, активация функции выполняется за 2-3 минуты, а от владельца смартфона не требуется серьезных знаний о своем Apple iPhone. Достаточно следовать требованиям, которые изложены в инструкции.
При помощи Siri
Есть ещё один вариант включить данный режим, использовать Siri. Чтобы воспользоваться помощью голосового помощника, необходимо произнести — «Привет Siri», и «Активировать Assistive Touch». Эта технология поддерживается на гаджетах от поколения iPhone 3GS и выше.
Когда необходимо вывести кнопку «Домой» на экран
Причин для активации виртуальной клавиши несколько:
- настоящая сломана или временно не реагирует;
- вы не хотите изнашивать реальную кнопку постоянными нажатиями;
- вам просто удобнее пользоваться виртуальным значком.
Кнопка Home нужна, чтобы сделать следующее:
- разблокировать смартфон;
- моментально выйти из приложений в основное меню;
- активировать голосового помощника Siri (в новых версиях iPhone).
Кстати, из-за частоты обращений к Home она действительно не редко ломается, тогда смартфон приходится отдавать в починку. Поэтому желание уберечь физическую клавишу не такое уж странное, как может показаться на первый взгляд.
Плюсы и минусы iPhone со сломанным Touch ID — можно ли его покупать?
Если вы еще не определились, покупать или нет подобное устройство, то вот вам список положительных и отрицательных сторон такого мероприятия. Начнем с минусов. Итак, если сканер не работает, то это значит:
- Что iPhone точно разбирался — неизвестно кем и как.
- Собран он тоже непонятно из чего — запчасти могут быть как оригинальными, так и «китайскими».
- Учитывая два предыдущих пункта, даже если сейчас в нем все работает (кроме датчика), то все равно это «бомба» замедленного действия — когда угодно может дать сбой и перестать работать любой компонент подобного iPhone.
- Невозможность использовать сервисы Apple завязанные на отпечатке пальца (тот же Apple Pay). Да и в целом, безопасность ваших личных данных под большой угрозой.
А есть ли плюсы? Да, их целых два:
- Цена — стоимость iPhone с дефектным сканером всегда меньше (а иначе кто их купит-то?).
- Вам может повезти и попадется удачное устройство (скорей нет, чем да).
Надеюсь, теперь у каждого должно сложиться правильное мнение о целесообразности покупки iPhone с неработающим датчиком Touch ID. Если не сложилось, то подскажу: покупка такого аппарата — это очень большая лотерея с минимальным шансом выиграть, но с огромной возможностью просто выкинуть деньги. Facebook
Управляем гаджетом при помощи жестов
Для того, чтобы смахнуть или перетащить какой-либо элемент при помощи нескольких пальцев, нужно:
- Сделать запуск меню Assistive Touch и щелкнуть по значку устройства, потом перейти в раздел «Еще», а дальше выбрать пункт жесты.
- Определиться с количеством пальцев, с помощью которых вы будете делать жест.
- При появлении на дисплее кругов нужно смахнуть или переместить их в то направление, куда пойдет жест.
- После окончания щелкните по кнопке меню.
Для введения пальцев требуется:
- Снова открыть меню и щелкнуть по избранному, а потом выбрать пункт «Сведение пальцев».
- При отображении кругов, нужно перетащить их в нужный сегмент дисплея.
- Переместить элементы наружу либо внутрь.
- Завершить процедуру нажатием на кнопку меню.
Также у пользователя есть возможность создания своего неповторимого жеста. Сделать это он может одним из следующих способов:
- Запустить меню, войти в избранное, а затем выбрать место для добавления нового жеста.
- Зайти в основные настройки, перейти к универсальному доступу, потом выбрать Assistive Touch и функцию создания нового жеста. Дальше останется только следовать предложенным системой инструкциям.
Включение AssistiveTouch
После включения функции AssistiveTouch появится экранная кнопка. Ее можно перетащить к любому краю экрана, где она будет оставаться, пока вы ее не переместите. По умолчанию одиночное нажатие кнопки открывает меню AssistiveTouch. Чтобы закрыть меню, достаточно один раз нажать экран за пределами меню.
Включить функцию AssistiveTouch можно несколькими способами.
- Выберите «Настройки» > «Универсальный доступ» > «Касание» и установите флажок AssistiveTouch.
- Воспользуйтесь функцией «Привет, Siri» и произнесите «Включить AssistiveTouch».
- Выберите «Настройки» > «Универсальный доступ» > «Быстрые команды» и включите параметр AssistiveTouch.
Также можно добавить функцию AssistiveTouch в быструю команду универсального доступа для быстрого доступа из «Пункта управления» либо с помощью боковой кнопки или кнопки «Домой».
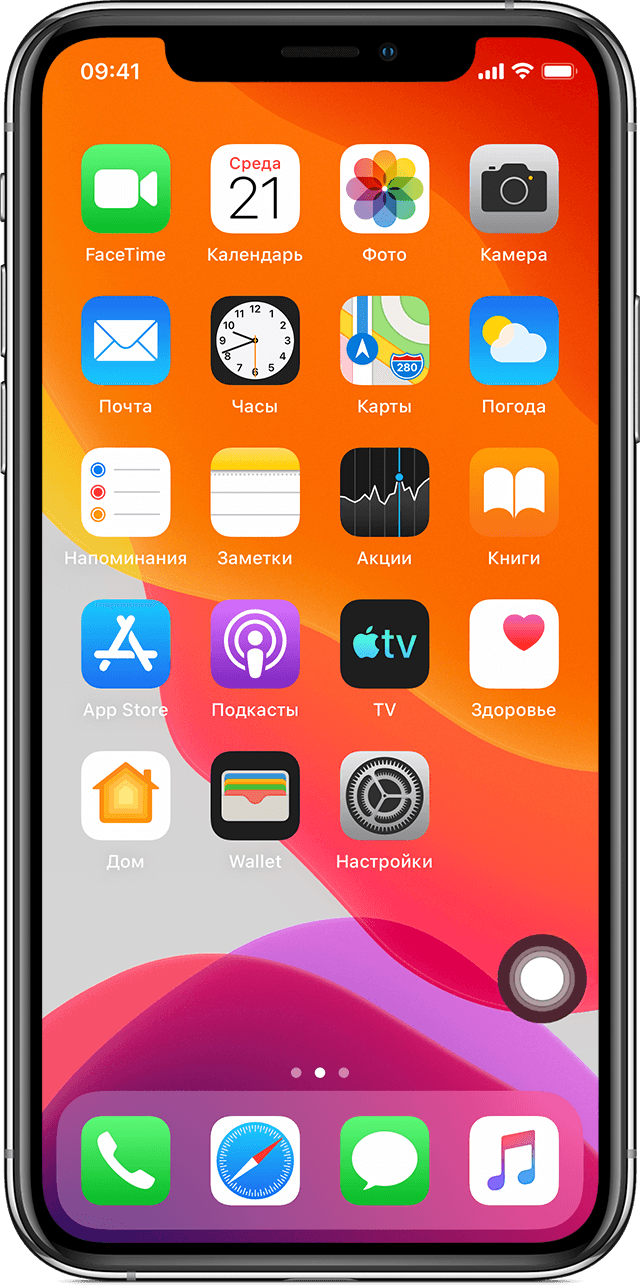
Как пользоваться Assistive Touch
1: Нажмите на кнопку Assistive Touch
2: Выберите вариант
:
-
Центр уведомлений
: выводит на экран «Центр уведомлений», так что ненужно делать жест сверху вниз в верхней части экрана. -
Аппарат
: открывает подменю, где можно выполнять разные действия с устройством, такие как: блокировка экрана, изменение громкости, поворот экрана и многое другое. -
Пункт управления
: выводит на экран «Пункт управления», так что ненужно делать жест снизу вверх в нижней части экрана. -
Домой
: Дублирует функции кнопки «Домой», закрывает открытое приложении или возвращает на первую вкладку рабочего стола. -
Siri
: Активизирует Siri. -
Жесты
: Позволяет выполнять и добавлять пользовательские жесты.

Примечание
: Это кнопки по умолчанию, но их можно изменить на свое усмотрение.
Как активировать его на мобильном телефоне Huawei
Функция HiTouch есть в вариантах доступности, так что это может остаться незамеченным для многих пользователей. Чтобы найти его, мы должны перейти в Настройки / Специальные возможности. На следующем экране мы увидим опцию HiTouch.
Принять разрешения и условия
При первой активации HiTouch мы должны будем принять соответствующие разрешения. К ним относится доступ в Интернет, чтобы приложение могло отображать необходимую информацию. Поэтому и прежде чем мы сможем активировать функцию, нам придется принять экран разрешений и условия обслуживания. После этого HiTouch будет активирован.
Как включить Assistive Touch
Шаг 1. Открываем меню Настройки —> Основные —> Универсальный доступ —> Assistive Touch.
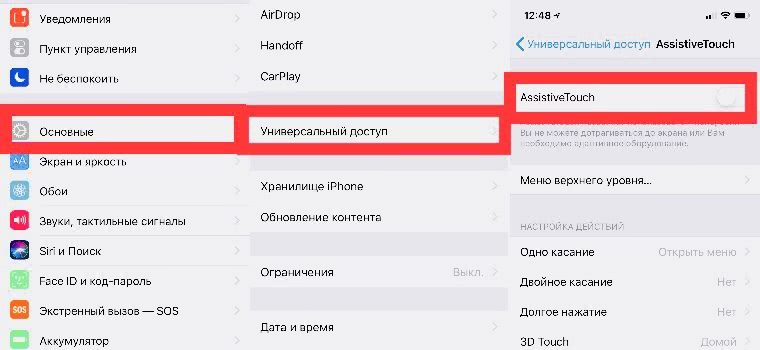
Шаг 2. Включаем тумблер Assistive Touch.
Передам нами появится виртуальная кнопка. Её функциональность можно настроить в разделе Меню верхнего уровня и Настройка действий.
Настройка довольно тонкая, можно даже сделать некий аналог кнопки Home в iPhone X. Для этого в меню Настройка действий —> 3D Touch выберите Домой. При усиленном нажатии на кнопку вы сможете быстро вернуться на рабочий стол.

Кроме того, появилась кнопка быстрой перезагрузки. Чтобы до неё добраться, нажмите на контроллер Assistive Touch—> Аппарат —> Ещё —> Перезапуск. После этого смартфон предложит быстро перезагрузиться.
Вот и всё, если ещё немного покопаться в этой функции, можно настроить открытие Центра управления, Центра уведомлений и многих других разделов.
Другие специальные возможности, объявленные Apple
Наряду с AssistiveTouch в watchOS 8, Apple анонсировала несколько других обновлений специальных возможностей для своих платформ, в том числе:
- Поддержка новых слуховых аппаратов
- SignTime: видеозвонок переводчика ASL для посещений Apple Store и поддержки клиентов
- Улучшенное исследование изображений на основе VoiceOver
- Встроенный генератор фонового шума
- Замена некоторых кнопок невербальным звуком во рту (для людей с ограниченными возможностями речи и подвижности)
- Пользовательские Memoji для людей с кислородными трубками, кохлеарными имплантатами и мягкими шлемами
- Более инклюзивные медиа в приложениях App Store, Apple TV, Книги и Карты от людей с ограниченными возможностями или для людей с ограниченными возможностями
Читать далее:
Создание новых жестов
Вы можете записать произвольные касания и перемещения пальца с помощью сенсорного экрана и сохранить их в меню AssistiveTouch.
Чтобы создать жест, выполните следующие действия.
- Выберите «Настройки» > «Универсальный доступ» и установите флажок «Касание».
- Выберите AssistiveTouch, затем — «Создать новый жест».
- Запись начинается автоматически при касании экрана, так что нажимайте или смахивайте, когда будете готовы.
- По завершении нажмите «Остановить».
Чтобы просмотреть записанный жест, нажмите «Воспроизвести». Чтобы перезаписать жест, нажмите «Записать». Нажмите «Сохранить», чтобы указать название своего жеста.
Если вам сложно выполнить жест с использованием сразу нескольких пальцев, вы можете записать отдельные движения и они будут сгруппированы. Например, нарисуйте две горизонтальные точки в верхней половине экрана и полукруг в нижней части экрана, затем нажмите «Остановить». При нажатии кнопки «Воспроизвести» все точки и линии появятся одновременно.
Как вывести экран и отключить его на Phone
Чтобы вывести кнопку домой на экран, требуется проделать совсем немного работы. Общая схема манипуляций такова:
- Зайти в основные настройки.
- Щелкнуть по универсальному доступу.
- Найти название Assistive Touch и передвинуть ползунок, чтобы функция стала активной. При этом он загорится зеленым цветом.
После всех этих шагов на экран iPhone система будет выводить ярлык, позволяющий с этого момента использовать нужные функции, в том числе и кнопку домой.
Напомним, что этот ярлык полупрозрачной окраски можно делать активным и отключать когда вам угодно. Но в целом, даже когда вы не пользуетесь технологией, вроде бы она ничем не мешает.
Что делать, если сканер отпечатков пальцев плохо работает — видео
Если восстановление отпечатков пальцев не помогло устранить проблемы с Touch ID, необходимо отнести устройство сервис, чтобы получить консультацию квалифицированного специалиста и, возможно, отправить устройство на починку, так как причина, скорее всего, в начинке телефона или планшета. Если вы взламывали прошивку своего устройства при помощи Jailbreak, то причина может быть именно в этом. Также причина может быть в версии IOS, необходимо установить на свое устройство последнюю версию прошивки, чтобы Touch ID работал корректно.
Touch ID — это сканер отпечатков пальцев, который был разработан Apple и используется на смартфонах и планшетах компании, включая: iPhone 5, iPhone 6, iPhone 6s, iPhone 7, iPhone 7 Plus, iPad Air 2, iPad mini 4 и т.д.
Зачем он нужен? Главным образом Touch ID используется для разблокировки смартфона или планшета. Если прежде для разблокировки использовались пароль и PIN-код, то теперь для этого нужно всего лишь приложить палец к сканеру отпечатка пальцев, как показано на изображении ниже:
Однако Touch ID необходим и для других целей. Так, например, с его помощью можно оплачивать покупки, в том числе с обычном магазине благодаря системе оплаты Apple Pay. Суть в следующем: вы привязываете банковскую карту (или несколько) к своему iPhone, приходите в магазин, выбираете товар, при оплате на кассе достаете смартфон, подносите его к терминалу оплаты и прикладываете палец к сканеру отпечатка пальцев, после чего происходит оплата товара. Это даже удобнее, чем пользоваться физической банковской картой — оплата происходит моментально. Правда, пока не все магазины поддерживают Apple Pay, а также банки, с которыми работает система, но в будущем все изменится в лучшую сторону.
Собственные жесты в Assistive touch на iPhone и iPad
Assistive touch позволяет создавать собственные экранные жесты, которые будут запускаться в системе одним нажатием виртуальной кнопки. Доступны они в меню «Избранное», добавить новые жесты можно так же прямо оттуда, нажав кнопку «+».

Создание жеста — процесс интуитивно понятный. На экране пальцем проводим определенный жест, который будет обозначать какое либо движение на экране (например, жест снизу вверх будет обозначать скроллинг по вертикали). Затем нажимаем кнопку «Стоп» и присваиваем новому жесту название. Все: далее с помощью нажатия кнопки через пункт «Избранное» в Assitive touch операционная система будет воспроизводить записанный жест.
Следует понимать, что жесты в Assistive touch — это заученное iOS движение по экрану, которое пользователь планирует повторять более-менее регулярно. То есть, вместо того, чтобы каждый раз воспроизводить жест можно записать его, а система будет воспроизводить его каждый раз при выборе этого жеста в меню «Избранное» Assistive touch — достаточно выбрать точку на экране, которая будет точкой начала записанного движения.
К сожалению, на данный момент нельзя назначить жестам Assistive touch запуск каких-либо программ или выполнение заранее заданной определенной последовательности действий. Возможно, в будущем эта возможность и будет доступна пользователям iPhone и iPad. Тогда использование быстрой панели универсального доступа станет актуально не только в случае неисправности тех или иных кнопок устройства, а возможности отремонтировать их на данный момент нет.
Понадобится наша помощь, просто позвоните нам и приезжайте в наши сервисные центры:
Assistive touch
Как пользоваться Assistive Touch
1: Нажмите на кнопку Assistive Touch
2: Выберите вариант:
- Центр уведомлений: выводит на экран «Центр уведомлений», так что ненужно делать жест сверху вниз в верхней части экрана.
- Аппарат: открывает подменю, где можно выполнять разные действия с устройством, такие как: блокировка экрана, изменение громкости, поворот экрана и многое другое.
- Пункт управления: выводит на экран «Пункт управления», так что ненужно делать жест снизу вверх в нижней части экрана.
- Домой: Дублирует функции кнопки «Домой», закрывает открытое приложении или возвращает на первую вкладку рабочего стола.
- Siri: Активизирует Siri.
- Жесты: Позволяет выполнять и добавлять пользовательские жесты.
Примечание: Это кнопки по умолчанию, но их можно изменить на свое усмотрение.
Как пользоваться Assistive Touch
1: Нажмите на кнопку Assistive Touch
2: Выберите вариант:
- Центр уведомлений: выводит на экран «Центр уведомлений», так что ненужно делать жест сверху вниз в верхней части экрана.
- Аппарат: открывает подменю, где можно выполнять разные действия с устройством, такие как: блокировка экрана, изменение громкости, поворот экрана и многое другое.
- Пункт управления: выводит на экран «Пункт управления», так что ненужно делать жест снизу вверх в нижней части экрана.
- Домой: Дублирует функции кнопки «Домой», закрывает открытое приложении или возвращает на первую вкладку рабочего стола.
- Siri: Активизирует Siri.
- Жесты: Позволяет выполнять и добавлять пользовательские жесты.

Примечание: Это кнопки по умолчанию, но их можно изменить на свое усмотрение.
Что такое кнопка Home и для чего она нужна
Так как у многих пользователей на телефонах от Apple все еще есть кнопка “Домой”, стоит для начала рассмотреть, что это вообще такое и какие функции она выполняет.
Данная кнопка является одной из самых важных на устройстве, так как с ее помощью выполняется множество действий в зависимости от того, сколько раз было произведено нажатие на клавишу.
Одноразовое нажатие на кнопку “Домой” используется для разблокировки телефона и вывода его из автономного режима работы, а также выхода из программ и игр и перемещения по экранам iPhone.
Если нажать на кнопку Home дважды, то в режиме блокировки запускался виджет iPod. Остальные действия зависели от того, какая версия iOS и модель iPhone у пользователя. Первоначально двойное нажатие производило запуск стандартного приложения, которое можно было выбирать через основные настройки телефона. Позже данная клавиша стала служить в качестве функции многозадачности, для работы с несколькими программами.
Тройное же нажатие на кнопку Home представлялось возможным использовать только на устройствах с iOS 4.0 и выше. Чтобы настроить функции по произведению данного нажатия, необходимо было перейти в “Настройки”, раздел “Основные” и “Универсальный доступ”, где выбиралось одно из возможных действий.
Вы также можете включить кнопку “Домой” на экране айфона, но заводская при этом может работать, ее работоспособность не будет утрачена. Если же клавиша была выведена из строя, этому может послужить несколько причин, о которых будет рассказано ниже.
Расположение и описание
А где кнопка “Домой” на айфоне? Об этом должен знать каждый владелец устройства. Не трудно догадаться, о каком элементе управления смартфоном идет речь. Изучаемая кнопка расположена в нижней части гаджета, на передней панели, под экраном. Она выполнена из стекла, имеет круглую форму. На самой кнопке обычно изображается небольшой квадрат, но его может и не быть. Все зависит от модели iPhone. Элемент управления присутствует в любой “яблочной” продукции.
Функционал
Для чего может использоваться кнопка “Домой” на айфоне? У нее широкий спектр применения. Существует несколько вариантов нажатий на кнопку – одно, два и три. В зависимости от этого будет меняться выполняемая на смартфоне команда.
Например, на iPhone при помощи этой кнопки можно:
- разблокировать устройство;
- закрыть программу, приложение или игру;
- перейти в Recovery Mode;
- запустить виджеты смартфона или планшета;
- активировать одну из стандартных программ;
- открыть меню, демонстрирующее приложения с поддержкой многозадачности (в последних версиях iOS);
- включить и использовать голосовое управление (тройным нажатием).
Первые 4 пункта едины для всех моделей айфонов. Остальной функционал зависит от установленной операционной системы. Нередко пользователи сами могут выставить в настройках гаджета, за что будет отвечать кнопка “Домой” на айфоне. Поэтому сказать точно, зачем она используется, трудно. Достаточно запомнить, что с ее помощью происходит выход из программ, разблокировка устройства и переключение в Recovery Mode.
Что делать, если не работает
Если сломалась кнопка, не обязательно сразу обращаться в сервисный центр, для начала попробуйте ее “реанимировать” самостоятельно. Поломка может носить как программный, так и технический характер. Для начала попробуйте почистить клавишу, используя соответствующие жидкости для смазывания и спирт.
Если это не помогло, попробуйте откалибровать клавишу:
- Откройте системное приложение.
- Далее удерживайте кнопку выключения до появления функционального меню.
- После чего зажмите Home iPhone.
Если и это не помогло – попробуйте откорректировать положение коннектора:
- Подключите мобильный к 30-пиновому шнуру.
- Далее в одно легкое касание нажмите на место соединения провода к телефону.
Чаще всего эти действия устраняют неисправность, если это не помогло, то вам придется идти в сервисный центр.
Создание новых жестов
Вы можете записать произвольные касания и перемещения пальца с помощью сенсорного экрана и сохранить их в меню AssistiveTouch.
Чтобы создать жест, выполните следующие действия.
- Выберите «Настройки» > «Универсальный доступ» и установите флажок «Касание».
- Выберите AssistiveTouch, затем — «Создать новый жест».
- Запись начинается автоматически при касании экрана, так что нажимайте или смахивайте, когда будете готовы.
- По завершении нажмите «Остановить».
Чтобы просмотреть записанный жест, нажмите «Воспроизвести». Чтобы перезаписать жест, нажмите «Записать». Нажмите «Сохранить», чтобы указать название своего жеста.
Если вам сложно выполнить жест с использованием сразу нескольких пальцев, вы можете записать отдельные движения и они будут сгруппированы. Например, нарисуйте две горизонтальные точки в верхней половине экрана и полукруг в нижней части экрана, затем нажмите «Остановить». При нажатии кнопки «Воспроизвести» все точки и линии появятся одновременно.






