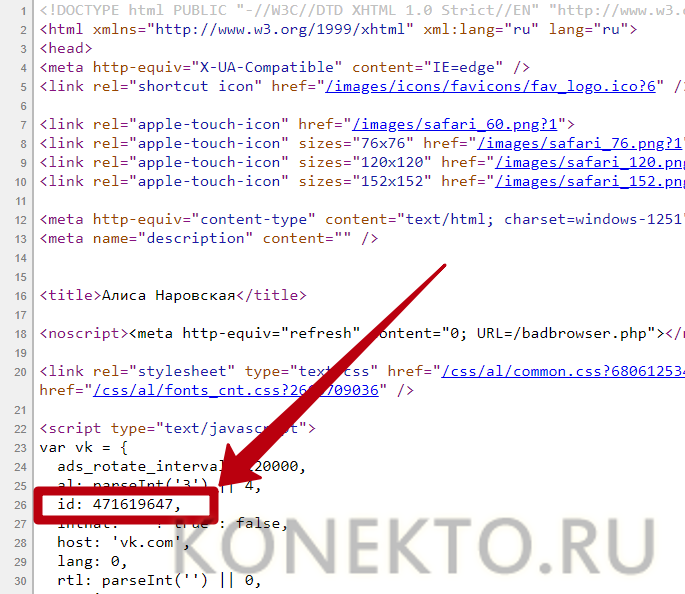Где находятся настройки электронной почты
Для смартфона с операционной системой Андроид необходима учетная запись Google. Это связано с тем, что операционной системой Андроилд владеет компания Гугл. В качестве учетной записи используется какая-либо почта на Gmail – так задумано программистами-разработчиками Андроида.
Учетную запись Google также иначе называют «аккаунт Гугл» или «почта gmail». Для наглядности приведу пример: primer@gmail.com – название логина для почтового ящика в Гугле, он же является аккаунтом Гугл и одновременно учетной записью Гугл.
При первом включении смартфона требуется создать новый аккаунт Гугл или воспользоваться уже имеющимся. По этой причине, если кликнуть по значку Gmail (рис. 1), то на смартфоне скорее всего откроется та почта Гугл, которая была указана при первоначальной активации операционной системы Андроида на смартфоне:
Рис. 2. Открыта почта Gmail
Кликаем по значку меню в левом верхнем углу (рис. 2). Откроется окно «Все ящики» (рис. 3):
Рис. 3. Секретная кнопка для подключения почтовых ящиков
На рис. 3 показана кнопка с маленьким треугольничком, к которой следует прикоснуться (другими словами, тапнуть). Тогда откроется новое меню (рис. 4):
Рис. 4. Опция «Добавить аккаунт»
Щелкаем «Добавить аккаунт» (рис. 4), появится окно «Настройка электронной почты» (рис. 5):
Рис. 5. Какие электронные почты можно подключить
На рис. 5 видим, что есть довольно большой выбор для подключения разных электронных почт: Mail.ru, Яндекс почта, Yahoo почта, другие почтовые ящики.
Как найти и восстановить удаленную электронную почту Gmail из корзины
Если сообщение было удалено, оно скорее всего находится в папке корзины
. Если Вы окончательно не удалили электронную почту, Вы можете восстановить ее из корзины
, если она находится в папке менее 30 дней. Сообщения Gmail, которые были в папке дольше, автоматически удаляются.
В этом разделе вы узнаете, как найти и восстановить Gmail, который был случайно удален.
Шаг 1. Найдите и откройте папку «Корзина»
Когда Вы впервые открываете свой почтовый ящик Gmail, он может выглядеть примерно так:
Начните с открытия почтового ящика Gmail.
Как Вы видите, корзина
не видна. Чтобы найти его, нажмите кнопку «Дополнительно
» в левой части экрана. Параметры меню расширяются:
корзины
В меню появится папка «Корзина
». Нажмите кнопку «Корзина
», чтобы открыть папку:
корзины
в: корзине
Шаг 2. Используйте Gmail для поиска удаленных писем из Gmail.
Вы можете увидеть свое отсутствующее сообщение Gmail, как только откроете папку «Корзина
». Если получилось — то это хорошо для вас.
Однако, если у Вас много электронных писем в папке «Корзина
», может потребоваться больше усилий, чтобы получить удаленное сообщение электронной почты. С помощью полосы прокрутки в правой части экрана перейдите по электронной почте на экране. Если имеется более одного экрана сообщений, используйте левую и правую стрелки в правом верхнем углу экрана для перемещения по экранам:
Корзина
Но прокрутка экрана сообщений электронной почты таким способом может занять много времени. Есть более простой способ. Вы можете использовать панель поиска Gmail, чтобы найти недостающее сообщение в папке «Корзина
». Чтобы начать, нажмите стрелку вниз справа от строки поиска. Диалоговое окно «Расширенный поиск
» отображает:
Расширенный поиск
Корзина
Лучший способ найти недостающее сообщение — ввести то, что вы знаете об этом, в поля поиска в диалоговом окне «Расширенный поиск
».
В этом примере я ищу электронное письмо, отправленное в мае этого года о предстоящей конференции. Я ввожу информацию, которую я получил в полях поиска:
Расширенный поиск
Совет
. Чем больше информации Вы вводите в диалоговое окно, тем больше Вы сокращаете свой поиск. Однако будьте осторожны, чтобы не вводить неверную информацию, поскольку это может помешать Вам восстановить удаленное электронное письмо.
Поиск
В этом случае параметры поиска были достаточно конкретными, и они вернули отсутствующее сообщение электронной почты. Если несколько критериев соответствуют критериям поиска, Вы увидите несколько сообщений на этом экране.
Подробнее о том, как использовать инструмент поиска Gmail в этом пособии, читайте здесь:
Шаг 3. Восстановление удаленной электронной почты из Gmail
Теперь, когда мы обнаружили наш недостающий адрес электронной почты, пришло время вытащить его из папки «Корзина
». Для этого установите флажок справа от адреса электронной почты, чтобы выбрать его. Ваш экран должен выглядеть так:
корзины
Нажмите кнопку «Переместить в папку« Входящие
»над сообщением. Ваш адрес электронной почты перемещается из папки «Корзина
» в папку «Входящие
» Gmail. Вы только что узнали, как извлекать удаленные письма из Gmail.
Возможные проблемы при работе с прикрепленными файлами
При попытке скачать прикрепленный файл могут возникать следующие ошибки:
- К сообщению прикреплен файл, позволяющий запускать непроверенные скрипты. Безопасность файла подтвердить невозможно. Если вы его откроете, есть риск запуска вредоносного ПО на вашем компьютере или устройстве.
- Зашифрованный файл. Файл невозможно проверить на вирусы, так как он зашифрован (например, защищен паролем).
- Система Gmail не может проверить подлинность отправителя. К письму прикреплены другие письма (EML). Система проверяет письмо и прикрепленный EML-файл на наличие вирусов и спама, однако проверить, что прикрепленное письмо действительно отправлено тем, кто указан в качестве отправителя, невозможно.
Варианты сохранения файлов из писем
Как скачать прикрепленный файл на компьютер
- Откройте Gmail на компьютере.
- Откройте письмо.
- Наведите указатель мыши на файл и нажмите на значок «Скачать» .
Файл будет сохранен в указанную вами папку или папку по умолчанию. Выяснить место сохранения файлов можно в настройках браузера. Если вы используете Google Chrome, изучите эту статью о скачивании файлов.
Как сохранить файл на Google Диск
Примечание. В некоторых случаях файлы невозможно сохранить на Google Диске, но можно просмотреть или предоставить к ним доступ через Диск.
- Откройте Gmail на компьютере.
- Откройте письмо.
- Наведите указатель мыши на файл и нажмите на значок Диска .
После этого сохраненные файлы можно посмотреть на Google Диске.
Как скачать фото из тела письма
Иногда изображения не прикрепляют к сообщению, а вставляют в тело письма.
Вот как их сохранить:
- Скачать. Нажмите на изображение правой кнопкой мыши и выберите нужный вариант в раскрывшемся меню.
- Сохранить на Диск. Скачайте изображение на компьютер, а затем загрузите его на Google Диск.
Начало работы с Gmail
2. Как упорядочить письма в папке «Входящие»
Далее: 3. Как искать электронные письма
Чтобы использовать сервисы Google на работе или в учебном заведении более эффективно, подпишитесь на бесплатную пробную версию Google Workspace .
|
Из этого раздела вы узнаете: |
2.1. Как использовать ярлыки вместо папок
Возможно, в других почтовых клиентах вы сортировали письма по папкам. В Gmail для классификации почты используются ярлыки. Ярлыки – это своего рода папки, но с одним преимуществом: вы можете применить несколько ярлыков к одному письму, чтобы потом его было проще найти, нажав на любой из них. Вы также можете выполнять поиск по ярлыкам.
Используйте ярлыки, чтобы:
- Отслеживать статус задач пользователей. Например, создайте ярлыки Ира: в процессе и Ира: готово, чтобы пометить письма, которые находятся в работе или уже завершены.
- Упорядочить письма с помощью вложенных ярлыков, используя их подобно подпапкам. Например, создайте ярлык Задачи. Создайте вложенные ярлыки для каждого сотрудника.
- Помечать письма, требующие действий.
- Помечать письма, которые можно посмотреть позже.

2.2. Как создавать ярлыки
Чтобы создать ярлык:
- Откройте Gmail.
- В правом верхнем углу нажмите на значок «Настройки» Все настройки.
- Откройте вкладку Ярлыки.
- Найдите раздел «Ярлыки» и нажмите Создать ярлык.
- Введите название ярлыка и нажмите Создать.
- В названии ярлыка Gmail должно быть не больше 225 символов.
- Вы также можете создавать вложенные ярлыки наподобие структуры папок.
Чтобы создать ярлык из письма:

2.3. Как применять ярлыки
Чтобы назначить ярлык электронному письму:
Чтобы применить цвет к ярлыку:
Чтобы перенести письма с определенным ярлыком из папки «Входящие»:

2.4. Как добавлять фильтры
Фильтры Gmail позволяют автоматически упорядочивать полученные письма.
- Откройте Gmail.
- Вверху страницы в строке поиска нажмите на стрелку вниз .
- Укажите критерии поиска. Чтобы проверить выбранные параметры фильтрации, выполните пробный поиск, нажав Поиск.
- В нижней части окна поиска нажмите Создать фильтр.
- Выберите, какое действие выполнить с письмами, соответствующими указанным критериям.
- Нажмите Создать фильтр.
Ознакомьтесь с советами по применению стандартных фильтров Gmail.
2.5. Как помечать важные письма
Хотите выделить важное письмо? Нажмите на значок звездочки рядом с ним в папке «Входящие» или в цепочке писем. Чтобы увидеть все письма со звездочкой, нажмите Помеченные на боковой панели слева
Чтобы увидеть все письма со звездочкой, нажмите Помеченные на боковой панели слева.
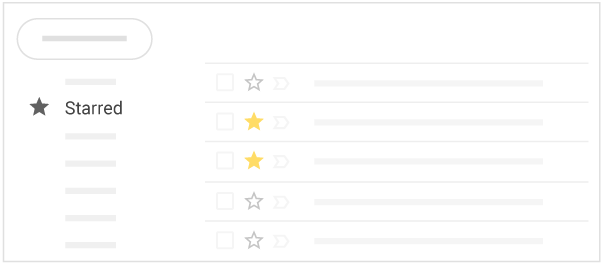
Вы можете отложить письмо на более удобную для вас дату или время.

Когда вы архивируете письмо, оно пропадает из списка входящих, но сохраняется в разделе Вся почта. Удаленные письма перемещаются в Корзину, а через 30 дней удаляются окончательно.
Чтобы удалить письма или отправить их в архив, установите флажки рядом с ними и верхней части страницы нажмите на значок архивирования или удаления . Также можно навести указатель на нужное письмо и нажать на соответствующий значок ( или ).

Как архивировать электронную почту
Отправка сообщения в ваш архив Gmail очень проста, настолько, что многие люди часто ошибочно архивируют электронные письма, нажимая или не используя неправильный вариант. Для получения дополнительной информации о том, как получить архивные сообщения, посетите наш пошаговый учебник.
Архивирование электронных писем на компьютере

- Чтобы архивировать сообщение на компьютере, сначала получите доступ к интерфейсу Gmail через предпочтительный веб-браузер (рекомендуется Google Chrome).
- Выберите электронное письмо или электронные письма, которые вы хотите заархивировать, щелкнув соответствующие флажки, чтобы каждый из них был подсвечен.
- Нажмите Архив , представленной папкой со стрелкой вниз на переднем плане и окруженной на прилагаемом скриншоте выше.
- Теперь ваши сообщения будут заархивированы, и должно появиться сообщение с подтверждением с меткой расстегивать — который будет отменять это изменение при нажатии.
Архивирование электронных писем на устройстве Android или iOS
Перемещение сообщений в ваш архив еще проще на смартфонах или планшетах при использовании приложения Gmail. Просто проведите по экрану справа налево в сообщении в папке «Входящие» или в другой папке, и оно будет немедленно архивировано, если вы не изменили настройки вашего сканирования.
Чтобы проверить правильность настроек Gmail, сделайте следующее.
Пользователи Android : С помощью кнопки меню выберите следующий путь: настройки > общие настройки > Действие по умолчанию Gmail и обеспечить, чтобы Архив .
Пользователи iOS: С помощью кнопки меню выберите следующий путь: настройки > «имя учетной записи»> При удалении сообщений я предпочитаю …и обеспечить, чтобы Архив .
Автоматизируйте не только ярлыки
Помимо ярлыков и правил, для автоматизации процессов в почтовом ящике вы можете использовать и другие сервисы, такие как IFTTT. Данный сервис позволяет создавать определенные триггеры в зависимости от добавленных ярлыков. С помощью сервиса можно присваивать ярлыки для задач в Trello или ToDoist, сохранять сообщения в OneNote или Evernote, сохранять рецепты в таблице Google, сохранять вложения из писем в Google Drive и многое другое.
Шаблоны ответов – еще одна полезная функция в Gmail, которая избавит вас от необходимости отправлять одно и то же письмо (ответ) нескольким пользователям. Данная функция позволит сохранить письмо как шаблон ответа и отправлять его снова и снова, без необходимости копировать и вставлять это письмо в новое окно. Для того чтобы воспользоваться функционалом, его нужно включить. Для этого, откройте меню «Настройки» -> «Лаборатория» -> «Шаблоны ответов» (в самом низу), установите галочку напротив пункта Включить и нажмите кнопку Сохранить изменения.

Для создания шаблона ответа, создайте новое сообщение и нажмите значок стрелки рядом с корзиной, откройте меню «Шаблон ответа» -> «Новый шаблон ответа». Процесс продемонстрирован в видео ниже



ПО ТЕМЕ: Размер этого объекта превышает 150 МБ: как обойти это ограничение на iPhone или iPad.
Как восстановить окончательно удаленные сообщения
Если ваше удаленное почтовое сообщение Gmail не находится в корзине, вероятно, оно было удалено навсегда. Это может произойти несколькими способами:
- Вы очистили папку «Корзина
». - Вы выбрали сообщение в папке «Корзина
» и нажали кнопку «Удалить навсегда
». - Электронная почта автоматически удалялась из папки «Корзина
» через 30 дней.
Изучите это пособие, чтобы узнать больше о удалении электронной почты Gmail:
Если Вы случайно удалили сообщение электронной почты (или сообщения), почта Gmail все равно может находиться на одном из серверов Google. Есть вероятность, что Вы сможете восстановить навсегда удаленное электронное письмо с помощью службы поддержки Google.
Что нужно делать:
Шаг 1. Сбор информации
Сопоставьте как можно больше информации о недостающих электронных письмах Gmail. Вот некоторые из деталей, которые вам понадобятся:
- Ваш Gmail адрес
- Когда Gmail (ы) исчезли (приблизительно)
- Подробная информация о том, какие шаги вы предприняли, чтобы попытаться получить удаленные электронные письма (ы)
Шаг 2. Обратитесь в службу поддержки Google.
Заполните поля на экране справки Gmail, который отображается. После того, как Вы ввели всю свою информацию, нажмите «Отправить
», чтобы отправить запрос в службу поддержки Google.
Внимание
: не существует гарантии того, что служба поддержки Google сможет восстановить удаленную электронную почту Gmail. Вот почему лучше архивировать старое сообщение Gmail, чем удалять его
Я покажу Вам, как получить архивные письма в Gmail в следующем разделе.
Перечень поисковых операторов
Совет. Выполнив поиск с помощью операторов, можно настроить на его основе фильтр.
| Варианты поиска | Операторы и примеры |
|---|---|
| Поиск по отправителю |
Пример: |
| Поиск по получателю |
Пример: |
| Поиск по получателю, который был указан в копии |
Пример: |
| Поиск по словам в теме письма |
Пример: |
| Поиск по нескольким условиям |
или { } Пример: Пример: |
| Убрать из результатов определенные сообщения |
Пример: |
|
Поиск сообщений со словами, расположенными недалеко друг от друга. Добавьте цифру, чтобы указать максимальное количество слов между заданными. Добавьте кавычки, чтобы найти сообщения, в которых первое указанное в запросе слово также стоит в начале. |
Пример: Пример: |
| Поиск сообщений с определенным ярлыком |
Пример: |
| Поиск сообщений с прикрепленными файлами |
Пример: |
| Поиск сообщений с прикрепленными файлами Google Диска, Документов, Таблиц или Презентаций или со ссылками на такие файлы |
Пример: |
| Поиск писем с YouTube-видео |
Пример: |
| Поиск сообщений-рассылок |
Пример: |
| Поиск по именам или типам прикрепленных файлов |
Пример: Пример: |
| Точный поиск по слову или фразе |
Пример: |
| Группировка нескольких условий поиска |
Пример: |
| Поиск по всем папкам, включая папку спама и корзину |
Пример: |
| Поиск важных писем |
Пример: |
|
Поиск помеченных, отложенных, непрочитанных или прочитанных писем |
Пример: |
| Поиск сообщений с определенной пометкой |
Пример: |
| Поиск по получателям, указанным в поле «Копия» или «Скрытая» |
Пример: Примечание. Этот оператор не позволяет находить сообщения, где вы указаны в скрытой копии. |
| Поиск сообщений за определенный период |
Пример: Пример: Пример: Пример: |
| Поиск писем, отправленных раньше или позже заданного периода. Чтобы указать период, используйте цифру и букву: d – дни, m – месяцы, y – годы. |
Пример: |
| Поиск по чату |
Пример: |
| Поиск по адресу электронной почты для доставленных сообщений |
Пример: |
| Поиск писем в определенной категории |
Пример: category:updates |
| Поиск писем заданного размера (в байтах) |
Пример: |
| Поиск писем, размер которых больше или меньше указанного значения (в байтах) |
Пример: |
| Отфильтровать результаты по слову |
Пример: |
| Поиск сообщений с определенным заголовком Message-ID |
Пример: |
| Поиск писем, которым назначен или не назначен ярлык |
Пример: Примечание. Ярлыки назначаются отдельным письмам, а не цепочкам. |
Примечание. Числа в запросе необходимо разделять пробелом или тире (-), а точкой (.) – отделять дробные части. Например, запись будет считаться двумя числами: 01,2047 и 100.
Как скачать картинку из тела письма
- Если изображение не прикреплено как файл, а вставлено в тело письма, откройте приложение Gmail на устройстве Android.
- Откройте письмо.
- Нажмите и удерживайте картинку.
- Нажмите Открыть.
- Нажмите на фото.
- В правом верхнем углу нажмите на значок «Ещё» .
- Нажмите Сохранить.
Сохранение на Google Диске
- Откройте приложение Gmail на устройстве Android.
- Откройте письмо.
- Нажмите на значок Сохранить на диске .
- По завершении отобразится уведомление «Сохранено на Диске».
Возможные проблемы при работе с прикрепленными файлами
При попытке скачать прикрепленный файл могут возникать следующие ошибки:
- К сообщению прикреплен файл, позволяющий запускать непроверенные скрипты. Безопасность файла подтвердить невозможно. Если вы его откроете, есть риск запуска вредоносного ПО на вашем компьютере или устройстве.
- Зашифрованный файл. Файл невозможно проверить на вирусы, так как он зашифрован (например, защищен паролем).
- Система Gmail не может проверить подлинность отправителя. К письму прикреплены другие письма (EML). Система проверяет письмо и прикрепленный EML-файл на наличие вирусов и спама, однако проверить, что прикрепленное письмо действительно отправлено тем, кто указан в качестве отправителя, невозможно.
Избавьтесь от ненужных рассылок
Если папка «Входящие» в почтовом ящике переполнена различными сообщениями, ее чистка займет немало времени. Хотя вы можете автоматизировать процесс сортировки входящих писем, вам все равно нужно разобраться с уже существующим хаосом. Выделите 15-20 минут в день на то, чтобы удалить ненужные рассылки и присвоить ярлыки сообщениям.
Вы можете делать это вручную с помощью поисковой системы Gmail или автоматически, используя сервисы наподобие Unroll.Me. Также для рассылок можно использовать отдельный электронный адрес, чтобы такие сообщения не загромождали ваш основной почтовый ящик.
ПО ТЕМЕ: Медкарта в iPhone: как создать и пользоваться в случае ЧП.
Распространенные проблемы и решения
Рекомендуем воспользоваться этими инструкциями на компьютере, поскольку в приложении Gmail многие из этих настроек недоступны.
Выполните поиск по архиву, корзине и спаму
Если какие-то письма пропали, возможно, вы случайно переместили их в архив, удалили или пометили как спам.
Попробуйте найти письма с помощью расширенного поиска:
- Откройте Gmail на компьютере.
- Нажмите на стрелку вниз в поле поиска.
- Нажмите на раскрывающееся меню Вся почта и выберите Письма, спам и корзина.
- Введите слова, которые были в сообщении, или укажите другие критерии. Если вы не помните точных слов и сведений, не указывайте их.
- Внизу окна нажмите на значок поиска .
Совет. Чтобы отфильтровать результаты, можно также воспользоваться операторами поиска.
Проверьте фильтры
Вы могли настроить фильтры, которые автоматически архивируют или удаляют определенные письма.
Проверить настроенные фильтры можно так:
- Откройте Gmail в браузере.
- В правом верхнем углу нажмите на значок «Настройки» Все настройки.
- Откройте вкладку Фильтры и заблокированные адреса.
- Проверьте, нет ли фильтров с правилом «Удалить» или «Пропустить входящие».
- Справа от любого фильтра нажмите изменить или удалить.
- Следуйте инструкциям на экране.
Проверьте настройки пересылки
При настройке пересылки в Gmail можно указать, сохранять ли оригиналы писем в почтовом ящике или удалять/архивировать их.
Проверить настройки пересылки можно так:
- Откройте Gmail в браузере.
- В правом верхнем углу нажмите на значок «Настройки» Все настройки.
- Откройте вкладку Пересылка и POP/IMAP.
- В пункте «Пересылка» проверьте, выбран ли пункт «Пересылать копии входящих сообщений на адреса». Если пересылка включена, выберите параметр Сохранить копию письма во входящих Gmail или Отметить копию сообщения Gmail как прочитанную.
- Нажмите Сохранить изменения внизу страницы.
Важно. Если вы заметили, что в параметрах пересылки указан незнакомый адрес, выберите «Выключить пересылку» и воспользуйтесь нашими советами по обеспечению безопасности, чтобы защитить свой аккаунт
Если у вас включена пересылка писем из другого ящика в Gmail, письма, не прошедшие аутентификацию, могут попадать в спам. Воспользуйтесь рекомендациями по пересылке на адрес Gmail.
Проверьте настройки, если получаете письма Gmail в сторонний клиент
Я использую IMAP для работы с письмами в клиенте (Microsoft Outlook, Apple Mail и др.)
Убедитесь, что вы используете рекомендованные настройки IMAP. Найдите настройки, которые могут приводить к удалению писем.
Для работы с письмами Gmail я использую веб-приложение, расширение или дополнение
Проверьте настройки – убедитесь, что письма не удаляются и не архивируются.
- Откройте страницу .
- В разделе «Приложения, связанные с аккаунтом» нажмите Управление приложениями.
- Если вы нашли незнакомый сервис, нажмите на него Удалить.
Я использую POP для работы с письмами в клиенте (Microsoft Outlook, Apple Mail и др.)
При настройке POP можно указать, применять ли ваши действия в клиенте и в Gmail. Например, можно сделать так, чтобы при удалении писем в Microsoft Outlook они удалялись и в Gmail.
- Откройте страницу настроек .
- Проверьте, включен ли доступ по протоколу POP.
- Если задан параметр «Удалить письмо из Gmail» или «Сохранить архивную копию в Gmail», вместо него выберите Сохранить копию письма во входящих Gmail.
- Нажмите Сохранить изменения внизу страницы.
Примечание. Если используется с доступом по протоколу POP, настройте сохранение писем на сервере в своем POP-клиенте.
Ищем файлы в Гугл Диске из разных Гугл аккаунтов
После того, как на телефоне подключены две или более Гугл почты, можно использовать все гугловские сервисы: Диск, Карты, Youtube и другие. Рассмотрим подробнее для Гугл Диска. Каждой Гугл почте соответствует свой Гугл Диск. Чтобы найти файлы, которые хранятся на том или ином Диске, надо просто открыть почту, соответствующую этому Диску.
Образно говоря, Диск является квартирой, в которой хранятся вещи (то есть, файлы). А gmail почта является тем ключом, который открывает эту квартиру и разрешает пользоваться вещами в квартире (файлами на Диске).
Сначала в приложениях на телефоне надо найти приложение Диск (рис. 12):Youtube
Рис. 12. Приложение Гугл Диск
Кликаем приложение Диск. Откроются файлы, которые хранятся на том Диске, который привязан к активной Gmail почте. Активной является та почта, которая в данный момент открыта (активирована) в приложении Gmail. В один и тот же момент может быть открыта только одна почта, если таких почт несколько.
Рис. 13. Открываем Гугл Диск
Чтобы точно определить, какая почта открыта, следует тапнуть по значку меню (в красной рамке на рис. 13). Тогда будет показан адрес активной Гугл почты (1 на рис. 14):
Рис. 14. Смотрим, какой почте принадлежит Гугл Диск
Если надо перейти ко второму (иному) Гугл Диску, значит, надо переключиться на другую gmail почту. Для этого есть маленький треугольничек (2 на рис. 14). Кликаем по нему, после чего выбираем подходящую почту, прикоснувшись к ней пальчиком (рис. 15):
Рис. 15. Переход на телефоне на разные Гугл Диски в зависимости от выбранной почты
После этого можно открывать приложение Диск, который теперь будет соответствовать своей, родной почте, к которой Диск «приписан».
Игнорирование сообщений
Уведомления о получении новых писем могут раздражать. Чтобы не отвлекаться на надоедливые сообщения, в Gmail предусмотрена функция игнорирования. С ее помощью пользователь может скрыть цепочку писем от отдельных адресатов. Все ответы от конкретного потока перестанут отображаться в папке «Входящие». Если сообщения снова станут важными, их можно будет вернуть из игнора.
Для включения функции игнорирования сообщений нужно выбрать письма, кликнуть в верхней панели на значок «Еще» и выбрать в открывшемся меню «Игнорировать».

Чтобы вернуть игнорируемые сообщения из архива, введите в строку поиска Gmail команду is:muted. Google покажет все игнорируемые письма. Установите флажок рядом с нужным письмом и нажмите «Переместить во входящие».
Как найти архивированное сообщение?
Мы поместили письмо в архив. Прошел год, и тут нам срочно понадобилось посмотреть, что было в том самом сообщении. Что делать?
- Идем в раздел «Еще – Вся почта».
- Находим в списке нужное письмо. Для этого можно воспользоваться фильтром.
Я предлагаю применить операторы расширенного поиска и вставить в строку поиска следующее выражение: «has:nouserlabels -label:inbox -label:trash -label:spam». Оно означает, что необходимо показать все сообщения без пользовательских меток, исключив письма из папок «Входящие», «Корзина», «Спам». Таким образом, мы увидим только те письма, которые находятся в архиве. - Письма в архиве можно просматривать, удалять, помечать и т.д.
Почту Gmail поможет сохранить его злейший друг Microsoft.
Microsoft предлагает для своих пользователей бесплатную почту Windows Live Hotmail. По своему функционалу и объему, доступному для хранения почты Hotmail сравнима с Gmail. Но самое главное, создание бекапа в Hotmail проходит без сучка и без задоринки.
Хотя вы можете добавить сбор почты Gmail в аккаунт Hotmail, используя POP3 (точно такой же, как сборщик писем в Gmail), есть гораздо лучший и надежный вариант для копирования писем Gmail в Hotmail. Это сервс, который называется
.
Просто сообщите этому сервису пароли от ваших обоих почтовых ящиков, и он немедленно начнет копирование.
Конечно, тот факт, что при этом нужно дать стороннему сервису свой пароль от самого святого, слегка напрягает. Успокаивает одно — передача данных идет по верифицированному защищенному соединению, а сам сервис представлен солидной компанией, имеющей офис в Нью Йорке.
При бекапе копируются все письма, включая вложения и метки, на стартовой странице пользователя специально успокаивают, что ни одно письмо из старого почтового ящика не пропадет. Это радует.
Мой трехгигабайтный архив копировался около суток. По окончании пришло письмо, что все готово. Мелочь, а приятно.
Все метки Gmail прекрасно импортировались и превратились в папки Hotmail. Не изменился даде статус писем — те, что были непрочитанными на Gmail, остались таковыми и на Hotmail’e.
Обращаю внимание на одну мелочь, которая очень важна. По умолчанию при импорте в анкете стоит налочка «Оповестить всех адресатов из адресно книги о новом почтовом ящике» (Tell your contacts about your Hotmail address).. Это нужно, если вы меняете адрес Gmail на Live.Hotmail
Если же вы собираетесь продолжать работать с Gmail, а Hotmail использовать только в качестве архива, галочку эту надо снять. Я вообще очень негативно отношусь к подобным автоматическим рассылкам по всей адресной книги. Нормальная реакция человека, который получает сгенерированное роботом автоматическое письмо, пусть даже и от знакомого адресата — отправить его в спам, не читая.
Это нужно, если вы меняете адрес Gmail на Live.Hotmail. Если же вы собираетесь продолжать работать с Gmail, а Hotmail использовать только в качестве архива, галочку эту надо снять. Я вообще очень негативно отношусь к подобным автоматическим рассылкам по всей адресной книги. Нормальная реакция человека, который получает сгенерированное роботом автоматическое письмо, пусть даже и от знакомого адресата — отправить его в спам, не читая.
Можно ли скачать бэкап с облачного хранилища
- К резервной копии мобильная ОС или мессенджеры обращаются в случае, когда необходимо восстановить файлы, утраченные в процессе сброса устройства или удаления приложения. Скачать бэкап с «облака» нельзя, но можно обратиться к нему для проведения восстановления утраченных данных.
- Чтобы восстановить сообщения и медиафайлы мессенджера, после переустановки программы нужно ввести и подтвердить номер телефона. Далее пользователю будет предложено восстановить данные из Google Диска.
- Практически также работает восстановление файлов и контактов ОС Андроид после возвращения к заводскому состоянию. В процессе настройки аппарата перед работой пользователю будет предложено выполнить вход в учётную запись Google и загрузить данные с ранее созданного бэкапа.
Как в письмо вложить файл

Рис. 3. Скрепка (цифра 1) для вложения файла в письмо.
Чтобы файл вложить в письмо, следует нажать на кнопку в виде скрепки (она обозначена цифрой 1 на рис. 3). Откроется окно «File Upload» (Загрузить файл). В других браузерах название окна может быть другим, от этого содержание окна не меняется.
Теперь нужно найти на своем компьютере и открыть папку, в которой хранится файл. На рис. 3 такой папкой является «Загрузки» (отмечена цифрой 2). Но это может быть Рабочий стол, либо любая другая папка.
Далее следует кликнуть по файлу, чтобы выделить его (цифра 3 на рис. 3). Название выделенного файла мгновенно появится в поле «Имя файла».
Осталось только нажать на кнопку «Открыть». После этого выделенный файл будет автоматически вложен в письмо. Результатом такого действия будет вложение файла в письмо (показан на рисунке 4).
Процесс вложения файла в письмо может занимать некоторое время. Это связано с тем, что загружаемый файл должен быть передан с компьютера на почтовый сервер через интернет, что не всегда происходит мгновенно.
Процесс прикрепления файла к письму также расходует интернет трафик у отправителя письма, а также и у получателя письма в момент загрузки прикрепленного файла на свой компьютер
На это обстоятельство стоит обратить внимание тем, у кого сильно ограничены возможности интернета

Рис. 4. Файл, вложенный в письмо, обведен в красную рамку.
После вложения файла нужно нажать на синюю кнопку «Отправить». И так как обязательное поле «Кому» уже заполнено, письмо с вложенным файлом будет отправлено получателю.
Как открепить файл от письма, которое не отправлено
Если письмо еще не отправлено, тогда вложенный файл при необходимости легко открепляется. Достаточно подвести к нему мышку и кликнуть по крестику в строке с названием файла. На рис. 4 строка с вложенным файлом, а также крестик обведены в красную рамку.
Нажатие на крестик означает открепление файла от письма. При этом файл открепляется от письма, но он не удаляется из вашего компьютера, он по-прежнему там хранится.
Автоматическое удаление тех старых писем Gmail
Настройка ваших фильтров
Прежде всего, давайте настроим ваши фильтры.
Начать:
- Войдите в свою учетную запись Gmail с необходимыми учетными данными.
- Найдите значок Cog / Gear. Это меню настроек Gmail, которое можно найти в верхнем правом углу окна. Нажмите на этот значок и выберите «Настройки» в раскрывающемся меню.
- Перейдите на вкладку «Фильтры», а затем нажмите «Создать новый фильтр».
- В поле ввода «Содержит слова» введите следующее — old_than: x, где «x» — временной интервал сообщений, которые вы хотите удалить. Это будет число, за которым следует буква. Следующие буквы будут относиться к временным рамкам. Вам придется использовать «d» для дней, «w» для недель и «m» для месяцев. В качестве примера можно привести old_than: 3d, если вы хотите удалить электронные письма старше трех дней.
- Затем нажмите кнопку Создать фильтр с помощью этой кнопки поиска.
- Заполните поля с надписью «Удалить» и «Также применить фильтр к» с помощью галочки, нажав на них.
- Наконец, нажмите «Создать фильтр», чтобы засвидетельствовать все ваши старые электронные письма, основываясь на дате, которую вы только что установили, перейдите из папки «Входящие» в папку «Корзина».
Когда сообщения удаляются в Gmail, они не исчезают мгновенно из существования. Вместо этого вы можете найти их в папке «Корзина». Это означает, что эти электронные письма все равно будут учитываться в общем объеме ваших данных. Чтобы полностью избавиться от них, вы можете подождать, пока Gmail автоматически удалит их через 30 дней, или удалить их все самостоятельно. Чтобы выполнить последнее, щелкните папку «Корзина», а затем нажмите ссылку «Очистить корзину сейчас».
Фильтр для будущего удаления (повторное применение)
Название этой статьи посвящено автоматическому удалению. К сожалению, фильтры не могут быть запущены автоматически. Вам нужно будет вернуться и еще раз применить фильтр к вашему текущему почтовому ящику.
Чтобы повторно применить фильтр:
- Вернитесь в настройки, щелкнув значок Cog / Gear в правом верхнем углу окна Gmail и выбрав «Настройки» в раскрывающемся списке.
- Нажмите на вкладку «Фильтры».
- Поскольку вы уже создали фильтр ранее, теперь вы можете нажать «Изменить», который расположен рядом с этим фильтром. Если вы ранее создали несколько фильтров, вы можете легко найти желаемый, так как будут отображены критерии для каждого фильтра.
- Нажмите «Продолжить» в разделе, который отображается с критериями поиска. Это будет экран, похожий на тот, который появился при настройке исходного фильтра.
- Еще раз установите флажок рядом с надписью «Также применить фильтр к».
- На этот раз, чтобы активировать фильтр, нажмите Обновить фильтр. Все ваши старые электронные письма, настроенные на указанный период времени, теперь будут перенесены в папку «Корзина».
Настройка и включение автоочистки в Gmail
Чтобы использовать это:
- Откройте надстройку Email Studio и войдите в систему, используя свою учетную запись Gmail.
- Вы увидите список вариантов. Из этих вариантов выберите инструмент «Очистка электронной почты».
- Затем нажмите Добавить новое правило, чтобы установить правило (вроде того, что вы сделали с фильтрами).
- Настройка правила состоит из двух частей: вам нужно указать условие, а затем действие. Думайте «причина и следствие». Действие сработает после выполнения указанного условия.
- Чтобы установить условие, вы сможете использовать параметры расширенного поиска в Gmail, например, newer_than или has: attachment или large_than. Используйте их, чтобы найти точное совпадение с электронными письмами Gmail, которые вы хотите архивировать, отправлять в корзину или перемещать в другую папку.
- Как только правило будет создано, нажмите кнопку Сохранить. Email Studio теперь будет работать в фоновом режиме, каждый час выполняя проверку выполнения, выполняя указанное действие, когда электронное письмо удовлетворяет условиям, связанным с ним. Вам вообще не нужно ничего делать вручную.