Как сбросить пароль Apple ID, если забыт логин
Очень часто сброс пароля осложняется тем, что пользователь не помнит свой логин Apple ID. Происходит это из-за того, что пользователи используют множество почтовых ящиков, которые постоянно меняют.
Узнать свой логин от Apple ID можно несколькими способами:
- Первым делом проверьте все доступные вам почтовые ящики на предмет писем от Apple. Если таковые имеются – вероятнее всего данная почта и является логином.
- Спросите у знакомых, с которыми вы общались по iMessage проверить вашу переписку. Очень часто мессенджер настроен таким образом, что вместо телефона указывается почта отправителя. Если предположение подтвердится и в переписке будет указан e-mail – это и будет вашим логином.
- Обратитесь в российскую поддержку Apple по номеру 8‑800‑333‑51‑73. Объясните сотруднику ситуацию и укажите всю информацию, которую вы помните по забытому логину. Если ваши доводы будут убедительными – сотрудник поможет вам.
-
Можно отправить запрос в службу поддержки через специальную контактную форму: getsupport.apple.com. Нажмите в меню на последний пункт Другие темы об идентификаторе Apple ID и выберите Тема отсутствует в списке. После этого появится форма, где нужно составить обращение. Подробно опишите проблему, все известные вам данные и укажите свои контакты для связи. Далее выберите способ обратной связи (сразу или позже) и запомните свой номер обращения.
Об авторе: Дмитрий Майоров
Всем привет! Я создатель сайта QUORRA.RU
Наполняю проект важной информацией с решениями современных проблем, которые подстерегают пользователей в сети Интернет
Забыл пароль Apple ID. Что делать?
Сбросить пароль Apple ID можно 2 способами:
Как сбросить пароль Apple ID по электронной почте на iPhone и iPad
- Подключите устройство к Интернету (по Wi-Fi, LTE или 3G).
В Настройках в меню «App Store, iTunes Store» или в меню «iCloud» тапните по надписи «Забыли Apple ID или пароль».
Введите ваш идентификатор Apple ID (основной адрес электронной почты).
На ваш резервный или, если он не подключен и не подтвержден, основной адрес электронной почты придет сообщение с темой «Сброс пароля Apple ID».
Дважды введите новый пароль и нажмите на кнопку «Сбросить пароль». Готово!
Убедитесь, что письмо «Сброс пароля Apple ID» пришло именно от Apple, то есть с адреса appleid@id.apple.com. Если такое сообщение пришло с другого адреса, не связанного с доменом apple.com, ни в коем случае не переходите по ссылкам в сообщении и не вводите свой Apple ID — это фишинг-атака и вашу учетную запись пытаются взломать, например, чтобы заблокировать iPhone, iPad и компьютер Mac.
Сбросить пароль > (Ссылка)
Если Вы не отправляли этот запрос, вероятно, другой пользователь по ошибке указал Ваш адрес электронной почты, и Ваша учетная запись по-прежнему защищена. Если Вы считаете, что посторонние лица получили доступ к Вашей учетной записи, немедленно смените пароль на странице учетной записи Apple ID https://appleid.apple.com.
Если данного сообщения нет во Входящих ни в резервном, ни в основном почтовом ящике, проверьте папку «Спам» и настройки Спам-фильтра в почтовой службе. Последний на время сброса пароля рекомендуется отключить (возможно, но не во всех почтовых службах). Чтобы сообщение наверняка не попало под спам-фильтр, добавьте адрес appleid@id.apple.com в контакты.
Как сбросить пароль Apple ID, ответив на контрольные вопросы на iPhone и iPad
- Подключите устройство к Интернету (по Wi-Fi, LTE или 3G).
В Настройках в меню «App Store, iTunes Store» или в меню «iCloud» тапните по надписи «Забыли Apple ID или пароль».
Введите ваш идентификатор Apple ID.
Выберите способ сброса пароля «Ответ на контрольные вопросы» и нажмите на кнопку «Далее».
Подтвердите дату вашего рождения.
Ответьте на 2 из 3 контрольных вопроса, которые указывали при создании Apple ID.
Дважды введите новый пароль и нажмите на кнопку «Изменить». Готово!
То же самое можно сделать на компьютере, правда немного сложнее.
Как сбросить пароль Apple ID на компьютере Mac
Для того, чтобы получить инструкции по сбросу пароля Apple ID в OS X:
Перейдите в «Системные настройки» в меню «iCloud» и нажмите на надписи «Забыли Apple ID или пароль».
Или запустите iTunes, нажмите на кнопку «Войти» и нажмите на надпись «Забыли?».
Или запустите программу App Store, в меню «Магазин» выберите пункт «Войти» и в появившемся окне нажмите на надпись «Забыли?».
Введите ваш идентификатор Apple ID и нажмите на кнопку «Продолжить». Инструкции по сбросу пароля Apple ID появятся в отдельном окне: «Чтобы сбросить пароль и восстановить учетную запись, посетите веб-страницу iforgot.apple.com».
Сэкономьте время, сделайте то же самое, но быстрее и легче:
Запустите веб-браузер, например Safari, перейдите на страницу управления Apple ID и нажмите на надпись «Забыли Apple ID или пароль?».
Введите Apple ID и нажмите на кнопку «Продолжить».
Выберите способ сброса пароля и нажмите на кнопку «Продолжить»:
Получить письмо — сообщение для сброса пароля будет отправлено на резервный адрес электронной почты, если он не указан и не подтвержден — на основной.
Ответьте на 2 из 3 контрольных вопроса. При этом необходимо подтвердить дату вашего рождения.
Как сбросить пароль Apple ID на Android-смартфоне, планшете или компьютере Windows или Linux
Процедура такая же, как и на компьютере Mac:
Запустите веб-браузер, например Google Chrome, перейдите на страницу управления Apple ID и нажмите на надпись «Забыли Apple ID или пароль?».
Введите Apple ID и нажмите на кнопку «Продолжить».
Выберите способ сброса пароля и нажмите на кнопку «Продолжить».
Исключительный случай
- Не имеете доступа к основному e-mail или он заблокирован.
- Не помните дату рождения.
- Не помните ответы на контрольные вопросы.
- В настройках вашего Apple ID не подключен резервный адрес электронной почты или он не подтвержден. Следовательно, вы не сможете сбросить контрольные вопросы.
В этом случае стандартными способами сбросить пароль Apple ID не получится, остается последний — обратитесь в службу поддержки Apple.
Предоставьте чек на покупку официального iPhone, iPad или компьютера Mac, на которых использовался ваш Apple ID, и вам сообщат идентификатор и пароль от вашей учетной записи.
Как зарегистрировать Apple ID без привязки банковской карты
Далеко не всегда пользователь хочет или может при регистрации указывать свою кредитную карту, однако, если, например, вы решили зарегистрироваться со своего устройства, то на скриншоте выше видно, что отказаться от указания способа оплаты невозможно. К счастью, существуют секреты, которые позволят все же создать аккаунт без кредитной карты.
Метод 1: регистрация через сайт
На взгляд автора данной статьи, это наиболее простой и оптимальный способ регистрации без банковской карты.
- Выполните регистрацию аккаунта, как это описано в первом способе.
- Когда вы выполните вход, например, на своем Apple-гаджете, система сообщит о том, что данный аккаунт еще не использовался iTunes Store. Кликните по кнопке «Просмотреть».

На экране отобразится окно заполнения информации, где вам потребуется указать свою страну, а затем перейти далее.

Примите основные положения Эппл.
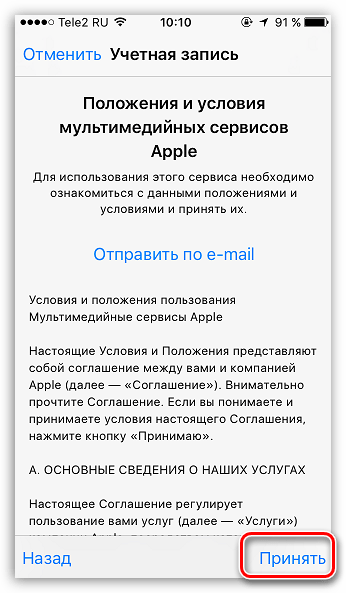
Следом вам будет предложено указать способ оплаты. Как видите, здесь присутствует пункт «Нет», который и необходимо отметить. Ниже заполните иную личную информацию, которая включает ваше имя, адрес (по желанию), а также номер мобильного телефона.

Когда вы перейдете далее, система уведомит об успешном завершении регистрации аккаунта.

Метод 2: регистрация через iTunes
Регистрация легко может быть выполнена и через программу iTunes, установленную на вашем компьютере, причем, при необходимости, вы можете избежать привязки банковской карты.
Данный процесс также уже подробно рассматривался на нашем сайте все в той же статье, посвященной регистрации через iTunes (смотрите на вторую часть статьи).
Метод 3: регистрация через Apple-устройство
К примеру, у вас имеется iPhone, и вы хотите зарегистрировать аккаунт без указания способа оплаты именно с него.
- Запустите на устройстве Apple Store, а затем откройте в нем любое бесплатное приложение. Нажмите около него кнопку «Загрузить».

Поскольку установка приложения может быть выполнена только после авторизации в системе, вам потребуется щелкнуть по кнопке «Создать Apple ID».

Откроется уже привычное оно регистрации, в котором вам потребуется выполнить все те же действия, что и в третьем способе статьи, но ровно до того момента, как на экране отобразится окно выбора способа оплаты.
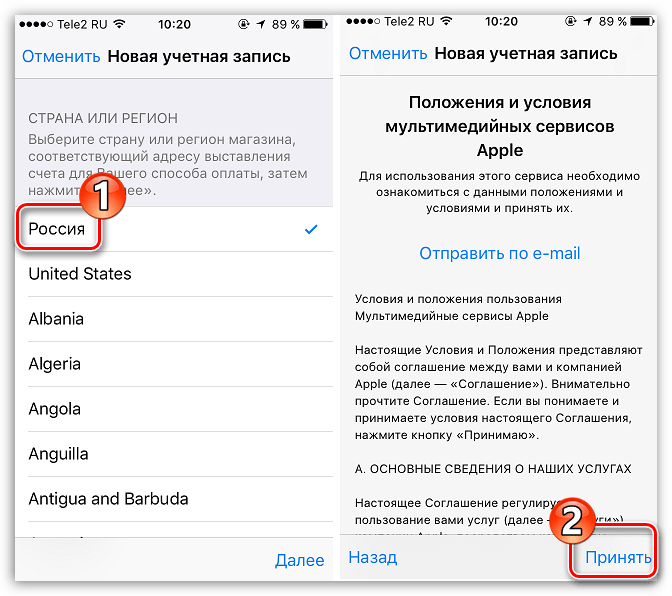
Как видите, на этот раз на экране появилась кнопка «Нет», которая позволяет отказаться от указания источника оплаты, а значит, спокойно завершить регистрацию.

Как только регистрация будет завершена, выбранное приложение начнет загружаться на ваше устройство.
Авторизация в личном кабинете Apple ID
Если нужно авторизоваться в личном кабинете на мобильном устройстве, нужно зайти в App Store, где ввести данные для входа. Если же нужно авторизоваться на компьютере, тогда руководствуются инструкцией:
После этого можно войти в личный кабинет Apple ID, где пользоваться функциями, редактировать персональные данные или выполнять другие действия.
На официальном сайте также можно поменять язык. Обычно если заходит пользователь из России, а его локация определяется, то по умолчанию устанавливается русский. Но если локацию определить невозможно, тогда будет стоять английский. На выбор предлагается множество языков, поэтому удастся настроить интерфейс полностью под себя.
Как найти Apple ID если вы его забыли
Компания Apple готова вам помочь в ситуации, когда вы забыли ваши данные для входа.
Для этого:
- Перейдите на iforgot.apple.com в любом браузере;
- Тапните на «Можно найти его» под полем ввода e-mail;
- Введите ваше имя и фамилию, и обратный электронный адрес. Убедитесь, что вы использовали полное имя ассоциированное с вашим Эпл ID. Нажмите на «Далее»;
- Если ваше имя и восстановительный е-мейл имеются в системе, вы будете перенесены на страницу с сообщением «Найден Apple ID»;
- Нажмите на «Перейти в ваш аккаунт». Вы будете переведены на appleid.apple.com;
- Нажмите на «Забыли Apple ID или пароль?». Пройдите шаги, описанные чуть выше для восстановления пароля через е-мейл, контрольные вопросы или двухфакторную идентификацию.
Медиатека iCloud на компьютере
Самый популярный вопрос: как выгрузить фото из iCloud на компьютер? Отвечаем.
Вначале нужно включить медиатеку айклауд на компьютере:
- Скачайте программу айклауд и откройте ее на своем компьютере;
- Перейти в параметры Фото и поставить следующие настройки:
- Далее нажмите Готово и включить медиатеку на всех яблочных устройствах, что у вас имеются.
Чтобы отправить свои фотографии и видеозаписи из памяти компьютера в Медиатеку айклауд нужно:
- Открыть нужную папку на компьютере и правой кнопкой щелкнуть на нее;
- Выбрать раздел избранное – Фото iCloud;
- Выгрузить фото и видео.
- Выбрать нужные файлы и нажать открыть.
Далее о том, выгрузить фото из iCloud на ваш компьютер:
- Откройте в проводнике папку фото iCloud;
- Выберите загрузить фото и видео;
- Отметьте нужные файлы и нажмите загрузить.
На этом все основные действия с медиатекой закончились.
Как зарегистрировать айди
Для регистрации нам понадобиться:
- Доступ к интернету. Маст хев, без него у нас ничего не получиться. Смартфон должен быть подключен к интернету либо через WIFi, 3g, 4g, Lte. Кстати в некоторых городах даже нет 3g, это так, к слову.
- Свободная электронная почта. Нужен E-mail, который никогда не использовался в Эпл Сторе. Зарегистрировать почту можно на любом хостинге, будь-то российский яндекс либо европейский гугл.
- Американский адрес и номер телефона. Можно использовать фейковые, если вы не хотите скачивать бесплатные утилиты. Ниже будут приведены примеры фейковых американских адресов.
Ну что, готовы приступить к созданию? Запаситесь терпением и погнали.
Возможные проблемы
При авторизации в сервисе ICloud у вас может появиться уведомление «На этом iPhone активировано предельное количество бесплатных учетных записей». Это обозначает то, что с данного устройства было активировано предельное количество бесплатных аккаунтов — три. Если вы превысили этот лимит, есть только один выход — привязать к своему аккаунту банковскую карту, так как после этого он получит статус «Платный аккаунт».
На этом iPhone активировано предельное количество бесплатных учетных записей
Если вам не пришло письмо со ссылкой на окончание процесса регистрации, то первым делом стоит зайти в почту и проверить такие разделы, как «Спам», «Удаленные», «Архив» и т. п. В том случае, если вы не найдете в них нужного письма, зайдите в свою учетную запись, откройте раздел Manage your Apple ID и кликнете по кнопке Resend, напротив имени введенной при регистрации почты. После этого на вашу почту будет повторно выслана инструкция для подтверждения аккаунта.
Нажимаем кнопку Manage your Apple ID
Нажимаем кнопку «Обратиться в службу поддержки»
После приобретения нового устройства, первым делом нужно зарегистрировать уникальный Apple ID, чтобы пользоваться специальными сервисами. Сделать это можно через планшет, телефон, компьютер или плеер, с поддержкой ITunes. Если вы не хотите изначально прикреплять к своему аккаунту банковскую карту, то придется начать регистрацию с установки бесплатной программы из App Store. До тех пор, пока вы не установите способ оплаты для своего Apple ID, он будет иметь статус бесплатного аккаунту.
Как узнать Apple ID на заблокированном iPhone?
Пользователь, решивший заблокировать iPhone и не имеющий возможность его разблокировать обратно, по понятным причинам не сможет узнать свой Apple ID непосредственно на устройстве. Однако не стоит расстраиваться: существуют альтернативные и не менее удобные способы. О двух самых простых мы и поговорим.
На доверенном устройстве
Apple Inc. не только позволяет владельцу Айфона или Айпада сопрячь несколько устройств под одной учётной записью, но и почти что настаивает на этом. Такая навязчивость может пойти на пользу: если забыт Эпл АйДи одного телефона или планшета, его можно посмотреть на другом доверенном аппарате — достаточно, как было описано раньше, войти в подраздел «iTunes Store и App Store» или «Пароли и учётные записи».
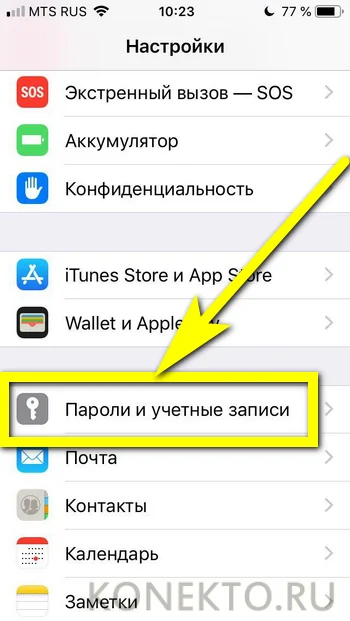
На официальном сайте производителя
Другой способ найти Apple ID заблокированного Айфона — воспользоваться удобной формой на сайте Apple Inc. Для этого нужно:

В открывшемся списке выбрать строчку «Войти».
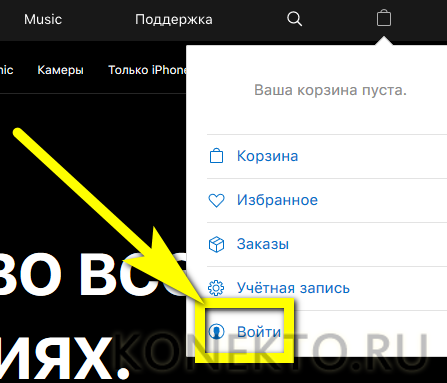
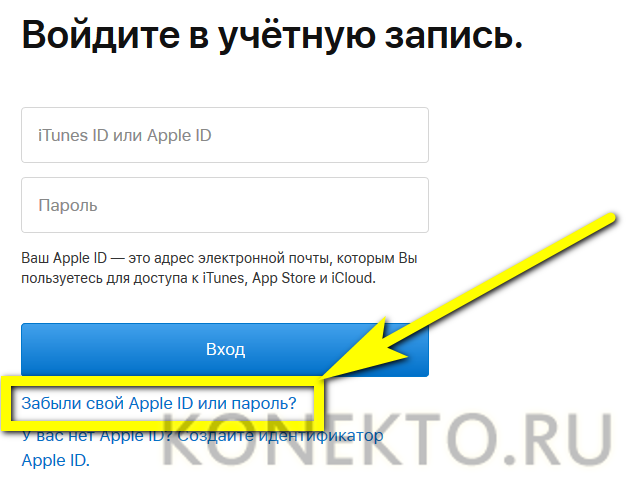
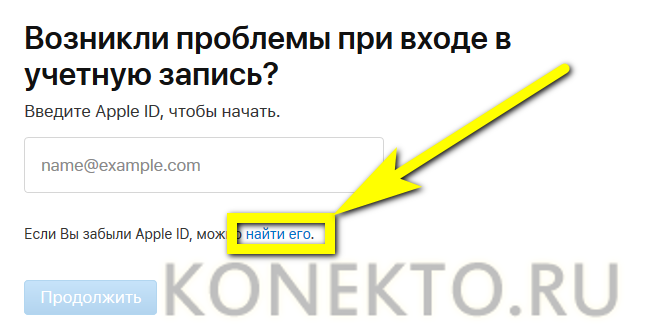
В открывшейся онлайн-форме ввести свои имя, фамилию и адрес электронной почты, на который предположительно была заведена учётная запись, после чего нажать на кнопку «Продолжить» — на новой странице появится искомая информация.
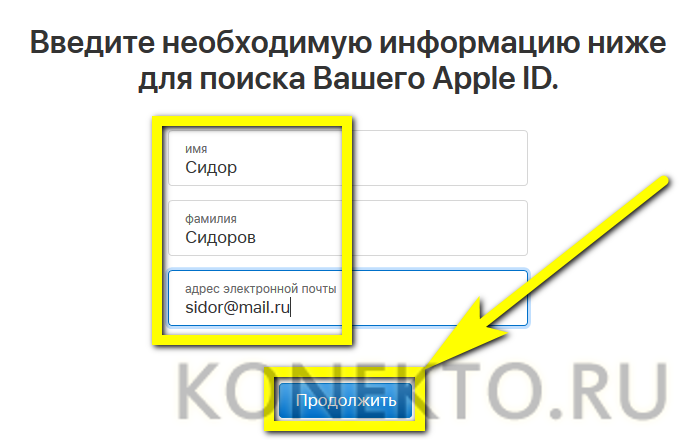
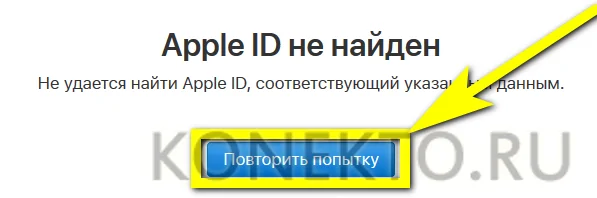
С помощью платных сервисов
Выше был обещан рассказ про два способа узнать Apple ID на заблокированном телефоне; их действительно два — несмотря на назойливую рекламу, получить информацию на основе IMEI, UDOD и других замечательных аббревиатур не выйдет.
Действительно, Apple ID привязан к индивидуальному номеру Айфона или Айпада, однако Apple, заботясь о безопасности клиентов, никому не передаёт информацию о соответствии логина и IMEI и не распространяет её сама. Все сервисы и приложения, на сегодняшний день представленные в Интернете, или вовсе не работают, или честно уведомляют посетителей, что закрыты, или созданы с намерением вытянуть из пользователя персональные данные, включая IMEI, или деньги.
Кроме того, зачем тратить силы и искать длинную последовательность цифр, если можно воспользоваться двумя представленными выше, совершенно безопасными и бесплатными способами? Владелец iPhone, бесспорно, может действовать по своему усмотрению, однако рисковать сбережениями или конфиденциальностью, не имея для того ни малейших оснований, по крайней мере неразумно.
Apple ID – что это такое
Apple ID – это единая учетная запись, которая используется компанией Apple для идентификации пользователей своих продуктов. Данная учетная запись создается один раз, после чего ее можно использовать для входа во все продукты Apple. В частности, Apple ID используется для входа в такие сервисы как магазин приложений App Store, магазин медиа-контента iTunes Store, облачное хранилище iCloud, приложения для связи iMessage/iChat/FaceTime.
Если у вас есть учетные записи на таких сайтах как Google или Yandex, то вы наверняка знакомы с подобной системой. Например, зарегистрировав почту на Google, вы получаете учетную запись, которую можно использовать для входа во все продукты компании Google. Вам не нужно регистрировать отдельный аккаунт для почты Google, отдельный аккаунт для Youtube и так далее. Точно также с Apple ID, регистрируетесь один раз и дальше используете один и тот же аккаунт.
Как узнать ID предыдущего владельца
Существует основные причины, по которым может быть чужой Apple ID на устройстве: возможно, пользователь приобрел подержанный девайс, а его предыдущий владелец не принял необходимых мер предосторожности. Независимо от причины это приводит к различным трудностям
Помимо прочего, будет невозможно скачивать новые программы, а сделанный фото и видео контент, например, будет отправлен в учетную запись iCloud другого пользователя, что очень неудобно
Независимо от причины это приводит к различным трудностям. Помимо прочего, будет невозможно скачивать новые программы, а сделанный фото и видео контент, например, будет отправлен в учетную запись iCloud другого пользователя, что очень неудобно.
Узнать Apple ID можно в меню «Настройки» Айфона, а также в приложениях App Store, iTunes Store и в стационарной версии iTunes. Если телефон заблокирован, получить информацию можно с помощью доверенного устройства или на официальном сайте производителя.
Но как узнать чужой эпл айди? Получить Apple ID бывшего владельца без его помощи удастся, внимательно просмотрев сохранённые данные. Если поиск безуспешен, то потребуется связаться со службой поддержки. Работник с помощью необходимых вопросов удалит старую учётную запись, что позволит создать новую.
Восстановление пароля через страницу управления Apple ID
Сбросить пароль можно и через онлайн-сервисы Apple, открыть которые можно в браузере вашего компьютера.
- В браузере вам нужно открыть официальную страницу управления Apple ID – .
- В главной строке просто введите логин от Apple ID.
-
Внизу вы увидите пункт Забыли Apple ID или пароль. Перейдите по этой ссылке.
- Далее введите свой логин. Как правило логином является почта, которая использовалась в качестве идентификатора. Если учетная запись создавалась на айфоне через iCloud, то почта будет иметь вид @icloud.com. Жмите продолжить.
- Если вы подключали двухфакторную аутентификацию, то потребуется ввести номер телефона.
-
Если все данные указаны верно, то на телефон придет уведомление от сервиса Apple. Вам нужно будет выбрать пункт Разрешить и выполнить инструкции по сбросу пароля.
Если у вас не настроена двухфакторная аутентификация, после пункта 3-4, сервис предложит вам сбросить пароль через привязанную почту (ваш логин) или ответить на контрольный вопрос.
- В случае с пунктом e-mail, на почту придет письмо со ссылкой на страницу сброса. Необходимо перейти по этой ссылке и указать новый пароль.
- В случае с контрольными вопросами – вам будет отправлено несколько вопросов, которые вы задали в момент регистрации вашего Apple ID.
Если при сбросе пароля Apple ID, система будет требовать ввод других паролей и запрашивать неизвестные коды, обязательно просмотрите эту видео-инструкцию:
Какая польза от использования функции «Войти с Apple»
Пока вы все еще работаете в выбранной программе или сервисе, уведомления от них особенно не мешают. Письма приходят редко, да и информация в них может быть полезной (скидки, новые функции, напоминания). Со временем сервис уже перестает быть нужным нам, но при этом он все еще предлагает свои услуги, а рассылка эта становится похожей на спам. Порой адрес попадает в списки рассылки, отписаться от которых уже и невозможно.
Если используется авторизация с помощью «Войти с Apple», то такая проблема легко решается. Достаточно лишь запретить пересылку с виртуального ящика на свой основной.

Да и авторизацию приложению тоже отозвать несложно.

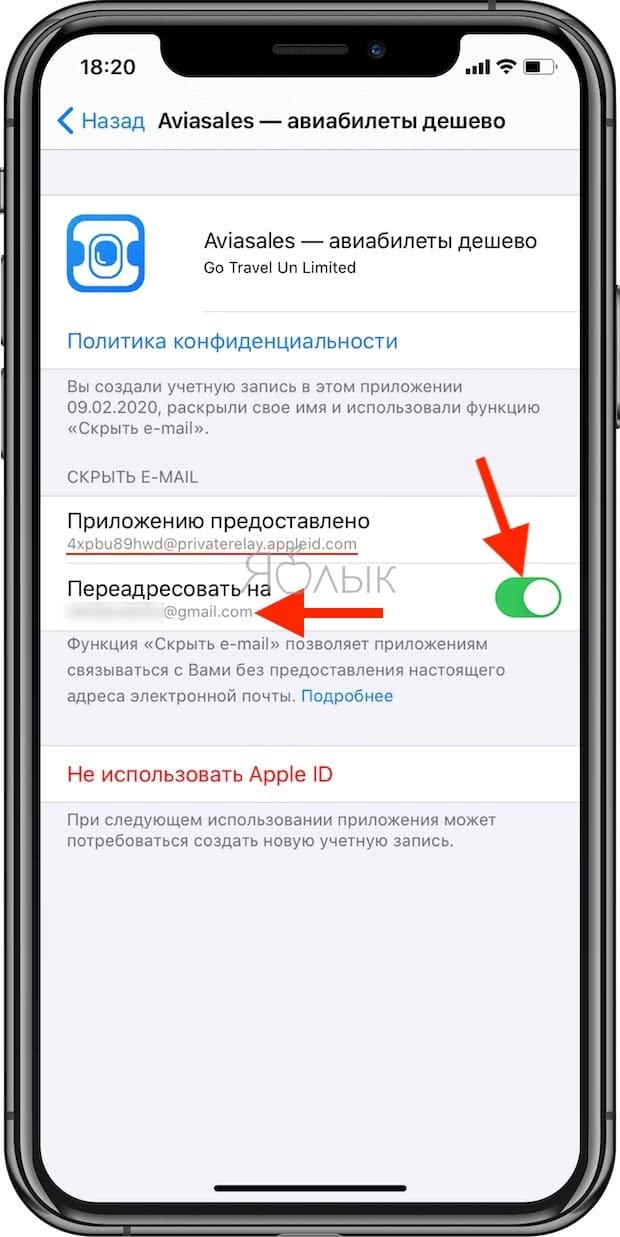
При совершении этого действия в Настройках попутно можно удалить и другие устаревшие уже регистрации. Интересно, что даже без устройства Apple созданной регистрацией можно будет пользоваться на других устройствах. Потеряно будет разве что удобство, так как придется вводить логин и пароль.
Разве не удобно чувствовать, что именно ты отвечаешь за сохранность своих данных? Конечно же, доступ к ним есть и у Apple, но тут уж придется довериться этой компании – если она начнет торговать информацией о своих пользователях, то ее репутации придет конец.
Для пользователя функция несет одни плюсы, а вот разработчики не особенно счастливы. Они теряют часть своего законного заработка в виде информации – пользователь остается неопознанным. Неслучайно в 2019 году в Америке некоторые розничные сети даже отказались принимать к оплате Apple Pay, так как эта платежная система мешала сбору дополнительной информации о клиентах.
Функция мотивирует пользователей регистрироваться в сервисах, не опасаясь за свою конфиденциальность. «Вход с Apple» быстро становится любимым инструментов в обеспечении безопасности своих данных. Неслучайно во многих популярных приложениях с возможностью регистрации этим способом он становится вторым по популярности после традиционного, с использованием своей электронной почты.
Объяснить это несложно – хорошая и удобная функция востребована. Да и сами разработчики вполне могут получить данные о своих пользователях в процессе длительного и полезного для всех сторон сотрудничества. Например, сервис продажи билетов все равно получит фамилию и имя покупателя в процессе оформления заказа. Сервисы доставки попросят реальный номер мобильного телефона для согласования времени. Но вот отдавать такую информацию сразу же, еще на этапе регистрации, пользователи часто не готовы. Это и приводит к росту числа входов с помощью «Вход с Apple».
Как найти iPhone или iPad через iCloud?
Как мы уже говорили ранее, для компании Apple – удобство и безопасность пользователей на первом месте, именно поэтому было решено ввести функцию поиска утерянного телефона. Если на смартфоне выполнен вход в почтовый ящик iCloud.com, то для поиска можно сразу переходить в настройки в соответствующий раздел.
Как правило, функция найти телефон находится в конце списка приложений. При первом же запуска телефона включите данную функцию для того, чтобы при его потере вы смогли:
- Удаленно заблокировать телефон;
- На экране блокировки вывести сообщение о потере телефона и контактов владельца.
Если ни один способ не помог
В том случае, если ни в iTunes, ни на вашем яблочном устройстве нет возможности просмотреть логин от Эппл АйДи, то его можно попытаться вспомнить на сайте Apple.

На экране вам потребуется ввести информацию, которая позволит найти ваш аккаунт – это имя, фамилия и предполагаемый адрес электронной почты.

Возможно, вам придется предпринять несколько попыток поиска Эппл Айди, указывая любую возможную информацию, пока система не отобразит положительный результат поиска.
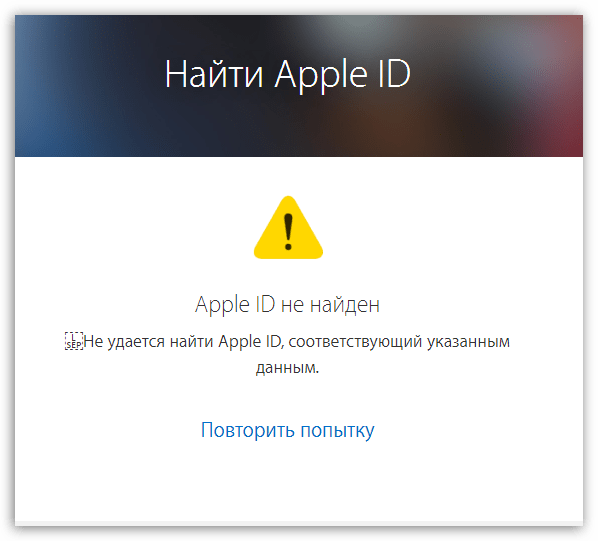
Собственно, это все способы, позволяющие узнать логин забытого Apple ID. Надеемся, данная информация была для вас полезна.
Опишите, что у вас не получилось.
Наши специалисты постараются ответить максимально быстро.
Почта Outlook на iPhone
Почта Outlook на iPhone является не просто почтовым, а полноценным клиентом Outlook. Приложение поддерживает также календари, контакты, обмен файлами через Dropbox и One Drive.
Основной экран Outlook имеет классическую структуру. Отображаются письма из папки Входящий, отсортированные по ярлыкам. Долгое прикосновение к превью письма активирует функции сортировки и перемещения. Однократное – переход к просмотру сообщения.
При создании сообщения адресата можно выбрать из контактов. Над клавиатурой три иконки. Первые две (скрепка и картинка) означают вложения. Можно добавить файл с OneDrive или Dropbox, а также файлы из ящика. Outlook распознает их, и позволяет их «переложить» из одного письма в другое. Фотографию выбираем из соответствующего приложения или делаем с помощью камеры. Третья иконка — календарь. Можно отправить сведения о то, когда в планировщике есть свободное время или создать приглашение на совещание или какое-то другое событие.
Верхней части приложения в левом углу — иконка управления текущим почтовым ящиком. Здесь можно переключиться между папками и ярлыками.
Настройки располагаются в нижней части экрана. Здесь можно настроить уведомления. Они настраиваются отдельно для каждого ящика и каждых событий.
Тут же настраиваются жесты для быстрого управления письмами. Можно также включить умную сортировку писем. Постоянно помечая их теми или иными ярлыками, через некоторое время можно добиться, что Outlook будет самостоятельно распределять их по соответствующим «стопкам»
Аналогично настраиваются и уведомления для календаря
Outlook позволяет открывать не только ссылки в браузере Safari, но и назначить навигатор для маршрутов, которые могут пересылать корреспонденты в письмах.
Корпоративная почта на iPhone
Получить корпоративную почту на iPhone вполне возможно. Все зависит от того, каким решением пользуются в компании. В некоторых небольших предприятиях корпоративной почтой может являться Gmail для домена. Для работы с ним можно использовать, как Mail, так и Gmail или любое другое приложение из описанных в данной статьей. Многие предпочтут Outlook из-за его возможностей по работе с календарем, контактами и файлами. Настроить такую почту для Outlook очень просто — достаточно ввести е-mail, пароль с нему и дать соответствующее разрешение на взаимодействие с серверами Google.
Если речь идет о почте Outlook, Office 365 или других решениях Microsoft, то лучше использовать Outlook. Почта Outlook для iPhone получилась вполне удобной и функциональной.
Почта Exchange на iPhone
Сложнее всего если используется Exchange или другой почтовый сервер, установленный в организации. Если сервер не имеет особых конфигураций, то Outlook подхватит Exhange. Также это может сделать и Mail в iPhone. Достаточно указать адрес сервера, имя пользователя и т.д.
Все же лучше использовать для такой почты Outlook. Exchange ActiveSync может заменить личные контакты в iPhone на корпоративные.
При подключении к Exchange через Mail в настройках почты в iOS требуется указать почтовый адрес и пароль. На втором шаге потребуется адрес сервера Exchange, домен, имя пользователя и пароль. Сложнее будет, если у сервера особая конфигурации. В этом случае лучше обратиться в IT-отдел.
Как работает функция «Вход с Apple»
Совсем недавно при работе с устройствами Apple в приложениях появилась черная кнопка «Вход с Apple» или Sign in with Apple (на нелокализованных приложениях).
Правда, сама по себе эта опция не возникает – тут уж должны подсуетиться разработчики.
Итак, при выборе «Вход с Apple» в качестве подтверждения личности для входа в сервис (приложение, сайт), Apple передает только необходимую информацию: имя и электронный ящик. Но у пользователя появляется возможность сохранить свое «инкогнито» – передать можно как реальный электронный ящик, так и созданный случайным образом виртуальный, связанный с вашим адресом.
Туда Apple и будет отправлять все письма со стороны сервиса. Остается лишь пройти идентификацию по лицу или отпечатку пальцев, но тут уже все зависит от самого устройства. Действия кажутся простыми и действительно безопасными.






