Регистрация на сайте
Чтобы зарегистрироваться в сервисах Google, достаточно завести электронную почту в домене gmail.com. На главной старице поисковой системы, выберите пункт «Почта» – «Создать аккаунт».
От вас потребуется ввести свои данные, подобрать на английском языке уникальное имя пользователя и придумать надежный пароль. Указав номер мобильного телефона, вы получите дополнительный уровень безопасности и возможность восстановить аккаунт, в том случае если забудете пароль.
После завершения регистрации, вы получаете полный доступ ко всем онлайн службам «Корпорации добра». Адрес электронной почты и созданный пароль ваш смартфон будет использовать для доступа в магазин приложений Google Play.
Как создать аккаунт Гугл Плей для Андроид через компьютер
Данным методом вы можете воспользоваться, если у вас нет телефона на руках или просто регистрация через ПК кажется проще и удобнее. Как только учетная запись будет создана –, вы без проблем сможете перейти на нее на Андроид-смартфоне, просто вбив в соответствующие поля логин и пароль. Начинаем:
Открываем, например, поиск Google, кликаем в верхнем правом углу на голубую кнопку “,Войти”,,
Появляется новая страница, где предлагается ввести или данные уже существующего аккаунта, или сделать новый. В нашем случае нажимаем на фразу внизу графы “,Создать аккаунт”,. Попадаем на форму регистрации, где вводим персональную информацию: сначала имя и фамилию. Настоятельно рекомендуем вводить свои настоящие данные, чтобы в случае потери доступа к аккаунту и попытках его восстановить не возникло проблем с техподдержкой. Придумываем имя пользователя. На выбор могут предоставляться уже готовые. Если интересующее вас имя занято –, попробуйте разбавить его символами или цифрами. Вбиваем пароль в две графы: оригинальный и подтверждение
Опять же обратите внимание на безопасность и старайтесь как можно лучше продумать пароль. Указываем свой год рождения и номер мобильного телефона (код страны выставится автоматически)
Также по желанию можете ввести адрес запасной электронной почты. Выбираем свою страну и подтверждаем с помощью капчи, что мы не робот. Кликаем “,Далее”,. Должен прийти код безопасности на указанный телефон. По желанию добавляем фотографию. Готово, аккаунт Гугл на компьютере создан, и теперь с помощью имени пользователя и пароля можно пользоваться им и на любом смартфоне под Android.




 После того как вы введете все данные, нужно подобрать способысинхронизации данных и продолжите нажатием «Далее». Таким образов вы создали собственную учетную запись и теперь можете загружать приложения на телефон.
После того как вы введете все данные, нужно подобрать способысинхронизации данных и продолжите нажатием «Далее». Таким образов вы создали собственную учетную запись и теперь можете загружать приложения на телефон.
Регистрация через компьютер
Регистрация в Плей Маркете через компьютер подразумевает создание Гугл аккаунта:
- Перейдите на страницу https://www.google.com/intl/ru/account/about/.
- В верхней части страницы кликните «Создать аккаунт».

Регистрируемся в Гугл, указав информацию во всех полях стандартной формы. Введите имя, фамилию, придумайте уникальное имя пользователя, пароль. После чего кликните «Далее».

Введите свой номер телефона и адрес резервной электронной почты. Они не видны другим пользователям, но пригодятся, если будет нужно возобновить доступ к учетной записи.
Укажите дату рождения и пол, после чего нажмите «Далее».

Ознакомьтесь с Условиями использования создаваемой учетной записи. Нажмите «Принимаю», чтобы завершить регистрацию.
Профиль Гугл для Андроида можно зарегистрировать на любую другую почту (Yandex, Mail.ru). На первой странице, где нужно ввести имя пользователя, выберите «Использовать текущий адрес…». Введите логин и пароль от своего ящика и продолжите регистрацию по аналогичной схеме.
Регистрация на устройстве Android
Аналогичную процедуру можно выполнить и на самом устройстве, работающем под управлением ОС Android. Поможет в этом приведенная ниже пошаговая инструкция.
Регистрация с существующим аккаунтом
Некоторое время назад, вы создали учетную запись электронной почты на сервисе Gmail. Воспользуемся этими данными для подключения сервиса Google Play.

Регистрация с новым аккаунтом
Предположим, что устройство на базе Android, вы уже приобрели, а электронной почты Gmail у вас нет. В таком случае, можно пройти процедуру регистрации непосредственно со смартфона или планшета. Все действия до пункта 4, из предыдущего раздела, полностью аналогичны.

Следуя нашим инструкциям, вы только что создали аккаунт Гугл и можете переходить к установке приложений из фирменного магазина Google Play или работе с другими сервисами корпорации.
Что делать, если у вас уже есть аккаунт, но устройство не заходит в Плэй Маркет
Вы знаете, как войти в аккаунт Гугл, но «Плей Маркет» перестал открываться, при этом выдает ошибку? Такая проблема также может возникнуть даже у тех, кто давно пользуется смартфоном, при этом не выходил из учетной записи. Ниже мы расскажем про то, как изменить аккаунт, если приложение постоянно выводит сообщение «Необходимо войти в аккаунт Google».
Удаление профиля Гугл в «Приложениях»
Так как проблема может возникнуть из-за обновления Google, можно просто удалить учетку из списка синхронизированных профилей на устройстве, а затем заново войти в сервис. Для этого сначала зайдите в «Настройки», там выберите графу «Учетные записи». Среди них найдите тот профиль, с которого вы обычно заходите в Google Play Market, и удалите его.
Учетную запись на Андроиде нужно будет добавить с нуля, т. е. просто ввести свою почту и пароль. Если способ вам не помог, нужно непременно попробовать следующий метод.
Очистка данных в Play Market
Если устройство все равно не заходит в Play Market, попробуйте очистить данные приложения. Этот способ также может помочь вам избавиться от проблемы со входом в аккаунт с телефона. Зайдите в подменю «Приложения», который есть в разделе «Настройки», и выберите среди них Google Play. В меню, которое появится на экране, нужно выбрать графу «Стереть данные».
Этот способ должен очистить также кеш. Прежде чем стирать данные, можно сначала почистить кеш. Проверьте, занимает ли приложение кеш-память. Если да, то нажмите «Очистить кеш».
Без номера телефона
При обычной регистрации сервис не попросит вас указывать мобильный номер, а лишь предложит привязку к аккаунту. Вы можете отказаться и продолжить процедуру без использования телефона. Но в некоторых случаях Google требует подтверждения по SMS с помощью кода. Такая ситуация возникает, если система обнаруживает подозрительную активность. Точные критерии определения активности неизвестны. С вас могут потребовать подтверждение из-за истории посещений, подозрительного логина, частых регистраций похожих профилей и т. д. Сначала попробуйте обойти верификацию, если у вас нет доступного мобильного телефона:
- Полностью очистите историю и кэш браузера. Обновите обозреватель до последней версии.
- Подключитесь к интернету через другого провайдера. Смените IP-адрес перезагрузкой роутера.
- Протестируйте регистрацию через эмулятор Android. Подойдут NoxPlayer (https://www.bignox.com/) или BlueStacks (https://www.bluestacks.com/ru/index.html).
- Попробуйте зарегистрироваться через телефон с устаревшей версией Android. Подойдут модели 2011-2012 годов выпуска.
- Протестируйте регистрацию с любого другого устройства. Возьмите телефон или ноутбук у родственников, коллег, друзей.
- Перейдите к странице регистрации с любого сервиса или приложения Google. Например, YouTube, Google Диск, Play Market и так далее.
Если описанные хитрости не помогли обойти запрос на верификацию, то остается только один вариант – виртуальный номер. В сети есть ряд сервисов, предоставляющих одноразовые или постоянные номера в аренду. На них можно получать SMS-подтверждения с кодами для регистрации. Например, воспользуйтесь сайтом OnlineSIM https://onlinesim.ru/.
Процедура обхода верификации выполняется так:
- Приобретите один из номеров. Предпочтительно в аренду.
- Повторите шаги регистрации до момента запроса номера.
- Укажите «фейковый» номер и запросите SMS.
- Получите сообщение в личном кабинете сервиса OnlineSIM и впишите этот код на странице Google.
- После успешного подтверждения завершите создание учетной записи.

Если подобная проблема возникла на мобильном устройстве с Android, то попробуйте обойти верификацию следующими методами:
- Перезапустите смартфон и подключитесь к другой точке доступа. Например, используйте домашний или общественный Wi-Fi, а не мобильный интернет и наоборот.
- Очистите кэш приложения, через которое не получается зарегистрироваться.
- Попробуйте создать профиль с помощью другого сервиса или приложения от Google.
Иногда при регистрации через Android сервис запрашивает подтверждение даже без обнаружения подозрительной активности. В такой ситуации поможет только покупка SIM-карты или виртуального номера.
Создание Google аккаунта
Создать его можно несколькими путями, а именно пройти регистрацию на сайте компании либо через встроенное приложение Google в Андроид смартфон.
Регистрация профиля — это несложный процесс. Вам достаточно иметь хоть слабый интернет, придумать логин и пароль и все. Помимо этого, ещё указать пару данных о возрасте, положении, поле и так далее.
Регистрация полностью бесплатна, но для нее нужно обязательно указать номер телефона. После регистрации на указанный номер придет СМС-подтверждение, так что нужно вводить свой мобильный. Да и в рамках безопасности лучше ввести свой актуальный номер, так как в случае утери доступа к профилю можно будет легко восстановить его на сайте при помощи мобильного номера, ранее привязанного к профилю.
Если желаете зарегистрироваться на сайте компании, то перейдите на сайт google.com и на главной странице вверху нажмите «Войти», после чего необходимо открыть окно «Другое» и там выбрать «Зарегистрировать аккаунт». Появится форма для регистрации.
Для создания профиля на мобильном устройстве Андроид сделайте следующие шаги:
- Откройте настройки смартфона. Это можно сделать, нажав на соответствующую шестеренку в шторке уведомлений либо запустив ярлык системных настроек в лаунчере смартфона.
- В настройках найдите и откройте пункт «Пользователи и аккаунты». Если у вас более старая версия операционной системы Андроид, то данного пункта не будет, а его содержимое будет находиться на главном экране настроек, так что пропускайте этот пункт. Для обладателей Android 8.0 Oreo и более новых версий нужно открыть «Пользователи и аккаунты».
В «Пользователи и аккаунты» либо же на главной странице настроек в зависимости от версии Андроид, найдите плюсик и строку «Добавить аккаунт».
Перед вами появится перечень профилей, которые можно привязать к смартфону. Для создания профиля выбираем «Google».
Теперь система попросит ввести логин, но если у вас нет ни одного аккаунта, то нажимаем «Создать аккаунт».
Теперь мы попадаем непосредственно в меню создания профайла. Первая страница требует указать имя и фамилию. Указывать настоящие данные необязательно, но желательно, так как в случае необходимости эти данные могут пригодиться при восстановлении доступа к профилю.
Данные имя и фамилия будут отображаться в данных о вас на странице Google+, при отображении профиля Google Игр и ещё в некоторых сервисах. К другим сервисам данные имя и фамилия никак не относятся. Не путайте их с ником пользователя. Но вы все равно можете указать их в виде ника, тогда везде будете подписаны именно так.
Если укажете реальные данные, то установить особенный ник для профиля YouTube, Google Игр, Play Market`a (или Google Play) и так далее все равно будет возможно, так как некоторые сервисы позволяют установить никнэйм, независимый от имени и фамилии в профиле.
Одна из самых важных частей при регистрации — создание почтового ящика или же логина для авторизации. В данном пункте нам нужно придумать начало нашего почтового ящика, у которого будет в конце примечание в виде @gmail.com — это обозначает, что данный профиль — это аккаунт Google.
Почтовый ящик нам нужно будет использовать каждый раз при входе в систему, так что его стоит обязательно запомнить. Сообщать его нужно только в случае, если вам нужно получить от кого-то электронное письмо, в других же сервисах, помимо Gmail, этот адрес проскальзывать не будет. Он нужен только для почты и для авторизации (то есть входа в систему).
Для названия почты вы можете писать что угодно в рамках правил, а именно: только латинские символы, никаких инородных, точки, тире и прочие популярные знаки. Использование запятых, знаков вопроса, знаков восклицания, кириллицы, русскоязычных символов недопустимы.
Также стоит отметить, что данный адрес будет уникальным, то есть нельзя создавать адрес, который кто-то уже ранее создал. Поэтому хорошо подумайте над этим адресом, можете использовать цифры, различные добавления и прочие символы для создания уникальности.
После этого система попросит указать ещё некоторые персональные данные, такие как день рождения, пол, возраст, дополнительную почту от других серверов и так далее. Также обязательно привязать мобильный номер к аккаунту. Но если что, то этот номер можно будет в любой момент привязать к другому профилю либо вовсе отвязать от всех.
Привязка платежной карты
Для работы с Play Market вам не обязательно привязывать к аккаунту платежную карту. Но если вы хотите приобретать платные приложения или осуществлять внутренние покупки, то нужно будет пройти краткую процедуру привязки.
Проще всего сделать это таким способом:
- Выберете платную программу, которую хотите приобрести.
- Нажмите кнопку «Купить» на странице с ней.
- Если карта не привязана, то вы будете перенаправлены на специальную страницу.
- Заполните все указанные поля и нажмите «Сохранить».
Все необходимые данные карты можно найти непосредственно на ней. Срок действия и 16-значный номер указаны на передней части, а трехзначный CVV-код – на обратной
Обратите внимание, что в случае успешной привязки с вашего счета будет списан один доллар для проверки работы карты. Эта сумма автоматически вернется на нее в течение нескольких часов
После успешной привязки приобретение платных приложений больше не будет требовать от вас дополнительных действий.
Процедура регистрации
Создать свой аккаунт gmail вы можете из нескольких мест. Это может быть пункт «Аккаунты и синхронизация» в настройках телефона, а также создание через ярлык приложения «Плей маркет». Независимо от того, как вы начали регистрацию, итог будет идентичным.
Давайте разберемся, как создать аккаунт «Гугл Плей» для смартфона Андроид. Для этого выполните следующие действия:
- Зайдите в Настройки вашего телефона. Выберите подменю «Аккаунты» (или подобное название).
- Нажмите на строку «Добавить аккаунт».
- В открывшемся окне вам предложат выбрать тип аккаунта. Укажите Google.
- После этого начнется процесс регистрации. Вам необходимо будет заполнить в нескольких окнах информацию. В первом пункте вас попросят внести имя и фамилию.
- Далее следует придумать уникальный логин, который в последствии станет вашей электронной почтой. Это может быть ваша фамилия и несколько цифр. Если такой пользователь уже существует, система выдаст предупреждение, соответственно, не пропустит вас дальше.
- Как только логин придуман, идет самый ответственный пункт – создание пароля. Старайтесь вводить пароль как минимум из 12 символов. Необходимо использовать строчные и прописные латинские буквы, а также цифры. Чем сложнее пароль, соответственно, тем меньше вероятность, что вашу учетную запись взломают. Во втором поле введите пароль еще раз, а затем нажмите далее.
- В следующем окне система предложит настроить параметры восстановления пароля. Это будет крайне полезным, если вы забудете его. Пункт является необязательным, при этом его можно пропустить.
- Google предложит выполнять резервное копирование данных, а также получать e-mail-рассылку. Рекомендуется выполнить резервное копирование, а новостную рассылку вы можете отменить.
- Предпоследним шагом идет соглашение с условиями использования и политикой конфиденциальности.
- На последнем этапе вам предложат добавить платежные данные (кредитную карту или погасить промо-код). Это необязательный пункт, но если вы собираетесь покупать игры и программы, то без карточки вам не обойтись.

Во время регистрации вас также могут дополнительно попросить ввести мобильный телефон. Этот шаг также можно пропустить. В случае потери пароля, восстановление при помощи мобильного телефона будет намного проще. Если на последнем этапе у вас возникнет ошибка, необходимо попробовать повторно ввести пароль, а потом зайти через приложение «Плей Маркет». Во время аутентификации вас могут попросить ввести надпись с картинки.
Как видите, создать «Гугл» аккаунт для Андроид очень просто. Весь процесс занимает всего пару минут. После этого вы можете зайти в магазин приложений Play Market, ввести логин и пароль, и скачивать все необходимые приложения.
В самом аккаунте вы можете выполнить различные настройки, в частности, выполнить очистку истории поиска, выключить или отключить различные оповещения, активировать автообновление, включить родительский контроль или аутентификацию при покупке.
Пожаловаться на контент
Как создать аккаунт
Чтобы зарегистрироваться в сервисе Google, откройте браузер на компьютере, ноутбуке или другом устройстве и перейдите на страницу google.com. Теперь пошагово выполняйте описанные ниже действия.
Шаг 1
Нажмите на кнопку “Войти” в правом верхнем углу экрана.

В новом окне кликните левой кнопкой мыши по надписи “Создать аккаунт”.

Теперь выберите цель создания учетной записи:
- Для себя.
- Для управления бизнесом.
Больших отличий между этими двумя вариантами я не нашла, скорее всего, это просто сведения для статистики Google.
Шаг 2
В новом окне нужно указать свои данные для создания аккаунта:
- имя;
- фамилия;
- уникальный логин пользователя;
- пароль и его подтверждение.
Необходимо заполнить все поля, и я советую указывать настоящие имя и фамилию, а также подумать над логином, чтобы потом вам было комфортно и приятно пользоваться учетной записью. Но можно указать и вымышленные сведения, проверять паспортные данные система не будет.
Имя пользователя должно быть уникальным. Если кто-то уже создал аккаунт с таким логином, вам придется переименоваться.

Постарайтесь подобрать максимально простое название, чтобы его легко можно было запомнить и записать. Это непростая задача, но придется ее решить. Придумайте несколько вариантов, переставляйте символы местами, удваивайте буквы, меняйте их на цифры, чтобы получить читабельное уникальное имя.
Пароль может быть любым, состоять из строчных и прописных букв, цифр, знаков препинания, скобок. Используйте эти символы, чтобы создать надежный ключ для своей учетной записи. Минимум он должен содержать 8 знаков.

После заполнения всех полей нажмите на слово “Далее”. Если какие-то данные указаны некорректно, вы увидите соответствующие сообщения и сможете внести изменения.

Шаг 3
Если все строки заполнены правильно, то сервис запросит ваш телефон. Он нужен для завершения регистрации и нигде больше не будет использоваться.
Чтобы подтвердить данные, введите в специальное поле пароль из SMS. Не указывайте чужой или недействительный номер, иначе не сможете открыть аккаунт Google.
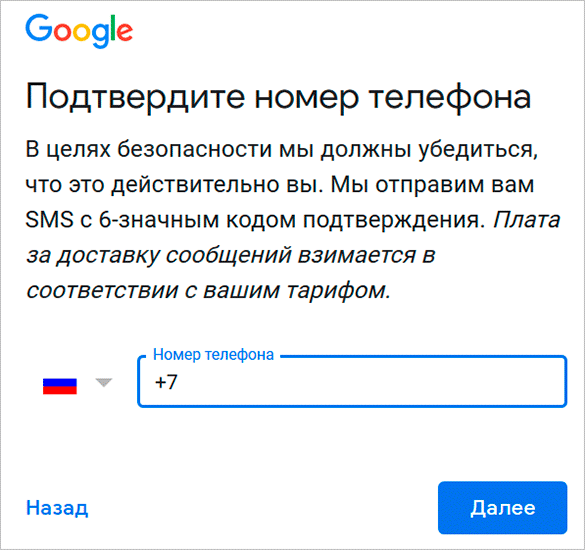
Шаг 4
Затем система предложит вам еще раз написать свой телефон и добавить резервный адрес электронной почты. Это нужно для безопасности учетной записи. Если, например, вы забыли пароль, то войти в аккаунт сможете при помощи кода из SMS или письма на резервный почтовый ящик.
Если вы указали свой мобильный номер, на него снова придет код подтверждения. Также Google предложит добавить его в различные сервисы. Вы можете согласиться с этим или отказаться и пропустить это действие.

Шаг 5
В конце регистрации нас ждет настоящее испытание, нужно прочитать или не глядя принять условия пользовательского соглашения. Конечно, лучше ознакомиться с данной информацией, чтобы не было сюрпризов, но мало кто это делает.

Поздравляю, вы создали аккаунт Google и уже вошли в него. Если все прошло удачно, то перед вами появится стартовая страница поисковика, только в верхнем правом углу теперь вместо кнопки “Войти” красуется кружочек с первой буквой имени или фамилии, а может и с двумя буквами.

Как зарегистрироваться в Гугл
Сегодня любой пользователь может зарегистрироваться в Гугле. Аккаунт бесплатно создаётся двумя способами. Первый, создать абсолютно новый аккаунт через почту Gmail. Второй, воспользоваться уже существующим ящиком из другой почты.
Для начала мы обсудим второй вариант, так как он объективно удобней. С ним вам не придётся придумывать и запоминать новый адрес, процесс регистрации будет упрощён, да и бонусом вы получите два привязанных друг к другу ящика. Привязав ящики, вы получить доступ к различным функциям, вроде общих уведомлений и восстановления пароля в случае утери.
После регистрации любым из способов вы получите доступ сразу ко всем сервисам Google. Вам будет достаточно лишь ввести свой логин и пароль, чтобы войти в аккаунт на любом из сайтов. И вам не нужно будет затем отдельно разбираться, как зарегистрироваться в Гугл Плей или на YouTube, ваши аккаунты уже будут там.
Регистрация через существующий адрес электронной почты
Создать Google-аккаунт можно через любую почту. Вы можете использовать свой адрес из Яндекса, Mail и других почтовых сервисов. Делается это так:
- Для начала откройте любой браузер и введите в адресную строку адрес “https://accounts.google.com/SignUp?hl=ru”.
- На открывшейся странице нажмите на кнопку “Использовать текущий адрес электронной почты”.
- Перед вами появится окно “Создайте аккаунт Google”; здесь вам нужно ввести ваше имя, фамилию, существующий адрес электронной почты, пароль и если нужно указать язык в левом нижнем углу окна.
- Затем нажимаем “Далее”.
- После этого вам нужно открыть свою электронную почту и дождаться прихода письма.
- В письме будет указан код для подтверждения адреса (если его долго нет, проверьте папку “Спам”); скопируйте его или запомните и введите в окне регистрации.
- После этого, перед вами появится окно “Добро пожаловать в Google”;.здесь вам нужно ввести свой номер телефона (необязательно, но может пригодиться), указать дату рождения и пол.
- Затем жмём “Далее”.
- Перед вами откроется окно “Политика конфиденциальности и условия использования”; здесь всё просто – ознакомьтесь с правилами сервиса, по желанию можете настроить параметры конфиденциальности, а затем нажмите на кнопку “Принимаю”.
Вот и всё, аккаунт создан и готов к использованию. У обоих ваших ящиков будет один адрес электронной почты и письма, идущие в Google-почту, будут приходить сразу на оба ящика.
Завершив процесс регистрации, вы автоматически авторизуетесь во всех сервисах Google. Чтобы войти в Гугл-аккаунт с другого устройства или через другой браузер достаточно будет нажать на кнопку “Войти” в правом верхнем углу окна и ввести свои данные.
Создание нового ящика в Google
Теперь давайте обсудим, как создать аккаунт в Google-почте с нуля. На тот случай если вы не хотите привязывать свои ящики или же если это ваша первая почта есть другой вариант.
Начинается процесс регистрации с любого из сервисов Google. Просто зайдите на сайт и следуйте инструкции представленной ниже.
- Для начала нажмите на кнопку “Войти”, которая должна находиться в правом верхнем углу.
- Затем нажмите на кнопку “Создать аккаунт” внизу окна.
- Перед вами откроется окно, где вам нужно будет указать всю информацию о себе–имя, фамилию, дату рождения, пол, страну проживания, номер мобильного телефона и адрес для запасной почты, а также придумать новый адрес электронной почты и пароль к ней.
- Затем вам нужно пройти проверку-антиспам (ввести цифры с картинки), подтвердить, что вы согласны с политикой конфиденциальности и правилами Googleи нажать на кнопку “Далее”.
- Затем вы попадёте на страницу, где вас попросят подтвердить ваш номер телефона; для этого выберите тип сообщения и нажмите “Продолжить”.
- Дождитесь когда вам на телефон придёт сообщение.
- Введите код указанный в нём в окне регистрации и вновь нажмите “Продолжить”.
После этого у вас появится новый ящик для электронной почты Google. Письмо подтверждения также придёт и на указанную вами почту. Вы можете подтвердить её в любой момент.
Стоит заметить, что ваш аккаунт могут заблокировать, если введённый вами возраст окажется слишком маленьким. Для России минимальный возраст пользователя Google составляет тринадцать лет, для большинства остальных стран – шестнадцать. Кроме того, некоторые сервисы будут недоступны тем, кто младше восемнадцати лет.
Полезные советы
Совет №1
На свой телефон или планшет Андроид приложения можно скачивать уделенно. Для этого войдите на страницу https://play.google.com/ с компьютера и авторизуйтесь в аккаунте. Здесь можно выбирать приложения и автоматически скачивать их на свое устройство, если оно подключено к интернету.
Совет №2
После регистрации учетной записи может появиться потребность удалить его с определенного устройства. Чтобы сделать это, нужно перейти в «Настройки». Найдите раздел «Аккаунты», где выберите необходимую учетную запись. Откроется меню, где в самом низу кликните «Удалить». Для подтверждения действия система может потребовать указать пароль от личного профиля.
Как зарегистрироваться в Гугл
Сегодня любой пользователь может зарегистрироваться в Гугле. Аккаунт бесплатно создаётся двумя способами. Первый, создать абсолютно новый аккаунт через почту Gmail. Второй, воспользоваться уже существующим ящиком из другой почты.
Для начала мы обсудим второй вариант, так как он объективно удобней. С ним вам не придётся придумывать и запоминать новый адрес, процесс регистрации будет упрощён, да и бонусом вы получите два привязанных друг к другу ящика. Привязав ящики, вы получить доступ к различным функциям, вроде общих уведомлений и восстановления пароля в случае утери.
После регистрации любым из способов вы получите доступ сразу ко всем сервисам Google. Вам будет достаточно лишь ввести свой логин и пароль, чтобы войти в аккаунт на любом из сайтов. И вам не нужно будет затем отдельно разбираться, как зарегистрироваться в Гугл Плей или на YouTube, ваши аккаунты уже будут там.
Регистрация через существующий адрес электронной почты
Создать Google-аккаунт можно через любую почту. Вы можете использовать свой адрес из Яндекса, Mail и других почтовых сервисов. Делается это так:
- Для начала откройте любой браузер и введите в адресную строку адрес “https://accounts.google.com/SignUp?hl=ru”.
- На открывшейся странице нажмите на кнопку “Использовать текущий адрес электронной почты”.
- Перед вами появится окно “Создайте аккаунт Google”; здесь вам нужно ввести ваше имя, фамилию, существующий адрес электронной почты, пароль и если нужно указать язык в левом нижнем углу окна.
- Затем нажимаем “Далее”.
- После этого вам нужно открыть свою электронную почту и дождаться прихода письма.
- В письме будет указан код для подтверждения адреса (если его долго нет, проверьте папку “Спам”); скопируйте его или запомните и введите в окне регистрации.
- После этого, перед вами появится окно “Добро пожаловать в Google”;.здесь вам нужно ввести свой номер телефона (необязательно, но может пригодиться), указать дату рождения и пол.
- Затем жмём “Далее”.
- Перед вами откроется окно “Политика конфиденциальности и условия использования”; здесь всё просто – ознакомьтесь с правилами сервиса, по желанию можете настроить параметры конфиденциальности, а затем нажмите на кнопку “Принимаю”.
Вот и всё, аккаунт создан и готов к использованию. У обоих ваших ящиков будет один адрес электронной почты и письма, идущие в Google-почту, будут приходить сразу на оба ящика.
Завершив процесс регистрации, вы автоматически авторизуетесь во всех сервисах Google. Чтобы войти в Гугл-аккаунт с другого устройства или через другой браузер достаточно будет нажать на кнопку “Войти” в правом верхнем углу окна и ввести свои данные.
Создание нового ящика в Google
Теперь давайте обсудим, как создать аккаунт в Google-почте с нуля. На тот случай если вы не хотите привязывать свои ящики или же если это ваша первая почта есть другой вариант.
Начинается процесс регистрации с любого из сервисов Google. Просто зайдите на сайт и следуйте инструкции представленной ниже.
- Для начала нажмите на кнопку “Войти”, которая должна находиться в правом верхнем углу.
- Затем нажмите на кнопку “Создать аккаунт” внизу окна.
- Перед вами откроется окно, где вам нужно будет указать всю информацию о себе–имя, фамилию, дату рождения, пол, страну проживания, номер мобильного телефона и адрес для запасной почты, а также придумать новый адрес электронной почты и пароль к ней.
- Затем вам нужно пройти проверку-антиспам (ввести цифры с картинки), подтвердить, что вы согласны с политикой конфиденциальности и правилами Googleи нажать на кнопку “Далее”.
- Затем вы попадёте на страницу, где вас попросят подтвердить ваш номер телефона; для этого выберите тип сообщения и нажмите “Продолжить”.
- Дождитесь когда вам на телефон придёт сообщение.
- Введите код указанный в нём в окне регистрации и вновь нажмите “Продолжить”.
После этого у вас появится новый ящик для электронной почты Google. Письмо подтверждения также придёт и на указанную вами почту. Вы можете подтвердить её в любой момент.
Стоит заметить, что ваш аккаунт могут заблокировать, если введённый вами возраст окажется слишком маленьким. Для России минимальный возраст пользователя Google составляет тринадцать лет, для большинства остальных стран – шестнадцать. Кроме того, некоторые сервисы будут недоступны тем, кто младше восемнадцати лет.
Как создать аккаунт Google для своих нужд
Итак, начинаем операцию, чтобы получить аккаунт в Гугле. Регистрация осуществляется на специальной странице, где необходимо заполнить предоставленную там форму, в первой части которой необходимо вписать свое имя, фамилию и логин в составе электронной почты:
Надо иметь ввиду, что в этом случае при регистрации вам придется подтвердить адрес такого эмейла. На указанный ящик придет письмо, где будет содержаться ссылка, по которой вы должны перейти для подтверждения. Но, повторюсь, такие дополнительные телодвижения необходимо совершать только в том случае, если не пожелаете регистрировать почту на GMail.
Однако, на мой взгляд, создаваемая учетная запись Гугл предполагает наличие почтового аккаунта ГМайл хотя бы потому, что это гораздо удобнее при пользовании разнообразными приложениями и сервисами Google
К тому же, интерфейс и настройки здесь постоянно модернизируются и, что самое важное, гугловский почтовый сервис весьма надежен в плане безопасности, о чем я еще расскажу подробнее
Отмечу, что дата рождения не будет общедоступной без вашего на то согласия. Особо нужно отметить необходимость максимально усложнить пассворд, поскольку это напрямую касается безопасности будущего аккаунта. Со своей стороны осмелюсь посоветовать в этой связи генератор и хранитель паролей Кипас, которым я успешно пользуюсь на протяжении уже довольно продолжительного времени. Но продолжим заполнять форму регистрации Гугл:
Сначала нужно вписать номер мобильного телефона и, желательно, дополнительный эмейл. Эта информация не будет лишней в плане повышения уровня безопасности. Например, если забудете пароль либо каким-то образом он будет утерян, то посредством SMS получите данные, необходимые для восстановления доступа к своей учетной записи Google. Запасной адрес электронной почты также вносит свою лепту в дело повышения уровня защищенности аккаунта и может служить в том числе для получения уведомлений.
Дальше вводим капчу в соответствующую строчку «Введите текст» и переходим к заключительной части формы регистрации, где надо выбрать страну (автоматически будет указана та, на территории которой вы проживаете), а также отметить галочкой ваше согласие с условиями использования сервисов Гугла и политикой конфиденциальности:
Следом жмите «Далее», после чего осуществится переход к следующему шагу создания учетной записи. Вам предложат в процессе регистрации загрузить свою фотографию:
Однако, это предложение на данном этапе можно с легкостью проигнорировать и закачать фото позднее. Это можно сделать в любое время, воспользовавшись соответствующими опциями своего профиля. Поэтому можно сразу же щелкнуть по кнопке «Дальше». Результатом этого действа будет осознание того, что вам удалось создать учетную запись Google:
После нажатия «Вперед» вы окажетесь на вебстранице, откуда можно осуществить доступ ко всем приложениям, сервисам, настройкам и другим необходимым службам:
Возможно, для какого-то будет проще усвоить информацию по видео. Поэтому предоставляю видеоролик на тему создания аккаунта в Google:
Ну и учитывая уровень современных технологий не лишним, думаю, будет видеоматериал, рассказывающий о создании учетной записи в Гугл для мобильных устройств на базе Android:





