Возвращаем аппарат к жизни

Сперва пройдемся по «легким» причинам. Итак, если индикатор показывает 0, то ставим смартфон на зарядку. Но знайте, что бы его включить понадобиться не менее часа зарядки. Для начала попробуем не сложный алгоритм по зарядке встроенной батареи, если это не поможет, перейдем к более сложным способам реанимации.
Правильно заряжаем аккумулятор
Также в случае работы при пониженной температуре воздуха, происходит быстрая разрядка батареи и выключении телефона. Процедура реанимирования аналогична вышеописанной. За одним исключением – устройству необходимо дать нагреться до комнатной температуры и лишь, затем ставить на подзарядку. Если же заряжать холодный гаджет, то внутри него от перепада температуры образуется конденсат, замыкание внутренних деталей и iphone 5s не будет больше работать.
Если же владелец долгое время не перезагружает свой айфон, то он просто переходит в режим сохранения. В этом случае поступаем следующим образом – одновременно нажимаем и удерживаем следующие кнопки – «ВКЛ» и «HOME», и держим так порядка 15-20 секунд. Обычно после этого айфон 6s включается.
Жесткая перезагрузка
Если сразу после обновления, до самой последней версии iOs, айфон не включается и пишет подключите к itunes, пробуем сделать так называемую жесткую перезагрузку. В 60% случаев, это помогает решить проблему с не возможностью загрузить операционную систему. Для того, что бы сделать принудительную перезагрузку, на несколько секунд зажимаем клавиши «HOME» и «ВКЛ». Ждем порядка 3-5 секунд, устройство начнет загрузку системы, о чем оповестит появившейся на экране логотип купертиновской компании.

Обычно, данный способ возвращает iPhone к жизни без особых проблем, если же этого не произошло, пробуем радикальные способы.
Восстановление с помощью фирменной программы Apple
Если произошел сбой ПО, то необходим USB-кабель и комп с установленным в нем Айтюнсом. Делаем следующее:
- Подключаем гаджет к компьютеру и открываем iTunes;
- Принудительно перезагружаем смартфон нажатием кнопок включения и домой. Через 10 сек. первую кнопку отпускаем, но «домой» продолжаем удерживать. И держим, пока на экране смартфона не появится режим восстановления;
- В iTunes должно появиться окошко с предложением восстановить или обновить. Выбираем последнее.

Если обновление шестой модели прошло, но после обновления айфон не включился, то опять прибегаем к принудительной перезагрузке. Как это сделать, мы уже знаем. Картинка и видео поможет избежать элементарных ошибок и правильно восстановить работоспособность аппарата. Внизу статьи по традиции оставлю видео-инструкцию с подробным описанием процесса возвращения «звонилки из мира кирпичей».
Apple Watch не обновляется? Попробуйте эти советы
Как мы упоминали выше, иногда Apple Watch просто играют в одни ворота. И хотя в целом вы должны соблюдать предупреждения Apple относительно перезагрузки вашего iPhone или Apple Watch, иногда ваше устройство может часами зависать в одном и том же месте, явно нуждаясь в спасении. Если обновление не загружается или возникают проблемы с портированием на Apple Watch, попробуйте следующее:
- Перезагрузите Apple Watch, удерживая боковую кнопку, пока не появится надпись Power Off. Чтобы включить его снова, нажмите и удерживайте боковую кнопку.
- Перезагрузите ваш сопряженный iPhone. Удерживайте кнопку «Режим сна / Пробуждение», пока не появится красный бегунок, затем перетащите его. Чтобы снова включить iPhone, измените шаг.
- Оттуда попробуйте запустить обновление снова.
- Если это не работает, откройте приложение Watch на iPhone, перейдите в «Общие»> «Использование»> «Обновление программного обеспечения» и удалите файл обновления. Затем попробуйте загрузить и установить последнюю версию watchOS еще раз.
Восстановление через Айтюнс
Если после принудительной перезагрузки девайс не включается и запрашивает Айтюнс, то ничего не остается, как подключить его к ПК и провести восстановление через программу.
- Подключаем девайс к компьютеру с помощью USB кабеля и запускаем Itunes.
- Если Айфон не находится в режиме восстановления, то необходимо его активировать. На iPhone 6s (и ранних моделях) вместе нажимаются «питание» и «домой», далее удерживаем кнопку «домой», пока устройство не войдет в режим recovery. На iPhone 7 – одновременно «громкость вниз» + «питание», далее держим громкость. На iPhone 8 и выше – двукратное нажатие на «громкость вверх», после жмем и удерживаем «питание». Когда устройство вошло в состояние готовности к апдейту переходим к следующему пункту.
- В приложении находим подключенное устройство – оно должно отобразиться в отдельном окне. Нажимаем на название устройства и видим окно с предложением обновить или восстановить. Даже, если первый раз аппарат завис при попытке апдейта через Айтюнс, то все равно нажимаем на кнопку «обновить». Это позволит просто установить новую прошивку. Если процедура не помогает, то есть гаджет все равно виснет, то выбираем «восстановить». В этом случае аппарат во время обновления будет сброшен — все пользовательские данные будут удалены. К этому стоит прибегнуть в том случае, если простое восстановление не помогло, а зависание может вызывать именно установленные пользователем данные.
Важно знать, компания Apple на официальном сайте указывает на то, что обновление может занимать значительное время и не рекомендует предпринимать какие-либо действия, если с начала процедуры не прошло более часа. При этом нужно убедиться, что полоса загрузки ПО не сдвинулась с места.
Что делать, если iPhone завис при обновлении

Несмотря на всю кажущуюся безглючность iPhone, iPad и iPod touch, даже мобильные устройства Apple могут зависнуть при обновлении, в особенности, если вы следите за ходом разработки новых версий iOS и всегда устанавливаете себе последние тестируемые сборки. В этой инструкции мы расскажем что делать, если iPhone завис при обновлении и как своими силами вернуть устройство к жизни.
Зависание iPhone, iPad или iPod touch при установке новой версии iOS, либо же откате на одну из доступных предыдущих сборок, может быть вызвано целым рядом причин. При этом самое печальное, что пользователь со своей стороны повлиять на процесс установки может минимально — ему нужно лишь не отключать устройство и не отсоединять его от компьютера в случае, если прошивка устанавливается через iTunes.
Зато после того, как сбой случился владельцу мобильного устройства можно выполнить целый ряд действий, направленных на спасение терпящего бедствие гаджета. Начинать рекомендуется с простейшего.
Что делать, если iPhone завис при обновлении — выполните принудительную перезагрузку
Мы рассматриваем ситуацию, когда iPhone именно завис и смартфон никаких призывов к действию, вроде требования подключить к iTunes, не совершает. В случаях когда изображение на экране устройства замерло может помочь банальная принудительная перезагрузка.

ДомойПитание
Что делать, если iPhone завис при обновлении — восстановите смартфон через iTunes
В случае, если принудительная перезагрузка проблему исправить не помогла или же на экране появилось уведомление о необходимости восстановить смартфон через iTunes, у нас не остается другого выхода как подключить устройство к компьютеру для последующего восстановления.
Процесс восстановления выполняется несложно:
Шаг 1. Подключите iPhone, iPad или iPod touch к компьютеру и запустите iTunes

Шаг 2. Если устройство еще не введено в режим восстановления, зажмите кнопки Домой и Питание и удерживайте их до тех пор, пока на экране не появится иконка iTunes (как на изображении ниже)

Обновить
Важно: в случае обновления вы попытаетесь переустановить iOS без потери данных. Если же вы выберете восстановление, то весь контент и настройки будут стерты
Примечание: процесс может занять довольно длительное время, поскольку первоначально iTunes будет скачивать необходимую версию iOS с серверов Apple.
После окончания процесса восстановления на ваш iPhone, iPad или iPod touch будет установлена последняя доступная версия iOS.
Восстановление в режиме DFU
Если ни одно из предложенных выше решений не устранило проблему с восстановлением iPhone в программе iTunes, последнее, что остается сделать – это ввести телефон в состояние DFU (Device Firmware Update) и повторить процедуру
При этом важно понимать, что это аварийный режим, в котором установка актуального апдейта происходит в обход операционной системы. Стоит отметить, что у операции есть одно весьма неприятное последствие – удаление всех данных с устройства, поэтому перед ее выполнением обязательно следует создать резервную копию
Узнать более детально обо всех нюансах можно в представленных по ссылкам ниже инструкциях.
Подробнее:Как создать резервную копию данных на АйфонеКак восстановить Айфон в режиме ДФУ
Опишите, что у вас не получилось.
Наши специалисты постараются ответить максимально быстро.
iPhone/iPad не включается после обновления на iOS 9
Некоторые пользователи, а их немало, столкнулись с проблемой, когда после перезагрузки во время обновления iOS-устройство не включается. В этом случае:
- Подключите его к источнику питания оригинальным кабелем USB и оставьте заряжаться минимум на 10 минут.
- Включите устройство в режиме восстановления: Зажмите (нажмите и удерживайте) кнопку «Home» и подключите iPhone или iPad к компьютеру по USB. Кнопку «Home» отпустите когда на экране устройство появится иконка iTunes и USB-кабель.
- Снова принудительно перезагрузите девайс.
Если после этого телефон или планшет все ранов не включается, снова введите его в Recovery Mode и .
Бонус (очень важно)! Самые частые ошибки при обновлении iOS (iOS 15 в том числе)
Вот чего у Apple не отнять, так это стабильности — ведь из года в год происходит одно и тоже.
Именно поэтому, при обновлении любой версии iOS (iOS 15 в том числе) вы можете столкнутся вот с такими сообщениями:
- Сбой проверки наличия обновлений.
- Ошибка «Обновление запрошено».
- Обновление не прошло проверку — не удается проверить обновление ПО.
Если iPhone показывает одну из этих ошибок и никак не может установить новую версию iOS 15, то обязательно ознакомьтесь с вышеперечисленными инструкциями — возможно, именно там вы найдёте решение вашей проблемы!
На этом, наверное, пора заканчивать. И, откровенно говоря, с концовкой статьи происходит точно такая же «история», как и с её началом — я опять ничего не придумал.
Ведь вам (и мне) по-прежнему важно совершенно другое — результат. И именно поэтому, если у вас:
- Получилось «победить обновление iOS 15», то: ставьте «лайки», жмите на кнопки социальных сетей, поделитесь личным опытом (что помогло, а что нет). Другие пользователи (и автор) скажут вам огромное спасибо!
- Ничего не вышло и вообще «гипс снимают, клиент уезжает», то: быстро и решительно задавайте свои вопросы в комментариях. Есть огромная вероятность, что все вместе мы сможем найти выход и наконец-то одолеть новую версию ПО!
Девайс не запускается после рестарта
Если после процедуры принудительной перезагрузки ваш iPhone 8, iPhone 8 Plus или iPhone X все равно не включается, он мог разрядиться. Да, вы даже не заметили этого.
В данном случае подключите устройство к проводной зарядке (это предпочтительней) или положите на беспроводную станцию и оставьте на часик. Через пару минут появится вот это:
Если экран зарядки не появляется в течение часа или отображается экран необходимости подключения к источнику питания, не отчаивайтесь. Просто проверьте разъем, кабель USB и адаптер питания.
Сначала убедитесь на все 100%, что все разъемы надежно подключены, не имеют повреждений и не забиты грязью. Попробуйте другой кабель или адаптер питания. Если глухо — в сервис.
Учтите, что зимой аккумулятор может сильно быстро разряжаться из-за низкой температуры. Более того, он может не давать необходимой мощности, и устройство будет просто выключаться.
Конечно, все написанное выше справедливо и для iPhone 7 и ниже. Никаких нюансов кроме отсутствия поддержки беспроводной зарядки в данном случае попросту нет.
Айфон не видит обновления
На некоторых мобильных устройствах красного бейджа рядом с иконкой почему-то не появляется. Причем, если зайти в раздел «Обновление ПО», iPhone зависает, долго думает и начинает искать обновление. И почему-то его не находит, хотя у других пользователей апдейт сразу же может отобразиться. Почему айфон не видит обновления? В чем может быть причина?
Что делать, если iPhone завис на проверке обновления
Если ваш айфон завис на проверке обновления, скорее всего, устройство поймало какой-то системный «глюк» и поэтому не видит обновления. Для начала вы можете попробовать самый простой способ решения данной проблемы – выполнить перезагрузку телефона. Когда устройство перезапустится, снова откройте приложение Настройки – Основные – Обновление ПО. Если iPhone нашел обновление, можно начинать загружать его и устанавливать через OTA. Если же iPhone завис на проверке обновления снова, тогда необходимо воспользоваться сторонним инструментов – программой Tenorshare ReiBoot.
Итак, вам необходимо выполнить следующие шаги:
- 1. Скачайте с официального сайта программу Tenorshare ReiBoot, установите ее на свой рабочий компьютер, а затем запустите.
4. После того, как устройство успешно войдет в режим восстановления, на экране появится логотип iTunes и USB-шнур. Теперь нажмите на активную кнопку «Выйти из режима восстановления».
5. Ваш iPhone будет автоматически перезагружен. Сразу после перезапуска устройство будет готово к работе. Вы можете снова открыть приложение Настройки – Основные – Обновление ПО, чтобы загрузить и установить обновление iOS.
Как видите, программа Tenorshare ReiBoot может решить проблему «iPhone завис на проверке обновления» всего за пару кликов. И это далеко не все, на что она способна. С помощью утилиты Tenorshare ReiBoot можно решить большинство самых распространенных iOS -проблем: например, если айфон или айпад зависает на черном или синем экране, на логотипе яблока, постоянно перезагружается и не включается, если экран iPhone не реагирует на прикосновения и нажатия, если iPhone не включается после полной разрядки аккумулятора и т.д.
Скачать Tenorshare ReiBoot можно бесплатно с официального сайта разработчиков. Установить программу можно и на Mac, и на Windows.
Обновление 2019-07-25 / Обновление для Проблемы и Решения с iOS 11
Как перезагрузить Айфон если экран не работает
Чтобы перезагрузить Айфон если не работает экран, необходимо воспользоваться экстренной перезагрузкой. На разных версиях Айфона это делается по-своему.
Если у пользователя iPhone 6S и ниже, то нужно проделать следующие действия:
- нужно нажать одновременно кнопку включения смартфона и клавишу домой, делая это на протяжении 7-8 секунд;
- после того, как смартфон выключится совсем, нужно отпустить клавиши;
- должно появиться яблочко, которое будет сигналом о том, что смартфон работает в стандартном состоянии;
- если оно не появилось, нужно зажать клавишу включения и ждать яблочка на дисплее смартфона.
Этот способ перезагрузки называется «Hard Reset» или «экстренная перезагрузка» и таким образом она работает на любом смартфоне, до iPhone 7. Айфоны 7 версии и выше, получили сенсорную кнопку домой и с ней подобные манипуляции уже не работают.
С ними нужно проделать следующие действия:
- нужно нажать на клавишу питания и кнопку регулировки громкости. Так нужно удерживать клавиши примерно 7-8 секунд;
- затем появится яблочко на дисплее смартфона;
- если яблоко не появилось, нужно удерживать клавишу включения.
Этот способ перезагрузки актуален даже для iPhone X и выше, где кнопка «Домой» и вовсе исчезла.
Решение 11. Сбросьте iPhone до заводских настроек по умолчанию
Если до сих пор вам ничего не помогло, то, скорее всего, ОС вашего iPhone повреждена и является основной причиной проблемы. В этом случае сброс iPhone до заводских настроек по умолчанию может решить проблему.
- Создайте резервную копию своего iPhone через iTunes или iCloud.
- Затем запустите «Настройки» вашего iPhone и нажмите «Общие».
- Теперь откройте «Сброс», а затем нажмите «Стереть все содержимое и настройки» (вы можете получить запрос на выполнение резервного копирования iCloud, и, если хотите, нажмите «Резервное копирование», а затем «Стереть»).Стереть все содержимое и настройки
- Чтобы подтвердить сброс вашего параметра, вам может потребоваться ввести код доступа / пароль вашего Apple ID.
- Затем дождитесь завершения процесса сброса настроек вашего iPhone.
- Затем настройте телефон как новый и проверьте, можно ли подключить его к часам.Нажав на «Настроить как новый»
- В таком случае повторите шаги 2–5, чтобы перезагрузить телефон.
- Теперь восстановите свой iPhone из резервной копии (iCloud или iTunes) и, надеюсь, вы сможете подключить часы к своему iPhone.
Если проблема все еще возникает, попробуйте понизить версию iOS своего телефона и ОС своих часов (возможно, вам придется отправить свои часы в Apple, чтобы понизить версию ОС). Затем проверьте, решена ли проблема. Если даже в этом случае Apple Watch не выполняет сопряжение, то, скорее всего, неисправно само устройство (особенно если оно не может быть сопряжено с каким-либо другим телефоном), и вам следует попросить замену часов у продавца (если на гарантии).
Комбинации клавиш для перезагрузки ноутбука
Перезапуск при зависании необходим для выхода в БИОС, где можно проверить причину программного сбоя. Выбирать метод, как перезагрузить компьютер с помощью клавиатуры, нужно в зависимости от установленной операционки. Общим для всех моделей ноутов, будь то Asus, Lenovo, Aser, Hp или любой другой, является метод перезапуска посредством удерживания кнопки питания. Этот вариант стоит оставить на крайний случай, когда комп не дает реакции на любые действия.
Перед такими радикальными действиями стоит воспользоваться одним из ниже описанных методов, как перезагрузить ноутбук с помощью клавиатуры. В целом они классифицируются в зависимости от текущего состояния техники, т. е. завис комп или же реагирует на действия мыши. Кроме того, следовать той или иной инструкции по рестарту нужно с учетом установленной операционной системы, ведь у каждой существуют свои сочетания клавиш, перезапускающих систему. Главное – не отчаиваться и попробовать осуществить рестарт сначала безопасными, а уже потом более радикальными методами.
Как перезагрузить ноутбук через клавишу «Пуск»
Этот способ, как перезапустить компьютер с помощью клавиатуры, является стандартным. Его стоит применить одним из первых, ведь он является самым безопасным, т. к. все программы смогут подготовиться к выключению. Инструкция по отключению выглядит так:
- В углу слева кликните по значку «Пуск» либо нажмите Win.
- Найдите внизу пункт «Завершение работы», нажимая стрелки, выделите его.
- Нажмите Enter, снова посредством стрелочек выберите команду «выключить» либо «перезапустить».
Как перезагрузить компьютер через диспетчер задач
Второй вариант завершить работу тоже может использоваться при отсутствии отклика указателя мышки или сенсорной панели. Для рестарта выполните следующие действия:
- Одновременно зажмите Ctrl+Alt+Del. Эта комбинация используется в вызове специального меню для смены пользователя или открытия диспетчера задач.
- При операционной системе Windows Vista или 7 в появившемся окошке нажатием стрелок выберите справа внизу «Параметры завершения» и в открывшемся списке выделите «Перезагрузка», затем кликните Enter.
Как перезагрузить компьютер с ОС Windows 8
Сегодня большинство пользователей ПК перешли на Windows 8 или 8.1. Команды для рестарта в ней изменились. Перезагрузка осуществляется посредством зажатия сочетания Win+C. После этого справа появляется боковая панель, где посредством стрелок можно добраться до пункта «Параметры». Затем нужно нажать Enter – выпадет меню с предложенными вариантами отключения. Остается только перейти к пункту перезагрузки и снова воспользоваться Enter.
Как перезагрузить ноутбук клавишами ALT+F4
Следующий вариант, как выключить компьютер с помощью клавиатуры, тоже использует специальную комбинацию кнопок. Она представляет собой сочетание Alt+F4. Оно подходит для любой версии Windows. Сделать перезагрузку можно так:
- Зажмите искомую комбинацию – на экране появится всплывающее меню с вариантами завершения работы.
- Если мышка не откликается, то выберите необходимый пункт стрелками.
Как перезагрузить ноутбук, если он завис
Случается, что ноут перестает реагировать на любые команды. Причиной может быть работа какой-то программы или же игры. В такой ситуации приходится прибегать к перезапуску. Как перезагрузить ноутбук с помощью клавиатуры, когда мышка и тачпад не работают из-за зависания? Воспользуйтесь одним из следующих способов экстренной перезагрузки:
- Нажмите Ctrl+Alt+Delete. Должно открыться новое окно, где справа внизу выберите пункт перезапуска. Делайте это нажатием стрелок. Можете попробовать и запустить диспетчер задач, где снять задачу, вызвавшую зависание.
- Откройте командную строку нажатием сочетания Win+R. В появившемся меню введите текст shutdown/r. Затем нажмите ввод.
- Зажмите кнопку питания. Принудительное выключение применяйте в крайнем случае, ведь оно представляет собой некорректное завершение работы. В результате использования такого метода часто появляются ошибки в виде синего экрана, который пугает многих пользователей.
Более радикальная мера устранения проблемы с зависанием – сброс Айфона до заводских настроек
Если жесткая перезагрузка не помогла или вы испробовали описанные выше методы, но Айфон продолжает зависать, то пора перейти к решительному действию – восстановлению смартфона до заводских настроек.
Как сбросить настройки iPhone с помощью iTunes
1. Подключите телефон к компьютеру и откройте iTunes. Если ваш телефон не распознается в iTunes, то попробуйте выполнить жесткую перезагрузку при подключенном к компьютеру телефоне.
2. Выберите подключенное устройство, как только оно отобразится в iTunes (для этого перевидите устройство в режим DFU).
3. Во вкладке «Обзор» нажмите кнопку «Восстановить ».
4. Нажмите «Восстановить» еще раз для подтверждения.
5. После восстановления заводских настроек устройство перезапустится. Теперь можно настроить его как новое.
Как сбросить настройки iPhone до заводских, не прибегая к помощи сторонних устройство
1. Для начала перейдите в «Настройки», раздел «Основные».
2. Пролистайте страницу вниз, пока не наткнетесь на подраздел «Сброс».
3. Далее доступно три варианта, один из которых мы уже рассматривали в пункте 3.
• Сброс всех настроек. При использовании этой функции, вся личная информация (фото, видео, документы, контакты, книги и др.), хранящаяся на смартфоне останутся на месте. Настройки приложений же откатятся к заводским.
• Стереть настройки и контент. Этот способ идеально подойдет, при продаже смартфона или если с ОС регулярно возникают ошибки. Он стирает подчистую все настройки, возвращая Айфон к базовым настройкам.
• Сброс настроек сети. Выбор данной функции может помочь при смене сим-карте, неисправной работе WiFi. Личные данные не пострадают, однако вам придется заново вводить пароли от WiFi сетей.
4. Выбираем второй вариант (Стереть настройки и контент) и подтверждаем свои действия.
Сброс настроек является крайней мерой, так как восстановление iPhone приведет к удалению всех ваших данных. Если перед этим вы сохранили их в Cloud или iTunes, то вы сможете восстановить данные после перезагрузки. В противном случае они могут быть безвозвратно утеряны.
Пропали звуки уведомлений после обновления на iOS 9
Часть пользователей iPhone и iPad, поспешившие обновиться на iOS 9, жалуются на отсутствие звуков уведомлений о входящем звонке, СМС, сообщении электронной почты, видеозвонке FaceTime, в играх и других приложениях. Проблема наблюдается как у пользователей iPhone, так и владельцев iPad — звуковые оповещения не работают.
- Убедитесь, что на вашем устройстве не включен режим «Не беспокоить»: откройте «Пункт управления» (смахните вверх по экрану устройства из нижней части) и посмотрите состояние кнопки с изображением месяца. Или проверьте состояние выключателя в «Настройки -> Не беспокоить».
- Проверьте положение переключателя «Беззвучный режим» выше механических кнопок регулировки громкости. Включите-отключите данный режим с помощью переключателя несколько раз.
- .
- Принудительно перезагрузите айфон.
- Отключите уведомления для Сообщений («Настройки -> Уведомления -> Сообщения -> Отключите выключатель «Разрешить уведомления»), выключите и включите устройство.
- Включите уведомления для Сообщений заново.
В iOS 9 на iPad нет режима энергосбережения (Low Power mode)
Как заявляет Apple, «Режим низкого питания» в iOS 9 продлевает время автономной работы iOS-устройств до 1 часа (за счет снижения производительности). Если после обновления на iOS 9 вы не можете найти данный режим в настройках, вам следует знать, что предназначен он только для iPhone — на iPad его быть и не должно. Может быть Apple добавит «Режим низкого питания» в iPad в последующих обновлениях iOS, поживем — увидим.
19. Обновление iOS 9 «зависло» на соединении с сервером обновления ПО
Некоторые пользователи сообщают, что во время обновления iPhone и iPad через iTunes, процесс останавливается на подключении к серверу обновлений. Ниже несколько советов, как это исправить.
- до последней версии и попробуйте снова.
- Отсоедините устройство от компьютера, закройте iTunes и перезагрузите компьютер. Заново подключите iPhone или iPad к компьютеру по USB, запустите iTunes и повторите попытку обновления.
- Убедитесь, что ваш компьютер подключен к интернету и соединение скоростное и стабильное. Если вы подключены к интернету через частные виртуальные сети (VPN) с помощью или , подключитесь напрямую.
Ошибка «Сбой проверки наличия обновлений iOS 11»
Итак, саму прошивку вы еще не установили (только изъявили желание) — проблемы уже в самом начале. И заключаются они в том, что:
Получается, что iPhone или iPad не находят новую прошивку (хотя она есть!). Как это исправить?
- Проверить соединение с интернетом. Использовать другую Wi-Fi сеть для загрузки.
- Если это бета-версия, то проверить наличие соответствующего профиля. Если финальная — отсутствие каких-либо профилей.
- Попробовать обновится через iTunes.
Так же надо помнить, что в момент выпуска прошивки огромное количество людей пытаются скачать новую версию программного обеспечения. Сервера компании Apple не выдерживают и возможны сбои в их работе (). В данном случае, мы ничего сделать не можем — остается только ждать.
iPhone не включается и экран не загорается
Распространена проблема, когда iPhone никак не реагирует на кнопку включения и любые другие действия пользователя. Экран в такой ситуации остается абсолютно черным, и на нем не появляется даже значок Apple, возникающий обычно при загрузке. Чаще всего причиной такой неисправности являются проблемы с аккумулятором или прошивкой. Если iPhone не включается и экран остается черным, рекомендуется действовать следующим образом:
Если устройство долгое время находилось на холоде, аккумулятор мог потерять свои свойства, для восстановления которых потребуется отогреть iPhone
Сделать это можно растерев смартфон в руках, или положив его ненадолго в теплое место.Важно: Запрещено использовать огонь, раскаленные поверхности или микроволновую печь, чтобы разогреть iPhone.
При отсутствии проблем с охлаждением аккумулятора следует озаботиться его зарядкой. Даже в том случае, если iPhone был заряжен до отключения, его необходимо поставить на зарядку минимум на 20 минут
При этом использовать для зарядки следует оригинальные аксессуары Apple – блок питания и провод
Если и через 20 минут зарядки iPhone не включается, необходимо переходить к третьему пункту инструкции.Обратите внимание: Имеется распространенное мнение, что перед постановкой устройства на зарядку нужно выполнить включение/отключение беззвучного режима при помощи «ползунка» на боковой грани устройства.
Попробуйте выполнить экстренную перезагрузку смартфона, зажав для этого на 10-15 секунд кнопки Home (кнопка под экраном) и Power (кнопка, которая отвечает за блокировку экрана). Данная комбинация позволяет выполнить перезагрузку iPhone при возникновении проблем с программным обеспечением даже в выключенном состоянии.
Если ни один из приведенных выше советов не помог включить iPhone, можно попробовать подключить устройство к компьютеру при помощи USB-кабеля. В таких случаях смартфон должен включиться автоматически. Когда и этого не происходит, можно говорить о наличии проблем с аккумулятором.
Хранилище iPhone почти заполнено в iOS 15
iPhone и iPad на iOS 15 путаются и думают, что у них закончилась память, хотя это не так
После установки iOS 15 многие пользователи начали жаловаться, что начали присылать им уведомление о том, что хранилище iPhone почти заполнено. Самое интересное, что свободной памяти у этих устройств было в достатке. Получается, что смартфон просто ошибся. Причём происходит это независимо от модели iPhone или iPad и объёма их накопителя. Apple не знает, что нужно делать в этой ситуации и призывает либо перезагрузить iPhone, либо переустановить iOS заново.
Поскольку проблема скорее всего связана с данными, которые уже есть в памяти iPhone, то и методика устранения должна быть куда серьёзнее:
- Запустите ReiBoot и подключите iPhone к компьютеру;
- Нажмите «Начать» — «Ошибка устройства» — «Глубокий ремонт»;
Учитывайте, что глубокий ремонт удаляет все данные из памяти iPhone
- Подтвердите загрузку прошивки (если она не была скачана ранее);
- Дождитесь окончания процедуры сброса и восстановления iOS.
В отличие от стандартного ремонта, глубокий — более действенный. Он исправляет серьёзные системные ошибки, которые возникают из-за неправильной установки или сбоев в установочных файлах обновлений. Но учитывайте, что глубокий ремонт приводит к полному удалению всех данных с iPhone. Поэтому к нему рекомендуется прибегать только в крайних случаях, например, если Айфон завис на логотипе яблока или не отвечает на прикосновения к экрану.
Часть 1. iPhone завис при обновлении до iOS 14/13/12/11
Первый шаг, который нужно выполнить, когда iPhone застрял в режиме восстановления, — это извлечь данные из телефона, чтобы предотвратить потерю информации. Вам придется использовать внешнее программное обеспечение для извлечения данных, когда iPhone застрял в режиме восстановления. Лучший из доступных в настоящее время dr.fone — Восстановление системы iOS. Интернет-обзоры доказывают, что Dr.Fone занимает позицию numero uno в списке всего программного обеспечения, которое помогает восстанавливать данные с устройств Apple. Программное обеспечение работает с восстановлением данных iPhone, iPad и iPod touch и может возвращать файлы, которые включают фотографии, аудио, заметки, видео и всю другую информацию, хранящуюся на устройстве. Помимо этого, программное обеспечение также служит другим целям, которые сделали его номером один на рынке.
Кроме того, здесь есть все о iOS 13 IPSW для вас.
Как выйти из режима восстановления без потери данных
Dr.Fone — идеальное решение для вывода вашего телефона из режима восстановления без потери данных. iPhone — это очень сложные устройства, которые больше всего нравятся за их сложность и безопасность. Но наряду с этим возникает несколько проблем, которые не менее сложны, чем система iOS. Спасение телефона от различных проблем, таких как пустые экраны, черный логотип, автоматический перезапуск, режим DFU и т. Д., Может быть довольно сложной задачей, и в большинстве случаев вам придется отнести его в магазин Apple. dr.fone Toolkit для iOS можно использовать на Windows 10, MacOS 11 и iOS 14, Используя это программное обеспечение, iPhone можно легко восстановить из режима DFU без потери данных. Его можно использовать для всех систем iOS.
. dr.fone Набор инструментов для защиты вашего iPhone
Большинство этапов восстановления довольно сложны для понимания обычным человеком. Главное преимущество Dr.Fone в том, что им может легко управлять даже человек, имеющий базовые знания. Процесс восстановления также выполняется быстро, и вы можете привести свой телефон Apple в идеальное рабочее состояние за несколько минут.
Прежде чем перейти к шагам по ремонту iPhone, необходимо понять основной факт, что при использовании dr.fone для восстановления iOS изменится на последнюю обновленную версию. Проблема возникает для устройств с взломом, так как они будут возвращены в состояние без взлома, а разблокированные устройства будут снова переведены в состояние блокировки. Поэтому вам нужно будет разблокировать его или разблокировать после процесса восстановления.
Переходя к этапам восстановления информации с iPhone
1: Как было сказано ранее, мы используем Dr.Fone Инструментарий для программного обеспечения iOS для восстановления. Итак, первым делом нужно установить программное обеспечение на ваш компьютер. После того, как программное обеспечение установлено, его нужно запустить открытым. Он откроется в окне меню, в котором показано несколько операций, которые можно выполнить с помощью Dr.Fone Инструментарий для программного обеспечения iOS. Выберите это и выберите «Ремонт системы’ раздел.

2: Теперь вы можете подключить iPhone, который необходимо исправить, к компьютеру с помощью USB-кабеля. Во вкладкеiOS Ремонтвкладка, вы можете увидеть кнопку запуска. Нажав на нее, вы начнете процесс восстановления.

3: Dr.Fone автоматически обнаруживает устройство iPhone и находит соответствующую последнюю версию прошивки. Вы можете еще раз проверить, обнаружило ли программное обеспечение правильный вариант устройства, а затем нажать кнопку загрузки, чтобы загрузить последнюю версию iOS.
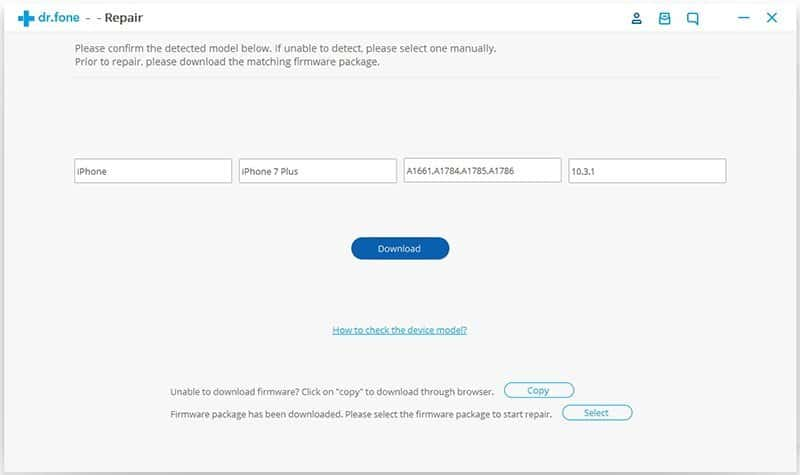
4: Подождите, пока система загрузит прошивку, что займет несколько минут в зависимости от скорости вашего интернета.

5: Программное обеспечение автоматически переключается с загруженной прошивки на операцию восстановления после загрузки обновления.

6: Когда программное обеспечение выполнено с восстановительной обработкой, оно отобразит сообщение о том, что телефон запускается в обычном режиме. Время от шага 1 до шага 6 будет около 10 минут.

Проблемы с Bluetooth на iPhone или iPad после обновления на iOS 9
Если вы подключаете беспроводные устройства к iPhone или iPad по протоколу Bluetooth (беспроводные наушники, гарнитура, беспроводные колонки, автомобильная громкая связь) и после обновления у вас возникли проблемы в работе Bluetooth (не можете подключить устройство, внезапное отключение беспроводной гарнитуры при входящем звонке), то сделайте так:
- Отключите Bluetooth и перезагрузите iPhone.
- Нажмите на кнопку «Забыть это устройство» в настройках подключения к устройству по Bluetooth («Настройки -> Bluetooth -> Выберите нужное устройство -> Значок «i» справа -> Забыть это устройство»). Затем подключите его заново.
- . Учтите, что при восстановлении все данные в памяти iPhone безвозвратно удаляются. Предварительно .
Заключение
Чтобы уберечь себя от возможных проблем, связанных с заливкой нового ПО для вашего смартфона, перед началом процедуры следует проштудировать все популярные форумы, где можно проанализировать действия тех людей, которые уже производили установку iOS именно той версии, которую вы собираетесь интегрировать.
Еще одним хорошим предостережением будет резервное копирование всех данных, которые находятся в памяти вашего устройства, так как после обновления может слететь прошивка либо произойти системный сбой, что потребует полной переустановки операционной системы, с удалением всей информации на Айфоне.






