Разметка в Сообщениях (iMessage)
Приложение «Сообщения» позволяет добавлять в сообщения смайлики с эмоциями, детали и цвет, все это с помощью функции Разметка. Чтобы отправить размеченное фото, вы можете начать новый разговор или ответить в уже существующем чате.
Вот как это работает:
1. Чтобы использовать существующую фотографию, в окне чата «Сообщений» нажмите кнопку фотографии и выберите изображение. Чтобы использовать новый снимок, нажмите кнопку камеры и сделайте снимок с помощью камеры вашего устройства.
2. Выберите фотографию в окне сообщения, затем нажмите «Разметка» в нижнем левом углу.
3. Рисуйте, комментируйте и используйте другие функции разметки по желанию, нажав кнопку дополнений «+».
4. Когда все будет готово, нажмите Сохранить → Готово.
Разметка скриншотов
Каждый раз, когда вы делаете снимок экрана на своем iPhone, в нижнем левом углу экрана появляется небольшое наложенное окно предварительного просмотра. Вы можете использовать этот снимок и тоже внести необходимые пометки при помощи инструмента Разметка:
1. Коснитесь предварительного просмотра изображения, и перед вами появятся инструменты разметки.
2. Используйте функции разметки, чтобы комментировать или рисовать на скриншоте.
3. По завершении нажмите «Готово».
4. Вы можете сохранить размеченный снимок экрана в «Фото», нажав «Сохранить в Фото». При желании можно выбрать другой вариант – «Сохранить в Файлы», чтобы скриншот не попал в коллекцию фотографий.
Как нарисовать телефон Айфон
К одним из самых популярных устройств сегодня можно отнести Айфон. Поэтому предлагаем узнать азы рисования телефона Айфон. Но сначала подготовьте всё необходимое:
- лист с форматом А4;
- маркер;
- простой карандаш;
- ластик;
- линейку.
Переходим к пошаговому инструктажу:
- Начнём с рисования корпуса. С помощью линейки и маркера проводим две линии вертикальные, они должны быть длинными. Внизу и вверху делаем горизонтальные полосы. Не соединяем их сразу, оставляем одинаковое расстояние.
- Углы телефона соединяем дугами. Старайтесь сделать переходы плавными. Корпус телефона готов.
- Теперь воспользуемся простым карандашом. Внутри нарисованного корпуса размещаем прямую линию. Расположите её так, чтобы она не пересекалась с боковыми сторонами.
- Внизу нужно вывести небольшой круг. Он будет заменять основную кнопку. Сверху Айфона добавляем ещё одну черту, которая будет размещаться параллельно нижней. Соединяем их горизонтальными полосами. У нас получился дисплей.
- Добавим мелкие элементы. Над линией, которую мы расположили вверху чертим вытянутый прямоугольник, он должен быть узкий. Это будет динамик. Слева от этой фигуры размещаем два маленьких круга, которые заменят инфракрасный датчик и фронтальную камеру.
- Изобразим кнопку блокировки устройства справа, а два регулятора громкости звука с противоположной стороны.
Основной процесс, связанный с рисованием, окончен. Устройство можно раскрасить в нужный вам цвет. На дисплее телефона можно изобразить часы, надписи, а ещё можно нарисовать другие интересные рисунки, которые мы рассматривали на megamaster.info.
Способы изменения обоев на Android
Обновить изображение можно стандартными средствами Android или программным обеспечением от сторонних разработчиков. Какой именно метод использовать – решать только вам.
Через настройки «Андроида»
Приведённые ниже инструкции доступны при использовании официальной оболочки Google, однако методы частично работают на EMUI, MIUI и прочих системах. Незначительные не состыковки в названиях и порядках расположения пунктов могут быть вызваны различиями версий ОС, однако модель интерфейса управления обоями сохраняется.
Настройки главного (домашнего) экрана
Выполните следующие действия:
- Проведите долгий тап по свободному месту на рабочем столе, пока в нижней части экрана не появится строка управления;
- Нажмите на «Обои» (Wallpapers) в нижнем левом углу, выберите изображение между стандартными вариантами, предусмотренными производителем девайса или выберите своё изображение по кнопке «Из галереи» («Мои фото» на последних версиях). Если она отсутствует, то это вызвано ограничением на уровне системы – придётся воспользоваться другими способами, представленными на странице ниже;
- Оказавшись в менеджере файлов, выберите нужную картинку. По желанию можно обрезать её, используя предоставляемые функции. Справа сверху будет расположено изображение трёх точек, открывающее меню выбора. Если его нет, попробуйте нажать на кнопку раскрытия списка запущенных программ – она может располагаться слева или справа относительно функции перехода на главный экран;
- Тапните по «Экран блокировки» и завершите настройку. Изменения вступят в силу автоматически.
Описанные шаги могут различаться, в том числе ввиду использования нестандартного лаунчера. Инструкция для владельцев девайсов с Яндекс.Лончером или Microsoft Launcher выглядит следующим образом:
- Зажмите свободную область домашнего экрана, в появившемся меню выберите пункт «Обои» раздела «Персонализация»;
- При наличии подключения к Интернету, будут предложены коллекции – например, «Пейзажи», «Виды сверху», «Космос», «Текстуры». Для использования находящихся на устройстве медиа-файлов, пролистайте до кнопки «Галерея» – она размещена в самом низу;
- Укажите картинку, которую хотите использовать. Можно применить к ней фильтры через редактор, установленный на девайсе – по умолчанию это «Google Фото». Будет предложено указать, где должно отображаться изображение. Вы можете задать частоту автоматического изменения заставки – никогда, раз в час или сутки.
Выбор изображения из галереи
Этот метод предполагает выполнение трёх несложных шагов:
- Откройте проводник файлов и папку, где находится картинка;
- Чтобы перейти к общему каталогу, свайпните вправо. Можно также воспользоваться кнопкой «Изображения» на панели быстрого доступа;
- Проведите долгий тап по названию медиа, нажмите на «Установить как»;
- В появившемся снизу окне выбора действия нажмите на «Обои», по желанию примените фильтры. После этого выберите «Экран блокировки».
Отсутствие пункта может быть вызвано отключением программы «Google Фото». Поскольку она встроена в устройства, можно активировать её из меню настроек:
- Запустите настройки;
- Нажмите на «Приложения», найдите и выберите «Google Фото»;
- Тапните по «Включить». Понадобится соединение с сетью для установки ПО с серверов разработчиков.
Можно воспользоваться альтернативным методом – загрузить приложение из Play Market или стороннего источника, например APKPure или «Трэшбокс».
Пункт «Обои» в настройках
Способ применим ко всем версиям Android и предполагает выполнение следующих этапов:
- Перейдите к параметрам устройства, откройте раздел «Экран»;
- Тапните по «Обои»;
- Укажите приложение для дальнейшего действия. По умолчанию представлены варианты в виде «Живые обои», «Обои», «Проводник», «Фото». При пользовании кастомным лаунчером, он будет также предложен;
- Выберите файл, тип заставки. Сохраните изменения.
Шаг 5
Нарисовать смартфон карандашом может каждый, а еще красивее рисунок будет выглядеть, если Вы подчеркнете на нем элементы интерфейса
. Не забудьте прорисовать фирменную круглую клавишу под дисплеем, сеточку динамика вверху, а также очертания клавиш с правильного ракурса на боковой грани. Прорисовывайте все элементы аккуратно и никуда не торопитесь, пускай на это уйдет больше времени, но зато Айфон получится действительно красивым. Если Вы полностью рисовали телефон в анфас, то у Вас должно получится что-то наподобие этого:
В этом уроке мы вам покажем, как с нуля рисуется реалистичный новенький Apple iPhone 4G. Надеемся, что по окончании урока вы получите нечто ужасно похожее на реальную модель, что для того, кто не имеет настоящего iPhone4 (к примеру, меня) может быть также круто, как если бы он подержал его в собственных руках в реальной жизни! Перед тем как начать, было бы неплохо найти несколько картинок нашего «айфона» в Сети, чтобы знать, как все выглядит на практике и иметь представление о размерах некоторых деталей. Но, в любом случае, поехали!
Шаг 5
Теперь нанесём элементы интерфейса на корпус айфона. Не забудем про знаменитую круглую кнопку снизу, динамик сверху и черточки на видимом нам с такого ракурса боковом торце.
Если же вы рисовали айфон полностью в анфас, то у вас должно было получиться что-то вроде этого:

Это был урок, в котором мы рассказывали вам, . Урок для вас отрисовали и подготовили художники сайта drawingforall. Вступайте в наше сообщество вконтакте, будьте с нами на связи и мы всегда будет рады предложить вам свеженький урок поэтапного рисования. Всего вам доброго!

Как нарисовать телефон? Прежде чем ответить на этот вопрос, стоит отметить, что телефоны бывают разные. Вероятно, некоторые уже и не знают иных вариантов, кроме смартфонов. Однако рисовать обычный телефон, со снимающейся трубкой и проводом, не менее интересно. Все напрямую зависит от фантазии автора рисунка. Понадобятся простой карандаш, ластик и цветные карандаши или же фломастеры. Также можно запастись линейкой.
Как нарисовать яблоню поэтапно карандашом (для начинающих художников)
Хотя рисование яблони детьми может выполняться облегченно, без выделения каждого листочка, можно наметить контуры кроны и закрасить ее в зеленый цвет, оставив кружочки плодов. Яблоню интересно изображать цветущей в весеннюю пору, однако чаще ее можно увидеть в детских рисунках с плодами. Они могут быть красного или желтого цвета, так как светло-зеленые будут сливаться с листвой и не будут четко видны на рисунке. В статье расскажем, как нарисовать яблоню поэтапно карандашом. Начинающим художникам пригодятся собранные в одном материале советы. Действовать лучше с помощью простого карандаша, чтобы в случае неудачно проведенной линии можно было подправить рисунок ластиком. Потом можно раскрасить картинку цветными карандашами или восковыми мелками, гуашевыми красками или акварелью. Главное, научиться рисовать контуры ствола и кроны.
Как рисовать на картинках из галереи iPhone
Вам отправляли другие пользователи с Айфона фото, на которых были рисунки? Как они это делают? – возможно вы задавались таким вопросом. Эта функция появилась в 12 версии мобильной системы и доступна сразу в нескольких разделах вашего устройствах: почта, галерея, сообщения. Изображения, которые открываются в перечисленных приложениях могут быть изменены через функцию Разметка. Сейчас я научу вас ею пользоваться.
- Открываем галерею и выбираем любую для нанесения рисунка.
- В окне просмотра найдите в верхней части кнопку Править и нажмите её.
- Снова вверху нажимаем теперь уже на кнопку с тремя точками.
- В нижней части экрана появится кнопка Разметка. После её нажатия вы сможете выбрать кисть, её толщину и цвет.
Нанесите рисунок на область фотографии – добавьте смайлик, надпись от руки или стрелочку для концентрации внимания на определённом участке объекта. Для сохранения изменения нажмите на кнопку Готово. Может понадобится ещё раз нажать эту кнопку на другом экране. Теперь отправляемся в свою галерею и ищем здесь новую версию той же фотографии, но уже с надписью. Оригинал изменён не будет, вы работали с копией.
Инструмент удобен тем, что вы можете подписывать цифровые документы собственной росписью, не прибегая к созданию бумажной копии документа.
Айфон 6,7
В этом примере мы разберем как нарисовать Айфон 7. При этом, внешне Айфон 6 выглядит точно также, поэтому данный способ рисований подойдет и для него.
Для начала нарисуем контур с фирменными скругленными краями. Чтобы рисовать буду удобнее вы можете воспользоваться бумагой в клеточку и линейкой, мы же будем работать на белом листе.
Теперь нарисуем большой прямоугольный экран, круглою кнопку снизу и боковые кнопочки слева.
Сверху добавим динамик и селфи камеру. На экране располагаем ярлыки в фирменном стиле Эпл. Мы специально не стали обрисовывать как-то называть ярлыки, чтобы вы сами подрисовали свои любимые приложения.
Цветовой ряд данного телефона крайне ограничен. Вы можете купить только белый, черный, золотой, розовый и красный. Но на рисунке вы можете разукрасить телефон абсолютно в любой понравившийся вам цвет.
3 Шаг
Создайте новый слой с названием “silver slide” и переключитесь на инструмент Rounded Rectangle Tool (U) в режиме Paths. Задайте радиус закругления углом равным 1cm и начните растягивать прямоугольник из точки пересечения направляющих, удерживая при этом зажатой клавишу Alt. Постарайтесь сразу добиться реалистичных пропорций (если сомневаетесь — возьмите за основу реальное фото из веб).
После этого кликните правой клавишей мыши по фигуре и выберите пункт Fill Paths. Залейте фигуру цветом #C9C9C9
. После этого выполните Filter > Noise > Add Noise. Задайте значение Amount в районе 9.51% (буквально для того, чтобы сделать заливку более реалистичной и убрать глянец). Distribution выставьте равным Uniform, также включите опцию Monochromatic. Затем дважды нажмите Esc, чтобы отменить контур пути. Теперь при помощи кисти Brush Tool (B) следует нанести пару черных линий, как показано ниже и применить к слою размывку при помощи Filter > Blur > Gaussian Blur силой в 2.8 px.



Рисуем телефон. Быстро и просто
Как нарисовать телефон карандашом поэтапно? Для начала следует обозначить простым карандашом основу аппарата. Она представляет собой небольшой вытянутый прямоугольник. На него выкладывают трапецию. Это и будет объемная основа для телефона. На нем покоится непосредственно трубка аппарата.
Как нарисовать телефон? Трубку его располагают над основным «телом». Она обтекает верхнюю часть трапеции. Затем дорисовывают два ушка под трубкой, но над основным телефоном.
В заключение дорисовывают кнопки и провод, который соединяет трубку и телефон. Как нарисовать телефон еще более древним? Можно поменять устаревшие кнопки на диск с цифрами! Это просто круг, по краям которого есть более мелки кружочки.
Снимайте вертикальные панорамы
Панорамный режим съемки изначально предназначен для создания вытянутого широкоугольного снимка. Такой формат часто используется для захвата большого угла обзора во время панорамной съемки фото.
Далеко не все мобильные фотографы знают, что такой режим удобно применять и в вертикальном режиме.
Для того, чтобы снять панораму вертикально, просто перейдите в режим Панорама во время съемки, разверните смартфон в ландшафтную ориентацию и сделайте снимок объекта. При этом плавно поднимайте гаджет вверх или опускайте вниз (не забывайте, что направление панорамы можно менять нажатием на стрелку).
Так получится уместить в кадр высокое здание, дерево, предметы архитектуры или даже человека целиком при съемке с близкого расстояния. Кроме этого при таком режиме съемки получите кадр с бо́льшим разрешением, чем во время съемки в обычном режиме, ведь смартфон склеит несколько кадров в один.
Как пользоваться распознаванием фигур на iPhone и iPad
Функция работает в «Заметках» и там, где возможен вызов инструмента Разметка, например, в приложении Почта от Apple.
Сразу необходимо отметить, что версия распознавания фигур в iPadOS обладает бо́льшим количеством возможностей, чем в iOS. Помимо всего прочего, распознаванием фигур на iPad можно пользоваться как при помощи стилуса Apple Pencil, так и без него.
Для того чтобы начать использование распознавания фигур:
1. Откройте документ в Заметках или в другом приложении с поддержкой инструмента Разметка.
2. Нажмите на значок с изображением карандаша для активации инструментов для рисования.

При необходимости, выберите вид предмета для рисования (карандаш, ручка, кисть и т.д.), толщину цвет линии.

Для удаления лишних деталей рисунка используйте ластик.
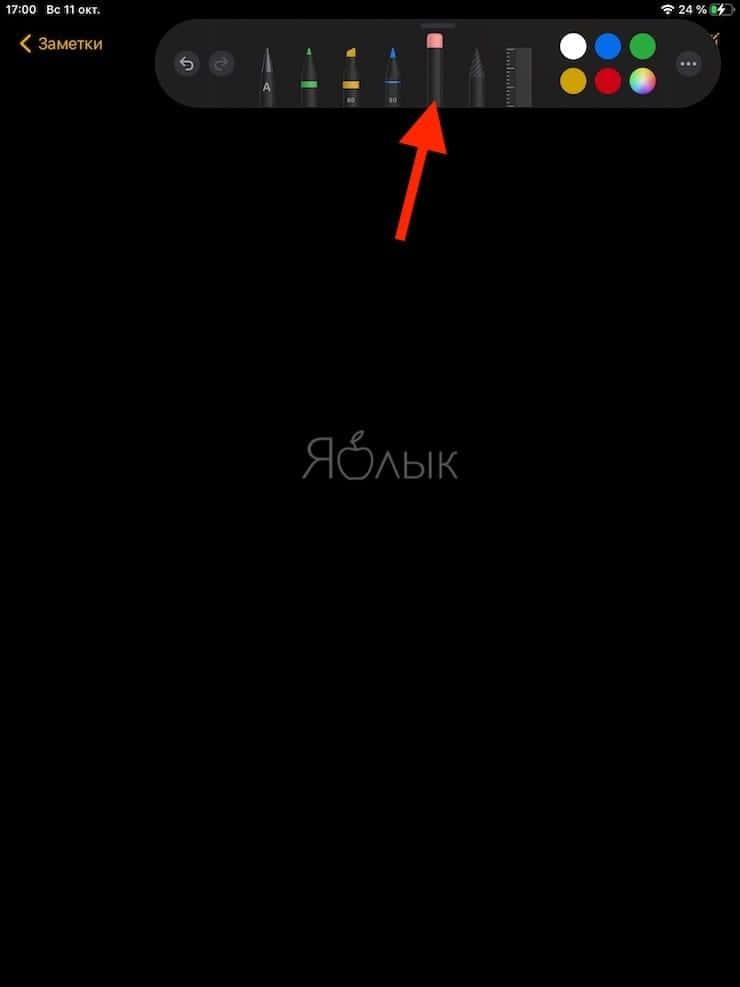
Для удобства, панель инструментов можно переместить в любую часть экрана:

3. Начните рисовать фигуру.
Распознавание фигур в iOS и iPadOS поддерживает довольно широкий набор распознаваемых форм:
- Линия
- Кривая
- Квадрат
- Прямоугольник
- Круг
- Овал
- Сердце
- Треугольник
- Звезда
- Облако
- Пятиугольник
- Пузырь для мыслей
- Обведенная стрелка
- Непрерывная линия с поворотами на 90 градусов
- Линия со стрелкой на конце
- Кривая со стрелкой на конце
Для того чтобы активировать распознавание фигуры, не отрывайте палец (или стилус) сразу после завершения рисования. Если вы сразу же поднимете палец (стилус), когда закончите рисовать, рисунок останется таким, каким вы его создали. Если же вы задержите палец (стилус) после окончания движений, то черновой рисунок на экране превратится в красивую аккуратную фигуру с идеальными линиями, углами и кривыми.

Примечание для пользователей iPad. Если вы случайно приподняли палец (стилус), не волнуйтесь. Нажмите и удерживайте пальцем на только что нарисованной фигуре.

Она будет выделена желтым, и при этом появится контекстное меню. Выберите пункт Привязать к фигуре. Это превратит черновой рисунок в геометрический.

Яблоко
Надкусанное яблоко является отличительной особенностью техники от Эпл. В этом примере мы будем учиться рисовать яблоко Айфона, которое располагается на его задней крышке.
Начнем с его верхней части. Изобразим плавную линию идущую волной.
От левого края проведем плавную полоску идущую вниз.
Как и верхней части снизу мы должны сделать волну.
Правую сторону делаем немного надкусанной, а вверху рисуем небольшой листочек.
Раскрашиваем получившийся логотип.
Здравствуйте, уважаемые художники и любители рисования! Сегодня мы приготовили новый урок, который наверняка понравится любителям высокотехнологичных гаджетов. Сам урок рисования будет очень несложный, при условии точного и внимательного соблюдения шагов.
Как вы уже увидели, рисовать мы сегодня будем айфон, легендарный смартфон, произведённый при участии гениального .
Именно этот гаджет мы решили взять в качестве модели по простой причине — мы считаем его дизайн очень, очень продуманным и качественным. Сглаженные углы, идеальная форма — действительно, смартфоны в этой компании делать явно умеют
А вот мы стараемся, чтобы вы умели рисовать, причём умели это делать круто, качественно и с таким же вниманием к деталям, какая была у лидера «Apple» Стива Джобса. Давайте же начнём этот урок и узнаем, как нарисовать айфон!
Перо художника
Как сделать на фото мазки краски:
- Приложение требует регистрации. Вы можете зарегистрироваться через почту или войти с помощью Facebook или аккаунта Гугл.
- После регистрации нужно создать новый проект. Появится запись «Создать новый эскиз» и будет предложено несколько форматов. В зависимости от того, с какого устройства вы сидите, и какая у вас фотография, надо выбрать формат (альбомный, квадратный, книжный и тд).
- Далее появится белый холст. Слева от него будут расположены кисти, с помощью которых можно создавать шедевры. А с правой стороны это история всех действий, которые вы будете совершать с проектом.
- С правой стороны вы увидите плюсик в круге. Необходимо его нажать и выбрать вкладку «Слой изображения».
- Откроется фотопленка телефона, из которой нужно выбрать снимок.
- Если ваше изображение немного больше или меньше созданного проекта, его размер можно подкорректировать пальцами.
- Как сделать мазки на фото? Нужно выбрать 4 сверху акварельную кисть с красной каемкой.
- Если на нее тапнуть, то откроется небольшая менюшка с кружочками. Именно в ней можно откорректировать размер мазка, его контрастность, насыщенность, размер и выбрать любой оттенок по желанию.
- Чтобы вам было удобнее рисовать на холсте, нажмите на две стрелочки в правом верхнем углу для полноценного экрана.
- Нарисовать мазок с помощью пальца.
- Если результат вам не понравился, его можно отменить круглой стрелочкой в левом углу.
- Когда результат вас будет полностью устраивать, просто сохраните снимок в фотопленку.
- Вы великолепны!
Различные приложения, позволяющие рисовать на телефоне
Как и чем рисовать на телефоне в любой момент времени? Любителям рисовать картинки на мобильном телефоне достаточно функционала приложения Paint. Для этого сначала нужно зарегистрироваться, а затем скачать эту программу.
Приложение PicsArt поможет абоненту стать истинным художником, находясь в удобном для него месте. Основные составляющие элементы программы: графические инструменты и редактор фото. Данное приложение позволит без особых усилий создать фотосетку и замечательный коллаж. С помощью нового инструмента для рисования можно корректировать тональность фотографий, управлять рамками и масками, выполнять текстовые эффекты, границы и др.
Очень много людей спрашивают, . Ну что ж, программу надо выполнять. Я полистал несколько страничек поисковиков, но ничего толкового так и не нашел. Большинство уроков о том как рисовать старые советские телефоны. На улице давно 21 век и по этому нас интересует именно как нарисовать мобильный телефон.
(Или как сейчас нызвают айфон. Он — сел и полетел!). Принципиальной разницы между этими названиями нет, только батарейка у айфона быстрее садится. На одном известном сайте «Драгоарт» нашелся всё-таки один интересный урок. Именно такой как нам нужно.
Интересный факт об айфонах:
«Несмотря на высокую стоимость аппаратов, заработная плата рабочих, занятых на производстве iPhone 4, составляет не более 150 долларов в месяц, при этом люди работают по 12 часов в день. В 2010 году на Тайване на двух заводах компании «Foxconn» произошла череда самоубийств её сотрудников. Профсоюзы Гонконга и Тайваня призвали бойкотировать эту продукцию. Когда в прессе были озвучены эти факты, то общественность в первую очередь обвинила Apple…» — сообщает википедия.
Сейчас вы узнаете как рисовать телефон
карандашом.
- Начнём с простой прямоугольной формы. Потом закруглим края.
2. Добавим несколько кнопочек.
3. Рисуем надписи на кнопочках и фирменный знак. Можете даже придумать свой.
Какова главная техническая примета нашего времени? Правильно, это наличие всем известных и таких необходимых мобильных телефонов, или смартфонов. Посмотрите вокруг себя… Сейчас телефоны есть у каждого человека. У взрослого и ребенка, у бабушек и дедушек. Без них мы не можем представить себе нашу жизнь на современном этапе. Мобильные телефоны так прочно вошли в наш быт, что без них мы, как без рук. Они почти вытеснили стационарные телефоны, которые раньше были в каждой квартире. Попытаемся с вами нарисовать поэтапно этот столь необходимый нам предмет.
Этап 1. Чертим при помощи линейки или треугольника прямоугольник, расположенный вертикально. То есть его длинные две стороны тянутся сверху вниз, а короткие стороны расположены перпендикулярно им. Далее, начинаем плавными линиями, скругляя края прямоугольника, намечать округлые очертания мобильного телефона (смартфона), так как в большинстве своем все телефоны немного закруглены по своей поверхности. Поскольку телефон у нас сенсорный (смартфон), то в центре его прямоугольником нарисуем, вернее, начертим, экран. У таких телефонов экран обычно занимает почти всю переднюю поверхность, то есть он довольно большой.
Этап 2. В верхней части над экраном надо обозначить глазок передней камеры в виде кружка маленького диаметра, а также небольшими овальными фигурами рисуем рядом с камерой датчики приближения и освещенности. Эти элементы находятся выше сенсорного экрана.
Далее, в нижней части под экраном начертим кнопки управления. В нашем случае, они механические, хотя сейчас уже в современных смартфонах часто такие кнопки также сенсорные. Чертим две параллельные линии, по краям соединяем их и закругляем, обозначаем тремя черточками три главные позиции «домой», «назад» и «меню». Вот так, нехитрым поэтапным способом нам удалось изобразить нужный в нашем современном мире смартфон.
Как сменить обои на Айфоне через Настройки
В последних версиях iOS появились динамичные заставки, а также остались привычные для пользователей статичные варианты фонов.
Для того чтобы поменять надоевшую заставку, нужно:
- Открыть «Настройки».
- Кликнуть на «Обои», в той же категории «Выбрать новые обои».
- Выбрать предложенные изображения.
- Коснуться на клавишу «Установить», определив желаемый вариант «Экран блокировки / «Домой» / Оба».
Также в последних версиях iOS используется Темный режим, щадящий аккумулятор и зрение. Для обычной темы система предлагает один набор изображений, для темной – другой. Это следует учитывать при выборе обычных картинок на фон.
Айфон 5, 5S
Пятая модель этого телефона является очень популярной и выпускалась в моделях 5, 5s и SE. В этом примере мы разберем как нарисовать Айфон 5. Он меньше, чем новые модели, но ничуть не хуже.
Для начала изобразим контуры корпуса. Как и в новых моделях телефона они тоже немного округлые. Дизайн данного смартфона выглядит немного вытянутым.
Сверху рисуем динамик и селфи камеру, а снизу круглый сканер отпечатка пальцев. Также, не забудьте нарисовать вытянутый прямоугольный экран. Чтобы линии получились ровными рекомендуем воспользоваться линейкой.
Подрисовываем ярлыки. Как и в предыдущем примере мы оставляем свободу для творчества, чтобы вы сами выбрали ваши любимые приложения и нарисовали их.
На финальном этапе раскрашиваем смартфон в любой понравившийся вам цвет.
Как нарисовать iPhone?
Не стоит сомневаться в том, что у телефонов компании Apple целая куча поклонников. Каждый по-разному проявляет свою любовь к этим гаджетам – одни просто бережно к ним относятся, а другие посвящают им кучу времени. Однако, особо популярно рисование айфонов. Некоторые делают это настолько профессионально, что такие рисунки покупают владельцы сайтов и других информационных ресурсов для опубликования. На самом деле более-менее нарисовать айфон сможет каждый. Связано это с простотой дизайна.
Рисовать iPhone можно как в натуральную величину, так и просто беря образ из головы. В первом случае все просто – берем свой гаджет или изображение из интернета и просто перерисовываем его на лист бумаги. Сложнее все если нет примера перед глазами.
- Начинать стоит с корпуса – он представляет собой прямоугольник с закругленными углами.
- Отмериваем сверху расстояние около сантиметра, по бокам несколько миллиметров и снизу полтора сантиметра, чтобы обрисовать дисплей.
- На оставшейся нижней полосе корпуса рисуем кругляшок кнопки «Home». Находится она в центре и имеет диаметр около 1 сантиметра.
- Верхняя часть дополняется небольшой точкой фронтальной камеры и разговорным динамиком.
Поторопитесь: остался месяц, чтобы поменять аккумулятор iPhone с большой скидкой У Apple проблемы с генеральным прокурором США. Что случилось? Датчики здесь настолько мелкие, что тратить на них время бессмысленно. Да и на оригинальном устройстве они практически незаметны. На этом простейший рисунок айфона можно считать оконченным.
iphone-gps.ru






