Проблемы с настройками сотового оператора
Если время установлено верно, но сеть Айфон всё равно не ловит, можно заподозрить, что сбились настройки сотового оператора. Решить эту проблему поможет комплекс таких мер (каждый последующий шаг нужно выполнять, только если предыдущий не дал результата):
Шаг 1. Включите и выключите авиарежим. Соответствующий ползунок находится в самом начале меню «Настройки».
Шаг 2. В «Настройках» зайдите в раздел «Оператор» и деактивируйте тумблер «Автоматически».
Шаг 3. Проверьте, верно ли вбиты настройки сотовых данных (APN, имя пользователя, пароль). Проследуйте по пути «Настройки» — «Сотовая связь» — «Сотовая сеть передачи данных». В блоке «Сотовые данные» и присутствуют необходимые реквизиты.
Корректные параметры для 3-х ведущих операторов вы найдёте в нашей статье, посвящённой тому, как настроить интернет на Айфоне. В случае несоответствия измените настройки сотовых данных на «яблочном» гаджете вручную. После изменения настроек не забудьте перезагрузить устройство.
Что делать, если не включается Вай-Фай по причине программного сбоя
Бывает, что Wi-Fi зависает и плохо функционирует из-за системных ошибок. Зачастую причиной является программный сбой после обновления операционной системы. Однако, существуют и другие программные причины, из-за которых работает не очень быстро или вовсе не включается Вай-Фай.
Если iPhone перестал нормально функционировать, плохо работает или вообще не включается Вай-Фай, не включается кнопка, значок горит серым цветом или вы обнаружили другие признаки неисправности, попробуйте выполнить следующие действия:
- перезагрузите роутер
- если не помогла перезагрузка роутера, сделайте принудительный «ребут» мобильного устройства
- если Вай-Фай не работает или зависает, выполните обновление операционной системы
- установите антивирус, возможно Айфон заражен
- попробуйте подключить мобильный интернет
Если выполненные действия не помогли, а Вай-Фай в мобильном телефоне Apple не заработал, проблема скорее всего в аппаратной части. Причины таких поломок достаточно разнообразны, начиная от разрыва контактов с материнской платой и выхода из строя шлейфа кнопки включения, и заканчивая поломкой модуля.
Что делать, если не включается Вай-Фай по причине аппаратной поломки
Аппаратная неисправность не связана с прошивкой ОС или вредоносным программным обеспечением. Эта неполадка является достаточно неприятной. Неправильно выполненный ремонт может повлиять не только на работу Вай-Фай, но и на другие функции смартфона iPhone.
В сети Интернет можно найти такие способы самостоятельного восстановления аппаратной части Вай-Фай:
- прогрейте включенный iPhone феном при максимальном уровне мощности – если на экране смартфона появилось предупреждение о предельно высоком уровне температуры, незамедлительно прекратите нагрев и перегрузите устройство
- если Вай-Фай по-прежнему не работает, попробуйте положить iPhone в холодильную камеру не более чем на 15 минут, после чего перегрузите смартфон
Эти способы достаточно просты, но подходят не всегда, поэтому если вы не уверены в правильности действий, лучше ничего не предпринимайте, пока не разберете устройство.

Как отремонтировать гаджет, предварительно разобрав его
Если функции смартфона работают плохо или не восстановились вообще, разберите устройство при помощи специальных инструментов и попробуйте определить, в чем проблема.
Для разборки смартфонов Apple обычно достаточно две отвертки (обычная крестовая и специализированная для смартфонов). Подготовив инструменты, выполните следующие действия поэтапно:
- открутите крепежные элементы и снимите переднюю крышку iPhone
- найдите Вай-Фай модуль (квадрат 1 на 1 см, покрытый тонкой пленкой)
- аккуратно снимите защитное покрытие, используя пинцет
- медленно, под углом 90 градусов начните прогревать модуль феном, аккуратно направляя горячий воздух на плату
- равномерно водите феном по периметру Вай-Фай модуля
- после нагрева платы прижмите ее к контактам, зафиксируйте квадратик небольшим куском картона
- дождитесь пока компоненты полностью остынут и включите iPhone
После таких действий обычно Вай-Фай начинает функционировать стабильно, однако возникали ситуации, при которых владельцы смартфонов обнаруживали дополнительные неисправности.
Такая неприятность может случиться с любой моделью iPhone, поэтому, если не работает Вай-Фай, и вы не знаете, в чем именно проблема (в программном сбое, в модуле, кнопках включения и громкости или других аппаратных элементах), сомневаетесь в успешном выполнении самостоятельного ремонта, воспользуйтесь услугами квалифицированных специалистов.
Профессиональное восстановление работы Айфона с беспроводными сетями
Воспользовавшись сайтом Юду, можно быстро найти ближайшего к вам исполнителя, специализирующегося на обслуживании iPhone. Опытный мастер незамедлительно приедет по указанному адресу, чтобы провести диагностику устройства, определить причину неисправности и отремонтировать Вай-Фай.
- не тратится время на поездку в сервисный центр
- работы выполняются в вашем присутствии
- для ремонта Айфона используются только качественные комплектующие и запчасти
- мастер привозит с собой все необходимое оборудование и инструменты
- специалист предоставляет гарантию на выполненные работы
Если не работает Wi-Fi на iPhone, не стоит рисковать дорогостоящей техникой, закажите ремонт у проверенных мастеров на сайте YouDo.
Перепрошивка iPhone 6 для устранения проблемы со слабым сигналом Wi-Fi и GPS
На крайний случай можно попробовать перепрошить «яблочный» девайс самостоятельно либо обратиться за помощью к специалисту для решения данной проблемы. Операционная система iOS может просто выйти из строя и ее потребуется заменить, что также поможет нормализовать работу «блютуз» и исправить другие неполадки.
Вручную
Инструкция по перепрошивке считается действенной для всех моделей «Айфон» и iPad, существенных отличий нет. Для начала нужно подготовиться перед этой процедурой. Необходимо скачать саму прошивку.
Подбирать прошивку следует индивидуально, это зависит от версии iPhone. Необходимо учитывать, что смартфон поставляется по всему миру, а Сеть в разных странах может отличаться. Поэтому лучше выбрать характерную ОС с GSM либо CDMA, чтобы избежать проблем.
В версии прошивки указывают модель продукта, серию. Перевернув телефон, можно узнать модель, внизу прописана техническая информация. За словом «Model» идет код из букв и чисел. Найти прошивку можно на достоверных сайтах, которых немало в Интернете. Осуществить перепрошивку невозможно, если на смартфоне включена функция отслеживания устройства. Иначе iTunes сообщит об ошибке, не будет грузить. Также нужно проверить версию iTunes. Если она окажется старой, могут возникнуть сбои либо ошибки.
Прошивку Айфона можно сделать двумя способами: посредством RecoveryMode либо DFU. Первый способ помогает восстановить систему при сбоях, представляет собой аварийный режим. Второй способ практически такой же, но делается прошивка не через ОС, а в обход.
Чтобы перепрошить девайс посредством RecoveryMode, нужно проделать ряд действий:
- Отключить девайс.
- Удерживать кнопку Home и подсоединить смартфон к ПК проводом USB. Компьютер самостоятельно определит устройство и его нахождение в RecoveryMode.
- Осуществить запуск iTunes на ПК.
- Поступить предложение восстановить гаджет. Подтвердить его.
- Удерживать Shift (Windows) либо Alt (Mac) и щелкнуть по «Восстановить iPhone».
- После указать закачанную прошивку с расширением .ipsw, используя проводник. Процедура запущена.
В конце нужно отсоединить девайс от ПК, перезагрузить и проверить его рабочее состояние.
Прошивку можно выполнить в режиме DFU Mode. Процедура схожа с той во многих моментах. Инструкция перепрошивки:
- Подключить телефон к ПК и выключить его.
- Одновременно зажать кнопки Home и Power. Удерживать их в течение 10 сек. Потом нужно отпустить клавишу Power, а вторую продолжать держать до проявления соответствующей реакции смартфона.
- Запустить iTunes на ПК и выбрать устройство.
- Удерживая Shift либо Alt, щелкнуть «Восстановить iPhone».
- Указать скачанный файл прошивки при помощи проводника.
- Ожидать завершения процесса и включить Айфон.
Данная процедура в обоих случаях займет не больше 20 минут и не вызовет существенных затруднений. Таким образом можно сэкономить немалую сумму.
С помощью специалиста в сервисе
Если пользователь сомневается, что он самостоятельно перепрошьет свой гаджет и устранит проблему, он может обратиться за помощью к специалистам в сервис. Они будут проделывать практически те же действия для прошивки устройства, описанные выше. Цена обслуживания будет зависеть от модели техники и наличия дополнительных дефектов.
Сим-карта повреждена
Механическое повреждение сим-карты либо её неправильная обрезка не могут стать причинами, почему на Айфоне нет сети. Если карточка неисправна, гаджет SIM вообще не распознает. Это совсем другая проблема, возможные решения которой мы предлагали в статье «Почему iPhone не видит сим-карту».
Однако пользователю, страдающему от отсутствия сети на смартфоне, всё равно стоит провести визуальный осмотр SIM-карты. Если на контактах есть грязь, нужно аккуратно удалить её. Помочь вернуть нормальный GSM-сигнал может даже то, что пользователь изъял сим-карту и установил обратно в слот.
Элементарные вещи
Плохой сигнал
Необычный способ улучшения приема сигнала описан в следующем видео:
В» параметрах конфигурации мобильных телефонов на Android есть функция (конечно, не на всех моделях и версиях прошивки), позволяющая не отображать в списке найденных точки доступа, имеющие слабый сигнал. Таким образом сможете избежать подключений к некачественным источникам Wi-Fi и продлить время автономного функционирования мобильного устройства.
Ещё одна полезная функция – забыть сети с низким качеством сигнала (к которым одновременно подключается большое количество потребителей, если точки доступа находятся за препятствиями и т. д.) и никогда ими не пользоваться. Касается жителей больших городов.
Чехол
Если телефон плохо ловит Wi-Fi, причина может быть в обычном чехольчике. Использование металлических и прочих экранирующих высокочастотные электромагнитные волны чехлов отрицательным образом влияет на качество приёма сигнала и «глушит» отправляемые сигналы.
Выбирайте лучшие точки доступа
Воспользуйтесь программой-анализатором беспроводных точек доступа, такой как Wi-Fi Analyzer. Она покажет уровень сигнала и помех, канал, в котором работает точка доступа в диапазоне 2,4 ГГц и 5 ГГц. Выбирайте роутер с наивысшим уровнем сигнала и самыми низкими искажениями.
Оптимальное расположение роутера
Беспроводной маршрутизатор должен находиться в таком месте, чтобы сигнал от него с минимумом препятствий попадал к мобильному устройству. Не забывайте о так называемых «мёртвых зонах» и не располагайте устройства в непосредственной близости друг от друга.
Настройки роутера
В зависимости от ситуации, причиной, почему плохо работает Вай-Фай на телефоне, могут стать настройки беспроводного маршрутизатора. Если роутер двухдиапазонный, используйте частотный диапазон 5 ГГц, так как частота 2,4 ГГц в многоквартирных домах часто перегружена. Волны от разных роутеров, ноутбуков, маршрутизаторов и гаджетов глушат друг друга.
Сюда относится и подбор наиболее свободного канала. Хотя его выбор лучше предоставить программному обеспечению роутера (в настройках выставить автоматическое определение канала).
Сброс параметров конфигурации сети
Иногда Вай-Фай на телефоне тормозит или вообще не работает из-за непонятных глюков. Повезло, если ваш смартфон поддерживает функцию сброса сетевых настроек (может называться иначе, например, «Сброс параметров сети»), что находится в подразделе параметров конфигурации «Архивация и сброс».
После обнуления нужна перезагрузка мобильного устройства, чтобы новая конфигурация вступила в силу. На худой конец есть функция сброса настроек на заводские.
Радиомодуль
Если все выше перечисленные способы не помогли восстановить работу беспроводной сети, скорее всего, устройство придётся отнести в сервисный центр на диагностику. Есть вероятность того, что сам беспроводной модуль работает неправильно, и его придётся заменить на новый.
Причин, по которым телефон на Андроиде плохо ловит Wi-Fi, очень много. Искать и устранять их придётся самому, учитывая наши советы и рекомендации. Будем очень благодарны, если вы поделитесь личным опытом по решению нашей проблемы.
Иногда пользователи смартфонов сталкиваются с такой проблемой: телефон или планшет не подключают или даже вовсе не ловят вай-фай. В целом причины появления такой ситуации можно разделить на две группы: аппаратные и программные. Решить проблему, возникшую из-за последней группы, можно сбросом сетевых настроек.
Как проявляется проблема
Ошибки в работе планшета проявляются различными способами. Это может быть полное отсутствие передачи данных или сниженная скорость.
Обратите внимание! Однозначно определить, в чем заключается поломка, сразу невозможно. Для этого требуется просмотреть настройки беспроводных соединений и выполнить перезагрузку
Однако стоит знать, каким образом проявляются проблемы с сетью вай-фай и как их исправить.
Факторы, говорящие о наличие неполадок с беспроводным подключением:
- нет возможности увидеть маршрутизатор или роутер;
- отсутствие возможности подключиться к точке доступа;
- значок беспроводной сети серого цвета;
- зависание сети вай-фай через определенное время после подключения;
- низкая скорость соединения;
- отсутствие сетевых настроек.
Причины неполадки и способы решения
Если любите видео, то смотрите следующий ролик:
Предлагаю обзор самых простых способов решения проблем с Wi-Fi на Айфонах.
Сброс сети
Прежде, чем приступать к более сложным манипуляциям, желательно просто сбросить настройки сети. Это касается, в первую очередь, постоянно используемых подключений к роутеру — домашнего, рабочего, в любимом кафе.
Если не работает Wi-Fi на iPhone 6 (проблема характерна для этой модели), то начинать всегда стоит с таких манипуляций:
- Заходим в меню «Настройки».
- Выбираем подпункт «Основные».
- Находим опцию «Сбросить настройки сети».
Иногда такой меры вполне хватает, чтобы вернуть стабильность сети. Телефон просто самостоятельно обновляет все настройки, избавляясь от накопившихся ошибок. Проблема Вай-Фай на Айфоне 6 доставляет неудобства многим владельцам телефонов, но и «лечится» несложно, не требуя дополнительных вмешательств или манипуляций.
Обновление ПО
Другая причина, когда пропадает Wi-Fi, связана с операционной системой. Она актуальна для устаревших и более не поддерживаемых официальной политикой компании Apple устройств. Когда не работает Вай-Фай на iPhone 4s, 5s, скорее всего, придется вручную попробовать перенастроить операционную систему.
Несмотря на то, что обновлений «старые» модели больше не получают, можно сделать следующее:
- Подключить телефон к компьютеру, на котором заранее была установлена актуальная версия iTunes.
- В меню «Обзор» нужно найти кнопку «Обновить».
- Ее нажимают при подключенном через кабель смартфоне. Система автоматически проверит наличие подходящих прошивок для конкретной модели и попробует их установить.
Способ эффективный, но если версия старше 4s, например, если Wi-Fi не работает на Айфон 4, то воспользоваться им будет нельзя. Производитель полностью отказался «помогать» владельцам устаревших устройств. «Покупайте наши новинки», — предлагают Apple.
Восстановление
В других случаях проблема с нерабочим Wi-Fi появляется после обновления iOS. Ситуация касается как раз новинок. Например, может не работать Wi-Fi на iPhone 7 или 8, а то и на совсем новых X или Xr. Это называется «проблема бета-прошивки», которая исправляется следующим образом:
- Снова придется воспользоваться программой iTunes.
- Заходим в то же самое меню «Настройки».
- Здесь помимо «Обновить» находим опцию «Восстановить».
- Выбираем именно ее.
Восстановление телефона может также помочь, если на iPhone 7 не работает Блютуз (Bluetooth). Эта функция сейчас редко используется по своему изначальному назначению — для передачи файлов. Зато Apple задействовали ее для подсоединения к беспроводным наушникам. Поэтому, если фирменные AirPods перестали подключаться, вероятно, тоже придется восстанавливать телефон через параметры Айтюнс.
Проверка корректности работы сети
Когда отсутствует возможность выбора сети, нельзя подключиться или Интернет работает очень медленно, то причина может быть не в телефоне, а в самом устройстве, раздающем связь. Есть несколько факторов, которые могут быть сигналом неверной работы маршрутизатора. Их требуется знать, чтобы у пользователя была возможность определить причину отсутствия подключения к сети Интернет. Факторы, наличие которых может спровоцировать неполадки в устройстве, раздающем сигнал:
- отсутствие возможности видеть устройство подключения;
- отсутствие возможности подключиться к точке доступа;
- значок беспроводной сети серого цвета;
- зависание сети вай-фай через определенное время после подключения;
- низкая скорость соединения;
- отсутствие сетевых настроек.
Обратите внимание! Некоторые из перечисленных факторов могут также свидетельствовать о сбое в работе самого телефона. Перед проверкой корректности работы маршрутизатора необходимо убедиться в том, что сам телефон правильно настроен
Даже несмотря на то, что техника компании «Эппл» считается надежной и многократно протестированной, часто случаются системные сбои и у нее. Если такой произошел, то самостоятельно его можно решить, в отличие от аппаратного нарушения, которое может устранить только мастер в сервисном центре
Перед проверкой корректности работы маршрутизатора необходимо убедиться в том, что сам телефон правильно настроен. Даже несмотря на то, что техника компании «Эппл» считается надежной и многократно протестированной, часто случаются системные сбои и у нее. Если такой произошел, то самостоятельно его можно решить, в отличие от аппаратного нарушения, которое может устранить только мастер в сервисном центре.
Наиболее распространенные ошибки в телефоне, почему Айфон не подключается к вай-фай:
Надпись: «Не удалось подключиться к сети». По данным отзывов пользователей, эта неполадка является наиболее распространенной. После нажатия кнопки подключения надпись может долго не пропадать;
Надпись «Неверный пароль». Также является часто встречающейся неполадкой при попытке подключиться. В этом случае рекомендуется начать с проверки пароля, так как чаще всего пользователи на самом деле указывают неверные цифровые комбинации
Стоит обратить внимание, что пароль чувствителен к регистру (заглавная буква и строчная считаются разными). Это можно проверить на другом устройстве или в настройках маршрутизатора
Если ничего не помогло, и телефон все равно пишет, что пароль неверный, можно попробовать установить другой в настройках и поставить какой-то простой из восьми цифр;
Как решить проблему «Небезопасная сеть Wi-Fi для Iphone»? Данное сообщение является предупреждением, которое можно увидеть на устройстве при подключении к незащищенной Wi-Fi сети. Нажав на саму сеть, появляются рекомендации по безопасности. Данная функция доступна с iOS 10-й версии. Если подключение происходит к домашней сети, то рекомендуется установить пароль на нее. Если сеть общественная, то можно просто пользоваться небезопасным подключением;
Отсутствие возможности нажать переключатель сети, поскольку он не является активным;
Подключение присутствует, однако нет передачи данных. В таком случае часто загорается надпись: «Нет подключения к Интернету». Когда мобильное устройство к сети подключилось успешно, но сайты в браузере не открываются и программы не могут получить доступ к Интернету, причина, скорее всего, на стороне точки доступа. В таком случае также возле названия сети может появиться подобная надпись. Для начала следует проверить, работает ли Интернет на другом устройстве, которое подключено через этот же роутер. Если нет, то маршрутизатор нужно перезагрузить. Если и это не поможет, то сделать сброс настроек сети;
Отсутствие автоматического соединения с ранее используемой сетью;
Когда телефон вообще не может опознать ни одной Wi-Fi сети. Это изначально может сигнализировать о механической поломке, поскольку, скорее всего, нарушилась работа антенны для приема сигнала;
Подключение невозможно, если в качестве раздающего сигнала устройства используется ноутбук или персональный компьютер. Скорее всего, проблема в данном случае не в самом телефоне, а в настройках сети передающего аппарата.
Медленный интернет — ваш смартфон недостаточно производителен
Медленный интернет может быть признаком того, что ваш смартфон не справляется с задачей. Для работы приложений и веб-сайтов с годами требуется все больше ресурсов, поэтому аппаратное обеспечение устаревших или бюджетных смартфонов с менее производительными процессорами и небольшим объемом ОЗУ может «тормозить» при обработке интернет-страниц или графики в онлайне-игре. В итоге кажется, что скорость интернета снизилась, хотя в действительности это не так.
Подобные проблемы могут наблюдаться даже на новеньких дорогих смартфонах, если вы работаете с большим количеством приложений, которые потребляют значительные объемы трафика. Замедлить работу смартфона могут также устаревшие или плохо написанные приложения, поэтому используйте новые версии программ, деинсталлируйте ненужные и следите за тем, каким приложениям разрешаете работать в фоновом режиме.
Как исправить неполадки в планшете
Чтобы настроить Интернет на гаджете, есть несколько способов.
Переустановка операционной системы
В народе часто называется «перепрошивка». Является кардинальным способом исправления ошибок и неполадок, связанных с неправильной работой операционной системы iOS. Подходит в тех случаях, когда планшет полностью потерял работоспособность или произошло нарушение определенных функций. Проводить перепрошивку рекомендуется только в специализированном сервисном центре, поскольку можно полностью потерять все данные и настройки, которые находились в устройстве.
Обратите внимание! Перепрошивка поможет только при системных сбоях, но никак не способна восстановить работоспособность при аппаратных нарушениях

Принудительная перезагрузка
Представленный метод способен исправить большинство возникающих проблем не только с возможностью подключаться к беспроводной сети, но и всевозможные другие нарушения работы устройства. Для проведения принудительной перезагрузки от пользователя требуется одновременно зажать две клавиши под названиями «Домой» и «Выключение». По прошествии некоторого времени дисплей планшета потухнет и начнется перезагрузка. Подождав определенное время, можно попробовать заново провести соединение. Кроме этого, если есть доступ к роутеру, то рекомендуется перезагрузить и его, чтобы наверняка решить проблему.

Установка другого канала вещания
Раздающее Интернет устройство может не совпадать по каналам вещания или стандартам с самим планшетом. В таких случаях от пользователя требуется сменить эти настройки, поскольку планшетом может не поддерживаться установленный маршрутизатором канал. На текущий момент существуют несколько таких каналов:
- 802.11n;
- 802.11g;
- 802.11b.
От пользователя требуется проверить данные, какой конкретно режим активирован на текущий момент. Для этого нужно зайти в параметры раздающего устройства и выбрать «Расширенные настройки». В этом разделе найти «Основные» и в строке «Беспроводной режим» установить 802.11 b/g/n mixed.
Обратите внимание! Он представляет собой стандартный канал, который подходит для большинства распространенных гаджетов
Альтернативный DNS сервер
При выполнении всевозможных операций для соединений с беспроводными сетями в планшетах «Эппл» получение всех требуемых данных происходит автоматическим путем. Если подобного не происходит, зачастую возникает необходимость ввести все вручную. Для этого пользователь должен:
- Ввести пароль точки доступа.
- Установить значок напротив пункта «Дополнительно».
- Нажать на DHCP.
- В появившемся разделе выбрать «Пользовательские».
- Ввести пароль для соединения.
- Когда вкладка «Пользовательские» откроется, нужно ввести такие данные: IP-адрес — 192.168.1.7 или 192.168.0.7; шлюз — 192.168.1.1; длина префикса сети — 24, DNS1 — 77.88.8.8, DNS2 — 77.88.8.1.
- Подключить соединение.
Отключить помощник Wi-Fi Assist
Виртуальный помощник с беспроводными сетями появился в версии iOS 9 и используется в более старших версиях. По утверждениям разработчиков, он призван повысить стабильность соединения и уменьшить трафик. Считается, что именно он может быть причиной многих нарушений работы Wi-Fi.
Обратите внимание! Хоть этого и не доказано, но многие пользователи рекомендуют отключать помощник для улучшения качества соединения. Для этого нужно зайти в настройки устройства и выбрать «Сотовая связь»
Внизу раздела появится переключатель «Помощь с Wi-Fi», который требуется отключить
Для этого нужно зайти в настройки устройства и выбрать «Сотовая связь». Внизу раздела появится переключатель «Помощь с Wi-Fi», который требуется отключить.

Сброс сетевых настроек
Это еще один вариант, чтобы исправить проблемы с подключением к сети или другие возможные неполадки. Совершить сброс настроек до заводских относительно просто, для этого требуется:
- Открыть раздел настроек планшета под названием «Основные».
- Нажать на кнопку «Сброс».
- После этого появится подтверждение «Сбросить настройки сети».
Обратите внимание! После проведения сброса настроек планшет автоматически перезагрузится и включится. Примечательно, что все личные данные сохранятся, восстановятся только сетевые параметры
После сброса зачастую все проблемы с подключением исправляются. Если этого не произошло, то рекомендуется искать причину в параметрах маршрутизатора
Примечательно, что все личные данные сохранятся, восстановятся только сетевые параметры. После сброса зачастую все проблемы с подключением исправляются. Если этого не произошло, то рекомендуется искать причину в параметрах маршрутизатора.
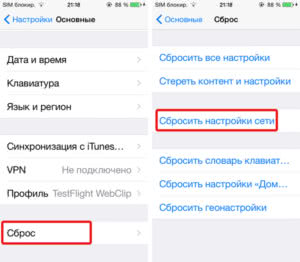
Решение проблемы
Итак, сразу стоит разобраться с теми случаями, решение которых не зависит от действий владельца смартфона:
- Плохое покрытие. Придется временно с этим смириться. Или попытаться найти более высокую, открытую точку, где можно будет уловить сигнал;
- При неисправности или плохой работе SIM-карты необходимо будет ее поменять в ближайшем салоне связи – и это будет единственным решением;
- Если неприятности начали возникать после некачественного ремонта, рекомендуется воспользоваться предоставленной гарантией или отправиться в другой сервис. Аналогичным образом стоит поступить, если возникли подозрения на неисправность модемной части гаджета.
Еще одна интересная ситуация – человек мог приобрести мобилу, которая изначально «заточена» под работу определенного оператора. Обычно такая ситуация возникает, когда люди заказывают технику за рубежом. В этом случае исправить что-то своими силами также не получится. Необходимо специализированное ПО и умение с ним работать. Обычно все необходимое можно обнаружить как раз в ремонтных сервисах. Как проверить именно такой случай? Следующим образом:
- Посетить раздел настроек, где зайти в «Основные»;
- Кликнуть для перехода на вкладку «Нормативы». В самой верхней части экранчика будет указана информация по используемому в оборудовании модему;
- Вариант A1901 позволяет использовать GSM-сети, в том числе и те, которые используются на территории Российской Федерации;
- А вот A1902 и A1858 предназначены для работы с CDMA-сетями, используемыми только в Японии, Китае, США, Океании. То есть, запустить в нашей стране, без профессионального вмешательства, не получится.
Как понять, что проблемы слабого и плохого сигнала в роутере, а не в телефоне
На iPhone 6 слабый сигнал Wi Fi либо его отсутствие могут быть связаны с неполадками в роутере. Чтобы это определить, стоит проверить работу роутера. Если смартфон не видит только домашнюю Сеть, но показывает другие точки доступа в доме/квартире либо иных местах, значит, роутер настроен неправильно. Когда точка на телефоне с разной периодичностью появляется на устройстве, а потом исчезает, это означает, что на антенне роутера выставлена недостаточная мощность передатчика. Если никакой гаджет не подключается к домашней точке доступа, но есть стабильное подсоединение к соседнему маршрутизатору, а смена настроек роутера ни к чему не привела, тогда роутер вышел из строя и его нужно сдать в ремонт.
Неисправности после заводской разблокировки
Почему нет сети после активации Айфона? Если после заводской разблокировки устройство не ловит сигнал, это обозначает, что саму карту он видит, вам нужно лишь устранить неполадку в параметрах.
Чтобы сделать это, обнулите настройки — вставьте сим-карту, зайдите в Основные параметры, пункт Сброс и остановитесь на варианте «Сбросить настройки сети».

Проблемы с поиском сигнала возникают, когда iPhone активируют при помощи программ SAMPrefs или Redsnow. Если разблокировка прошла успешно, но подключения всё же нет, нужно сбросить установки смартфона, что делается следующим способом:
- Вставьте сим-карту и подключите его к компьютеру, откройте ITunes.
- Сделайте бэкап, затем нажмите на пункт восстановления.
- После завершения восстановления вам будет предложено восстановить Айфон из существующего бэкапа или распознавать его как новое устройство — выберите второй вариант.
- После процедуры активации телефон выполнит поиск сети и подключиться к ней.
Примечание. Если iPhone всё ещё запрограммирован на работу с компанией AT&T, он не будет ловить сигнал российских провайдеров в любом случае. Необходимо произвести разблокировку по ИМЕЙ-номеру — для этого лучше всего обратиться к специалисту.






