«Устройство отключено, подключитесь iTunes» — решаем проблему через iTunes
Этот способ поможет вам сохранить файлы на вашем телефоне, но потребует от вас все же вспомнить пароль от заблокированного устройства. Он действительно полезен, если вы знаете пароль и блокировка произошла не по вашей вине. Сделайте следующие действия:
- Установите iTunes на свой компьютер с Windows или MacOS.
- Запустите его и подключите ваше устройство на базе iOS к компьютеру через официальный usb кабель для вашего устройства.
- В некоторых случаях уже этого будет достаточно и вы обнаружите, что можете вновь пробовать вводить пароль на экране блокировки.
-
Если это не так, то в программе нажмите правой кнопки мыши на ваше устройство и выберите пункт «Синхронизировать».
- Начнётся соединение с устройством, впрочем, вам требуется тут же прекратить его. Просто закройте окно нажатием крестика или стрелки.
- Доступ к вашему iPhone должен быть восстановлен и вы можете совершить ещё несколько попыток ввода пароля от экрана блокировки устройства. Пользоваться этим способом можно сколько угодно раз.
К сожалению, этот способ работает только в том случае, если ваш компьютер на Windows или MacOS уже привязан к вашему iPhone. Если же привязанного устройства не существует, iTunes вначале спросит давать ли доступ этому компьютеру, а затем запросит подтверждение непосредственно с экрана телефона.
 Если вы увидели данное окно, восстановить устройство этим способом вы уже не сможете
Если вы увидели данное окно, восстановить устройство этим способом вы уже не сможете
Дать это подтверждение вы, разумеется, не сможете. Впрочем, для таких случаев есть другие способы решения этой проблемы.
Полный сброс вашего iPhone, iPad или iPod Touch
При использовании этого метода, вы лишитесь всех данных на вашем iPhone.
Если уж до этого способа дошло, то, значит, предыдущие вам не помогли и выбора у вас нет. К счастью, есть специальная программа, которая может помочь вам хоть немного уменьшить потери. Так, программа iFunbox поможет вам скинуть некоторые мультимедийные файлы (фотографии, видео) с вашего устройства, даже если вы не имеете к нему доступа.
После того как все файлы, которые можно спасти были сохранены, сделайте следующее:

Возможно, для восстановления устройства iTunes потребует у вас отключения функции Find my iPhone. Сделать это можно на сайте iCloud, войдя в свой аккаунт.
Что делать, чтобы избавиться от ошибки и разблокировать Айфон
Если вы заранее не создавали резервную копию хранящихся на устройстве данных через iTunes, то у вас остается один выход — подбирать пароль вручную до тех пор, пока не вспомните правильный. Чтобы каждый раз не ждать, пока устройство даст доступ к вводу пароля после очередной блокировки, можно обнулять счетчик попыток, используя компьютер и установленную на нем программу iTunes.
Обнуления счетчика попыток как способ восстановить подключение
Для сброса счетчика попыток ввода вам понадобится iTunes, с которым вы раньше уже синхронизировали свое устройство, иначе произойдет следующее:
- При подключении устройства к компьютеру и синхронизации с iTunes вы увидите уведомление, в котором вас спросят: «Хотите ли вы разрешить этому компьютеру пользоваться информацией, хранящейся на компьютере?». Вы сможете нажать кнопку «Продолжить».
- Появится индикатор загрузки, который не начнет передавать файлы, пока вы не подтвердите действие с помощью самого подключенного устройства.
- То есть, вы должны нажать кнопку «Доверять» в уведомлении, появившемся на экране телефона или планшета. Но в этом и есть проблема, так как вы не сможете нажать эту кнопку, потому что устройство заблокировано. Поэтому использовать можно только iTunes, с которым вы синхронизировались ранее.
Итак, если вышеописанная проблема вас не касается, то выполните следующие действия:
- Откройте приложение iTunes на компьютере.
- Подключите устройство к компьютеру при помощи USB-кабеля.
- Если после этого устройство не разблокировалось автоматически, то выберите свое устройство в iTunes, щелкните по нему правой кнопкой мыши и выберите пункт «Синхронизировать».
- Как только начнется процесс синхронизации, закончите его, нажав на крестик. Готово, счетчик попыток обнулен, можно заново пробовать ввести пароль. Повторять эту операцию можно бесконечное количество раз.
Как подключить после восстановления из резервной копии или сброса настроек
Если вы заранее создали резервную копию всех данных устройства, то можете восстановить их при помощи iTunes. Но помните, что ваша резервная копия также зашифрована, то есть потребуется пароль, чтобы ее использовать. Если у вас нет резервной копии, то вы тоже можете использовать этот способ, но все данные, хранящиеся на устройстве, будут безвозвратно утеряны, так как будет проведен сброс настроек и контента.
- Отключаем устройство, это необходимо, чтобы в следующих шагах перевести его в режим восстановления.
- Подключаем USB-кабель к компьютеру, но к устройству пока не подсоединяем.
- Берем выключенное устройство в руки и зажимаем кнопку «Домой» секунд на 10–15.
- Не отпуская кнопки «Домой», подключаем к устройству USB-кабель.
- На устройстве должен отобразиться логотип iTunes и USB-переходник, это будет значить, что оно успешно переведено в режим восстановления.
- Открываем приложение iTunes.
- Соглашаемся с уведомлением, в котором говорится о том, что найдено устройство в режиме восстановления.
- Нажимаем кнопку «Восстановить iPhone, iPad, iPoud touch».
- В появившемся уведомлении выберите вариант «Проверить», так как второй вариант «Отменить» просто закончит всю операцию.
- Подтвердите обновление и восстановление устройства, нажав соответствующую кнопку.
- Проходим процесс активации и настройки устройства.
- Готово, пароль сброшен. Вам предложат установить новый пароль, так как он на устройстве теперь отсутствует, решайте сами: стоит ли это делать.
Приступаем к сбросу

Итак, допустим, что вы все же подключили свое устройство к “знакомому” компьютеру или ноутбуку. В таком случае айпад или айфон будут практически моментально им распознаны. Следовательно, на нашем пути больше нет никаких препятствий, которые могли бы помешать успешно провести операцию по обнулению счетчика паролей. Чтобы это сделать, нужно совершить следующие действия. Для начала запускаем «Айтюнс». Чтобы работать в ней было удобнее, можно активировать боковую панель. Ее можно будет заметить в левой части пользовательского интерфейса. Далее подключаем свой аппарат к персональному компьютеру при помощи кабеля стандарта USB. Кстати, параллельно на экране блокировки можно будет заметить соответствующую надпись, которая может рассказать, через сколько времени появится возможность нового ввода пароля (а может быть, такая ситуация не возникнет). После подключения проверьте экран. Вполне возможно, что блокировка будет снята уже просто при синхронизации, поскольку некоторые прошивки имеют именно такие особенности. Если же ничего не произошло, а просто все осталось по-прежнему, то нам ничего не остается, как только следовать дальнейшей инструкции.
Что делать, если пишет: Айпад отключен подключитесь к iTunes
Итак, появилось сообщение “iPad отключен подключитесь к iTunes”, что делать в такой ситуации? Нужно разблокировать iPad, вернув себе доступ. Сделать это можно тремя способами, которые описаны далее.
Разблокировка через iTunes
Стандартный вариант, подразумевающийся компанией Apple — разблокировка через iTunes. В этом случае используется резервная копия или возвращение к изначальным настройкам. Это самый простой способ для того как разблокировать мобильное устройство.
Сначала необходимо загрузить и установить программное обеспечение iTunes на компьютер. Есть сборка как для Mac (на Mac Catalina вместо iTunes можно использовать Finder), так и для Windows. Скачать установочный файл можно с официального сайта Apple.
После инсталляции программного обеспечения необходимо запустить его и авторизоваться в аккаунте Apple ID. Теперь можно приступать к восстановлению аппарата.
Пошаговая инструкция:
- Перевести Айпад в режим DFU. Способ перехода в режим зависит от модели планшета.
В случае с современными моделями без кнопки “Домой” нужно удерживать кнопку питания и любую клавишу на ползунке громкости, после чего выключить девайс, проведя пальцем по соответствующей надписи. Далее надо подключить планшет к компьютеру, нажать и удерживать кнопку питания до тех пор, пока не запустится нужный режим.
В случае со старыми аппаратами с кнопкой “Домой” необходимо выключить устройство и подсоединить его к компьютеру через Lightning/USB-шнур. Далее необходимо удерживать кнопку питания до тех пор, пока планшетник не перейдет в режим DFU. - Запустить Айтюнс.
В левом списке кликнуть на изображение подключенного Айпада. - Программа моментально продиагностирует устройство и выявит неполадку.
Отобразится окно с предложением восстановить планшетник. Кликнуть на надпись “Восстановить”. - Если ранее создавалась резервная копия, можно восстановить гаджет через нее. В таком случае большая часть пользовательских данных не будет утеряна.
Если резервной копии нет, то под восстановлением подразумевается откат планшета до заводского состояния, но с последней версией операционной системы. - Дождаться завершения процедуры, после чего отсоединить девайс от компьютера и включить его.
Использование сервиса iCloud
Можно снять блокировку и без режима восстановления. Для второго способа используется сервис iCloud. При этом на устройстве должна быть включена синхронизация и резервное копирование Айклауд.
Что делать для восстановления через iCloud:
- Через браузер на компьютере перейти на сайт по удаленному управлению устройств от Apple (ссылка: https://www.icloud.com/find).
- Сайт предложит авторизоваться в аккаунте Apple ID. Ввести данные с учетной записи, использующийся на заблокированном Айпаде.
- В правом верхнем углу кликнуть на надпись “Все устройства”.
- Нажать на свой iPad и выбрать “Стереть iPad”.
- Планшет выключится и включится полностью обнуленным.
Так как этот метод является удаленным сбросом системы, все пользовательские данные будут утеряны. Большую их часть можно восстановить из облачного хранилища iCloud.
Переустановка iOS
Самая категоричная мера разблокировки после сообщения “iPad отключен подключитесь к iTunes” — переустановка операционной системы. Легче всего это сделать через стороннее программное обеспечение, например, Tenorshare Reiboot.
Поэтапные действия:
- Загрузить и установить Tenorshare Reiboot на компьютер. Ссылка для скачивания с официального сайта: https://www.tenorshare.ru/products/reiboot.html
- Запустить программу.
- Подключить Айпад к компьютеру.
- Кликнуть на надпись “Исправить операционную систему”.
- Нажать на кнопку “Глубокое восстановление”.
- Следовать инструкции, которая появится в программе, чтобы перевести устройство в режим восстановления.
- Программа найдет и покажет самую актуальную и подходящую версию официальной операционной системы для подключенного планшета или смартфона.
- Запомнить место сохранения файла и нажать на “Скачать”.
- Следовать советам для выполнения глубоко восстановления. Дождаться переустановки операционной системы.
- Когда появится сообщение об успешном восстановлении, нажать на “Готово” и отсоединить планшет от ПК.
Готово. Теперь устройство можно включить. Так как ОС была переустановлена, все данные пользователя пропадут.
Разблокировка через iTunes
Если ввести неверный код 10 раз телефон блокируется, выводя на экран сообщение «iPhone отключён подключитесь к iTunes».

iPhone заблокировался и просит подключиться к iTunes
В этом случае не остаётся ничего, кроме как удалить пароль. При этом вы потеряете все данные на телефоне, которые потом можно будет восстановить из резервной копии. Вы ведь её делали?
Если у вас установлена maсOS Catalina, то Айтюнс не нужен. Для Windows и более ранних версий операционной системы macOS он будет необходим.
Если компьютера нет, можно попросить помощи у друзей или обратиться в ближайший сервисный центр Apple, где помогут специалисты.
Также понадобится кабель для соединения смартфона с компьютером. По Wi-Fi стереть Айфон не получится, только через провод. Поскольку интерфейсы разных Айфонов и ноутбуков отличаются (USB, USB-C или lighting), может потребоваться переходник.
Ниже приведена простая инструкция как разблокировать iPhone 4, 5, 6, 7, 8, X, Xs, Xr, 11 и все их S, Plus, Pro, Max версии.
Шаг 1 — ввод телефона в режим DFU
Про режим DFU мы уже рассказывали, но повторимся. Убедитесь, что ваше устройство НЕ подключено к компьютеру и делайте так:
- iPhone 8, X, Xs, Xr, 11 — нажмите и удерживайте боковую кнопку и любую кнопку регулировки громкости до момента появления на экране ползунка «Выключите». Передвиньте его для выключения устройства. После выключения нажмите боковую кнопку, подключите устройство к компьютеру, зажмите боковую кнопку до момента запуска режима восстановления.
- iPhone 7, iPod touch 7-го поколения — нажмите и удерживайте боковую или верхнюю кнопку до появления ползунка «Выключите». Выключите Айфон, зажмите кнопку уменьшения громкости, подключите его к компьютеру. После этого зажмите кнопку уменьшения громкости до открытия откроется экрана режима восстановления.
- iPhone 4s, 5, 5s, SE, 6, 6s, iPod touch 6-го поколения или младше — нажмите и удерживайте боковую или верхнюю кнопку до появления ползунка «Выключите». Выключите устройство, зажмите кнопку «Домой», подключите к компьютеру через кабель. После этого удерживайте кнопку «Домой» до появления экрана режима восстановления.

Шаг 2
Если у вас установлена maсOS Catalina и выше, то открываете Finder и находите своё устройство в левом меню. Для всех остальных операционных систем запускаете программу iTunes, в левом меню находите свой телефон или планшет.
В появившемся диалоговом окне выбираете «Восстановить» (обновление не поможет).

Программа Finder или iTunes начнёт загрузку программного обеспечения для Айфона: загрузка занимает до 15 минут. После этого iPhone будет автоматически обновлён до последней версии iOS, что сотрёт с него все данные, включая код-пароль.
Перед вами будет лежать фактически новое устройство, готовое для настойки и восстановления данных из резервной копии.
Программа 4uKey
Быстрый и эффективный способ – подключение через инструмент 4uKey.

Представленный вариант решает проблему пароля, не прибегая к созданию резервной копии:
- после установки приложения открыть его, подключить устройство к ПК;
- чтобы удалить старый код, нажать «Начать»;
- чтобы процесс прошел эффективно, загрузить последнюю версию iOS;
- заблокированный доступ будет устранен в течение нескольких минут.
Теперь необходимо ввести новые настройки: пароль, сенсорный идентификатор, пр.
Решить проблему с забытым паролем к заблокированному аппарату под силу каждому пользователю. Надо лишь зайти в «Айтюнс», прописав название в поисковике. Способов «реанимации» смартфона много, стоит попробовать несколько. Опыт – лучший учитель, поэтому столкнуться с такой проблемой еще раз будет уже не страшно.
Что значит это сообщение об ошибке?
Эти сообщения почти всегда значат то, что вы ввели неправильный пароль много раз ( или кто-то другой – может быть вы давали поиграть ребенку с вашим смартфоном?) и iPhone заблокировался, чтобы защитить себя от возможной хакерской атаки.
iPhone имеет мощные встроенные меры безопасности, и одна из них предназначена для предотвращения попыток грубой силы обходить пароль.
Если вор вашего телефона сможет просто угадать пароль – и особенно, если он сможет подключить его к части программного обеспечения, которое сможет догадаться гораздо быстрее, чем человек, – тогда, в конце концов, телефон будет взломан. Поэтому, если вы используете четырехзначный код, то помните, есть всего 10 000 комбинаций, которые человек сможет взломать за 4 часа и 6 минут, а компьютер – за 6 минут и 34 секунды.
Чтобы остановить этот подход, iOS намеренно затрудняет ввод большого количества неправильный паролей. Введите его неправильно несколько раз (до пяти раз), и вы можете продолжать работу как обычно, сделав шесть или семь неправильных попыток, то телефон вас немного замедлит, но чем больше вы ошибаетесь, тем труднее у вас будет получаться. Как только вы доберетесь до 10 раз, вот и всё – больше никаких попыток.
Как сообщения об ошибке (и временные задержки) реагируют на количество неправильных попыток:
- 6 неправильных попыток: iPhone заблокирован. Попробуйте через минуту.
- 7 неправильных попыток: iPhone заблокирован. Попробуйте через 5 минут.
- 8 неправильных попыток: iPhone заблокирован. Попробуйте через 15 минут.
- 9 неправильных попыток: iPhone заблокирован. Попробуйте через 60 минут.
- 10 неправильных попыток: iPhone заблокирован. Подключитесь к iTunes.
Другими словами, способ избежать появления этих сообщений в будущем состоит в том, чтобы быть более осторожным при вводе пароля, использовать Touch ID, если ваш телефон его поддерживает, или вообще не использовать код доступа (хотя по соображениям безопасности, мы не рекомендуем последний вариант).
Пожалуйста, обратите внимание, что отмеченные выше задержки времени автоматически активируются на вашем iPhone и не могут быть отключены. Однако, существует взаимосвязанная и более решительная мера безопасности, которая является необязательной: та, которая полностью уничтожит устройство, если кто-то введет неправильно код доступа 10 раз подряд
Это может быть полезно, если ваш iPhone содержит данные, которые ни в коем случае не должны попасть в чужие руки
Однако, существует взаимосвязанная и более решительная мера безопасности, которая является необязательной: та, которая полностью уничтожит устройство, если кто-то введет неправильно код доступа 10 раз подряд. Это может быть полезно, если ваш iPhone содержит данные, которые ни в коем случае не должны попасть в чужие руки.
Перейдите в настройки, затем нажмите «Идентификатор и пароль» (затем введите свой пароль), и если вы прокрутите вниз, вы увидите переключатель рядом с пунктом «Стереть данные».
Для всех 9 неправильных догадок все, что вам нужно сделать, это подождать. (Вы заметите, что «повторите попытку через X минут» отсчитывает время, чтобы вы могли видеть, сколько осталось). Вы не можете что-то сделать, пока ждете, но если хотите, то совершите экстренные вызовы – коснитесь в нижней части с надписью «Экстренный вызов».
По истечении периода ожидания экран вашего iPhone изменится на обычный фон, и вы сможете попробовать еще раз
Но очень важно, чтобы вы вводили свой пароль, когда у вас появился шанс. Если вы снова ошибетесь, вы перейдете на следующий период ожидания
Как только вы доберетесь до 60-минутного ожидания, у вас последняя жизнь. Сделаете ошибку еще раз – и вы будете заблокированы до тех пор, пока вы не подключите iPhone в iTunes, и данные на устройстве не будут восстановлены.
Если вы приближаетесь к 10 разу, будьте осторожны. Может быть вы записали куда-то правильный пароль, или есть кто-нибудь еще, кто это знает?
Возможно, стоит записать каждую догадку, которая у вас есть с этого момента (и все, которые вы вводили ранее), но это только для того, чтобы помочь памяти состредоточиться – довольно умно, iOS подсчитывает несколько записей одного и того же неправильного кода доступа как одни неправильное догадки, так что вам не нужно беспокоиться о том, чтобы тратить впустую любые догадки, повторяющиеся.
Если вы достигнете 10-го неправильного предположения, вам нужно перейти к следующему разделу этого урока.
Джейлбрейк и обнуление пароля
Если на экране смартфона появилось уведомление «iPhone отключен, подключитесь к iTunes», а сам гаджет перед этим подвергся процедуре джейлбрейка, то снять блокировку можно только при определенных условиях. Формально условие это только одно – версия iOS до 4.0 и не выше. В этом случае не будет необходимости даже восстанавливать телефон, поскольку все можно решить путем одной из двух несложных манипуляций:
- Во-первых, удалить ключевую связку по пути «/var/Keychains».
- Во-вторых, в файле «com.apple.springboard.plist», который можно найти в папке настроек по пути «/private/var/mobile/Library/Preferences» нужно изменить значение параметра «PasswordProtected» с «1» на «0».
Во всех операционных системах, версия которых выше 4.0 абсолютно все ключи включены в состав файла «systembag.kb», который находится по пути «/var/keybags/». Если попытаться что-то в этом файле изменить, то гаджет будет окончательно отключен, и разблокировать его станет невозможно, даже по официальной процедуре.
Нередко происходят такие случаи, когда Apple iPad блокируется из-за того, что вы забыли пароль доступа к нему
При этом не важно какой модели ваш айпад, важно вспомнить комбинацию цифр или знаков. При этом у вам будет пять попыток для ввода правильного пароля, а на шестой раз планшет заблокируется на одну минуту. Затем у вас будет еще возможность ввести варианты пароля, а на девятый раз iPad заблокируется на один час
По истечении часа у вас снова появится возможность вспомнить и ввести правильные знаки разблокировки, если и эти варианты вы не сможете ввести правильно, то айпад заблокирует доступ к нему и предложит вам перейти в программу iTunes
Затем у вас будет еще возможность ввести варианты пароля, а на девятый раз iPad заблокируется на один час. По истечении часа у вас снова появится возможность вспомнить и ввести правильные знаки разблокировки, если и эти варианты вы не сможете ввести правильно, то айпад заблокирует доступ к нему и предложит вам перейти в программу iTunes.
Поэтому не будьте неразборчивыми и не вводите помногу раз один и тот же пароль, не используйте зря ваши возможности. Желательно вспомнить пароль, а к восстановлению айпада нужно прибегать лишь в крайнем случае, когда разблокировка не получается и никаких надежд нет.
Очень важно в работе с айпадом периодически проводить его синхронизацию с iTunes или облачным iCloud, сохраняя таким образом резервные копии данных с айпада. Тогда в случае подобной блокировки вы сможете без лишних переживаний восстановить его до заводских настроек, а затем восстановить все данные на iPad из резервной копии. В данной статье мы попытаемся помочь вам и рассказать как разблокировать айпад через айтюнс
Когда iPad отключен, то подключитесь к iTunes, как же разблокировать при этом все данные? — спросите вы
В данной статье мы попытаемся помочь вам и рассказать как разблокировать айпад через айтюнс. Когда iPad отключен, то подключитесь к iTunes, как же разблокировать при этом все данные? — спросите вы.
Kак исправить?
К счастью, подобная проблема легко решается. Для этого существует ряд способов.
Сброс счетчика попыток
Суть этого варианта заключается в подключении iPhone к компьютеру и дальнейшей его синхронизации. Это даст понять системе, что устройство находится у хозяина и обнулит счетчик. Для этого нужно:
Внимание! Подключайте устройство только к тому ПК, который уже производил синхронизацию с девайсом. В противном случае способ может не сработать
Если этот вариант не дал результата переходите к следующему пункту.
Восстановление из резервной копии
Этот метод идеален в том случае, если вы регулярно создаете резервные копии в iTunes и на момент бэкапа пароль на устройстве не стоял. Также этот способ подойдет когда вы помните свой предыдущий пароль, установленный на момент создания резервной копии.
Итак, нужно выполнить следующее:
Если же копии нет или она также запаролена – остается радикальный вариант.
Обнуление iPhone
Здесь название пункта говорит само за себя. Для полного сброса iPhone через iTunes нужно выполнить следующее:
Окончание процесса ознаменует полный перезапуск устройства.
Внимание! Используйте данный вариант только в крайних случаях. Все данный с телефона будут удалены!. 26 август 2015 8410
26 август 2015 8410
современный смартфонграфический ключ
Очень часто в такой ситуации на экране вашего айфона может появиться надпись «Айфон отключен» и чуть ниже «повторите через 5 минут». данную проблему можно решить с помощью программы iTunes.
Желательно чтобы до этого ваш айфон был ранее синхронизирован . Необходимо сделать восстановление системы айфона. Для этого в первую очередь подсоедините свой айфон к компьютеру (с которым ранее уже была синхронизация). Бывают ситуации, когда для обнуления пароля на айфоне, достаточно его просто соединить с компьютером.
Если же после синхронизации, на экране вашего устройства также висит сообщение о блокировке (Айфон отключен и т.д.), то необходимо поступить следующим образом.
В левой панели программы iTunes ищем свой айфон и нажимаем на него правой кнопкой мыши. Здесь нужно выбрать пункт «Синхронизировать
«. Но нам не нужно запускать процесс синхронизации, поэтому как только этот процесс начнется, то тут же его и останавливаем.
Что же произойдет после этих действий? Счетчик ввода пароля сбросится и вы сможете снова попробовать ввести пароль. Также можно сбросить пароль, но при этом если вы не делали резервную копию с вашего айфона, вы потеряете всю информацию, которая на нем хранится.
Чтобы сбросить пароль, нужно повторить все указанные выше действия до момента синхронизации. В данном случае нужно запустить полный процесс синхронизации. После окончания синхронизации необходимо выбрать пункт «Восстановить Айфон
«.
После этого у вас может появиться сообщение подобного плана «Автоматическая проверка обновлений iTunes и iPhone выключена. Хотите чтобы iTunes проверяла наличие обновлений программного обеспечения iPhone?
» Вам нужно будет включить автоматическую проверку обновлений, а сделать это можно во вкладке «Основные
» и в настройках программы iTunes выбрать пункт «Проверять наличие обновлений ПО автоматически
«.
Если такое сообщение у вас появилось, то нужно нажать на кнопку «Проверить
«. Затем появится еще одно окна, в котором нужно выбрать пункт «Восстановить и обновить
«. В результате всех этих действий на вашем айфоне должно запуститься обновление системы, а в завершение нужно будет активировать свой айфон. Здесь выбираем пункт «Настроить айфон как новый
«. Тут же вам будет предложено установить новый пароль или вообще его не устанавливать.
Любую проблему, связанную с айфоном, можно решить. Нужно лишь запастись терпением и временем.
Многие пользователи устанавливают пароль на свое Apple-устройство, чтобы защитить находящиеся на нем файлы. Но если позабыть пароль разблокировки и прописать его несколько раз неправильно, то защита устройства применит меры безопасности и заблокирует доступ к активации телефона или планшета на некоторое время.
Разблокировка через функцию «Найти iPhone»
Если на вашем устройстве активирована служба «Найти iPhone», то избавиться от сообщения«iPhone отключен, подключитесь к iTunes» и вспомнить пароль можно с помощью удаленного сброса. Эта функция позволяет не только отслеживать гаджет, но и удалять информацию с него.
Сбросить пароль на iPhone в данном случае можно с любого устройства, подключенного к интернету. Для этого достаточно зайти в облачное хранилище iCloud и авторизоваться с помощью идентификатора, к которому осуществлялась привязка.
Далее во вкладке «Все устройства» выбрать то, где необходимо сбросить пароль. В открывшемся окошке следует нажать «Стереть iPhone» и подтвердить свои действия.
Исчезнет не только надпись«iPhone отключен, подключитесь к iTunes», но и вся информация с мобильного устройства. Однако есть возможность восстановить Айфон из резервной копии или настроить его как новый.
Восстановление из резервной версии устройства
Если вы имеете привычку создавать резервные копии, то задача сильно упрощается. В случае отката большая часть информации сохраняется. Восстановить Айфон можно с помощью функции резервного копирования. Для этого подсоединяем мобильное устройство к ПК через USB-кабель и запускаем iTunes. При требовании ввести пароль от данного сервиса, необходимо это сделать.
Теперь следует перейти во вкладку «Обзор». Прокручиваем её содержимое до пункта «Резервные копии» и кликаем по нему.
Создаем резервную копию и сохраняем в памяти компьютера.
Отсоединяем iPhone от компьютера и выключаем питание. Закрываем программу iTunes.
Теперь необходимо вновь подключиться к компьютеру и запустить приложение.
На мобильном устройстве одновременно зажимаем кнопку включения и «Домой» и удерживаем их в течение 10 с.
Отпускаем клавишу «Home». Теперь iTunes должно определить ваше устройство, которое было подключено в режиме восстановления. После чего на экране компьютера появится кнопка «Восстановить».
Операция может занимать продолжительное время. Это зависит от производительности обоих устройств, настроек и ограниченного объема внутренней памяти.
Когда процедура завершена, запускаем Айфон в обычном режиме со включенным iTunes, и в меню программы выбираем последнюю сохраненную копию и загружаем её. Имейте в виду, что на это тоже уйдет немало времени.
Последние версии iOS в заблокированном состоянии не могут создавать резервные копии, и для восстановления придется использовать только сохраненную копию.
Поэтому на всякий случай создавайте резервные копии.
Восстановление из резервной версии устройства
Если вы были предусмотрительны и время от времени создавали резервные копии своего устройства, то самое время похвалить себя за это. Ведь хоть откат к резервной копии и лишит вас части данных, которые были созданы уже после получения копия устройства, большая часть данных должна остаться при вас. В случае если состояние копии вас устраивает, стоит приступать к восстановлению iPhone из резервной копии. Мы рассмотрим восстановление из резервной копии через iTunes, хотя есть и другие способы для этого:
- Запустите iTunes на вашем компьютере и подключите к нему устройство.
- Если iTunes требует подтверждение подключения с вашего устройства, то вы не сможете его дать. Если же он требует лишь пароль — введите его.
- Выберите подключённое устройство.
Если же копия также защищена паролем или получить доступ и к этому способу не удалось по иной причине, остаётся лишь сбросить устройство с полным удалением всех данных.
Возможные проблемы
Не всегда операция разблокировки проходит так гладко как описано выше. В ряде случаев возможно появление ошибок. Рассмотрим несколько наиболее распространенных.
«Найти iPhone»
Восстановление из локального бэкапа невозможно при включенной функции «Найти iPhone» которая является одной из основных мер обеспечения безопасности на случай утери устройства. Благодаря ее использованию становится доступен поиск по геопозиции и удаленное стирание данных. В нашем случае появление такого уведомления означает, что для разблокировки придется использовать режим DFU.

Завершив принудительное восстановление, можно реанимировать пользовательские данные из локальной или «облачной» копии.
iTunes не распознает iPhone
В некоторых случаях, программа iTunes не может распознать iPhone, когда мы пытаемся подключаться к ПК посредством кабеля USB. В операционной системе Windows при этом появляется ошибка с кодом 0xe8000015. Иногда она сопровождается дополнительной текстовой информацией о получении неправильного ответа от устройства. Обычно такое поведение связано с несоответствием выпуска Айтюнс и прошивки Айфона, а значит вы пропустили крупное обновление.

- Вызываем меню «О программе» и смотрим номер установленной на ПК версии. Актуальность всегда можно проверить на странице iTunes и с нее же загрузить последнюю сборку для используемой на десктопе ОС.
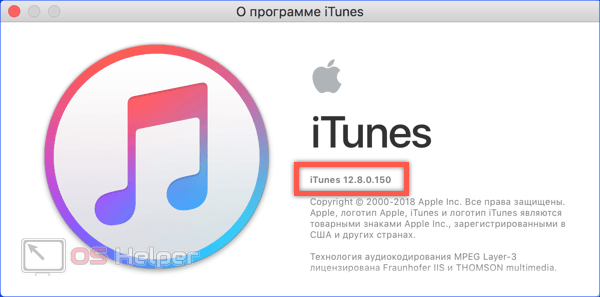
- Принудительно перезагружаем iPhone. Устройство нужно именно перезагрузить, а не выключить и включить снова. Телефон все равно останется заблокированным, но при этом устраняться внутренние ошибки ПО. Совершается эта операция точно также, как и перевод в режим восстановления, описанный выше. Выполнение этих действий должно устранить ошибку соединения 0xe8000015, после чего попытку восстановления можно повторить.






