Введение в настройку базовой станции AirPort Express
Базовая станция Apple AirPort Express позволяет использовать устройства, такие как колонки или принтеры, с одного компьютера, по беспроводной сети. Возможности для интересных технологических проектов, которые это представляют, являются захватывающими. Например, используя Airport Express, вы можете подключить колонки в каждой комнате вашего дома к одной библиотеке iTunes, чтобы создать беспроводную домашнюю музыкальную сеть. Вы также можете использовать AirPrint для беспроводной передачи заданий печати на принтеры в других комнатах.
Какова бы ни была ваша цель, если вам нужно передавать данные с вашего Mac по беспроводной сети, AirPort Express делает это с электрической розеткой и небольшой конфигурацией. Вот как.
Начните с подключения AirPort Express к электрической розетке в комнате, в которой вы хотите ее использовать. Затем перейдите на свой компьютер и, если у вас еще нет установленного программного обеспечения AirPort, установите его с компакт-диска, который поставляется вместе с AirPort Экспресс или загрузить его с веб-сайта Apple. Программное обеспечение AirPort Utility поставляется с предварительной загрузкой в Mac OS X 10.9 (Mavericks) и выше.
Продолжить чтение ниже
Инструкция по установке Apple airport extreme
Шаг 1. Настройка роутера apple airport extreme начинается с отсоединения шнура обслуживающего вас поставщика Интернет предыдущего агрегата. Затем вставляем его в разъем WAN в отверстие нового маршрутизатора (над этим отверстием нарисована окружность, состоящая из мелких кружков).
Airport extreme не обладает персональным интерфейсом, а требует подключения в фирменной утилите Airport. На технике с Mac OS предусмотрена эта утилита. Airport extreme и его настройка на Windows реальна, но для этого придется скачать оригинальную версию себе на компьютер.
Если вы хотите переустановить роутер заново, то необходимо сбросить предыдущие настройки, с помощью нажатия кнопки Reset на нем. Удерживать ее нужно до того момента, пока лампочка на его корпусе не начнет моргать, параллельно включая устройство в электросеть. Основные индикаторы, свидетельствующие о его работе, должны быть хорошо видны вам. Пока вы будете заниматься установкой агрегата, лампа на его панели будет гореть желтым цветом.
WiFi Роутер Apple AirPort Express — Что это такое?
Мы приобрели точку доступа Apple AirPort Express и достаем из белой коробочки эту штуковину, которая стоит — страшно подумать — аж 8 тысяч рубликов. Нет, на самом деле, мне еще не так плохо, чтобы покупать за такую цену маршрутизатор, когда на рынке есть и за 1500 намного более функциональные устройства. Я купил сей девайс на Авито всего за 2000 рублей и планирую после обзора перепродать его за 4 — что делать, бизнес!
Комплектация роутера Apple Airport Express
Что внутри? А как вы, собственно думаете? Правильно, почти ничего, кроме самого Apple Airport и кабеля питания к нему. В общем-то не удивительно, зная, что они кладут вместе с айфонами, но блин, хотя бы кабель Ethernet могли бы положить, или я должен бежать покупать его на соседний рынок? Хорошо хоть, что роутер можно настроить вовсе без подключения к компьютеру. Но стоит отметить, что кабель питания тут реально очень и очень качественный. Это не тонюсенький проводочек, который лежит в большинстве роутеров, а толстенький такой несгибаемый шнур, за который можно не беспокоиться, что он случайно обо что-то перетрется.

Внешний вид Apple Airport
Внешне Airport Express чем-то похож на их же ТВ приставку — такая же белая коробочка с закругленными углами и плоским белым яблоком на корпусе. Сзади имеем:
- 1 порт LAN
- 1 WAN
- порт USB
- аудио разъем
- кнопку сброса настроек

Как видите, разъемов немного — к нему можно подцепить по кабелю всего один компьютер. Хотя, честно говоря, в домашних условиях этого вполне достаточно.
Характеристики Apple Airport Express
Если говорить о технических характеристиках и начинке, то сразу обращает на себя внимание вес роутера — при небольших габаритах он довольно-таки тяжеленький, а это указывает на то, что внутри много всего напихано и железо весьма неплохое. В общем-то, так оно и есть, что доказывается практикой его использования — никаких лагов в работе вообще замечено не было за все время использования
Я его настроил и реально забыл про существование. Особенно порадовал очень даже производительный процессор, который почти не греется и тянет 10 одновременно подключенных ноутбуков, смартфонов, ТВ, приставок и прочей техники — больше не проверял.

Apple Airport Express является устройством Dual Band Wireless, то есть раздает сеть на двух частотах — 2.4 и 5 ГГц. И надо сказать, делает он это весьма успешно. У меня в употреблении было много различных двухдиапазонных роутеров, и не было ни одной модели, которые бы реально одинаково качественно работали одновременно и на 2.4, и на 5 ГГц. Обычно с 2.4 все в порядке, а вот когда активируешь частоту 5 GHz, сеть начинает лагать и обрываться — приходилось оставлять только один диапазон. Здесь же все четко — сколько бы устройств и к какой сети я бы не подключил — без проблем.
Из возможностей раздачи беспроводного сигнала, тут нам доступно для создания 3 сети — две домашних и одна гостевая.

Печалит тот факт, что к USB разъему можно подключить только принтеры — мобильные модемы не поддерживаются. Также отметим еще один минус — с этим роутером не получится подключиться к провайдеру, использующем технологию подключения L2TP, в частности, с Билайном.
Из особенностей — отсутствие привычной нам веб-админки, в которую бы можно было попасть из браузера. Все управление производится с помощью программы Airport Utility, которая есть в версиях для MacOS, Windows и iPhone — Android пока обошли стороной.

Интересная штука — наличие аудиовыхода. В него можно подключить колонки, превратив их в беспроводную аудиосистему. У нее, однако, будут свои особенности — ну да-да, разумеется она сможет работать только с фирменной технологией AirPlay, что удобно для прослушивания музыки, запущенной на iPhone или Mac, но никак не на Android или Windows, на которых мы привыкли настраивать медиасервер по технологии DLNA.

В общем-то, на этом все плюшки заканчиваются. Остаются одни минусы — хотя.. Как вам сказать — впечатление двоякое. В Airport Express Apple верна своему принципу — минимум настроек, максимум удобства для самого неопытного чайника. Реально, настроить этот роутер сможет даже ребенок за пару минут. Но если вы продвинутый пользователь, то вам не понравится то, что здесь в панели управления вырезаны все дополнительные возможности тонкой настройки беспроводной сети — ни DLNA, ни DDNS, ни 3G-4g модемов, ни родительского контроля доступа, ни каких-либо фильтров по MAC, по веб-узлам — ничего этого нет. Но то, что есть — работает на 5+.
Вот и выбирайте, что вам нужно — быстрая настройка и работа без головной боли по конской цене, либо более дешевый аппарат с кучей прибамбасов и конфигураций, но без гарантии того, что все это в один прекрасный день не залагает?
ZRTGUU Руководство по настройке…
Компьютерная техника Apple
- Изображение
- Текст
#KT2QTV’ZRTGUU
Руководство по настройке

- Начало работы Порты AirPort Express
- Индикаторы статуса AirPort Express
- Использование AirPort Express
- Сеть AirPort Express
- Настройка AirPort Express
- Системные требования
- Настройка AirPort Express
- Настройка дополнительных параметров
- Использование AirPort Express для потоковой передачи музыки
- Рекомендации и устранение неполадок
- Наилучшее размещение AirPort Express
- Устранение помех
- Проблемы и решения
- Сервис и поддержка
- Экранная справка на компьютере
- Ресурсы Интернета
- Получение гарантийного обслуживания
- Где находится серийный номер AirPort Express
- Технические характеристики и инструкции по технике безопасности
- Рекомендации по безопасной эксплуатации AirPort Express
- Regulatory Compliance Information
Ручная настройка с отдельными разделами
Если у вас тип подключения PPPoE, вам нужно перейти к расширенным параметрам, чтобы настроить подключение к сети провайдера.
Установка пароля на личный кабинет роутера
Указать новый пароль для входа в интерфейс роутера можно в следующем разделе при ручной настройке:
- После перехода к ручным настройкам (Manual Setup) перед вами откроется раздел Airport. В первой вкладке Summary находится краткая информация по роутеру и подключению.
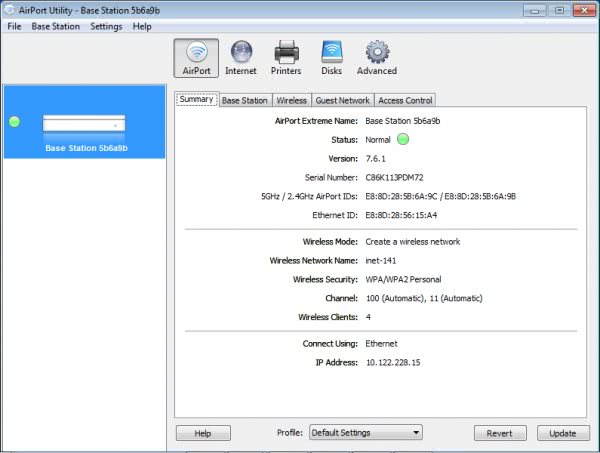
В Summary вы найдёте общие данные по сети и роутеру

В блоке Base Station указываются данные для авторизации в настройках роутера
Настройка Wi-Fi: имя точки доступа и пароль от неё
- В третьей вкладке Wireless ставим в первом выпадающем меню Create a wireless network. В Network Name пишем имя сети, которое будет отображаться в списке доступных точек на ПК, смартфонах и других гаджетах. Название должно состоять из английских букв. Допускается использование цифр и некоторых символов (тире, подчёркивание и другое).

В блоке Wireless пишут имя точки доступа и пароль от неё
Настройка гостевого входа
Гостевые сети, как правило, используют в офисах. Пользователей сети разделяют на две категории: основная (выход в интернет + доступ к файлам локальной сети) и гостевая (просто выход в интернет). Создаются, таким образом, две точки доступа с разными паролями.
Чтобы изменить параметры гостевой сети для Apple Airport Express, сделайте следующее:
- Перейдите в четвёртую вкладку Guest Network в разделе AirPort. Поставьте галочку Enable guest network.
- При необходимости разрешите клиентам гостевой сети связываться друг с другом.

Поставьте отметку Enable guest network

В Access Control ведётся чёрный список устройств, которым доступ к точке запрещён
Настройка PPPoE или Ethernet
Укажите роутеру, какой вид соединения с провайдером использовать:
- Перейдите во второй раздел Internet в самом верху окна. В первой вкладке Internet Connection выберите Ethernet или PPPoE в выпадающем меню Connect Using. Если выбрали второй тип подключения, введите в появившиеся поля данные для авторизации в сети провайдера (они должны быть в договоре).
- Оставьте Automatic для порта WAN.

В Internet Connection сперва нужно выбрать тип подключения — Ethernet или PPPoE

В TCP/IP выберите использование динамического или статического IP-адреса
Настройка локальной сети
Локальная сеть — это та внутренняя сеть, которая создаётся роутером в доме или квартире. В эту сеть входят все устройства, которые подключились к точке доступа. Как её можно настроить в интерфейсе роутера от Apple:
- Перейдите в раздел DHCP в блоке Internet. Первый два пункта (начальный и конечный адрес IP) определяют диапазон локальных адресов, которые встроенный сервер DHCP раздаёт гаджетам, подключившимся к сети.

В DHCP настройте диапазон локальных адресов и при необходимости зарезервируйте за устройством какой-то конкретный IP
Работа с сетевым принтером
В ручных настройках есть раздел Printers («Принтеры»). Если вы хотите передавать файлы с ПК на принтер через беспроводную сеть Apple Airport Express, сделайте следующее:
- С помощью кабеля USB соедините принтер и роутер.

Установите связь между роутером и принтером через кабель USB

Добавьте в разделе Printers своё печатное устройство и нажмите на Update

В системных настройках щёлкните по «Принтеры и сканеры»

Выберите свой принтер в меню

Если принтера нет в выпадающем меню, добавьте его вручную
Стоит ли покупать роутеры от Apple?
AirPort Time Capsule хранит файлы и резервные копии Mac

Если выбирать роутер от Apple, то именно AirPort Time Capsule. В него встроен жёсткий диск на 2 или 3 терабайта, на который в автоматическом режиме отправляются все копии из Time Machine. Скорость передачи не самая высокая, ведь внутри стоит обычный HDD. Но данные сохраняются постоянно, в фоне, поэтому легко откатиться хоть на час, хоть на месяц назад.
За это можно простить роутеру его вес в полтора килограмма и шум при работе.
Через AirPort Express можно транслировать музыку

В самом дешевом роутере от Apple нет жесткого диска (кстати, внешний тоже не читает). Зато там есть аудиовыход, к которому можно подключить любимую проводную аудиосистему и транслировать музыку через AirPlay. Сигнал идёт через Wi-Fi, а значит, песни подцепятся хоть из дальней комнаты, в отличие от Bluetooth.
Кстати, AirPort Express можно запустить в режиме усилителя сигнала существующей сети. В дополнение к Time Capsule, например.
Настроил и забыл

Роутер настраивается за пару минут с помощью утилиты AirPort. Никаких веб-интерфейсов и злополучных 192.168.1.1, все настройки вбиваются даже с iPhone.
Необязательно быть гордым владельцем техники Apple, есть и PC-версия этой утилиты. Правда, я слабо понимаю мотивацию Windows и Android пользователей, выбирающих роутеры от Apple.
Можно подключать периферию

Это уже не киллфича, а приятное дополнение. В AirPort есть несколько гигабитных Ethernet-портов и один USB-выход. К ним подсоединяется практически любой принтер, превращаясь в «беспроводной». Печатать можно хоть с iPhone.
Не забыли и тех, кому вечно не хватает места: к AirPort Extreme и Time Capsule подключаются дополнительные жёсткие диски.
Стоит ли того?

Действительно, двухдиапазонный роутер стоит около двух тысяч рублей. Чуть подороже версии с нескольким антеннами и USB-портами. Можно докупить туда внешний жесткий диск и попробовать самостоятельно развернуть облачный сервер.
Но AirPort — независимое устройство, в котором всё это есть по умолчанию. Достал из коробки, настроил фирменной программой и всё, никаких перебоев. На этих роутерах нет кнопки выключения. Их просто не нужно выключать.
Важно: роутер будет работать не с каждым провайдером. Эту информацию нужно уточнить перед покупкой
Apple уже не продаёт AirPort в офлайн магазинах, хотя пока есть возможность заказать их онлайн. Всё же, если роутеры нужно пощупать, чтобы определиться с моделью — добро пожаловать в re:Store. Причём AirPort Time Capsule у них дешевле, чем в официальном магазине Apple. Могут даже рассрочку оформить.
Сколько стоит:
Apple AirPort Express — 8 990 руб.Apple AirPort Extreme — 16 990 руб.Apple AirPort Time Capsule 2 ТБ — 23 990 руб. 20 990 руб.Apple AirPort Time Capsule 3 ТБ — 31 990 руб. 27 990 руб.
Тестирование
AirPort Extreme находится в непосредственной видимости на расстоянии 7 метров от клиента. Проведем синтетические тесты.

В сети единственный клиент, данные передаются на компьютер со 100-мегабитной сетевой картой.
Те же условия, но в качестве приемника используется компьютер с гигабитной картой.

Система сугубо экспериментальная. Данные передаются на AirPort Extreme, затем на рутер, далее — AirPort Express и клиент с сетевой картой, работающей по стандарту 802.11g.
Теперь подсоединим к Extreme еще несколько клиентов и попробуем передавать данные на компьютер с гигабитной сетью.

Тестирование проводилось с помощью SiSoftware Sandra Professional Business XII.SP1. Как видим, синтетические тесты порой показывают удивительные результаты. Оказалось, что приемник с сетью 100 Мбит принимает файлы быстрее, чем приемник с сетью 1000 Мбит. Причем оба компьютера стоят рядом и подключены к одному и тому же рутеру, а измерения проводились с небольшим интервалом.
Для сравнения посмотрим, на что способен AirPort Express.

Пустая сеть Wi-Fi, передача данных на компьютер с гигабитной сетевой картой.

В AirPort Express присоединены 6 клиентов, передача данных на тот же компьютер.

6 клиентов подключены к AirPort Express, передача данных ведется между двумя из них.
Далее — практическое тестирование. Файл 1,5 ГБ передается с максимальной скоростью более 8 МБ/с. Независимо от обстоятельств она то падает до 4 МБ/с, то держится на уровне 6 МБ/с, то поднимается до 7 МБ/с, потом снова устремляется к 8 МБ/с и снова падает. В этом случае к AirPort Extreme был подключен единственный компьютер, так что деятельность посторонних клиентов не могла мешать. В то же время могли мешать «соседние» компьютеры, подключенные к AirPort Express. Поток мелких файлов в этом случае передается на скорости примерно 4—5 МБ/с.
Старый добрый AirPort Express в пустой сети позволяет передавать файлы на средней скорости 2,3—2,5 МБ/с. Иногда скорость поднимается до 3 МБ/с, хотя и не надолго.
Подключение точки доступа на iPhone с использованием режима модема
Чтобы раздать мобильный интернет с Айфона, есть три способа. Посредством Wi-Fi и Bluetooth установится беспроводное, а при помощи USB-кабеля — проводное соединение.
Через Wi-Fi
Через hotspot могут работать все устройства, обладающие модулем Вай фай, без разницы, какой тип операционной системы они имеют. Главное, поддержание устройством требуемого протокола передачи данных. Для раздачи Интернета на иные гаджеты посредством Вай фай нужно выполнить следующее:
- Посетить «Настройки».
- Перейти в пункт «Режим модема».
- Ввести пароль для Wi-Fi. Пароль должен содержать не меньше 8 символов. Если вдруг не пройдет аутентификация, следует сбросить пароль.
- Активировать «Режим модема», передвинув ползунок.
- Включить Wi-Fi на своем гаджете и дать пользователю, желающему подключиться, пароль от hotspot. Ее название будет схожим с именем на iPhone. Посмотреть это можно в пункте «Об этом устройстве».
Все, что потребуется сделать в таком случае:
- Сделать свайп вверх для вызова «Центра управления», нажать по значку сотовой связи, удерживая его.
- При помощи 3D-Touch выводится дополнительное меню. В нем нужно будет нажать «Режим модема», и он активируется.
Через Bluetooth
При отсутствии Wi-Fi на другом устройстве можно подключиться для раздачи по протоколу Bluetooth. Для этого понадобится:
- Зайти в «Настройки» устройств.
- Активировать Bluetooth на обоих гаджетах.
- Нажать на значок подключения в панели уведомлений. Выбрать устройство и щелкнуть «Подключиться к сети» для Mac OS. При успешном подключении появится соответствующая надпись.
- При подключении через устройство на базе Windows OS следует щелкнуть правой кнопкой мыши для вызова контекстного меню. Далее выбрать «Подключаться через» и «Точка доступа».
Через USB
Данный метод подразумевает использовать смартфон в качестве модема на компьютере. Это удобно, когда нет возможности купить отдельный USB-модем или при нахождении в другой стране. Чтобы подключиться к Интернету через USB необходимо:
- Установить последнюю версию программы iTunes с официального сайта на ПК либо ноутбук, поскольку программа содержит драйверы для успешного подключения девайса на основе iOS к ПК.
- Подключить мобильный девайс к компьютеру с помощью специального USB-кабеля, идущего в комплекте с гаджетом.
- Программа iTunes должна отобразить телефон. Следует убедиться в создании подключения и воспользоваться им.
Попробовал перейти на 5 ГГц, но у меня ничего не вышло
 AirPort Express оказался слишком слабым для моей квартиры
AirPort Express оказался слишком слабым для моей квартиры
Я включил 5 ГГц на AirPort Express и начал полноценно пользоваться Wi-Fi. Никаких помех, все стабильно работает даже вечером. Но радость оказалась недолгой.
Дело в том, что роутер у меня спрятан в шкафу в коридоре, а рабочее место оборудовано на лоджии. Между ними всего метров 6 по прямой, но целых три стены, одна из которых капитальная.
По данным WiFi Explorer, сила сигнала Wi-Fi в диапазоне 5 ГГц на AirPort Expres — всего 22%, и приложение называет это Very Poor или «очень плохо».
iPhone вообще не видит эту сеть, а на MacBook Pro она чаще отваливается, чем работает.
Вывод: в моем случае AirPort Express слишком слабый для 5 ГГц
Почему Айфон не раздает Вай Фай?
Многие владельцы телефонов от Apple знают, как на Айфоне раздать Вай Фай. Тем не менее они сталкиваются с трудностями в подключении. При появлении проблем необходимо сделать следующие шаги:
проверьте факт включения режима модема в настройках;
- перезагрузите устройство, которое нуждается в подключении;
- убедитесь в установке последней версии iOS;
сбросьте настройки сети.
Если после указанных действий не удается раздать Вай Фай через Айфон на Айпад или другое устройство, нужно устранить ошибки. Рассмотрим каждую ситуацию отдельно — для WiFi, Bluetooth или подключения USB кабеля.
WiFi
Чаще всего пользователи интересуются, почему не раздается Вай Фай с Айфона в стандартном модемном режиме. Одна из причин — ошибки в настройке параметров. Чтобы устранить неисправность, сделайте следующие шаги:
убедитесь во включении нужного режима;
- проверьте правильность введенного пароля;
- перезагрузите устройства.
USB
Зная, почему Айфон не раздает Вай Фай на ноутбук, ПК или другое устройство, можно быстро восстановить соединение. Если решение не находится, используйте провод USB. Но даже при его подключении могут возникнуть трудности. Для устранения проблемы сделайте такие шаги (для MAC):
- обновите iTunes до последней версии;
- присвойте подключаемому устройству статус доверенного;
- убедитесь, что в Айфон или Айпад виден в программе iTunes;
- перейдите в раздел системных настроек и в секции сети установите отметку в разделе Айфон USB;
- нажмите значок шестеренки, выберите деактивацию службы и примените функцию;
- жмите на шестеренку, активируйте службу и снова подтвердите изменения.
Если не удается раздать Интернет с Айфона на ПК с Windows, необходимо обновить iTunes, сделать подключаемый аппарат доверенным и убедиться, что устройство распознается на компьютере. Далее следуйте инструкции Microsoft по проверке качества подключения к Сети.
Bluetooth
Если подключить Вай Фай на ноутбук с Айфона рассмотренными методами не удалось, можно использовать возможности Блютуз. При появлении трудностей проверьте факт включения Bluetooth и соблюдения последовательности подключения. Убедитесь во включении режима модема на Айфоне.
Если не удается раздать Интернет, сделайте следующее:
отключите и включите Блютуз;
разорвите связь между устройствами.
Для разрыва перейдите в раздел настроек и Блютуз, выберите подключение и жмите «Забыть это устройство. На ПК нужно кликнуть на значок Bluetooth, отразить доступные устройства и удалить нужный. После этого нужно перезагрузить всю аппаратуру.
WiFi для межгалактических путешественников
AirPort Express создавали, в первую очередь, для тех пользователей PowerBook или iBook, которым приходится часто путешествовать. Он отлично умещался в сумке для ноутбука, и почти ничего не весил.
Его размер, в сантиметрах – 9,1х7,4х2,8, вес – 190 грамм. Чуть больше чем у стандартных сетевых адаптеров, входивших в комплект поставки портативных компьютеров. Создать свою WiFi-зону отныне было делом нескольких секунд.
Экспресс почти ни в чем не уступал AirPort Extreme Base Station, хотя из его названия, для придания изделию стремительности, или по каким-то другим причинам, словосочетание Base Station убрали. Просто AirPort Express. И лаконично, и звучит красивее. И похоже на “экспресс до аэропорта”.
В Экспрессе отсутствовал модем. У меня это решение вызывало сомнения: в случае если в месте ночлега никаких средств коммуникаций кроме обычной телефонной сети нет, никто никогда не слышал про ADSL, модем был оружием последнего шанса. Но ради такого дела в те времена можно было обойтись без WiFi (в компьютерах модемы были обязательно), тем более что в глуши коннект, если он был вообще, был нехорошим.
Зато Экспресс стоил всего 129 долларов (AirPort Extreme Base Station стоила 299), набор из шнура питания и двух кабелей для аудио и аналоговых нужд стоил еще 39 долларов (но без него вполне можно было обойтись). Потеря Экспресса (в путешествиях что только не случается!) была в 2,3 раза менее разорительна.

При желании (или необходимости) AirPort Express без особых проблем можно было использовать в качестве обычной базовой станции в “пункте постоянной дислокации”, дома или на работе.
По сравнению с AirPort Extreme Base Station у Экспресса нулевого поколения (почему-то его назвали именно так, когда появились следующие поколения) были ограничения, но не слишком суровые.
Экспресс поддерживал всего 10 беспроводных клиентов (вместо 50 у Extreme Base Station), у него не было разъема Ethernet для подключения устройств не поддерживающих WiFi, да и единственный порт Ethernet был, даже по меркам тех давно забытых лет, слабоват. Всего лишь 10/100Base-T.
На корпусе Экспресса было всего 3 (три!) разъёма: аналого-оптический аудиовыход, USB-порт (для подключения принтера или для… зарядки iPod Shuffle) и входной Ethernet-порт, о котором выше, который медленный и слабый.
Забавно, но исторический факт: Экспресс оказывался совместим с принтерами, которые Apple официально не поддерживала, и которые AirPort Extreme Base Station отказывалась даже видеть. Джеф Карлсон, журналист MacWorld, оказавшись в безвыходной ситуации, в отчаянии подключил к Экспрессу старый лазерный принтер Lexmark E312, и у него все получилось.
Правда, это скорее заслуга программистов Apple: под управлением AirPort 4.0 (эту версию требовали Экспрессы, вместо бесплатной AirPort 3.4.2) AirPort Extreme Base Station тоже обучилась этим трюкам.
Но была у Экспресса еще одна “главная особенность”…
Что изменилось в Режиме модема с выходом iOS 13?
iPhone уже давно поддерживает возможность создания беспроводной точки доступа. Эта удобная функция, получившая название Режим модема позволяет раздавать Интернет с iPhone или iPad на любые другие устройства.
Начиная с iOS 13 Apple внесла некоторые изменения в поведение ваших устройств (которые связаны одним Apple ID в iCloud), когда поблизости нет известных сетей Wi-Fi. Одним из полезных инструментов стал переключатель Автодоступ к точке, позволяющий iPhone или iPad автоматически (без ввода пароля) подключаться к Режиму модема, настроенному на вашем ближайшем iPhone или iPad с поддержкой сотовых сетей. Опция Автодоступ к точке по умолчанию активна.
Функция дебютировала в iOS 13, iPadOS и macOS Catalina 10.15. Таким образом данную возможность получили мобильные устройства iPhone, iPad и iPod touch, а также компьютеры Mac.
Автодоступ к точке позволяет без ввода пароля восстановить связь с Интернетом в случае плохого Wi-Fi соединения или его полном отсутствии, подключившись к iPhone или сотовому iPad с помощью Режима модема, связанных одной учетной записью iCloud.
iPhone или iPad c активированной опцией Автодоступ к точке (установлен параметр Автоматически) может самостоятельно подключиться к другому вашему устройству, даже если Режим модема на нем выключен.
На этом обстоятельстве стоит остановиться подробнее. Дело в том, что с выходом iOS 13 кнопка включения / выключения Режима модема исчезла и вместо нее появился переключатель Разрешать другим.
iPhone или iPad c включенной опцией Разрешать другим сможет раздавать Интернет не только устройствам, которые используют ту же учетную запись Apple ID в iCloud (без ввода пароля), но и любому чужому устройству (с вводом пароля).
iPhone или iPad c выключенной опцией Разрешать другим сможет раздавать Интернет только устройствам, которые используют одну учетную запись Apple ID в iCloud без необходимости ввода пароля.

Установка: компоненты расширенной сети
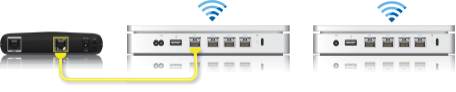
➊ Первичная базовая станция Wi-Fi (станция, подключенная к Интернету напрямую)➋ Расширенная базовая станция
Настройка расширенной беспроводной сети

Чтобы создать расширенную сеть Wi-Fi, необходимо разместить расширенные базовые станции в пределах зоны покрытия первичной базовой станции Wi-Fi.
Начните с устройства, которое будет использоваться в качестве первичной базовой станции Wi-Fi. Затем настройте расширенные базовые станции Wi-Fi, размещая их в пределах прямой связи с первичной базовой станцией. Наилучшее физическое расположение расширенных базовых станций Wi-Fi зависит от среды сборки и может устанавливаться экспериментально.
Если настройка базовых станций Wi-Fi уже производилась ранее, рекомендуется предварительно сбросить настройки по умолчанию для каждой базовой станции Wi-Fi, входящей в состав расширенной беспроводной сети.
Настройка первичной базовой станции Wi-Fi
- Включите все базовые станции Wi-Fi 802.11n и дождитесь, пока они отобразятся в дополнительном меню AirPort.
- Откройте Утилиту AirPort (в ОС Mac на рабочем столе выберите «Переход» > «Программы», откройте папку «Утилиты» и запустите Утилиту AirPort. В ОС Microsoft Windows последовательно выберите пункты «Пуск» > «Все программы» > AirPort).
- Выберите в списке первичную базовую станцию Wi-Fi и нажмите кнопку «Продолжить». Примечание. Если появится сообщение, в котором указано, что базовая станция Wi-Fi была сброшена, нажмите кнопку «Отмена», чтобы продолжить.
- Выберите пункт «Настройка вручную». При необходимости введите пароль базовой станции.
- Нажмите кнопку «AirPort» на панели инструментов.
- Выберите пункт «Беспроводная сеть».
- В меню «Беспроводной режим» выберите пункт «Создание беспроводной сети».
- Установите флажок «Разрешить расширение этой сети».
- Введите имя беспроводной сети.
- Дополнительные настройки. По умолчанию для параметра «Защита беспроводной сети» установлено значение «Нет», при этом для входа в сеть не требуется вводить пароль. Рекомендуется открыть меню «Защита беспроводной сети», выбрать пункт «Личный WPA2» и создать пароль длиной от 8 до 63 символов.
- В меню «Выбор радиоканала» выберите пункт «Автоматически».
- Нажмите кнопку «Обновить».
- В следующем окне могут появляться сообщения о проблемах настройки. Устраните проблемы и нажмите кнопку «Обновить».
Теперь можно добавить к сети расширенные базовые станции Wi-Fi.
Настройка расширенной базовой станции Wi-Fi
- Разместите расширенные базовые станции Wi-Fi в пределах зоны покрытия первичной базовой станции.
- Убедитесь, что все базовые станции Wi-Fi 802.11n включены, и дождитесь, пока они отобразятся в дополнительном меню AirPort.
- Откройте Утилиту AirPort (в ОС Mac на рабочем столе выберите «Переход» > «Программы», откройте папку «Утилиты» и запустите Утилиту AirPort. В ОС Microsoft Windows последовательно выберите пункты «Пуск» > «Все программы» > AirPort).
- Выберите в списке расширенную базовую станцию Wi-Fi и нажмите кнопку «Продолжить». Примечание. Если появится сообщение, в котором указано, что базовая станция Wi-Fi была сброшена, нажмите кнопку «Отмена», чтобы продолжить.
- Выберите пункт «Настройка вручную». При необходимости введите пароль базовой станции.
- Нажмите кнопку «AirPort» на панели инструментов.
- Выберите пункт «Беспроводная сеть».
- В меню «Беспроводной режим» выберите пункт «Расш. беспроводной сети».
- В меню «Имя сети» выберите сеть, которую нужно расширить.
- При необходимости введите пароль сети и устройства, затем нажмите кнопку «Обновить».
- В следующем окне могут появляться сообщения о проблемах настройки. Устраните проблемы и нажмите кнопку «Обновить».
Долго не искал, взял первый попавшийся TP-LINK Archer C60
 Теперь использую этот TP-LINK Archer C60, спрятал его в шкафу, чтобы не пугаться
Теперь использую этот TP-LINK Archer C60, спрятал его в шкафу, чтобы не пугаться
Я ещё успевал в какой-нибудь супермаркет бытовой электроники за новым роутером. Психанул, прыгнул за руль, прилетел в ближайший и командным тоном заявил, что мне нужен самый мощный роутер.
Консультант тыкнул пальцем на TP-LINK Archer C60. Забрал его, притянул домой, подключил, настроил 5 ГГц через быстрый старт и начал проверять его силу.
Короче говоря, качество сигнала 5 ГГц в тех же условиях здесь 60% против 22% у AirPort Express. Wi-Fi нормально работает на всех устройствах, и я больше не нервничаю.
 60% качество связи, огонь!
60% качество связи, огонь!
Вот только рядом с AirPort Express этот TP-LINK Archer C60 выглядит, как страшный рогатый монстр. Безвкусная вещь, но пять антенн решают.
Кстати, теперь вы знаете, как узнать, почему ваш роутер плохо работает. Проверяйте занятость каналов и силу сигнала.
P.S. Хотел ещё AirPort Express использовать для расширения сети, чтобы переставить его в другое место и усилить сигнал, но ничего не вышло. Скорее всего, он не дружит с TP-LINK.

iPhones.ru
Теперь я точно знаю, как понять, почему плохо работает Wi-Fi.
Николай Грицаенко
Кандидат наук в рваных джинсах. Пишу докторскую на Mac, не выпускаю из рук iPhone, рассказываю про технологии и жизнь.
Использование airport express, 10 использование airport express
- Изображение
- Текст
10
Глава 1
Начало работы
Использование AirPort Express
С помощью AirPort Express Вы сможете выполнять следующие действия.
Â
Создать защищенную паролем беспроводную домашнюю сеть, затем подключиться к Интернету и использовать это подключение совместно с другими компьютерами и беспроводными устройствами, такими как iPad, iPhone, iPod touch и Apple TV.
Â
Создать гостевую сеть, открытую или защищенную паролем, чтобы предоставлять доступ к Интернету друзьям и знакомым. Устройства, подключенные к гостевой сети, смогут использовать только доступ к Интернету.
Â
Подсоединить AirPort Express к существующей сети Ethernet. Компьютеры Mac и ПК с Windows, имеющие модуль беспроводной связи, а также другие беспроводные устройства смогут подключаться к сети без использования кабеля.
Â
Подключить устройство с интерфейсом USB или Ethernet, например принтер, к AirPort Express. Доступ к этому устройству смогут получить все компьютеры в сети AirPort.
Â
Подключить стререодинамики или активные динамики к AirPort Express, а затем использовать AirPlay для воспроизведения файлов из медиатеки iTunes на любом компьютере или устройстве с iOS.

Комментарии
Выделить → Я нашла инструкцию для своей компьютерной техники здесь! #manualza
Кликнуть →
Из инструкции к автомобилю ВАЗ: — В момент аварии не рекомендуется находится в салоне автомобиля.
Мануалза!manualza.ru






